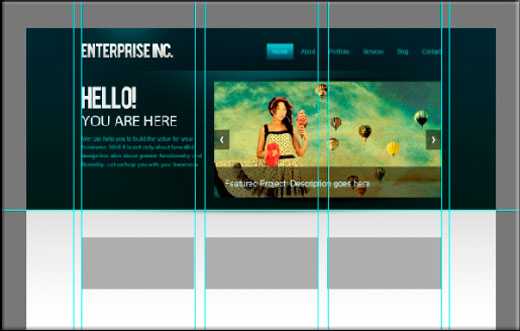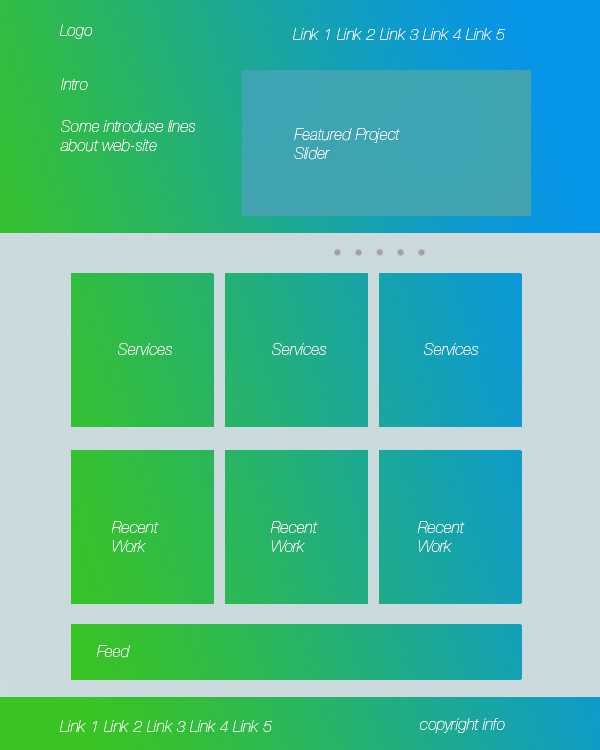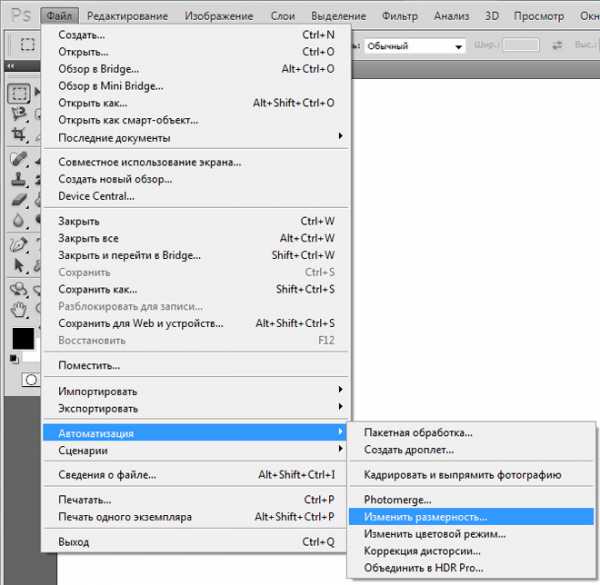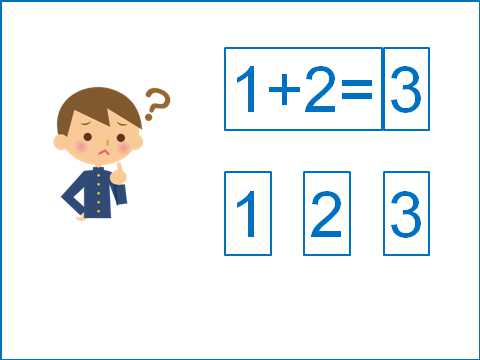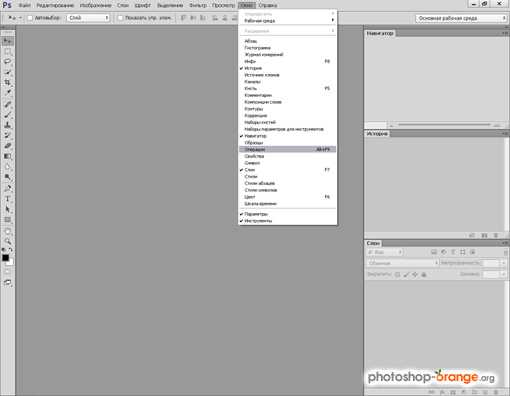Мы принимаем к оплате:
«Подарочный сертификат» от нашего Учебного Центра – это лучший подарок для тех, кто Вам дорог! Оплате обучение и подарите Вашим родным и близким обучение по любому из курсов!!!
«Сертификат на повторное обучение» дает возможность повторно пройти обучение в нашем Учебном Центре со скидкой 1000 рублей!
А также:
Как в фотошопе сделать пасмурную погоду
Управляем погодой в Фотошоп
Если вам нравится идея обыграть Матушку Природу, то вам понравится эта техника превращения пасмурного дня в красивую заснеженную сцену.
Итоговый результат
Скачать архив с материалами к уроку
Примечание: В источнике урока отсутствуют некоторые изображения. В архиве вы найдёте альтернативный вариант материалов для выполнения урока.
Шаг 1. Откройте изображение с пасмурным днём
Откройте исходное изображение c отсутствием или минимальной детализацией в небе.
Шаг 2. Добавляем снег на землю
Идём Выделение – Цветовой Диапазон (Select > Color Range). В окне настроек данного инструмента, в выпадающем меню Выбрать (Select) установите По образцам (Sampled Colors), а также в выпадающем меню Просмотра (Selection Preview) установите Не показывать (None), наведите пипетку на изображение, а затем щёлкните по самому яркому участку в небе. Обратите внимание на полутоновую картинку предварительного просмотра в окне настроек Цветового диапазона (Color Range). Белые участки представляют места, где будет снег, а чёрные участки показывают на отсутствие снега. Теперь сместите бегунок Разброса (Fuzziness), чтобы получить желаемое количество снега. Если вы сместили бегунок до максимального значения и не получили достаточно снега, то активируйте инструмент пипетка Добавление оттенков (+) (Add to Sample) (+), а затем щёлкните по самому светлому участку растительности. После добавления оттенков, откорректируйте параметр Разброса (Fuzziness).
Нажмите кнопку “OK”. Теперь щёлкните по значку Создать новый слой (Create a new layer) в нижней части панели слоёв, чтобы создать новый слой и далее идём Редактирование – Выполнить заливку (Edit > Fill). В появившемся окне, в выпадающем меню Содержимое (Contents), установите цвет на Белый (White), а затем нажмите кнопку “OK”. Отмените активное выделение, для этого идём Выделение – Отменить выделение (Select > Deselect). Чтобы текстура снега была менее жёсткой, идём Фильтр – Размытие – Размытие по Гауссу (Filter > Blur > Gaussian Blur). Для изображения с высоким разрешением, установите радиус (Radius) размытия примерно 2 px, а затем нажмите кнопку “OK”, чтобы применить фильтр.
Примечание: если эффект снега недостаточно насыщенный, то нажмите клавиши (Ctrl+J), чтобы продублировать слой с эффектом снега.
Шаг 3. Добавляем падающий снег
Наша сцена уже выглядит отлично, но мы можем улучшить её путём добавления падающего снега. Для этой цели мы используем кисти Снег, которые можно бесплатно скачать на стоковом ресурсе по ссылке вначале урока. Не забудьте прочитать Условия использования (Terms of Use), а затем скачайте кисти Снег / Снежинки. Расположите файл SS-snow (.abr) в нужной папке на своём жёстком диске и возвращаемся в программу Photoshop. Выберите инструмент Кисть (Brush tool), вначале нажмите клавишу (D), а затем клавишу (X), чтобы выставить цвет переднего плана на белый цвет. В окне настроек кисти, нажмите на верхний маленький значок треугольника, чтобы появилось выпадающее меню Новый набор параметров кисти (New Brush Preset), выберите опцию Загрузить кисти (Load Brushes).
В появившемся окне, поищите папку, куда вы скачали кисти Снег (SS-snow). Выберите файл SS-snow (.abr), чтобы загрузить кисти в программу Photoshop. Ещё раз зайдите в окно настроек кисти, выберите кисть snow 2, 2000 px.
Создайте новый слой, для этого щёлкните по значку Создать новый слой (Create a new layer) в нижней части панели слоёв. Наведите курсор мыши на центр изображения, вы увидите квадрат со снежинками, щёлкните один раз кистью. Чтобы создать эффект, как будто снежинки падают рядом с камерой, мы сделаем снежинки крупнее, а затем размоем их. Нажмите клавиши (Ctrl+T) для активации инструмента Свободная трансформация (Free Transform). Во время трансформации удерживайте клавиши (Shift+Alt) для пропорционального увеличения. Теперь потяните за угловую опорную точку, чтобы увеличить масштаб снежинок до размера, чтобы создать имитацию падающих снежинок рядом с объективом камеры.
Нажмите клавишу (Enter), чтобы применить трансформацию. Теперь давайте добавим к снежинкам небольшое размытие в движении. Идём Фильтр – Преобразовать для Смарт фильтров (Filter > Convert for Smart Filters), далее идём Фильтр – Размытие – Размытие в движении (Filter > Blur > Motion Blur). Выставьте Угол (Angle) и Смещение (Distance) так, чтобы снежинки на переднем плане выглядели реалистичными.
Нажмите кнопку “OK”. Теперь давайте добавим ещё один слой со снегом, это будут снежинки, падающие далеко от объектива камеры. Удерживая клавишу (Ctrl), нажмите значок Создать новый слой (Create a new layer), таким образом, мы создадим новый слой ниже текущего слоя. Возвращаемся в окно настроек кисти, на этот раз выберите кисть snow 4, 2000 px.
Далее, идём в закладку Кисти (Brush) (F5). Выберите настройку Динамика формы (Shape Dynamics). Установите Колебание угла (Angle Jitter) на 10%, таким образом, снежинки будут слегка отличаться друг от друга.
Наведите курсор мыши на изображение, а затем щёлкните кистью (только не ведите кистью) в различных местах, чтобы создать ковёр из снежинок, застилающих всю сцену.
То же самое, что мы проделывали ранее, идём Фильтр – Преобразовать для Смарт фильтров (Filter > Convert for Smart Filters), далее идём Фильтр – Размытие – Размытие в движении (Filter > Blur > Motion Blur). Выставьте Угол (Angle) и Смещение (Distance) так, чтобы снежинки выглядели реалистично. Нажмите кнопку “OK”, чтобы применить фильтр.
Это наше оригинальное изображение.
А это наша снежная сцена. Вау!
Спасибо, что были со мной! Надеюсь, что вам понравился этот урок!
Итоговый результат:
Работа переводчика:
Автор: planetphotoshop.com
Как сделать солнечную погоду в Фотошоп
Солнечная погода вселяет оптимизм и подымает настроение, но если на Ваших кадрах нет солнца, то его можно добавить в программе Photoshop. Открываем изображение и заходим в Camera Raw: вкладка «Фильтр» — «Фильтр Camera Raw» (но в разных версиях программы расположение фильтра может быть немного иным).
Придаем изображению теплых тонов, сдвинув курсор температуры на желтые тона.

Добавляем свет. За это отвечают «экспонирование», «света», «тени».

Увеличиваем четкость изображения.

Для того чтобы добавить солнце необходимо воспользоваться корректирующей кистью. Корректирующей кистью лучше всего проводить там, где детали отчетливо видны, потому что мелкие детали могут потеряться, стать менее заметны. В данном уроке кистью был обработан участок ниже линии моря.
Также при наличии мелких деталей заднего плана нужно уменьшить температуру кисти.
Если присутствуют совсем мелкие детали, то необходимо снизить света.

Увеличиваем процент зеленого цвета, чтобы зелень на изображении была насыщенной.

Получаем изображение солнечной погоды.
РЕЗУЛЬТАТ

Добавляем солнце вместо дождя
Лето — время солнца и фотосессий на природе. Но что делать, если с погодой не повезло, пасмурно или идет дождь?
1 Открываем наш файл. Вечер и пасмурная погода сделали свое дело. Фотография получилась неяркая, несолнечная и никак не передает того настроение, какое хотелось бы.

2 Идем в кривые (Ctrl+M).
3 Применяем настройки, показанные на фотографиях. Мы поднимаем общую яркость снимка в RGB, потом работаем с каждым каналом: прибавляем красного, чуть меньше зеленого, немного «опускаем» темные участки в Magenta и убавляем синий, повышая, таким образом, «желтую» тональность.
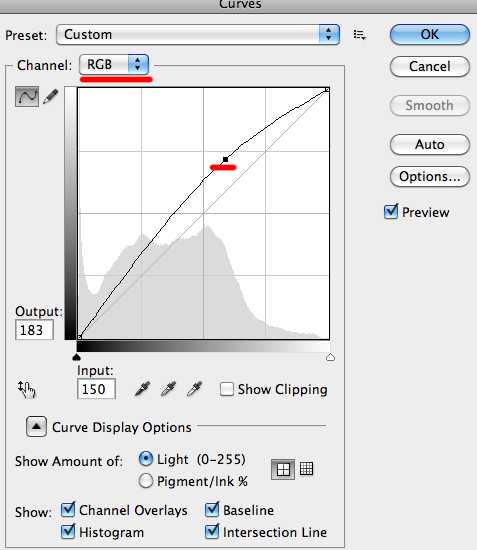
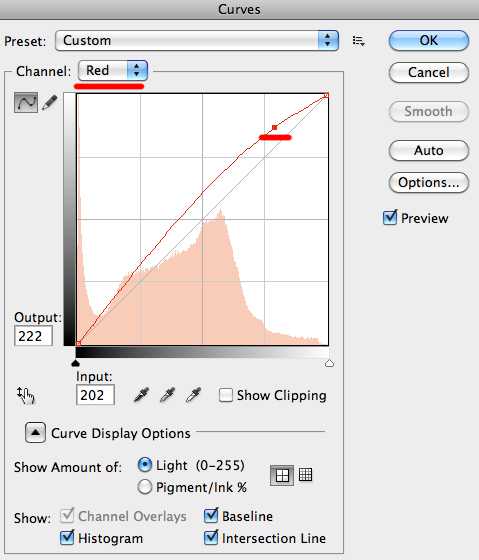
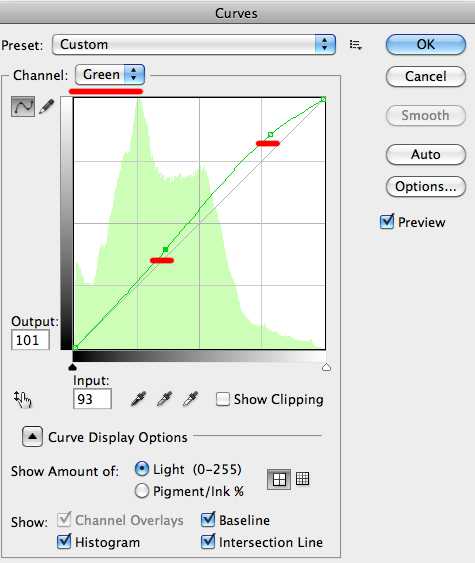
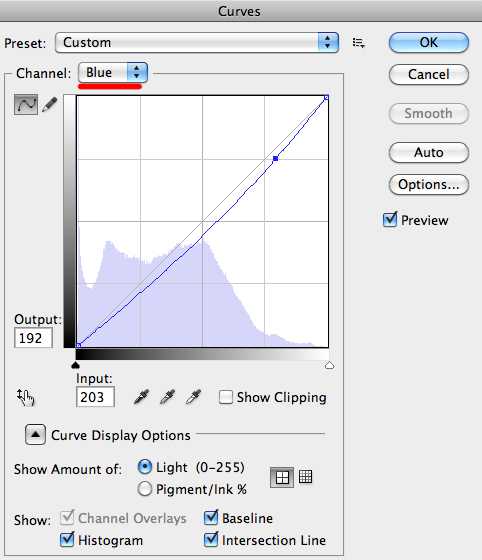
4 Получаем следующее изображение.

5 Наша фотография стала немного теплее. Добавим желтого в зеленый цвет листьев и повысим еще немного оранжевый тон.
6 Идем в Selective Color и работаем с желтым цветом.
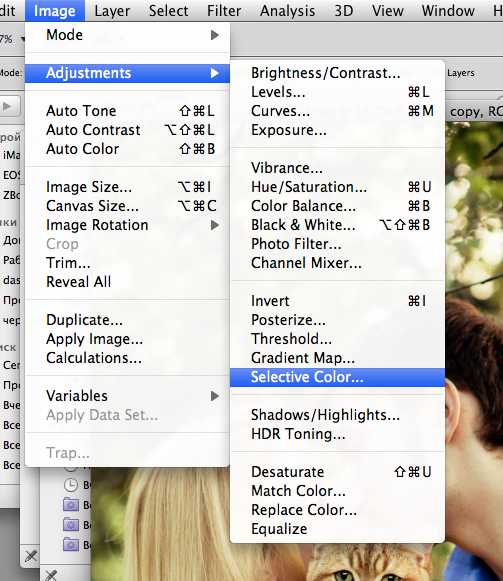
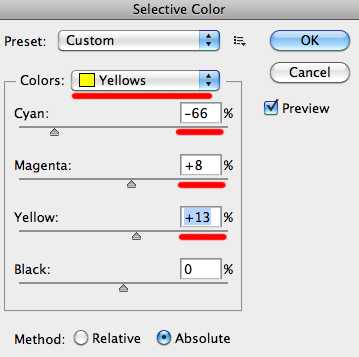
7 На картинке появилось слишком много красно-розового, убираем немного.

8 Получаем.

9 Осталось добавить немного солнца, чтобы освежить кадр. Для этого выбираем инструмент градиент, наверху выбираем оранжево-синий радиальный (круговой) градиент, создаем новый слой (Shift+Ctrl+N) и заливаем его.
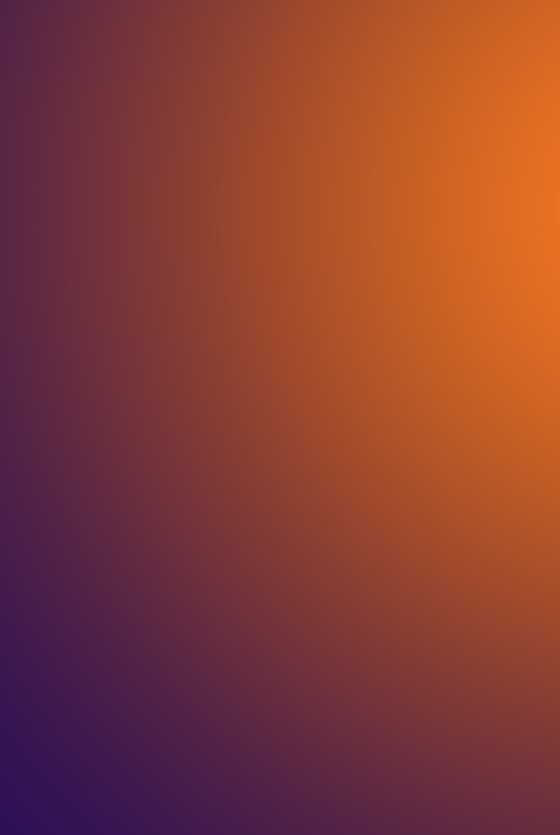
10 Меняем режим смешивания на Sсreen и уменьшаем прозрачность слоя.
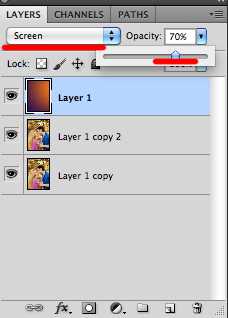
11 Получаем следующую фотографию. На этом моменте можно остановится, но я люблю более насыщенные тона, поэтому я делаю еще небольшую манипуляцию.

12 Я создаю копию слоя (Ctrl+О) и немного размываю при помощи фильтра Gaussian Blur

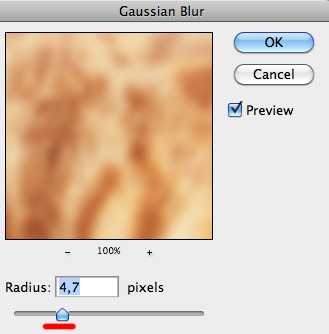
13 Меняю режим смешивания верхнего слоя на Soft Light и немного уменьшаю прозрачность.
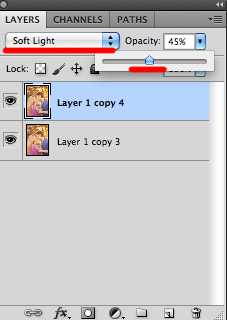
14 Наша фотография готова.


Сайт автора: www.daria-bulavina.ru
Солнечное фото в фотошопе
Автор: Галина Соколова. Дата публикации: 30 декабря 2015. Категория: Обработка фотографий в фотошопе.
В этом уроке мы будем работать с летней фотографией. Для улучшения качества летней фотографии мы будем применять к фотографии специальное тонирование, которое создаст эффект солнечного фото.В результате работы у меня получилось вот такое фото:

Итак, приступим к работе и откроем изначальную фотографию в фотошопе и создадим новый корректирующий слой Цвет с помощью иконки , затем установим серый цвет: 6b6b6b

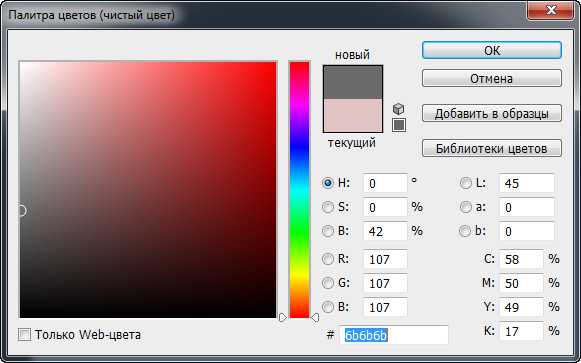
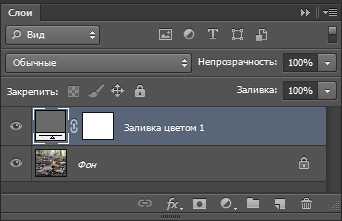
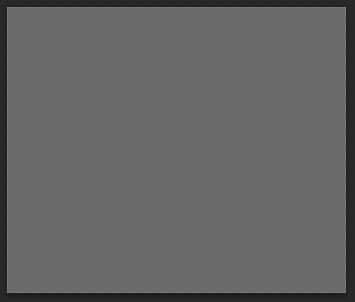
Теперь применим к слою фильтр Рендеринг-Блик. Сдвинем блик в верхний правый угол и установим параметры фильтров как указано на скриншоте, затем поменяем режим наложения на Мягкий свет:
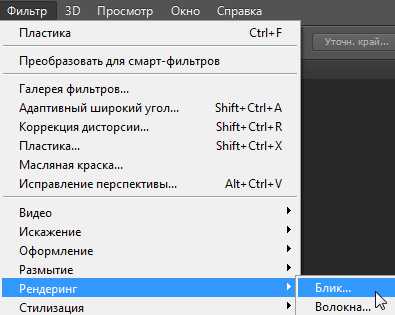
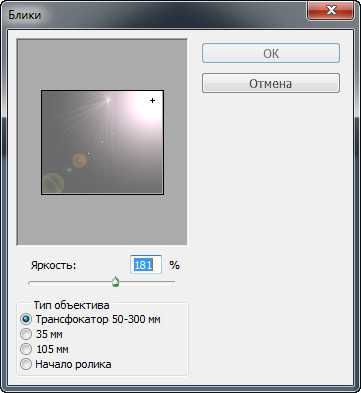
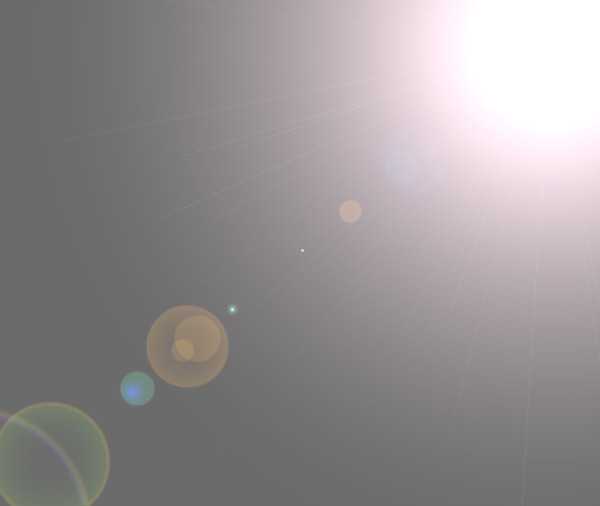
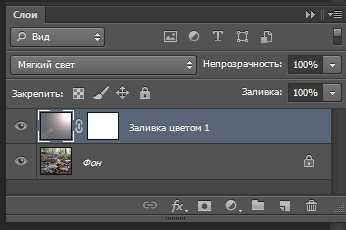

Создадим новый корректирующий слой Градиент от серого к прозрачному радиального типа. Передвинем градиент в правый верхний угол, где находится блик:



Теперь в окне Градиентная заливка создадим новый градиент от оранжевого к прозрачному. Для этого щёлкнем по линейке с градиентом и в окне Редактор градиентов нажмём на нижний левый квадратик, после чего откроется окно выбора цвета: установим оранжевый цвет и затем в окне Градиентная заливка в строке Масштаб увеличим размер Градиента и поменяем режим наложения на Мягкий свет:









Добавим ещё один Градиент от фиолетового к оранжевому линейного типа, где поменяем фиолетовый цвет на серый , затем установим режим наложение Перекрытие и уменьшим непрозрачность слоя:




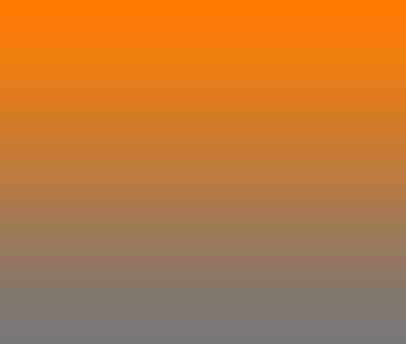


Теперь создадим новый корректирующий слой Кривые и придадим изображению контрастность, изогнув кривую виде буквы S, затем перейдём в синий канал и смягчим немного красный цвет, а затем перейдём в зелёный канал и добавим немного зелёного оттенка:
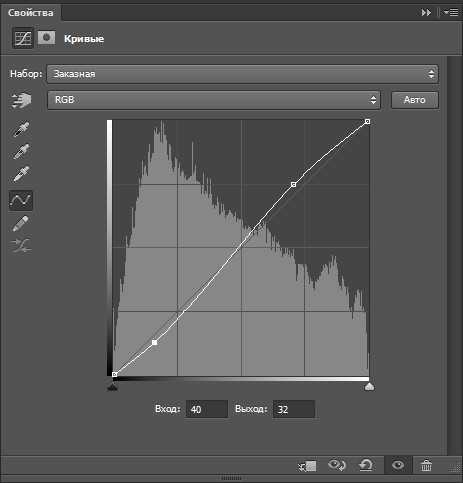
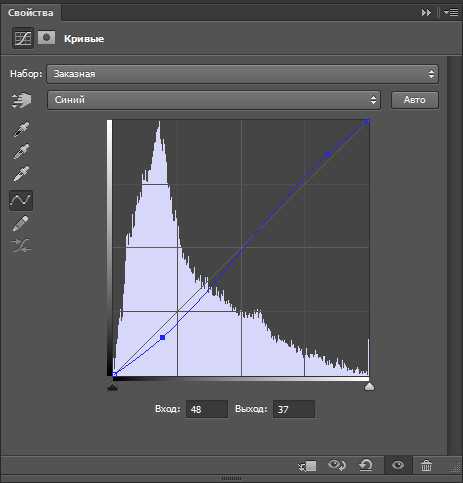

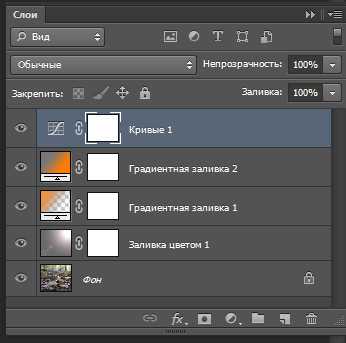

На этом урок «Солнечное фото в фотошопе» окончен.
Если Вы не хотите пропустить интересные уроки по обработке фотографий - подпишитесь на рассылку.
Форма для подписки находится ниже.
Печать