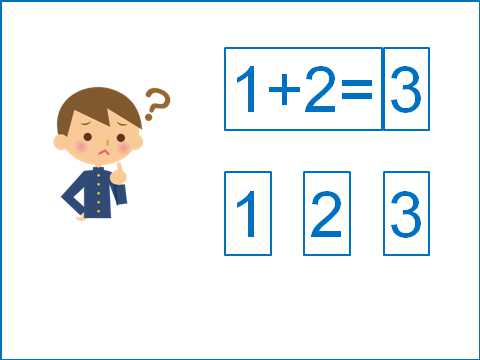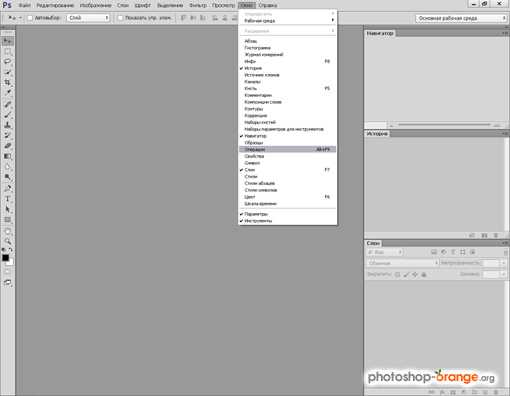Мы принимаем к оплате:
«Подарочный сертификат» от нашего Учебного Центра – это лучший подарок для тех, кто Вам дорог! Оплате обучение и подарите Вашим родным и близким обучение по любому из курсов!!!
«Сертификат на повторное обучение» дает возможность повторно пройти обучение в нашем Учебном Центре со скидкой 1000 рублей!
А также:
Векторное изображение в фотошопе как сохранить
Как перевести растровое изображение в векторное в Фотошопе
О том, как сделать векторное изображение в Фотошопе, спрашивают довольно часто. Как известно, Photoshop — программа для обработки растровой графики и для работы с вектором не предназначена. С векторной графикой работают специальные графические редакторы. Но если очень нужно, а времени изучить новую программу нет, то с помощью некоторых манипуляций можно перевести картинку в вектор.
Что такое растровое и векторное изображение и чем они отличаются
Растровое изображение представляет и из себя сетку пикселей (точек). Всем нам привычное цифровое фото как раз и является растровым изображением. Векторное изображение состоит не из пикселей, а из геометрических примитивов: прямых, прямоугольников и других фигур.
Если уменьшить, а затем значительно увеличить растровое изображение, его качество будет бесповоротно испорчено. Поскольку каждый пиксель представляет из себя точку определенного цвета, а все вместе эти точки составляют картинку. При уменьшении изображения выбрасываются лишние пиксели, поэтому нельзя вернуть ему изначальный вид.
Масштабирование векторного изображения позволяет менять размер без потери качества. Это возможно благодаря математическим перерасчётам размеров геометрических фигур, из которых состоит изображение.

Растровое изображение позволяет достоверно передать визуальную информацию, у векторного такого преимущества нет. Изображения векторной графики могут пригодиться для визуализации логотипов и контурных рисунков. Фотографической красоты вы от них не получите. Или же это будут очень сложные изображения, состоящие из огромного количества примитивов, фактически заменяющих пиксели.
Еще больше о Photoshop - на курсах «Fotoshkola.net».
Простой пример, как растр перевести в вектор
Итак, вектор состоит из геометрических фигур. Photoshop обладает инструментами для создания контуров. Контур и есть геометрическая фигура. Чтобы сделать векторное изображение в Фотошопе, нужно создать контур изображения. Помогут нам в этом инструменты группы «Выделение»/Select: «Прямоугольное выделение»/Rectangular Marquee Tool, «Эллиптическое выделение»/Elliptical Select Tool,** «Волшебная палочка»/Magic Wand Tool, **«Быстрое выделение»/Quick Selection Tool и «Перо»/Pen tool.
Чтобы вектор получился аккуратный, стоит выбирать растровое изображение максимально хорошего качества, иначе прорисовку контуров нужно будет делать вручную.
Открываем растровое изображение в фотошопе (самый распространенный формат растрового изображения — JPG). Очень легко поддаются обработке логотипы, контурные рисунки, эскизы. Чтобы получить векторный эскиз портрета, сначала можно преобразовать портрет в эскиз с помощью «Галереи фильтров», либо использовать готовый поп-арт. О том, как работать с «Галереей фильтров» и быстро создавать поп-арт из фото, мы рассказывали в предыдущих статьях. Для этого примера мы возьмем готовый поп-арт-портрет. Умышленно мы подготовили его из фото не самого лучшего разрешения. Поэтому векторный вариант покажет нам заметную разницу.
Чтобы работать с контурами, вам нужно вызвать закладку «Контуры»/Path на палитру слоёв. Для этого зайдите в меню «Окно»/Window и отметьте пункт «Контуры»/Path. Закладка появится на палитре слоёв.

Изображение имеет 4 цвета (фон не считаем). Берём инструмент «Волшебная палочка»/Magic Wand Tool и выделяем первый цвет. Чтобы выделить все участки, рассредоточенные островками по изображению, удерживайте Shift.

Когда первый цвет выделен, выбираем инструмент «Лассо»/Lasso либо «Прямоугольная область»/Rectangular Marquee Tool и, не снимая выделения, щёлкаем правой клавишей мыши. В контекстном меню выбираем «Образовать рабочий контур»/Make Work Path.

В диалоговом окне указываем максимальное сглаживание «Допуск»/Tolerance (от 1 до 10; чем ниже цифра, тем лучше повторятся контуры). Жмём Ok.
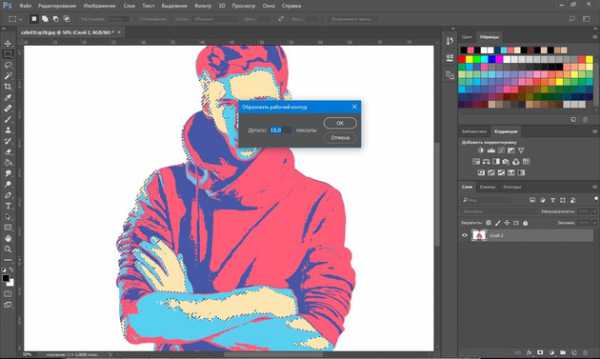
На закладке «Контур» появится первый контур. На изображении он будет заметен в виде кривых с точками. Их можно выровнять и подогнать с помощью инструмента «Выделение узла»/Direct Selection Tool. Этим инструментом выделяем точку и либо корректируем кривую, перемещая усик точки, либо подвигаем саму дугу.
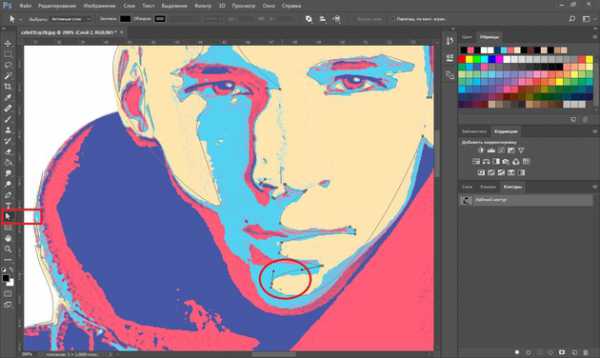
На закладке «Контур» меняем название контура. Для этого щёлкаем по нему двойным щелчком и в диалоговом окне изменяем имя.
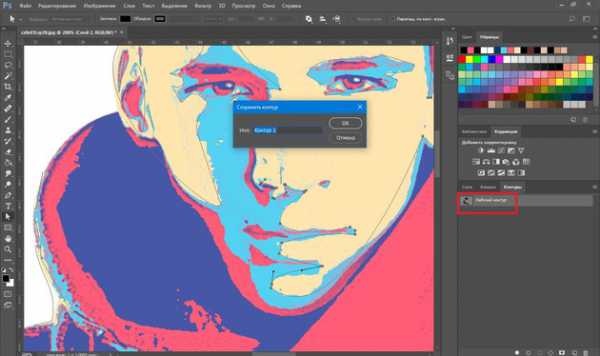
Проделываем все описанные шаги с остальными цветами. В итоге получаем четыре контура для каждого цвета.

Получив контуры, остаётся создать вектор. Переходим на закладку «Слои»/Layer на палитре слоёв, создаём новый слой Shift+Ctrl+N. Основной цвет задаём тот, в который окрасим первый контур.
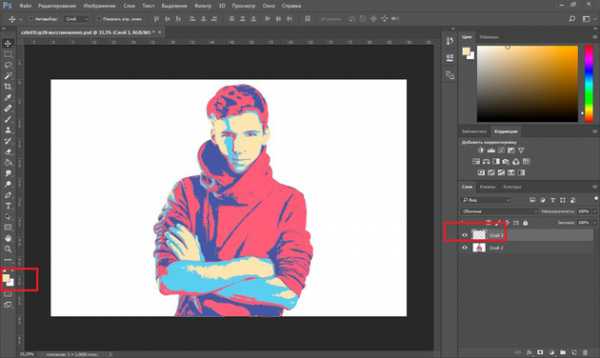
Возвращаемся на закладку «Контур», становимся на первый контур. В главном меню в пункте «Слои»/Layers выбираем «Новый цвет заливка»/New Fill Layer — «Цвет»/Solid Color. В открывшемся окне жмём Ok.
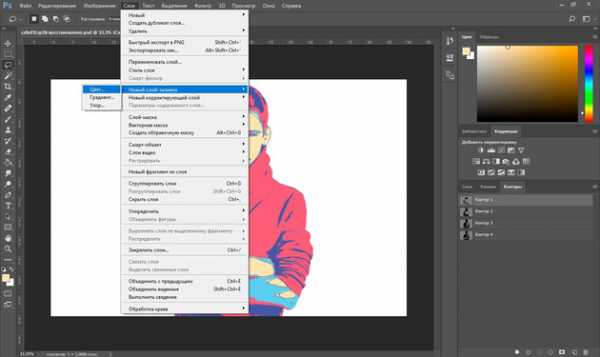
Теперь, перейдя на закладку «Слои»/Layers, вы увидите на новом слое первый векторный слой.
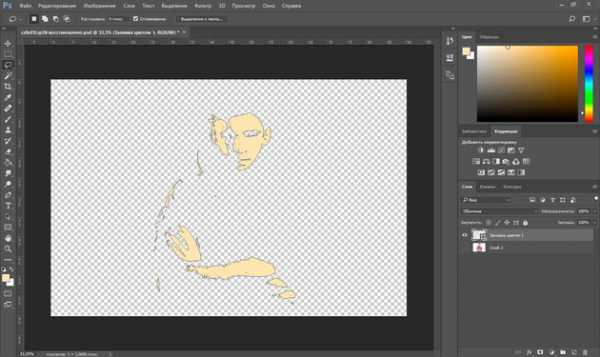
Проделаем эти шаги для каждого контура.

Так мы получили четыре фигуры, которые составили портрет. Теперь можно сохранить в файл с векторным расширением SVG (слой с исходной картинкой удаляем). Нажимаем Alt+Shift+Ctrl+W (экспортировать как). В диалоговом окне выбираем расширение файла SVG, жмём «Экспортировать всё»/Export All.
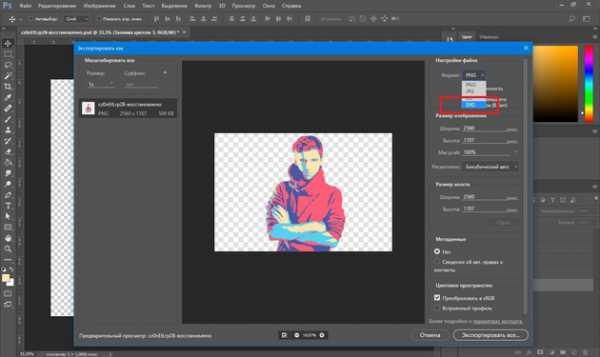
В следующем диалоговом окне, как обычно, указываем имя файла и путь.
На этом всё. Способ достаточно простой.
Если вам предстоит часто работать с векторными изображениями, возможно, эта статья вдохновит вас на изучение новых графических редакторов. В любом случае, вы узнали ещё один полезный метод. Желаем вам отличных работ.
Еще больше о Photoshop - на курсах «Fotoshkola.net».
Перевод из растра в вектор в Фотошопе
Пока моя заметка о масках в Фотошопе не остыла, срочно хочу осветить вопрос перевода растра в вектор. Два дня назад, я зашел в свой хронофагский Google Analytic и что же я увидел. Оказывается некоторые попадают на мой сайт по запросу «растр в вектор», а между тем, на моем сайте нет ни одной толковой заметки на данную тему. Люди же мучают Google на перевод растра в вектор в Corel Draw, Illustrator и даже Adobe Photoshop. Начнем с Фотошопа.

Из растра в вектор. Зачем это нужно?
Фотошоп — растровая программа. Вектор в нем присутствует в виде векторных контуров. Как таковых, векторных объектов в Фотошопе нет. Но есть есть векторные контуры, которые могут быть преобразованы в векторную маску. Маска накладывается на эффект или объект и получается вектор в фотошопе. Содержимое такого объекта все равно растровое, но может преобразовываться в вектор при сохранении в некоторые форматы.
Например, мы можем создать заливку и натянуть на неё векторную маску. В Фотошопе есть целая группа инструментов, которые делают такое бесплатно и автоматически, это группа векторных примитивов. Подробнее читайте мою статью Векторные примитивы в Фотошопе или Векторные инструменты рисования в Фотошопе. Итак контур будет векторным. Заливка внутри растровой. 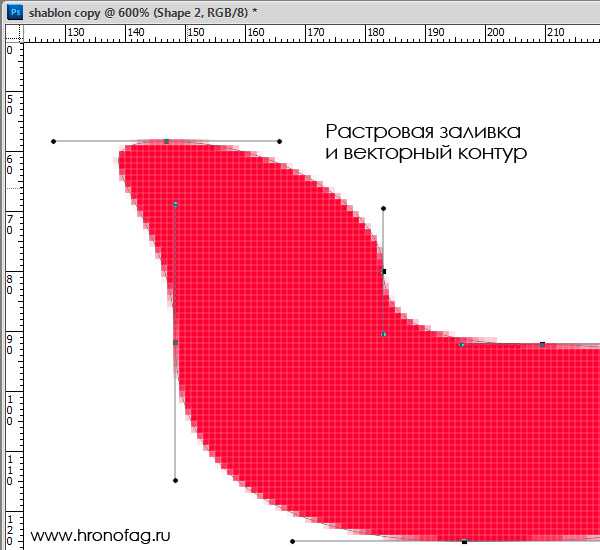
Фотошоп не работает с вектором на полную мощь. Лишь использует его преимущества там да тут. Но даже в Фотошопе растровые объекты можно превратить в векторные. Зачем это нужно если есть Иллюстратор? Ну как вам сказать. При активной работе с графикой возникают разные ситуации. Иногда проще на месте перевести выделение в контур, нежели уходить с головой в Иллюстратор и заниматься там трассированием. Чтобы прополоть грядку клубники на даче не нужно вызывать комбайн. В конце концов не все хотят, или умеют пользоваться Иллюстратором, не всем он нужен, не все могут его себе поставить, а перевести в вектор закорючку нужно здесь и сейчас. Усаживаться с тремя томами по Иллюстратору на пару недель для этого вовсе необязательно.
Перевод растра в вектор в Фотошопе
Что именно способен перевести в вектор Фотошоп? Что угодно, если вы заранее выделите этот объект инструментами группы Select. Фотошоп конвертирует в контур любое выделение. Об инструментах выделения можно прочесть в статье Примитивах выделения в Фотошопе. Приведу рабочий пример. Много лет назад ко мне обратился очень непростой заказчик, затребовавший непростой сайт. Для сайта необходимо было выполнить различный арт, и я решил нарисовать его в фотошопе. В ходе рисования я перевел его в вектор, и сейчас я расскажу как. 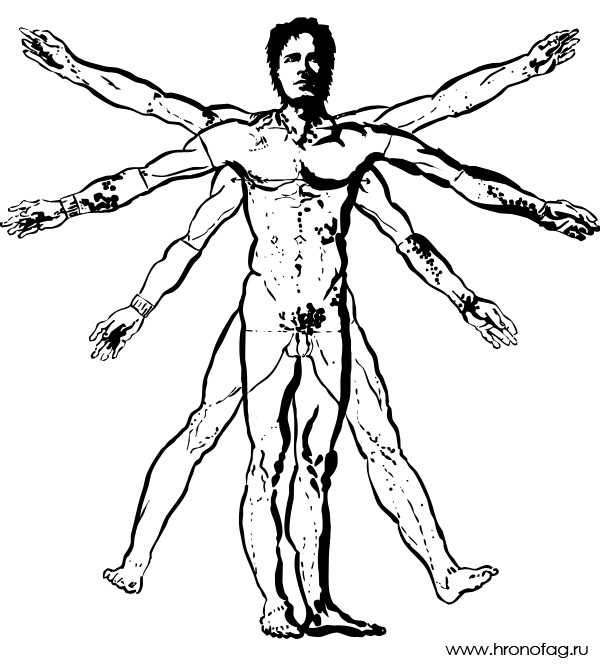 Вот одно из подобных изображений, которое я рисовал кистью с твердыми краями на планшете. Я обвел оригинального Витрувианского человека, видоизменил его и нарисовал свое, отличное от оригинала, лицо. Идея векторизировать арт пришла случайно. Но реализовав её, я получил возможность как угодно масштабировать человека. Более того, ранее рваные края и неровности после векторизации сгладились.
Вот одно из подобных изображений, которое я рисовал кистью с твердыми краями на планшете. Я обвел оригинального Витрувианского человека, видоизменил его и нарисовал свое, отличное от оригинала, лицо. Идея векторизировать арт пришла случайно. Но реализовав её, я получил возможность как угодно масштабировать человека. Более того, ранее рваные края и неровности после векторизации сгладились.
Находим изображение для трассирования
Я подыскал в Google Картинки бабочку. Её мы и переведем в вектор. Учтите, что чем больше изображение, тем ровнее получится наш векторный объект. Это справедливо и для Фотошопа и для Иллюстратора. Под большим изображением я понимаю картинку от 1000 пикселей в ширину и больше. Моя бабочка к примеру от 2000 пикселей. 
Выделяем объект
Выберите из меню Tool самую обычную волшебную палочку Magic Wand Tool и кликните по белой области. Так мы создали область выделения, но выделить нужно бабочку.
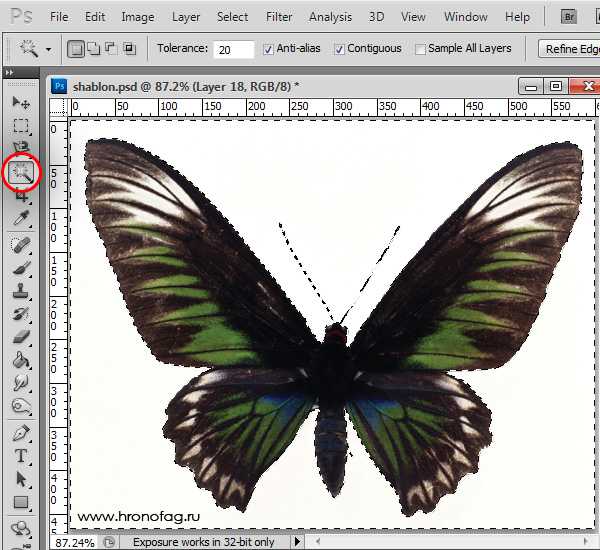
Зайдите в Select > Inverse или кликните по рабочей области и из появившегося меню выберите Select Inverse. Смысл в том, что созданное выделение надо инвертировать чтобы выделить бабочку. Честно говоря мне совершенно все равно как вы будете создавать ваше выделение. Хоть вручную обводите лассо, это не имеет никакого значения.
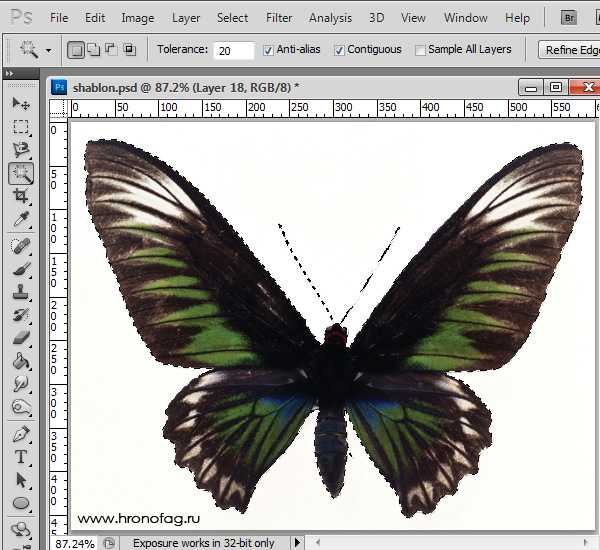
Создаем векторный контур
У нас есть выделенная область, теперь конвертируем её в векторный контур path. Выберите любой инструмент выделения вроде Lasso Tool, Rectangular Marquee Tool или Magic Wand Tool. Кликните по области выделения правой кнопкой мыши и в появившемся меню выберите Make Work Path. В появившемся меню установите степень сглаживания Tolerance по вкусу. Зависимость простая. Чем выше цифра, тем выше сглаживание. Чем ниже цифра, тем ниже сглаживание. Высокое сглаживание означает более низкое количество векторных узелков и более неточное следование растровому контуру. В случае с моим Витрувианским человеком именно такого эффекта я и добивался.
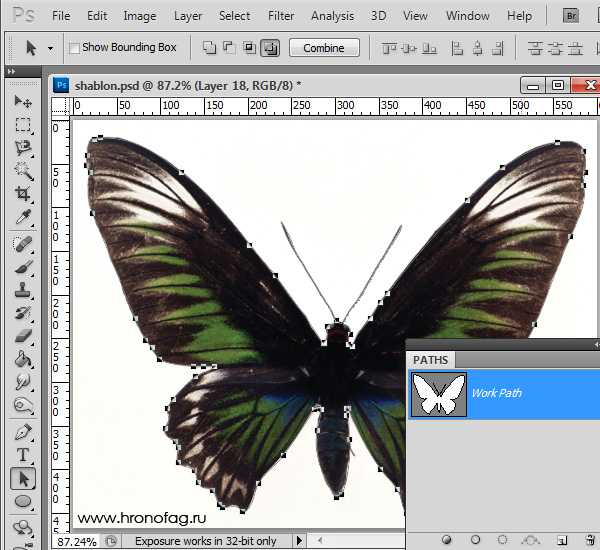
Итак, в палитре Path у нас появился рабочий контур. Если у вас нет палитры Path откройте её Windows > Path Рабочая область палитры Path похожа на десктоп или временное пристанище. На ней могут появляться разные контуры, но если вы позаботитесь о последовательном сохранении, со временем они исчезнут. Сделайте двойной клик по контуру Work Path и сохраните контур отдельно. Контуры в области Path работают так же как слои в палитре Layers. Если контур выделен, значит он активен и с ним можно работать.
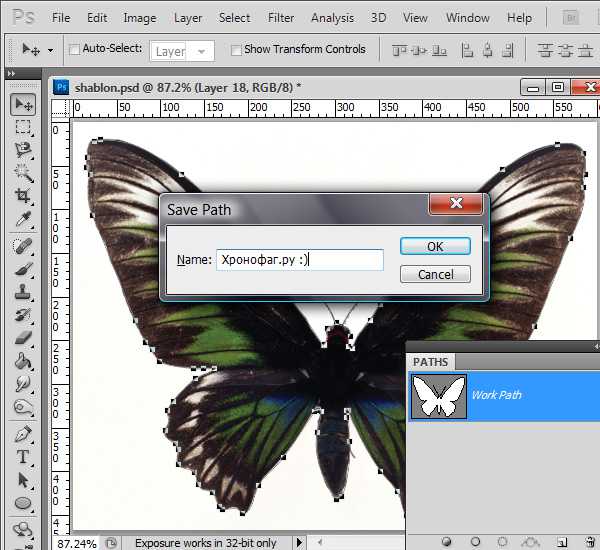
Инструменты для работы с контурами в фотошопе — Path Selection Tool и Direct Selection Tool. У нас есть контур, но нет объекта. Если вы читали серию моих заметок о векторе в фотошопе вы уже знаете, что вектор в фотошопе представлен в виде векторной маски для какого-то эффекта или графики. Еще вектор может присутствовать в виде умного слоя, ссылающегося на импортированный фаил Иллюстратора, но это оставим для другой заметки. Выделите контур инструментом Path Selection Tool или в палитре контуров Path. Нажмите Layer > New Fill Layer > Solid Color Мы создали слой заливки, которому сразу присваивается векторная маска в виде нашего контура.

Доработка векторного контура
Пользуясь материалами, которые я описал в статьях Векторные инструменты рисования в Фотошопе и Add, Subtract, Intersect и Exlude в Фотошопе усложним рисунок. Я взял инструмент Pen Tool, выделил маску слоя заливки. В настройках Pen Tool выставил Subtract и дорисовал некоторые элементы нашей бабочке. Вырезал узоры на крыльях, а ножки и усики сделал толще.
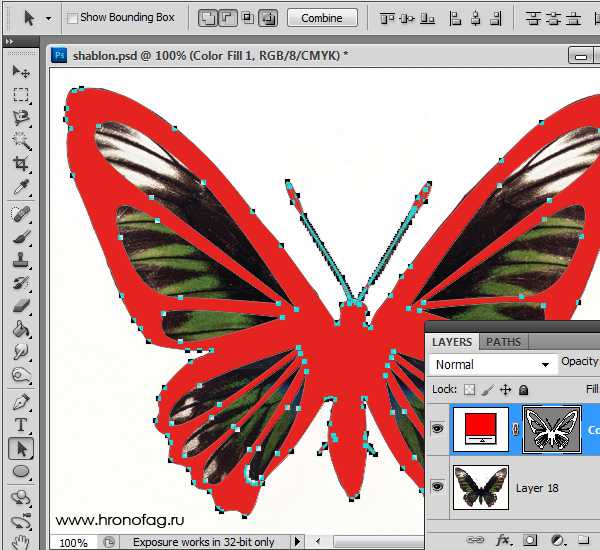
Создание произвольной фигуры Custom Shapes
Вы всегда можете сохранить полученный объект в произвольные фигуры Custom Shapes. Некоторое время назад я упоминал о том как это можно сделать в статье Custom Shape Tool в Фотошопе. Выделите слой с бабочкой и нажмите Edit > Define Custom Shape Наша бабочка появилась в фигурах инструмента Custom Shapes Tool.
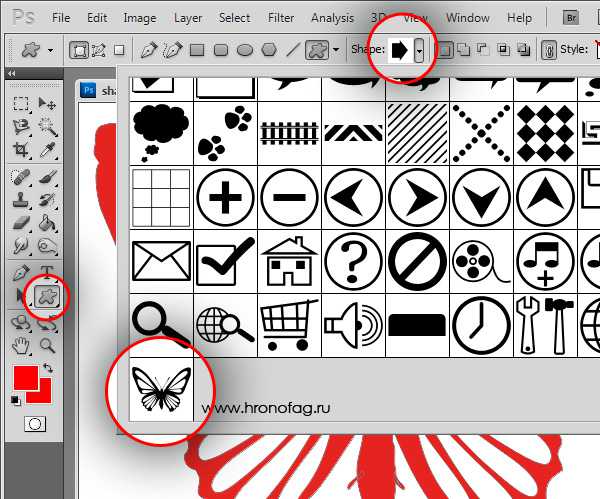
А вот то, что у нас получилось в итоге:
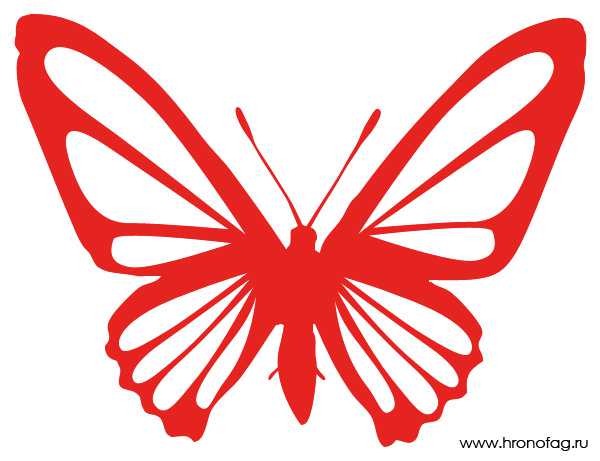
Перевод растровой фотографии в вектор в Фотошопе совершенно бессмысленное занятие. Но иногда подобные техники могут пригодиться для побочных работ с графикой и не только.
Перевод из растра в вектор фотографии в фотошопе
Фотошоп не создан для перевода растровой графики в вектор. В нем, однако, присутствуют несколько спец-эффектов, которые визуально создают подобие векторного изображения. А при помощи описанной мною техники можно и из них сделать векторное изображение в Фотошопе. Возьмем для примера обычную фотографию, сделанную моим знакомым фотографом. 
Одним из упомянутых мною эффектов является Filter > Artistic > Cutout Оставляю настройки на вашей совести. Изображение должно получиться максимально реалистичным, но сильно сглаженным. На этом можно было бы остановиться, изображение уже выглядит «векторно», но оно по прежнему растровое.

Теперь нужно создать векторные области равные количеству цветов на фотографии. Выберите палочку Magic Wand Tool и убедитесь, что в настройках не отмечена галочка Contiguous. Выделите первую область и проделайте весь, описанный мною выше, путь. Из выделения создайте контур, из контура залитую векторную маску и так далее.
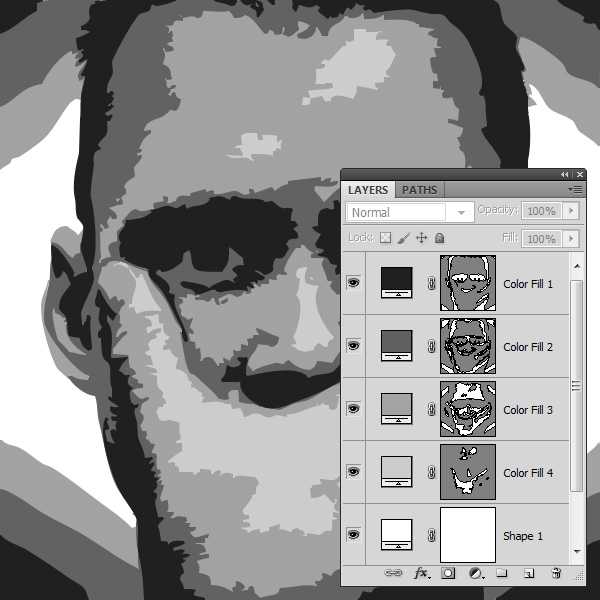
Итого, вся фотография преобразована в векторные области. Последнюю белую область мы не будем преобразовывать в вектор. Просто нарисуйте большой белый квадрат инструментом Rectangle Tool и поместите его под все слои. После легкой чистки и доработки контуров фотография выглядит так, как на картинке ниже. И ещё раз, подобная работа не предназначена для Фотошопа и является скорее извращением. Но, это можно сделать, и в различных ситуациях подобные приемы могут пригодиться. Обработка фотографии заняла у меня 10 минут, так что подобная работа не отнимает массу времени. И помните, чем большего размера фотографию вы разложите таким образом на слои, тем лучше и эластичнее контур сможет обогнуть области выделения. Тем менее угловатой и грубой получится наш вектор в Фотошопе. Различные настройки Toleranse при создании контура тоже дадут разный результат. Удачных экспериментов!

Вектор в фотошопе: инструкция (описание, видео, пример)
Главная / Советы дизайнерам / Вектор в фотошопе
Инструменты для работы с вектором в Photoshop появились достаточно давно, но использовать их в работе начали сравнительно недавно. Это связанно с тем, что очень долгое время они были “сырыми” и т.к. вектор в фотошопе не является профильным инструментом для работы, его и не дорабатывали. Но все поменялось с выходом Photoshop CC.
Зачем нужен вектор в фотошопе
Сначала хочу рассказать почему я использую вектор в фотошопе. Есть множество зарекомендовавших себя векторных редакторов. Самые распространенные это Illustrator, CorelDraw, Xara. Чаще всего я занимаюсь веб дизайном, а значит моя работа не является конечным результатом. Т.е. прежде чем стать сайтом, интерфейсом, приложением макет попадет верстальщику. Большинство верстальщиков в совершенстве владеют Photoshop, но очень поверхностно знакомы с Illustrator. Поэтому желание “запихнуть” все в один файл вполне логично. Здорово когда верстальщик получает один PSD в котором содержится полный макет да еще и с возможностью редактирования элементов. Поменять цвет кнопки, изменить радиус формы меню, увеличить или уменьшить блок без потери качества — за 2 клика и 1 минуту! Вектор в фотошопе позволяет сделать это без особых навыков.
Особенности работы с вектором в фотошопе
Если вы раньше работали в любом векторном редакторе, то многое покажется знакомым. Но ко многому придется привыкать. Вся работа в фотошопе строится со слоями, это коснулось и всех векторных инструментов. 1. Что бы легко редактировать вектор в фотошопе необходимо каждую фигуру располагать в отдельном слое. 2. Операции по “слиянию”, “вычитанию”, “наложению” лучше применять к не более чем двум объектам. 3. После операции “слияния”, “вычитания”, “наложения” контуры исходных объектов остаются доступными к редактированию. 4. Ко всем векторным объектам можно легко применять растровые стили. Это очень удобно. 5. К векторным объектам можно применять прозрачность и накладывать на них фильтры. 6. Отдельные слои и группы слоев с векторными объектами можно легко клонировать внутри документа или копировать в другой документ PSD.
7. Подписывайте каждый слой и группируйте слои — это сэкономит массу времени.
Основные примитивы
Как и в любом векторном редакторе, вектор в фотошопе имеет готовые примитивы. Основные примитивы: “Прямоугольник”, “Прямоугольник со кругленными углами ”, “Эллипс”, “Многоугольник”, “Линия”, “Произвольная фигура”. У каждой фигуры (в любой момент времени) можно задать толщину/тип/цвет обводку и заливку. Для специфических примитивов доступны дополнительные свойства. Например у многоугольника можно задать количество углов, а у прямоугольника со кругленными углами можно задать радиус скругления.
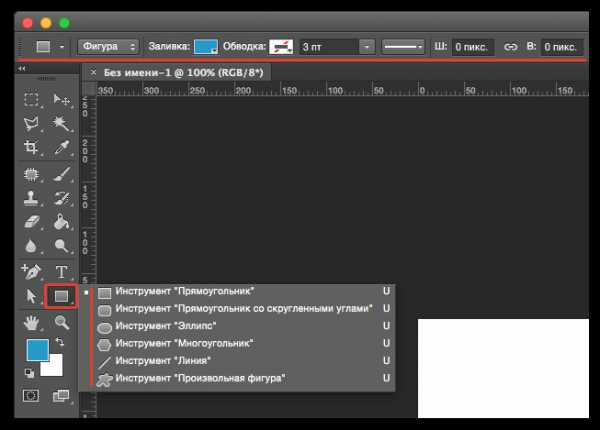
Основные инструменты
Что бы нарисовать произвольный вектор или редактировать существующий (в т.ч. и контур примитивов) необходимо использовать инструменты “Перо” (рисуем произвольный контур), “Перо+” (добавляем новые опорные точки в готовый контур), “Перо-“ (удаляем опорные точки из готового контура), “Свободное перо” (рисуем произвольный контур от руки), “Угол” (меняем изгибы кривых контура, задаем типы соединений между опорных точек). Для иллюстрации процесса краткое видео из которого вы узнаете: 1. Как создать примитив 2. Как нарисовать произвольную векторную фигуру 3. Как править контур примитива
4. Как править контур произвольной векторной фигуры
Основные операции с вектором в фотошопе
Всего доступно 4 операции: “Объединение фигур”, “Вычесть переднюю фигуру”, “Объединить фигуры в наложении”, “Вычесть фигуры в наложении”. Все эти операции доступны через основное верхнее меню Слои > Объединить фигуры, либо через панель инструментов “Свойства” (верхнее меню Окно > Свойства). Внимание! Прежде чем начать какие-то операции по объединению векторных фигур убедитесь что слои этих фигур выделены в панели инструментов “Слои” (включить ее F7 или Окно > Слои). Краткое видео иллюстрирующее основные операции “объединения фигур” в фотошопе.
Меняем цвет, размер и применяем стили
Вот мы дошли до самого интересного. Вектор в фотошопе позволяет поменять размер как в большую так и в меньшую сторону без потери качества. Для этого выберете нужные слои в панели инструментов “слои”, нажмите Ctrl+T (или Command+T если у вас MAC) и перетаскивая маркеры выделенного контура мышкой отрегулируйте размер. Что бы размер менялся пропорционально необходимо зажимать клавишу Shift. 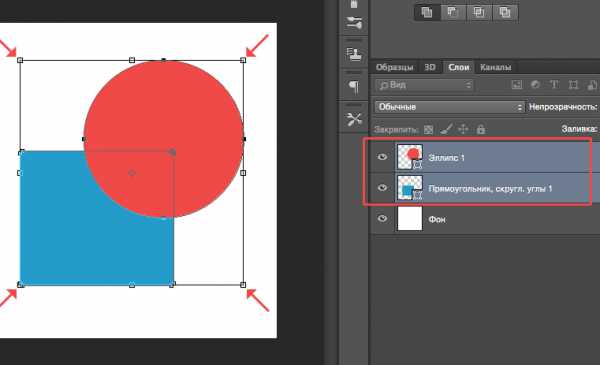 Краткое видео: 1. Изменяем размер векторной фигуры 2. Изменяем цвет заливки векторной фигуры
Краткое видео: 1. Изменяем размер векторной фигуры 2. Изменяем цвет заливки векторной фигуры
3. Добавляем стиль к векторной фигуре
Скачать пример PSD (бесплатно)
Что бы вам проще было разобраться как использовать вектор в фотошопе и посмотреть как на практике можно применять эти инструменты я выкладываю файл Инфографики выполненный мной полностью с использованием векторных инструментов.
Задать вопрос
Если у вас что то не получается или возникли вопросы пишите в комментариях и я помогу вам разобраться. Так же вы можете посмотреть видео как я рисую иконки в Photoshop с помощью векторных инструментов.
- (6 оценок, среднее: 4,83 из 5) Загрузка...
- Напишите что именно не понравилось, я не буду публиковать ваш комментарий, но обязательно добавлю информацию: Может мало фото? Может нет той информации, которую вы искали?
Photoshop: Как преобразовать растр в вектор
В этом уроке поговорим о том, как перевести растровое изображение в векторную форму в Фотошопе. Конечно, программа Фотошоп в первую очередь предназначена для работы с растровыми изображениями, а вектор в ней является некоторым дополнением в виде контуров с векторной маской слоя, которая накладывается на объект и создает векторную фигуру. В такой векторной форме (Shape) контур будет векторный, а заливка растровой.
В данном уроке рассмотрим следующие действия:
Создание документа и рисование объекта
Сначала создадим новый документ любого размера и слой.
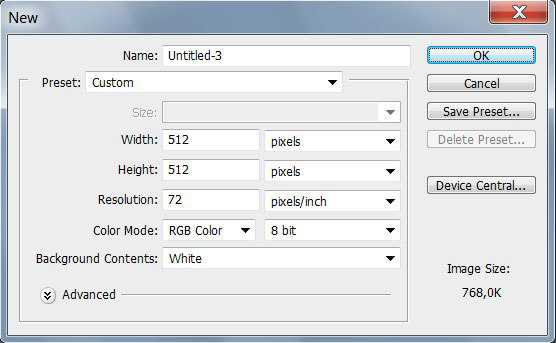
Теперь нарисуем любое изображение. Возьмите инструмент кисть (Brush) с неразмытыми краями и с полной непрозрачностью. Давайте нарисуем какую-нибудь несложную геометрическую фигуру, например, как показано на изображении.
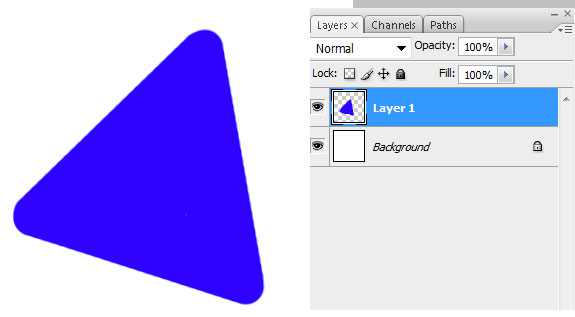
Выделение растрового объекта
Для перевода растрового изображения нужно сначала выделить его любым инструментом типа Select. Теперь выделим нарисованный объект либо при помощи инструмента Wand Tool, либо нажмем на слой левой кнопкой мыши зажав клавишу Ctrl.
Преобразование выделенного объекта в векторный путь (Path)
При помощи любого инструмента типа Select вызовем контекстное меню. Для этого нужно навести инструмент на выделенный объект, и нажать правую кнопку мыши. В появившемся меню выбрать «Make Work Path…» .
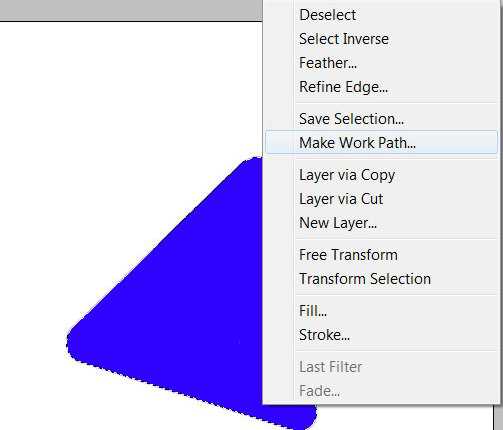
Появится окно, где нужно будет ввести параметр tolarence, который определяет сколько контрольных точек будет содержать векторная форма, чем их больше, тем более сглаженным будет векторный объект, но качество контрольных точек будет низкое.
Создание векторной маски для слоя из векторного пути
Перейдите во вкладку Paths, где должен будет появиться векторный путь, который мы только что создали.
Два раза нажмите на него, чтобы дать имя.
Затем в главном меню выберите «Layer -> New Fill Layer -> Solid Color…» . Можете как-нибудь назвать новый слой, затем нажать «ok» . Выберите цвет для будущей формы в диалоге выбора цвета.
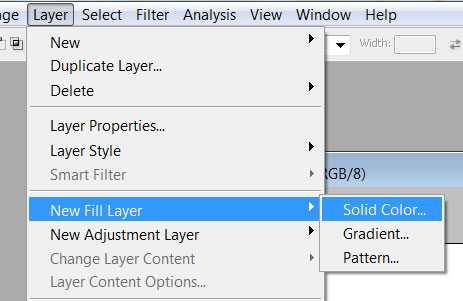
Теперь во вкладке Layers должен появиться новый слой с векторной маской.

Как сохранить векторный объект в библиотеку векторных фигур в Photoshop
Если хотите сохранить векторный объект в библиотеку векторных фигур, то зайдите в главное меню Edit -> Define Custom Shape…
Затем вам будет предложено поименовать новый векторный объект. Нажмите «ok» , после чего проверьте новый объект в библиотеке, используя инструмент Custom Shapes Tool.
Если урок по преобразованию растра в вектор оказался для вас полезным, то поделитесь им в социальной сети (значки внизу).
Автор: Jean Winters