Мы принимаем к оплате:
«Подарочный сертификат» от нашего Учебного Центра – это лучший подарок для тех, кто Вам дорог! Оплате обучение и подарите Вашим родным и близким обучение по любому из курсов!!!
«Сертификат на повторное обучение» дает возможность повторно пройти обучение в нашем Учебном Центре со скидкой 1000 рублей!
А также:
Как в фотошопе убрать веснушки
Фоточайник
Tweet
 Зачастую женщины стремятся выглядеть на фотографиях совершенно, больше походя на манекены, забывая, что уникальными их делают как раз естественные особенности, такие как родинки и веснушки.
Зачастую женщины стремятся выглядеть на фотографиях совершенно, больше походя на манекены, забывая, что уникальными их делают как раз естественные особенности, такие как родинки и веснушки.
Для некоторых – наличие веснушек стало «фишкой», так считают звёзды: Кейт Мосс, Эмма Стоун, Эванджелин Лилли, Джулианна Мур – все они гордятся своими веснушками и не только не скрывают их тоналками, а всячески подчеркивают, выбирая макияж.
Но, если уж очень хочется сделать кожу однотонной, без «солнечных отметин», убрать веснушки в Photoshop довольно легко и не займёт у вас много времени.
В этом обзоре я расскажу, как убрать веснушки в Фотошопе простым способом, при этом, не делая изображение «размазанным».
Приступим!
Открываем исходную фотографию в Фотошопе. Я взяла фото милой девушки с массой веснушек разных размеров и оттенков, чтобы продемонстрировать все возможности приводимого метода избавления от них.

Делаем копию изображения на новом слое, с помощью клавиш Ctrl + J.
Будем использовать «Быструю маску», чтобы выделить участки кожи, где наблюдаются веснушки. Режим «Быстрая маска» активируется клавиши «Q». Если вы все сделали правильно, в названии рабочего проекта появится надпись «Быстрая маска».
Теперь активируем инструмент «Кисть» клавишей «B», её рабочий цвет должен быть черный. Выделяем кистью все участки изображения с веснушками, следя за тем, чтобы волосы, брови, глаза, губы, контуры носа не захватывались – они должны остаться четкими после всех действий, а к выделенным участкам мы планируем применять фильтры.
После выделения кожа лица стала красной:

Теперь повторно нажимаем «Q», чтобы отключить режим быстрой маски. Видим выделение на изображении. Нужно сделать инверсию: нажимаем комбинацию Shift+Сtrl+I. И в итоге:

Нажимаем Ctrl + J – копируем выделение на новый слой. И видим в панели слоёв следующе:
Благодаря наличию отдельного слоя с кожей, мы можем применять к ней фильтры, не боясь исказить другие части изображения.
Далее работаем с фильтром «Размытие по Гауссу» (Gaussian Blur), находим его в меню Фильтр -> Размытие (Filter->Blur). В окне настройки фильтра устанавливаем значение радиуса равное 9 px. Этот параметр подбирается для каждого фото опытным путём, следует обращать внимание на то, чтобы веснушки практически полностью слились в один цвет:

Кожа приобрела чрезмерную гладкость. Чтобы добавить натуральности, применим фильтр «Шум»: заходим в меню «Фильтр» -> «Шум» -> «Добавить шум» (Filter->Noise->Add Noise). Его параметр будет равен 3% (также выбирайте экспериментальным путем).
Ещё следует на панели Слои (Layers) уменьшить значение «Непрозрачности» до 85%, чтобы применение фильтров было менее заметно:

Оставшиеся после фильтров веснушки убираем восстанавливающей кистью, она находится в левой панели кнопок, её иконка выглядит так: Скопируем наш слой с фильтрами Ctrl + J и будем работать с копией. Чтобы обработка восстанавливающей кистью была более качественной, сделайте кисть мягкой и измените её форму с круглой на овальную, это можно настроить в параметрах:

В заключении объединим слои в один комбинацией клавиш Ctrl+Alt+Shift+E.
Вот и наш результат:

Кожа без веснушек в Фотошопе быстрый и простой метод! Главное – правильно подобрать параметры фильтров для вашего изображения, кожа не должна быть слишком размытой, но и с шумом не переусердствуйте.
Завершив работу с кожей, можно немного добавить макияжа девушке не фотографии, читайте как накрасить губы в Фотошопе за 15 минут!
Создавайте свои шедевры в Photoshop и не бойтесь экспериментировать!
КАК УДАЛИТЬ ВЕСНУШКИ
В этом уроке вы научитесь убирать веснушки при помощи слоев. (Этот эффект обеспечит самые естественные результаты для светло-коричневых веснушек). 1. Откроем изображение, на котором нам необходимо удалить веснушки в фотошопе (Ctrl+O). 2. Преобразуйте изображение в режим CMYK. В меню Image - Mode (Изображение - Режим).
2. Преобразуйте изображение в режим CMYK. В меню Image - Mode (Изображение - Режим). 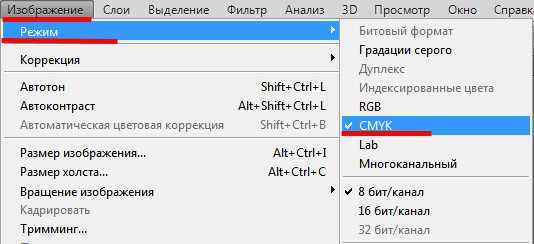
3. В палитре Channels (Каналы) нажмите на желтый канал.
Вы можете видеть,что на желтом канале видно больше всего веснушек:
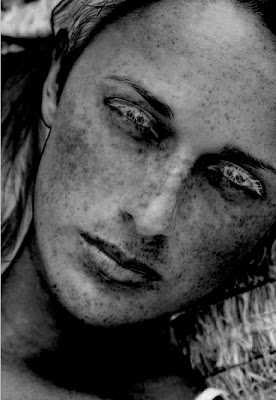 4. Теперь создадим новый слой с желтым каналом. Нажмите Ctrl+A. В итоге выделится весь холст. Затем нажмите Ctrl+C,чтобы копировать выделение в буфер. После этого зайдите в палитру History (Истории) и кликните на самый первый шаг,чтобы вернуться к тому, откуда начали редактирование фотографии.
4. Теперь создадим новый слой с желтым каналом. Нажмите Ctrl+A. В итоге выделится весь холст. Затем нажмите Ctrl+C,чтобы копировать выделение в буфер. После этого зайдите в палитру History (Истории) и кликните на самый первый шаг,чтобы вернуться к тому, откуда начали редактирование фотографии. 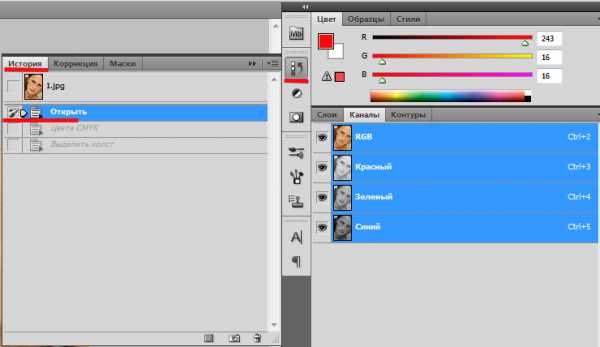 5. Нажмите Ctrl+V. Итак мы имеем новый слой с желтым каналом: 6. Чтобы убрать веснушки необходимо инвертировать слой. Нажмите (Ctrl+I). Вот что получилось:
5. Нажмите Ctrl+V. Итак мы имеем новый слой с желтым каналом: 6. Чтобы убрать веснушки необходимо инвертировать слой. Нажмите (Ctrl+I). Вот что получилось: 
7. Теперь измените Blending mode (Режим наложения) на Overlay (Перекрытие) и измените Opacity (Непрозрачность) так, чтобы веснушки исчезли.
Вот почти и все..(Если вам нравится эффект,который у вас получился, можете не продолжать манипуляции с фотографией,но если вас не все устроило, начнем корректировать дальше).
В моем случае веснушки стали менее заметны,но все же видны,поэтому двинемся дальше..
8. Я сохранил полученное изображение и открыл его заново. Теперь дублируем слой. Переходим в Filter - Blur - Gaussian Blur (Фильтр - Размытие - Размытие по Гауссу). Следите за изображением в окошке,чтобы оно было не сильно размытое - кожа должна выглядеть естественно. Я установил 2,9 пикс.

7. Снова дублируем самый верхний слой и переходим в Filter Noise - Add Noise (Фильтр Шум - Добавить шум).
Я установил эффект 4%. Проследите, чтобы другие установки были,как на картинке:
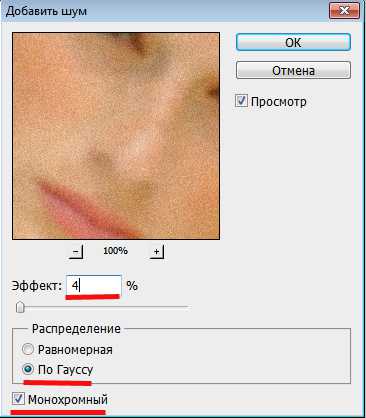
8. Теперь устанавливаем непрозрачность слоя 30%.
Слой будет выглядеть примерно так:

9. Далее зажимаем на клавиатуре клавишу Ctrl и выделяем 2 слоя,как показано на картинке (кликая их поочередно - сначала нажимаем на первый,а затем на второй,не отпуская клавиши). После выделения слоев нажимаем Ctrl+E,чтобы их объединить.
10. Теперь,когда слои объединены, создаем слой - маску (кликаем в правом нижнем углу на серый квадратик с белым кругом внутри). Около объеденненого слоя появится белый прямоугольник. Нажимаем D на клавиатуре,для того,чтобы установить цвета переднего и заднего плана по умолчанию (черный и белый). Затем возьмем инструмент Paint Bucket (Заливка) и зальем все изображение черным цветом. Белый прямоугольник стал черным.

11. Жмем X на клавиатуре, для того,чтобы поменять цвета переднего и заднего плана на противоположные (белый и черный). Берем мягкую Brush (Кисть) с непрозрачностью 50% и начинаем аккуратно замазывать наши веснушки на лице.

Я прошелся кистью по всему лицу. Будьте аккуратны - корректируйте только кожу,стараясь не задевать другие части фотографии. Вот как у меня получилось:

12. Возможно результат вам уже и нравится, только качество остается зашумленным, поэтому нам нужно этого избежать,чтобы фотография выглядела более реалистичной. Для этого тыкаем на верхний слой (Фон копия 2) и нажимаем (Ctrl+Alt+Shift+E). В результате получаем верхний слой (Слой 1), который является объединением наших двух нижних слоев.
13. Нажимаем Ctrl, одновременно кликая по маске (черный прямоугольник) и получаем выделение того, что мы замазывали.
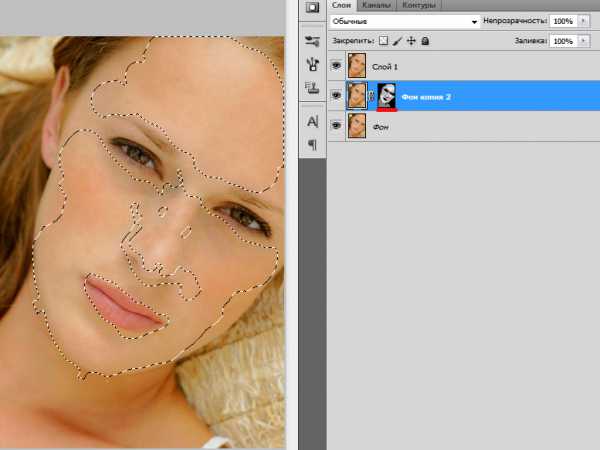
14. Переходим в Filter - Blur - Gaussian Blur (Фильтр - Размытие - Размытие по Гауссу). Опять же, смотрим, чтобы вам нравилось то,как выглядит картинка, исходя из этого выбираем радиус. (Он не должен быть сильно большой). Помним о том, что кожа должна выглядеть естественно. Я установил 0,4 пикс.

15. Ну вот и все!:) Мы подошли к концу, осталось только снять выделение, с помощью Ctrl+D и любуемся нашим результатом:

Как убрать веснушки с лица в Photochop - Персональная страница Владислава Тининикина
Всем привет! Тему сегодняшнего урока по фотошопу я выбрала не случайно – пришла весна и под лучами яркого солнышка веснушки (у кого они есть J) проявились еще отчетливее. Естественно, эти милые «поцелуи солнышка» будет отчетливо видно и на фотографии! И вот, для тех, кого веснушки на фотографии не умиляют, а … совсем не радуют и создан этот урок.
Долой веснушки!
Как и в других случаях, существует +100500 способов убрать веснушки в фотошопе. Я выбрала один – довольно простой и быстрый.
Открываем нашу фотографию:

Делаем копию фона – в палитре кликаем его и тянем его вниз к иконке «Скопировать слой»:
Включаем «Фильтр», находим «Размытие», а здесь — «Размытие по Гауссу»:
Открывается окно; перемещаем ползунок на показатель «5 пикселей» и нажимаем ОК:
Делаем копию слоя (получается – копия копии слоя) и в том же «Фильтре» выбираем пункт «Шум» и жмем «Добавить шум»:
В окошке ставим такой показатель «Эффекта», чтобы веснушки были практически незаметны на фото, отмечаем «По Гауссу», ставим галочку возле «Монохромный» и кликаем ОК:
Выставляем этому слою Непрозрачность 30%. Дальше зажимаем Ctrl и выделяем низлежащий слой (т. е. получаются выделенными оба слоя-копии) и объединяем их, нажав Ctrl+E.
Добавляем слой-маску, кликнув соответствующую иконку в самом низу в палитре слоев и выбрав белую мягкую Кисть, начинаем зарисовывать все веснушки на лице. Для удобства я свою картинку увеличила. Делаем непрозрачность кисти 50%.
Зарисовав веснушки, кликаем слой с маской и, зажав Alt+Shift+ Ctrl+E, создаем его копию:
Зажав Ctrl и кликнув слой-маску, делаем видимым наше выделение:
Снова кликаем пункт «Фильтр», выбираем «Размытие» и кликаем «Размытие по Гауссу». Показатель размытия ставим в зависимости от вашей фотографии – чтобы она визуально выглядела красиво.
Выделение снимаем – Ctrl+D и получаем чистое личико без веснушек:
Объединяем все слои и можем сохранять фотографию!
А теперь – видеоинструкция:
Как избавиться от веснушек в Photoshop
Вот и все, я с вами прощаюсь ненадолго, желаю всех благ!
Автор Виктория Гордиенко
Убираем веснушки на фотографии (урок Photoshop)
«Сегодня я расскажу вам как с помощью фотошоп автоматизировать ретушь мелких элементов. Например, у нас есть портрет девушки с веснушками, от которых мы хотим избавиться. Убирать их с помощью кисти будет очень долго и нелогично. Я же хочу вам предложить другой вариант и автоматизировать данный процесс, который сэкономит и время и нервы.» © Максим Басманов
Как убрать веснушки и блики на лице в программе Adobe Photoshop — смотрите в видеоуроке Максима Басманова.
Ваши ссылки: скачать видео
Нравится информация? Расскажите о ней в своей социальной сети!













