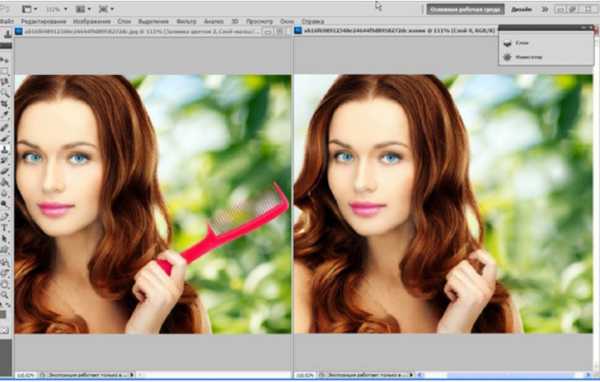Мы принимаем к оплате:
«Подарочный сертификат» от нашего Учебного Центра – это лучший подарок для тех, кто Вам дорог! Оплате обучение и подарите Вашим родным и близким обучение по любому из курсов!!!
«Сертификат на повторное обучение» дает возможность повторно пройти обучение в нашем Учебном Центре со скидкой 1000 рублей!
А также:
Как в фотошопе закрасить корни волос
Все о фотобанках
Итак, откроем наше изображение в Photoshop:
Для начала выделим проблемный участок с которым будем работать: Выделение (Select) – Цветовой диапазон (Color Range) — выбираем тени и нажимаем ок.

Клавишей W вызываем инструмент Быстрое выделение (Quick Selection Tool), и нажимаем Уточн. край… (Refine Edge). Задаем следующие параметры:

Далее создаем новый слой (Ctrl+Shift+N). Кликнем на самый светлый участок волос Пипеткой(Eyedropper Tool), и закрасим выделенную проблемную область.
Задаем слою следующие параметры наложения: Жесткий свет (Hard Light), Непрозрачность (Opacity) – 50%, а также создаем его дубликат (Ctrl+J), и в дублированном слое меняем наложение с Жесткого света (Hard Light) на Линейный затемнитель (Linear Burn), а также меняем Непрозрачность (Opacity) на 30%.
ГОТОВО
Сравнение начального изображения с изображениями после обработки (кликабельно):

Автор статьи: sonia
Эту статью можно обсудить на форуме.
Как можно легко менять цвет волос в фотошопе на ваш вкус с помощью простого способа?
Доброй всем субботы, мои дорогие друзья, читатели и гости моего блога! Как ваши дела? У меня всё круто! Плюс ко всему я иду на день рождения к друзьям, которым, как и мне, исполнился тридцатничек. Пьянствовать не буду, но могу вернуться домой только завтра, поэтому статью эту и решил опубликовать пораньше). Ну да ладно обо мне. Сегодня мы с вами продолжим изучение фотошопа и коснемся очень злободневной для некоторых темы.
Скажите, было ли у вас такое желание (а может и есть) перекрасить волосы? Боялись ли вы экспериментировать с цветами, потому что не были уверены, что получится хорошо? Просто у меня есть такая знакомая, и она как раз попросила, чтобы я сделал ей волосы с красноватым оттенком, чтобы она уже решилась.
Ну я естественно отказывать не стал, так что помог. В итоге цвет ей не понравился))) В общем в сегодняшней статье я и вам хочу рассказать, как менять цвет в фотошопе на свой вкус. Уверен, что многим эта фишка пригодится. Да и на самом деле здесь сложного ничего нет, так как мы будем пользоваться знакомыми инструментами. Принцип похож на замену цвета глаз, но всё же этот процесс посложнее. Итак, поехали!
- Загрузите изображение в фотошоп. Я выбрал такую девушку со слегка сложными волосами. Вы можете выбрать и свою фотографию.

- Теперь вам нужно снять замочек с фонового слоя на панели слоев, чтобы он стал обычным. Сделали? Отлично!

- Дальше берем знакомый нам режим быстрой маски, после чего выбираем инструмент кисть и ставим подходящие параметры размера и мягкости. Не делайте слишком жестким и размер поставьте, чтобы можно было нормально закрашивать волосы.
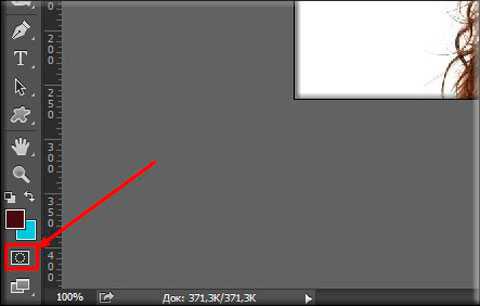
- Ну а теперь начинаем закрашивать быстрой маской наиболее сплошные и кучные участки волос. А кончики и волосы у основания лба пока оставьте.

- Далее ставим прозрачность поменьше, процентов 40-50. И продолжаем работать с быстрым выделением, только на сей раз закрашиваем тонкие пряди волос (поэтому отрегулируйте размер кисти) и волосы у лба. Таким образом переход будет более плавным и реалистичным. Я поставил 60, но это многовато, так что лучше все-таки 40-50. Все сделали? Молодцы!
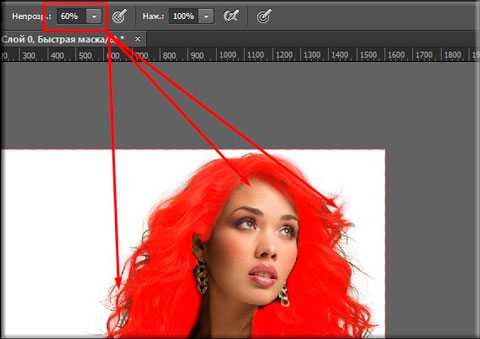
- Теперь убираем быстрое выделение. Заметили, что образовалась пунктирная линия? Отлично! Только, если вы помните, выделен-то у нас не фон, а область вокруг фона (хотя в настройках инструмента можно сделать и по-другому). Для того, чтобы сделать выделенными чисто волосы, нужно сделать инверсию выделения. В этом нам поможет комбинация клавиш SHIFT+CTRL+I.

- А теперь фокус-покус! Нажимаем комбинацию CTRL+J. Что у нас получилось? Правильно! Выделенный фрагмент, т.е. волосы скопировались на другой слой. Этого-то мы и добивались.
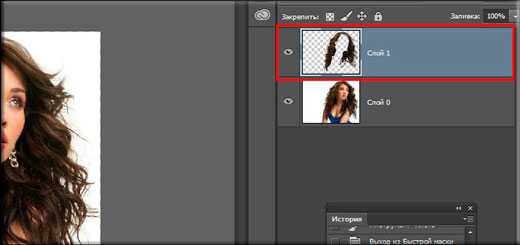
- Теперь переходим как раз на новый слой с прической и идем в меню «Изображение» — «Коррекция» — «Цветовой тон/насыщенность», либо же просто жмахаем на CTRL+U.
- Когда откроется окно цветового тона, то поставьте галочку на «Тонирование» и начинайте двигать ползунки. Вы будете видеть в режиме реального времени, как меняется цвет волос. Таким образом двигайте, пока не достигните нужного результата, после чего нажимайте ОК.
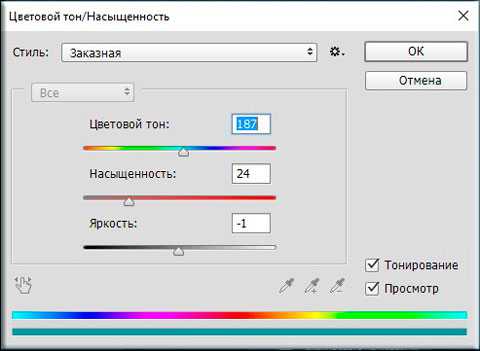
- Конечно часто случается, что видны косяки выделения, т.е. перекрашиваются не только волосы, но и небольшая область вокруг волос. Это происходит из-за толстой кисти. Но если такая фигня случилась, то просто сотрите эти косяки ластиком.
Тадам! Теперь у нас есть девушка с измененными волосами. Как вам? Хотели бы себе такой цвет?

В этой статье я решил выложить только один способ, потому что мне кажется, что он самый простой и эффективный. Можно все это проделать с помощью аккуратного выделения волос, но мне кажется, что здесь это будет муторнее. Замену цвета здесь тоже можете даже не пытаться делать. Получится очень плохо.
Ну а если вы хотите изучить фотошоп с нуля, чтобы вам всё «разжевали» и показали, то самый лучший вариант — это посмотреть эти замечательные видеоуроки. Никакой каши в голове, всё по полочкам и рассказано доступным языком. В общем то, что надо.
Ну а на этом я заканчиваю. Надеюсь, что вам моя статья понравилась. Если это так, то не забудьте подписаться на обновления моего блога и поделиться статьей в социальных сетях. Ну а я с удовольствием буду снова вас ждать на страницах моего блога. Удачи вам. Пока-пока!
С уважением, Дмитрий костин
Как выглядеть моложе на фото при помощи фотошопа
В этом уроке я покажу вам как выглядеть моложе на фото при помощи фотошопа. Публичные люди и звезды давно не мучаются вопросом как выглядеть моложе на фото, за них все делают дизайнеры из глянцевых журналов, а «простым смертным» приходится осваивать фотошоп, чтобы в любом возрасте быть во всеоружии.
Я нашла в Интернете фотографию очень приятной на вид женщины, именно ее я постараюсь сделать моложе лет на 7-10 с помощью моей любимой программы.
Приступаем к уроку
Открываем фото — Ctrl+O, выбираем файл на компьютере, жмем «Открыть».
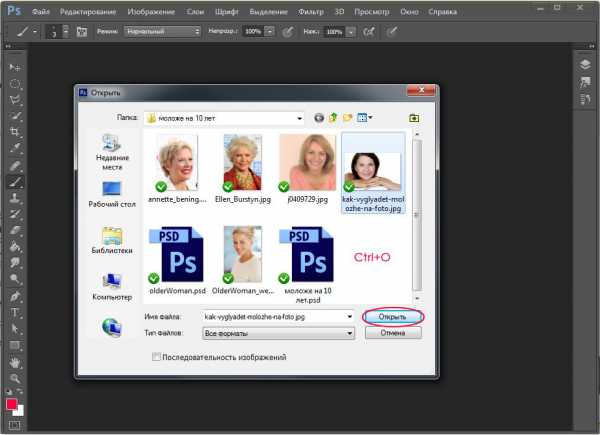
Определение задач
Перед началом работы нужно подумать какие задачи с технической точки зрения перед нами стоят.
Для того, чтобы сделать женщину моложе, нам нужно:
- избавиться от возрастных морщинок,
- выровнять кожу, сделать ее более упругой на вид, добавить сияние
- закрасить выступающую на корнях седину
- немного приподнять обвисшие с возрастом веки
- подчеркнуть брови
Когда основные задачи выявлены, приступаем к работе.
Начинаем работу
Открываем палитру слоев «Layers» — F7.
Сейчас в списке только один слой с исходной фотографией.
Копируем начальный слой — Ctrl+J, чтобы работать с дубликатом, не затрагивая оригинал.
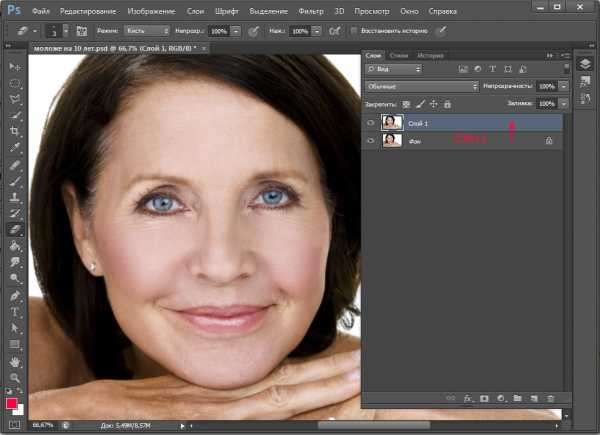
Работаем на втором слое, убедитесь, что он выделен в панели слоев.
Избавляемся от морщинок
Приближаем наше изображение при помощи сочетания клавиш «Ctrl +» (отдалить — «Ctrl -«), чтобы было хорошо видно морщинки и другие возрастные изменения кожи.
Выбираем на панели инструментов слева Healing Brush Tool (Восстанавливающая кисть) (J).
Если лейкопластырь не виден на панели сразу, щелкните правой кнопкой по инструменту из этой группы, чтобы вызвать подменю.
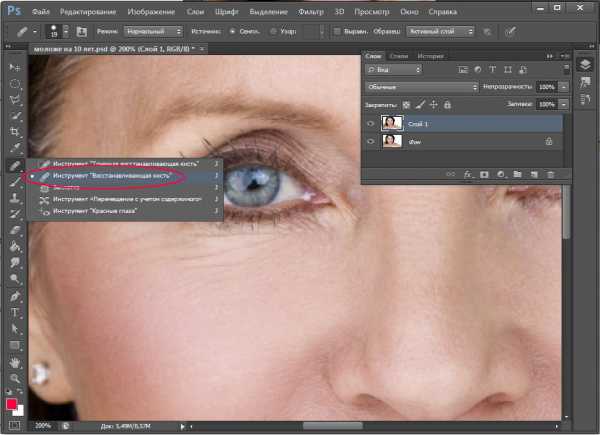
Вверху в настройках инструмента вы можете выбрать размер кисти. Я поставила 19px. Регулировать размер кисти вы можете с помощью горячих клавиш «[» -меньше и «]» — больше.
Инструмент Healing Brush Tool (Восстанавливающая кисть) (J) работает по такому принципу: вы берете образец какого-то участка изображения и закрашиваете этим образцом другой участок, который хотите заретушировать, при этом наложение одного фрагмента изображения на другой происходит с учетом содержания закрашиваемого участка. Таким образом, происходит незаметное смешивание двух разных фрагментов одного изображения.
Давайте посмотрим как это работает на практике.
Сейчас мы попробуем избавиться от морщинок под глазами.
Зажмите Alt и кликните в чистом месте на коже, где нет неровностей и морщин, но как можно ближе к морщинистой области, чтобы тон участков совпадал. После этого ваш курсор заполнится образцом кожи, который вы взяли.
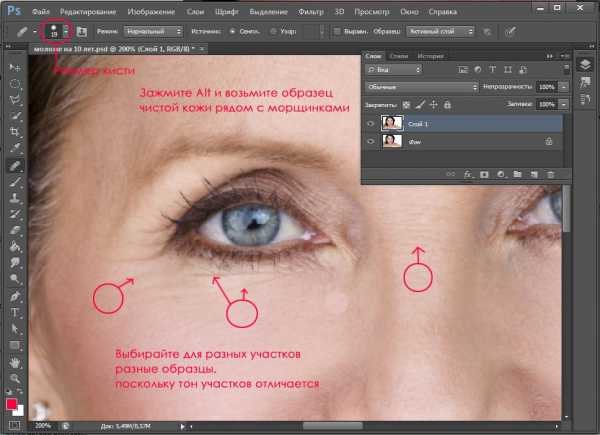
Теперь начинайте потихоньку закрашивать взятым образцом морщинки, расположенные близко к участку, где вы взяли образец.
Как только обработали один участок, переходите к другому, но берите уже новый образец чистой кожи, расположенный рядом с маскируемым участком.
Удаляйте только возрастные морщинки, но не удаляйте мимические (в уголках глаз и губ, около носа), иначе лицо превратится в маску.
Выравниваем кожу
После того, как закончили с морщинками, берем другой инструмент — Blur Tool (Размытие).
Берем кисть с мягкими краями большого диаметра, интенсивность инструмента ставим примерно 50%.
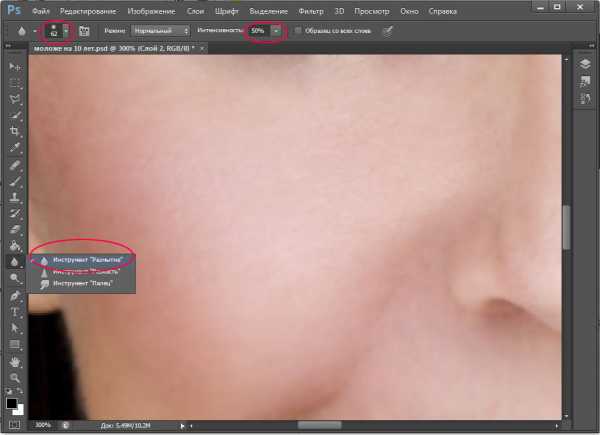
Воспользуемся Blur Tool, чтобы сгладить неровности кожи в сложных местах, там, где нам не помогла восстанавливающая кисть.
Вообще, при обработке фото нужно стараться сохранить текстуру кожи и размытием пользоваться нужно только в крайних случаях и очень деликатно.
Когда мы пользуемся Healing Brush Tool, текстура кожи сохраняется. В общих случаях это хорошо, однако, в нашем случае, кожа сама по себе не очень упругая, на ней сохраняются неровности и микроскопические морщинки, от которых очень трудно избавиться, поэтому мы прибегнем к крайним мерам инструменту — Blur Tool, в дальнейшем мы все же постараемся вернуть коже текстуру, чтобы она не была «пластиковой».
Аккуратно пройдитесь инструментом под носом и вокруг губ, а также везде, где текстура является неоднородной на свое усмотрение.
Я обработала двумя вышеуказанными инструментами одну половину лица, а другую оставила без изменений, чтобы вы видели разницу.

Обрабатываем таким образом все лицо: избавляемся от морщинок и сглаживаем кожу.
С кожей пока закончили, вернемся к ней позже.
Приподнимаем нависшие веки
Создаем дубликат слоя с которым только что работали — Ctrl+J.
Заходим в меню Filter — Liquify (Фильтр — Пластика).
Приближаем лицо — «Ctrl+», так, чтобы хорошо было видно глаза.
Делаем настройки инструмента: выставляем небольшой размер кисти (у меня 30), чтобы нам было удобно править мелкие детали (складочку над глазом), и небольшой нажим кисти(30), чтобы не вносить слишком резких изменений.
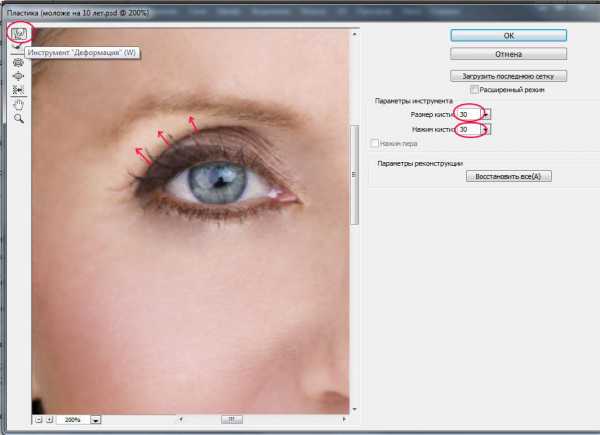
Аккуратно поднимаем нависшее веко, делая взгляд более открытым. Если допустили неточность, нажмите Ctrl+Shift+Z, чтобы отменить действие.
Поступаем таким образом с обоими глазами, когда закончим жмем «Ok».
Оформляем брови
Создаем новый слой Ctrl+Shift+N.
На панели инструментов ищем инструмент перо — Pen Tool (P).
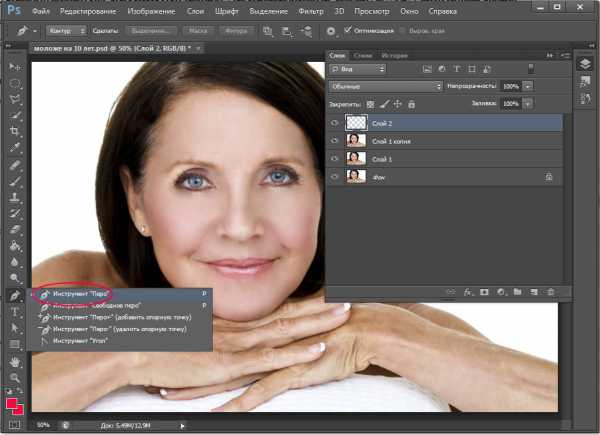
Создаем контур для наших бровей, ставя точки и, не отпуская клавиши мыши, вытягивая направляющие, чтобы добиться плавных изгибов.
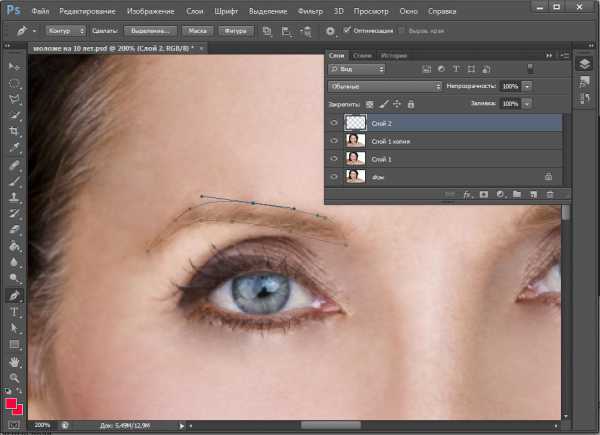
Отредактировать контур вы можете с помощью светлой стрелки Direct Selection Tool (A). Выделяйте по очереди точки и двигайте касательные, корректируя контур.
Когда будете довольны формой контура, щелкните правой кнопкой по нему и выберите «Fill path»(Выполнить заливку контура).
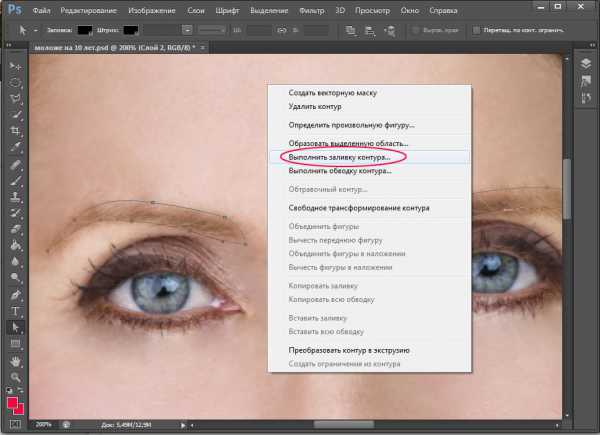
В появившемся окне выберите в выпадающем списке «Color»(Цвет).

После этого должно появиться окно выбора цвета, я взяла пипеткой цвет с ресниц модели, у меня получился цвет #332624 (можете вбить номер цвета в окошко # и получите тот же цвет).

Удаляем контур клавишей «delete».
Заходим в панель слоев — F7, меняем режим наложения слоя с бровями на «Soft Light» (Мягкий свет).
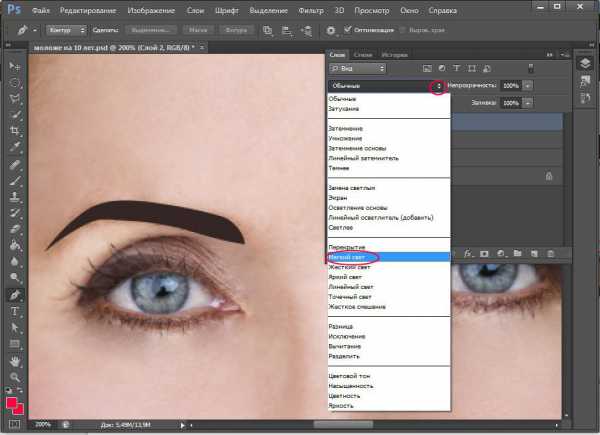
Немного размываем наши брови, чтобы они смотрелись естественнее. Заходим в меню Filter — Blur — Gaussian blur.
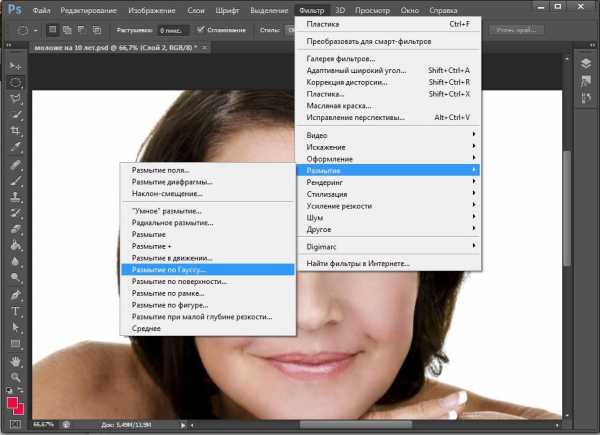
Ставим радиус размытия 2.
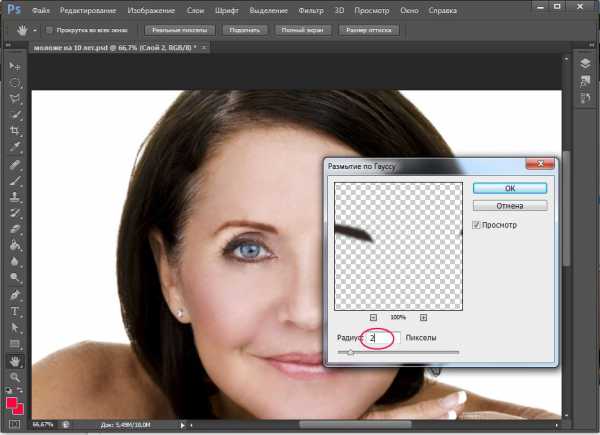
Подкрашиваем седые корни волос
Создаем новый слой Ctrl+Shift+N.
Нажимаем I (Eyedropper Tool (Пипетка)), берем образец цвета волос рядом с сединой.
Теперь берем кисть Brush Tool(B) и закрашиваем седину цветом, который взяли с соседнего участка. Я выбрала стандартную кисть с мягкими краями, размер 45.
Для седины на висках и макушке цвет будет разным, поэтому пипеткой (I) берем образец цвета для каждого участка, а затем кистью (B) закрашиваем.
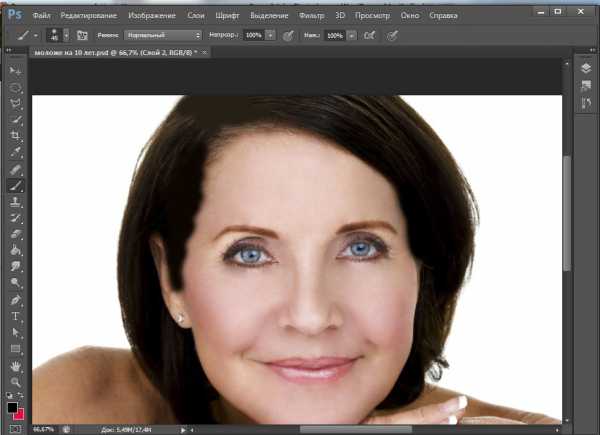
Размоем участки, закрашивающие седину. Заходим в меню Filter — Blur — Gaussian blur. Ставим радиус размытия 15.
Меняем режим смешивания слоя в палитре слоев на «Soft Light» (Мягкий свет).
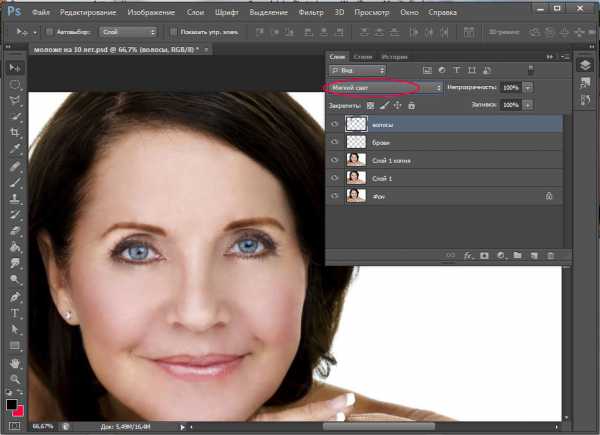
Немного подкорректируем резинкой Eraser Tool(E) размытые области.
Добавляем текстуру коже
Вернемся к нашей коже.
Сейчас она выглядит немного неестественно. Не хватает текстуры.
Выделяем третий слой в палитре, делаем его дубликат — Ctrl+J.
Заходим с меню Filter — Noise — Add Noise (Фильтр — Шум — Добавить шум).
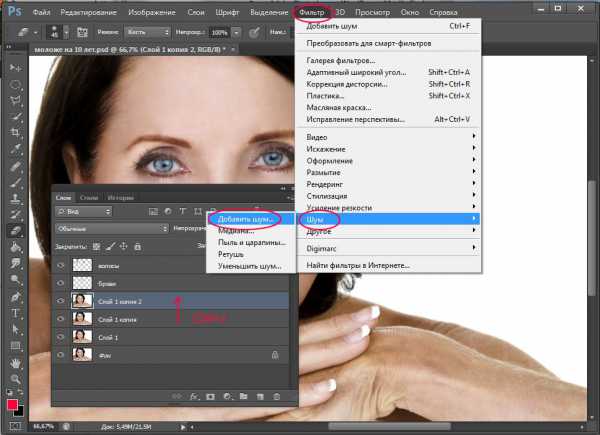
Эффект (Amount) ставим 5.
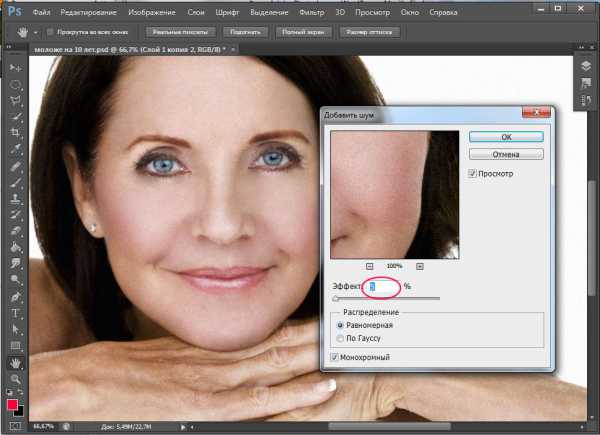
Заходим в палитру слоев, меняем режим наложения слоя на «Darken»(Темнее).
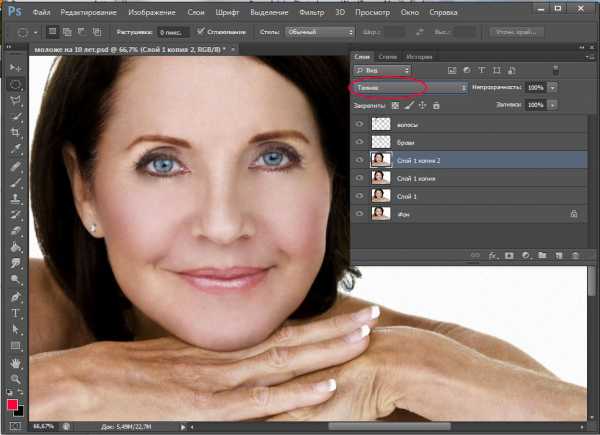
Теперь берем инструмент Elliptical Marquee Tool(M) и обводим лицо круглым выделением.
Нажимаем Ctrl+Shift+I, чтобы инвертировать выделение.
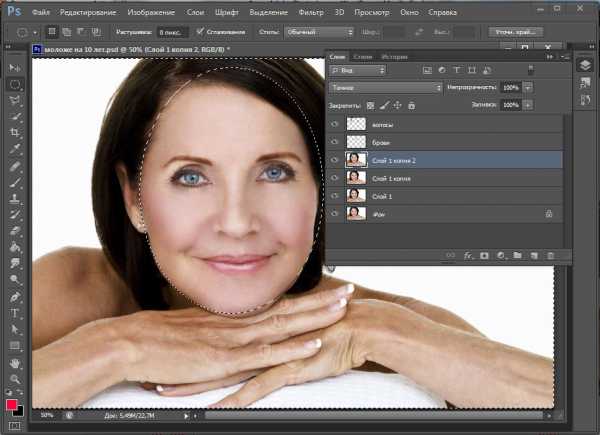
После того, как выделится все, кроме лица, нажимаем «delete», чтобы избавиться от шума на фоне.
Все готово!
Чтобы сравнить результат с оригиналом, в палитре слоев выделяем последний верхний слой, зажимаем Shift, нажимаем на второй слой — выделится группа слоев с дубликатами и вспомогательными элементами.
Нажимаем Ctrl+G, чтобы собрать все слои в группу.
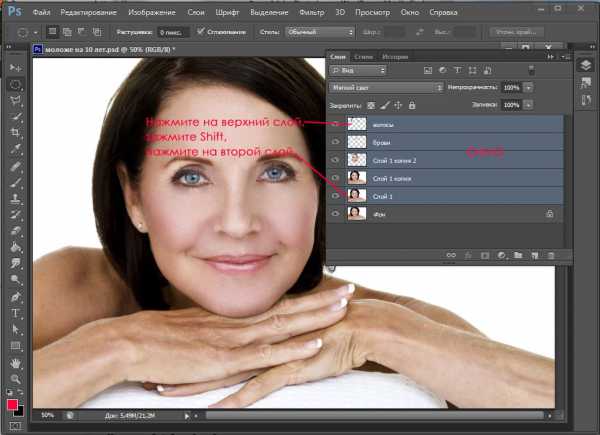
В палитре слоев останется слой с исходником и группа слоев с результатом.
Теперь вы можете отключать видимость группы слоев, щелкая по глазу напротив иконки группы и сравнивать результат с оригиналом.
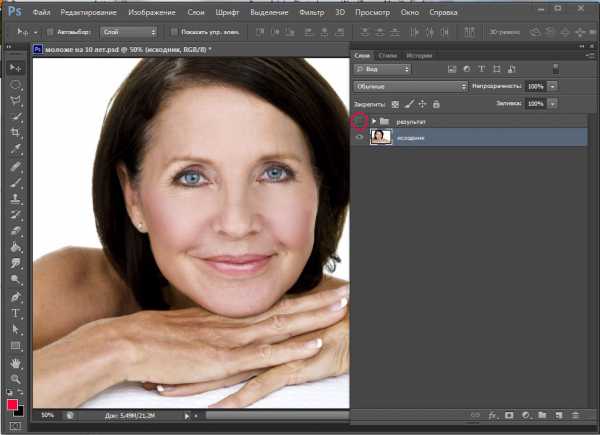
Мой результат урока:

На этом все. В этом уроке мы с вами узнали как выглядеть моложе на несколько лет на фото с помощью Adobe Photoshop CS6.
Надеюсь, этот урок окажется полезным для вас.
Как в Фотошопе изменить цвет волос
Дата публикации: 14.12.2017
В этом уроке мы хотим рассказать о том, как в Фотошопе поменять цвет волос просто, наглядно и максимально естественно.
Открываем фотографию в Adobe Photoshop. Мы будем изменять цвет волос вот этой девушки.

Прежде всего необходимо выделить волосы. Сделать это можно разными способами, например, с помощью Lasso Tool/«Инструмент “Лассо”». Мы же создадим выделение в режиме быстрой маски — это очень наглядно и быстро.
Нажимаем клавишу Q для входа в режим быстрой маски.
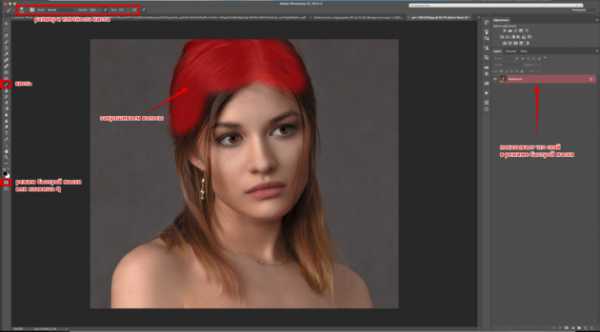
Далее берем инструмент Brush Tool /«Инструмент “Кисть”». И начинаем закрашивать волосы характерным для маски полупрозрачным красным цветом. Чтобы стирать ненужные закрашенные участки, поменяйте цвета местами, нажав клавишу X.
При работе используйте клавиши [ и ] для быстрого изменения размера вашей кисти. Не забывайте изменять и её плотность, чтобы выделение было естественным. Стремится к идеальному выделению каждого волоска не стоит, это мы сможем поправить при дальнейшей обработке.
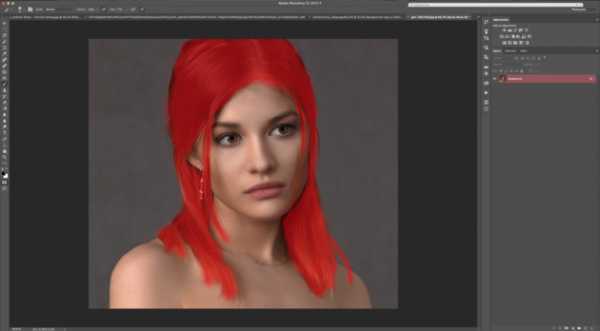
После того как волосы закрашены, выходим из режима быстрой маски путём повторного нажатия на клавишу Q. Маска преобразовывается в выделение.
Теперь нам нужно это выделение инвертировать. Для этого идём в меню Select → Inverse/«Выделение» → «Инверсия» или используем сочетание клавиш Shift+Ctrl+I, после чего получаем выделенные пунктиром волосы.
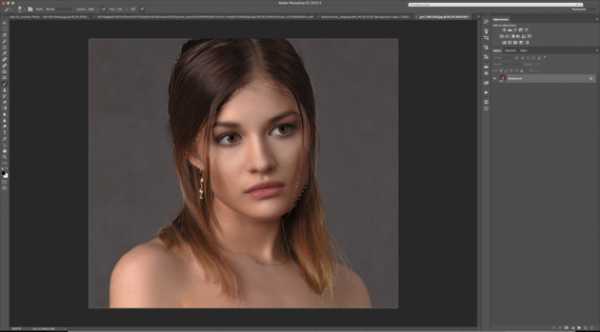
После того как сделано выделение, поменять цвет волос в Фотошопе можно несколькими способами. Давайте рассмотрим некоторые из них.
Очень простой и наглядный вариант — выполнить заливку выделенной области новым цветом. Чтобы эффект при этом был естественным, нужно использовать для слоя с заливкой режим наложения Soft Light/«Мягкий свет».
Выбираем пункт меню Layer/«Слои» → New Fill Layer/«Новый слой-заливка» → Solid color/«Цвет».
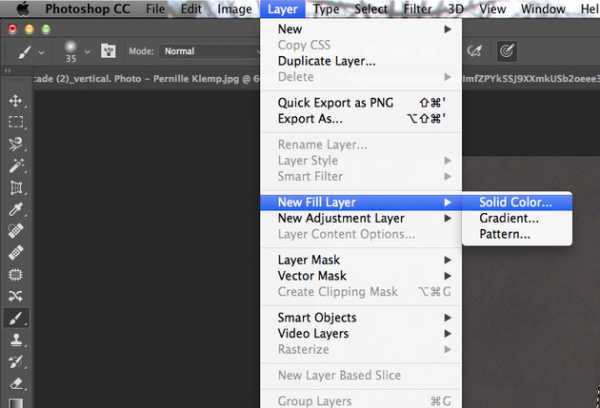
И в появившемся диалоговом окне задаём новый цвет для волос.
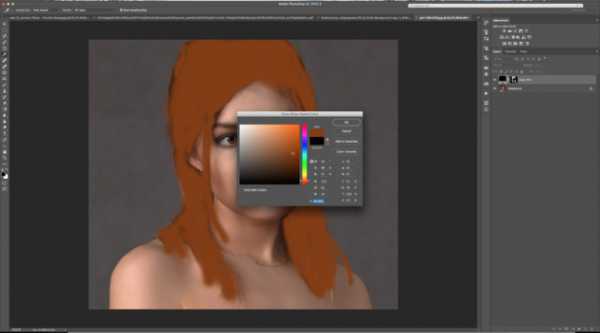
Сначала фотография будет выглядеть не очень естественно, но мы это исправим.
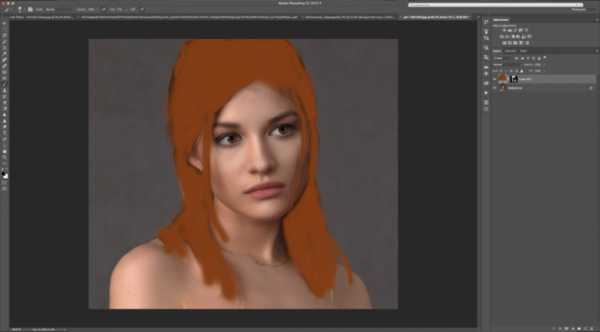
Кликаем по слою с заливкой и делаем его активным. После этого изменяем режим наложения этого слоя на Soft Light/«Мягкий свет».
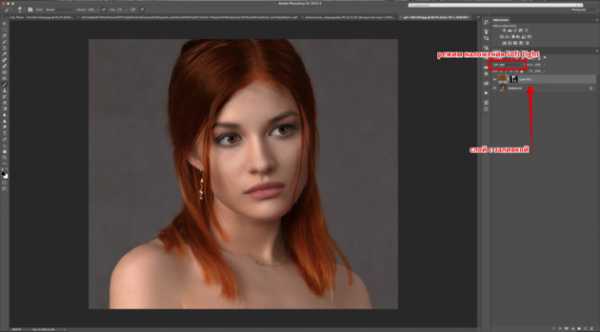
Если после окрашивания отдельные пряди волос получились неестественными, то можно просто кликнуть по маске слоя с заливкой и кисточкой всё подправить. Те области на маске, где вы рисуете белым, будут становиться видимыми и окрашиваться в цвет заливки. Чёрный будет скрывать заливку.
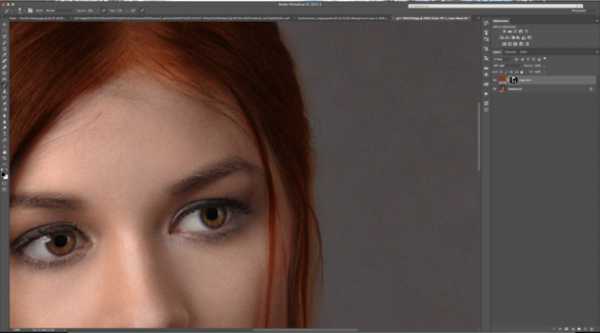
Результат.

Ещё один способ поменять цвет волос в Фотошопе основан на использовании корректирующего слоя Hue/Saturation/«Цветовой тон/Насыщенность» и изменения цветов на выбранной области.
Выделяем волосы с помощью быстрой маски так же, как делали раньше. После этого вместо создания слоя с заливкой создадим корректирующий слой Hue/Saturation/«Цветовой тон/Насыщенность».
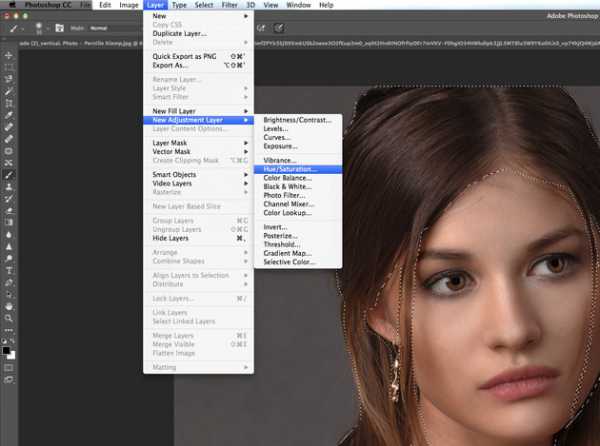
И в настройках этого корректирующего слоя изменим по своему вкусу и задумке оттенок, насыщенность и яркость.
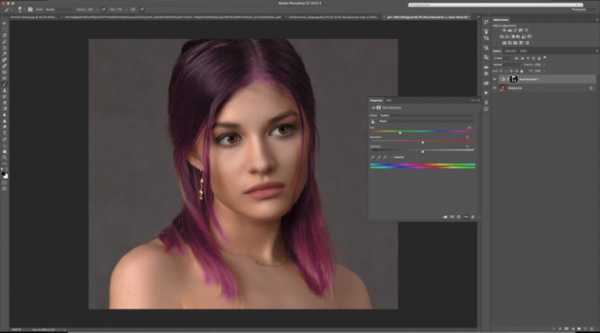
Когда нужный цвет подобран, маску можно немного подкорректировать с помощью белой и чёрной кистей, так же, как мы это делали в предыдущем примере.

Ещё один приём, который поможет вам в Фотошопе менять цвет волос, не требует создания выделения.
Открываем фотографию, на которой будем перекрашивать волосы. И создаём новый прозрачный слой.
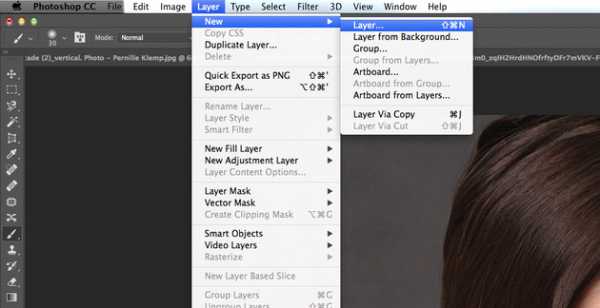
Этому слою устанавливаем режим наложения Color.
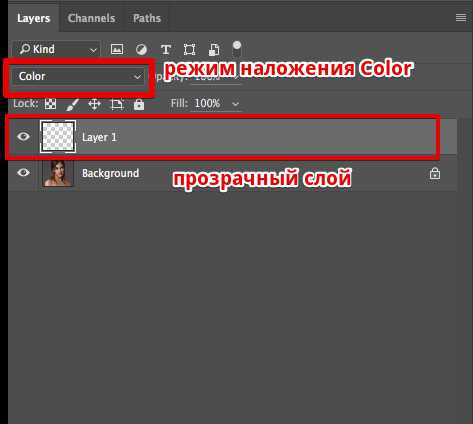
Затем, с помощью инструмента Brush Tool/«Инструмент “Кисть”», на прозрачном фоне рисуем пряди выбранным цветом. Для достижения естественного эффекта лучше использовать не очень плотную кисть с мягкими краями.
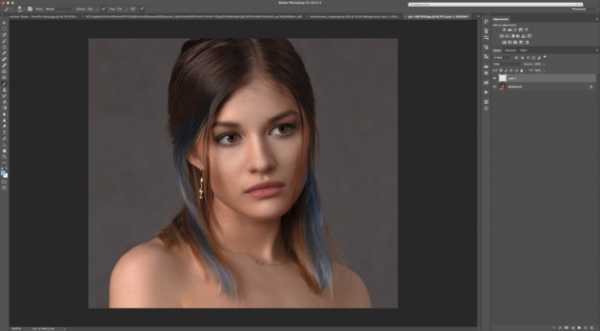
Результат.