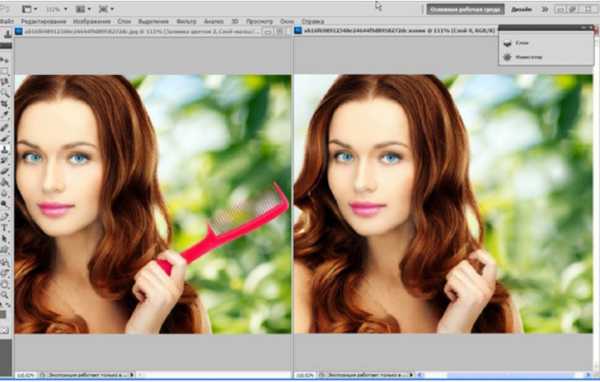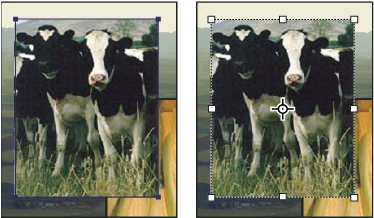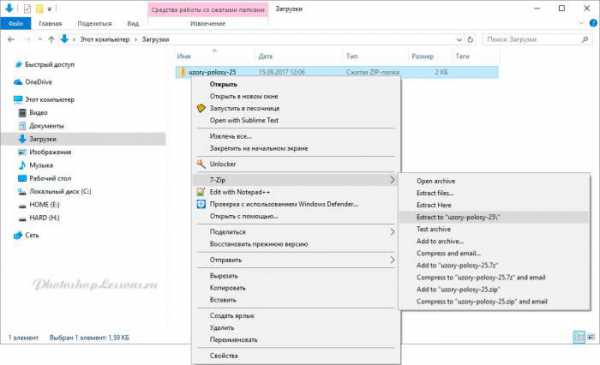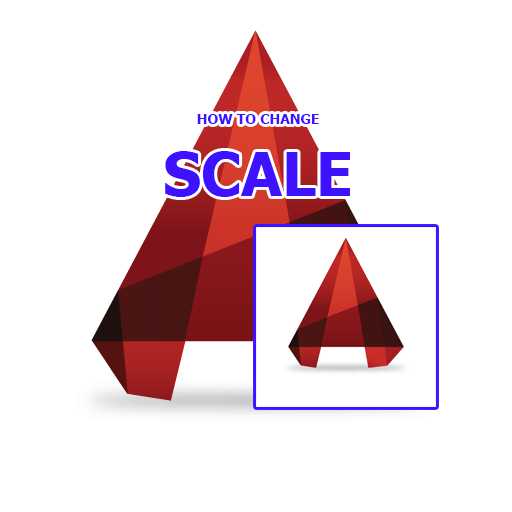Мы принимаем к оплате:
«Подарочный сертификат» от нашего Учебного Центра – это лучший подарок для тех, кто Вам дорог! Оплате обучение и подарите Вашим родным и близким обучение по любому из курсов!!!
«Сертификат на повторное обучение» дает возможность повторно пройти обучение в нашем Учебном Центре со скидкой 1000 рублей!
А также:
Как открыть в фотошопе инструменты
Как вернуть панель инструментов в Adobe Photoshop
Чтобы наиболее понятно объяснить для чего нужна панель инструментов, мы проведём некую аналогию с бытовой жизнью. Представим, что вам нужно собрать небольшой шкаф для вещей. Все полки и двери разобраны, но у вас имеется куча винтиков, саморезов для его установки. Однако, у вас нет ни одной отвёртки либо другого конструктивного прибора. Естественно никаких действий вы не сможете выполнить со своим будущим шкафом. Так и в программе Adobe Photoshop: изображение будет представителем мебели, саморезы, шпунтики и винтики представляют собой встроенные функции Фотошопа, а область инструментов (расположена, кстати, слева) для работы с фотографиями будет отвёрткой. Без неё вы никаким образом не сможете обработать фотографию так, как надо.

Вернуть инструментальную панель очень просто
Конечно, отсутствие такой функции на рабочей области не значит, что не сможете пользоваться пунктами этой панели. Для каждого из них назначена горячая клавиша. Это значит, что при нажатии определённых кнопок будет открываться соответствующий прибор. Но выучить их все достаточно сложно, да и выбор этих параметров невелик. Ведь каждый пункт панели инструментов имеет подпункты, которые горячими клавишами не выберешь. Например, «Ластик», при нажатии на него правой кнопкой мыши, даёт пользователю выбор (каким именно ластиком вы хотите воспользоваться). Надеемся, что теперь вы понимаете, насколько важно расположить в рабочей области эту замечательную функциональную полку.
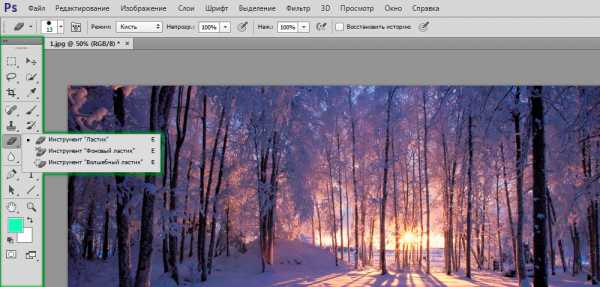
Стандартное расположение элементов интерфейса
Как в Фотошопе вернуть панель инструментов?
Предположим, что она у вас исчезла. Не важно каким образом, главное, что её больше нет. Не стоит разочаровываться, ведь у вас получится вернуть их в Фотошопе всего в два шага! Не будем тянуть резину, а сразу приступим к этим действиям:
- На верхней области меню выбираем «Окно».
- Внизу появившегося окна поставьте галочку возле слова «Инструменты».
Вот и всё, теперь область функций снова будет верно вам служить и помогать в обработке фотографий и других изображений.
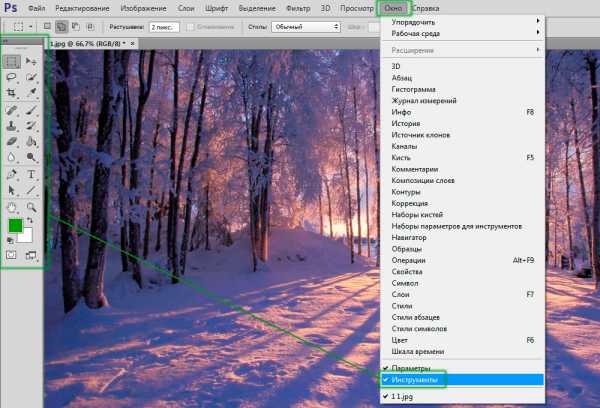
Включить и выключить панель можно в меню «Окно»
Как убрать инструменты?
Как бы парадоксально ни звучало, но вам может понадобится не как вернуть панель в Фотошопе, а как её убрать. Это делается тоже легко, тем более потом у вас получится её вернуть согласно предыдущей инструкции из двух шагов. Что же делать?
- Зайдите в пункт «Окно» из верхнего основного меню Adobe Photoshop.
- Уберите галочку с пункта «Инструменты».
- Если этот способ вам не по душе, то вы можете левой кнопкой мыши передвинуть существующую панель инструментов от края экрана в любое положение, а затем нажать на появившийся крестик в правом верхнем углу панели приборов для редактирования.
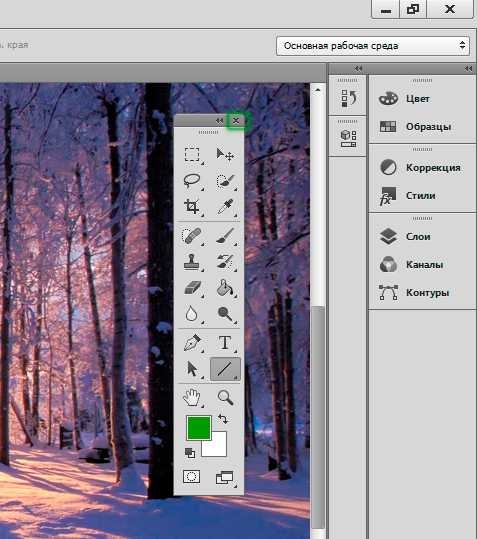
Еще один вариант
Небольшие итоги
Сегодня мы с вами полностью решили вопрос с панелью инструментов в программном обеспечении Adobe Photoshop: возвращение этой области, её удаление, а также значение этой функции приложения. Теперь вы сможете без проблем решить текущую проблему даже своих друзьям или родственникам. Главное, чтобы потом вас не представили каким-нибудь крутым программистом. Иначе будет вас преследовать такая ноша, как «у меня сломалось это, мне нужно установить это, а как сделать это» и тому подобное. Расскажите в комментариях какую-нибудь подобную историю, случившуюся с вами или с одним из ваших знакомых. Хорошего настроения, друзья!
Галерея инструментов Photoshop
При запуске Photoshop панель «Инструменты» появляется в левой части экрана. Некоторые инструменты панели «Инструменты» имеют параметры, отображающиеся в контекстно-зависимых панелях параметров.
Можно развернуть некоторые инструменты, чтобы отобразить инструменты, скрытые под ними. Маленький треугольник в правом нижнем углу значка инструмента обозначает наличие скрытых инструментов.
Можно просмотреть информацию о любом инструменте, наведя на него курсор. Название инструмента отображается в подсказке под курсором.
Примечание.
В Photoshop CS6 некоторые инструменты были доступны в Photoshop Extended. Все возможности прежнего выпуска Photoshop Extended теперь доступны в Photoshop CC. Photoshop CC не имеет специальной версии Extended.
У знать о том, что делают инструменты Photoshop, теперь проще, чем когда-либо! При наведении указателя мыши на определенные инструменты на панели «Инструменты» в Photoshop отображается описание и короткий видеоролик о действии инструмента.
Можно выключить отображение расширенных подсказок. Для этого снимите флажок Установки > Инструменты > Использовать расширенные подсказки.
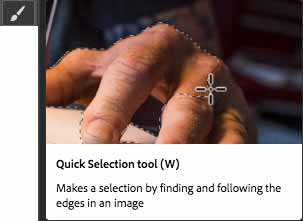
Расширенная подсказка: инструмент «Быстрое выделение»

Расширенная подсказка: инструмент «Рамка»
Настроив панель инструментов, можно упорядочить инструменты в группе и воспользоваться другими функциями.
- Выполните одно из следующих действий.
- Выберите «Редактировать» > «Панель инструментов»
- Нажмите и удерживайте кнопку внизу панели инструментов и выберите Редактировать панель инструментов.
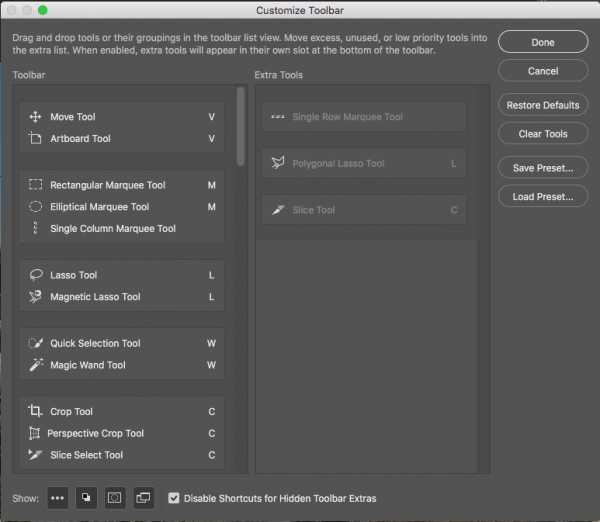
Диалоговое окно «Настроить панель инструментов»
- В диалоговом окне Настроить панель инструментов выполните одно или несколько из следующих действий:
- Чтобы заново упорядочить панель инструментов, перетащите в нее нужные инструменты и/или группы.
- Переносите ненужные или неиспользуемые инструменты в раздел Дополнительные инструменты.
- Чтобы перейти к дополнительным инструментам, нажмите и удерживайте кнопку внизу панели инструментов.
- Чтобы сохранить пользовательскую панель инструментов, нажмите Сохранить набор....
- Чтобы открыть сохраненную ранее пользовательскую панель инструментов, нажмите Загрузить набор....
- Чтобы вернуться к панели инструментов по умолчанию, нажмите Восстановить настройки по умолчанию.
- Чтобы перенести все инструменты в раздел Дополнительные инструменты, нажмите Очистить инструменты.
- Выберите виджеты, не относящиеся к инструментам, которые нужно показывать внизу панели инструментов или скрыть.
Как восстановить панель инструментов в Фотошоп
Здравствуйте уважаемые читатели ps-blog.ru! В самом начале, когда тока начинаешь изучать Фотошоп, а затем и работать в нем, возникают первые сложности с рабочей средой. Рабочая среда — это набор панелей и инструментов, расположенных в определённом порядке внутри главного окна программы. В Фотошоп очень много разных панелей, менюшек, кнопок, инструментов и т.д. На каждую кнопку хочется нажать, в каждое меню хочется зайти, каждую панель хочется открыть ,и посмотреть, что произойдет и что там есть:))
Как правило, после таких манипуляций некоторые настройки сбиваются, некоторые панели вообще исчезают, а инструменты работают не так как нам нужно. В самом начале своего пути, я сам много раз оказывался в таких ситуациях, и было дело, даже удалял и снова устанавливал Фотошоп. И что же делать в подобной ситуации? Удалять программу Фотошоп, а затем ее заново устанавливать? Дороги читатели все гораздо проще!:)
Прочитав и изучив эту статью, вы сможете восстанавливать рабочую среду в Фотошоп в два щелчка мыши без каких либо затруднений, программа за секунды сама наведет порядок и восстановит все панели, инструменты и т.д.
Переходим от теории практике, смотрим, как это делается, затем пробуем у себя на компьютере!
Перемещаем курсор мыши в правый верхний угол интерфейса программы. Находим меню «Основанная рабочая среда» (выделено красным), щелкаем по нему 1 раз. Появляется контекстное меню, в нём выбираем вкладку «Сбросить основная рабочая среда». Готова!
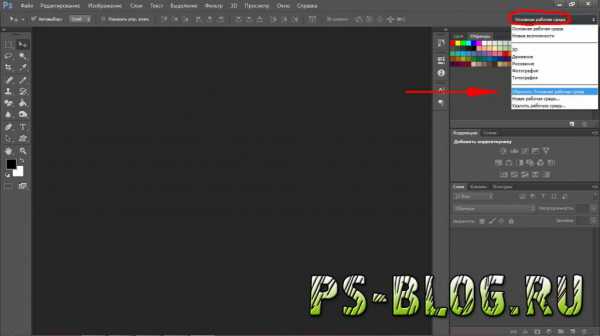
http://ps-blog.ru/
Теперь перейдем к восстановлению инструментов и их параметров. Перемещаем курсор мыши в левый верхний угол. Находим миниатюру активного инструмента, в моём случае активный инструмент «Перемещение» (выделено красным). Щёлкаем правой кнопкой мыши по миниатюре, появляется контекстное меню, в котором 2 вкладки. Выбираем ту которая нам нужна. Ниже под скриншотом описание вкладок.

http://ps-blog.ru/
Первая вкладка: «Восстановить инструмент», если вы выбираете эту вкладку, вы восстанавливаете активный инструмент.
Вторая вкладка: «Восстановить все инструменты», выбираем, если нужно восстановить все инструменты. Готова!
А теперь, чтобы закрепить этот очень простой и полезный навык, попробуйте у себя на компьютере нарочно сбить параметры инструментов и панелей, а затем всё восстановить.
P.S. Если вам понравилась моя статья ставьте лайки, подписывайтесь на бесплатную рассылку новостей, чтобы первыми получать самые новые, полезные уроки по Фотошопу.
Понравилась статья — поделитесь с друзьями! До встречи в следующем уроке;)
Photoshop - скрытые инструменты и их использование
1. Дополнительные (скрытые) инструменты
2. Выделение, редактирование выделенных областей.
Программа Photoshop содержит множество инструментов для работы при редактировании изображений. Многие не используют все инструменты, а в силу специфики своей работы используют лишь часть, имеющихся инструментов. Некоторые инструменты на панели инструментов сгруппированы. В каждой сгруппированной группе инструментов отображается, постоянно только один инструмент.
Маленький значок в виде треугольника в правом нижнем углу кнопки сообщает вам о том, что на данной кнопке доступны еще другие инструменты из этой категории.
Как открыть панель скрытых инструментов Photoshop и выбрать другой инструмент.
Наводим на инструмент указатель мыши и ждем несколько секунд. Появится подсказка с названием инструмента и горячей клавишей.
Нажав на левую кнопку мышки (ЛКМ) вы выберете этот инструмент.
Для открытия и выбора дополнительных (скрытых) инструментов нажмите и удерживайте на инструменте с треугольником левую кнопку мыши.
Откроется дополнительное меню в котором вы сможете выбрать дополнительный (скрытый) инструмент.
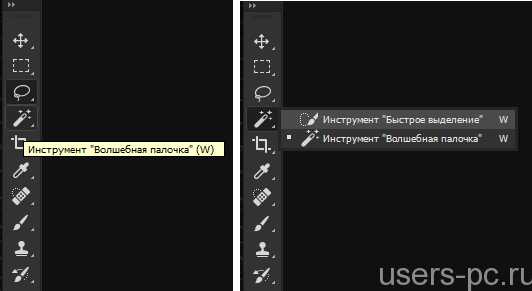
Выбрать инструмент из скрытого меню можно другими способами.
Нажмите ЛКМ на инструмент с дополнительными (скрытыми) инструментами удерживая кнопку Alt или Option для OS X.
При нажатии комбинации клавиш Shift+M позволит вам переключаться между дополнительными (скрытыми) инструментами в этой группе.
Для наглядности посмотрите видео.
Для выделения области на вашем изображении, выберите на панели инструментов один из инструментов выделения. Я выбрал инструмент выделения прямоугольной области.
Если у вас на панели инструментов другой инструмент, значит нужный вам инструмент скрыт, поступите как описано выше и вам откроются все инструменты.
Теперь удерживая левую кнопку мыши передвиньте указатель в сторону. Выделится прямоугольная область или например овальная, если вы выбрали инструмент овальное выделение.
Для правильного выделения потренируйтесь.
Если нужно отменить последнее действие (выделение в данном случае) нажмите сочетание клавиш Ctrl+Z.
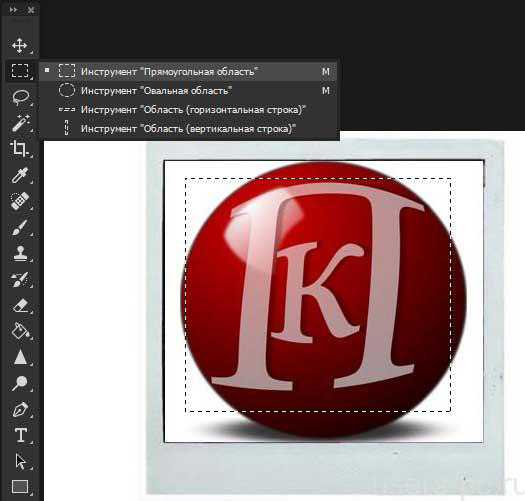
Пунктирная линия показывает вам область которую вы выделили. Теперь ту область которую вы выделили можно редактировать.
Все что за выделенной областью редактироваться не будет.
Выбрав теперь инструмент перемещения (горячая клавиша V), выделенную область можно передвинуть или изменить (трансформировать) подвигав за прямоугольники на границе выделения.
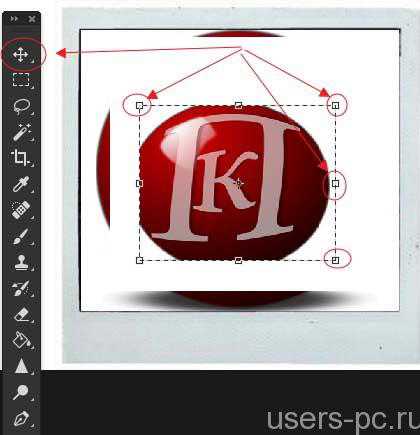
Если вам наоборот надо внести изменения не внутри область выделения, а снаружи, то выполните инверсия.
Команда находится в верхнем меню Выделение — инверсия.
Теперь выделенная вами область будет инвертирована и можно редактировать только то что за областью начального выделения, область выделения поменялась, об этом указывает пунктирная линия по краю всего изображения.
Также можно совершать и другие действия редактирования с выделенной областью, например коррекция цвета.
Для наглядности смотрите видео.
Всем удачи!