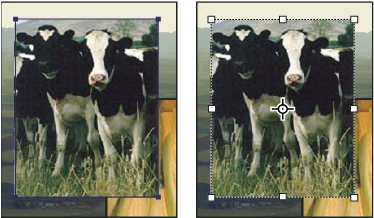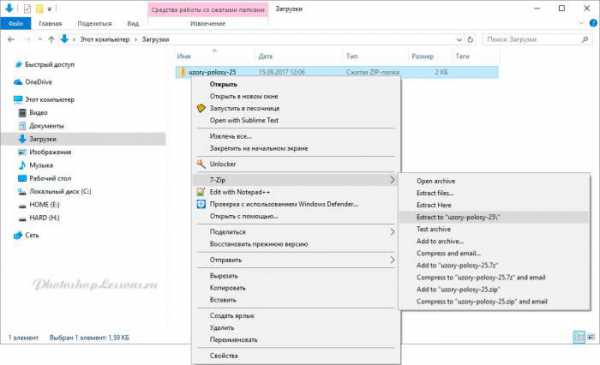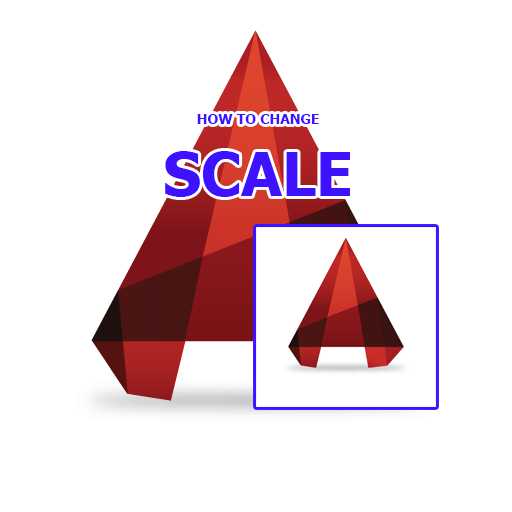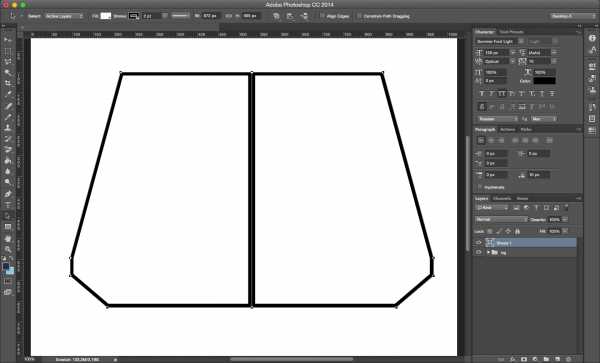Мы принимаем к оплате:
«Подарочный сертификат» от нашего Учебного Центра – это лучший подарок для тех, кто Вам дорог! Оплате обучение и подарите Вашим родным и близким обучение по любому из курсов!!!
«Сертификат на повторное обучение» дает возможность повторно пройти обучение в нашем Учебном Центре со скидкой 1000 рублей!
А также:
Как в фотошопе убрать лишнее с фотографии
Как убрать лишний предмет с фотографии в фотошоп?
Привет всем! Сегодня мы поговорим о таком действии в программе фотошоп, как удалении ненужных предметов или элементов объекта. Потребность в подобной операции хотя и возникает не так часто, но все же, данная операция бывает очень нужна, ведь можно таким способом спасти хорошее фото.
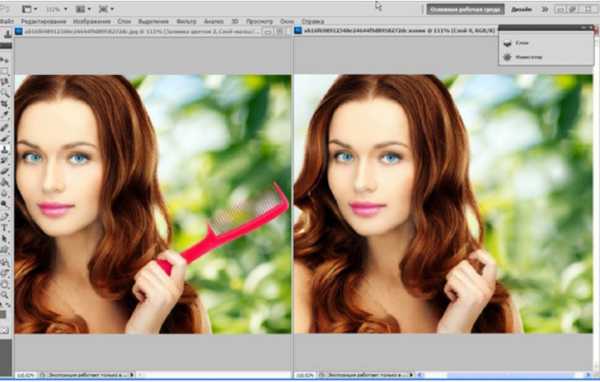
Традиционным способом удаления объектов является инструмент «Штамп». О нем так же расскажем. А в начале хотелось бы рассказать об одном свежем приеме – это удаление при помощи инструмента «Заливка с учётом содержимого». Это покажем в первую очередь. Затем мы еще познакомимся со следующими нужными приемами:
«Заливка с учётом содержимого» — достаточно быстрое удаление объектов, которые являются достаточно простыми – лучше сказать прямолинейными . Для примера возьмем фотографию улицы, с которой необходимо убрать столб.
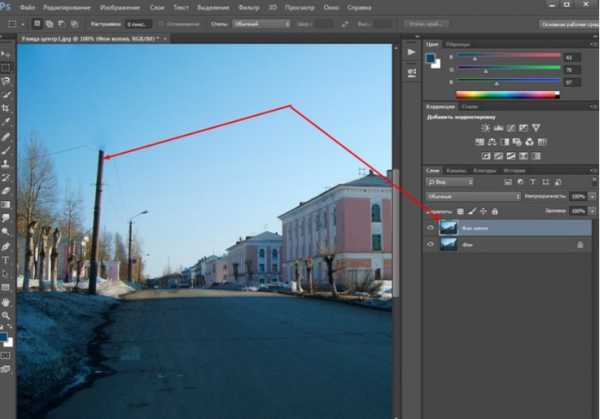
Загружаем фото, дублируем слой для работы. Далее, выбираем инструмент «Лассо», а именно прямоугольное. Обводим им столб, оставляя по краям немного фона.
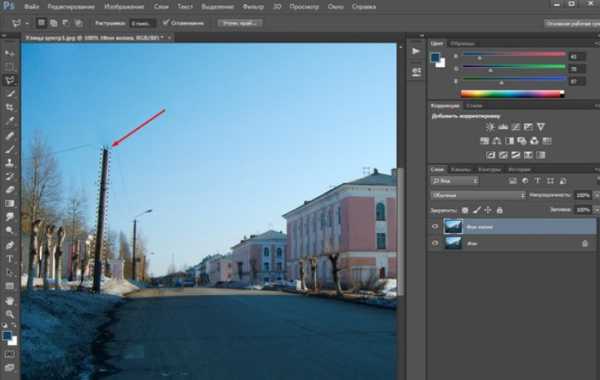
Далее, в главном меню заходим во вкладку «Редактирование» и выбираем «Выполнить заливку».
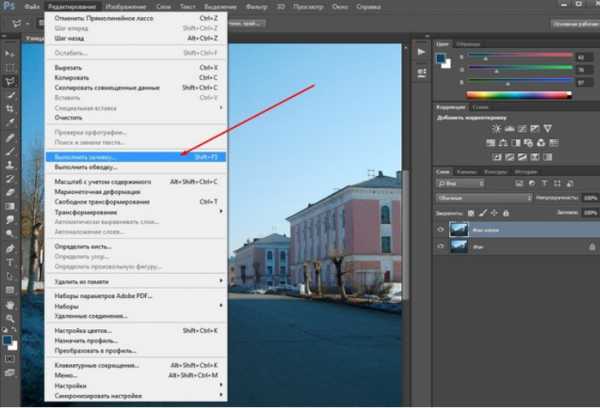
В открывшемся окне в верхней строке выбираем «С учетом содержимого». Часто, по умолчанию эта функция уже стоит. Тогда ничего выбирать не надо.
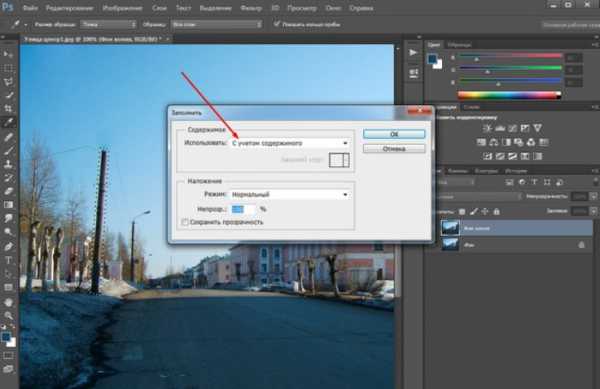
Все остальное оставляем без изменения и жмем «Ок». Получаем результат – столб исчез. Провода остались. Случилось чудо :):)

Вот такая простая, быстрая операция. Но, пойдем дальше и посмотрим, как можно убирать ненужные элементы на лице.
Убираем лишний объект с лица на фото
Иногда, делая портреты, вдруг обнаруживается, что на лице очень хорошо просматриваются ненужные объекты. Чаще всего это прыщи. В зависимости от количества прыщей, их расположения и формы, действовать можно по разному. Например, такой вот у нас есть такой портрет.
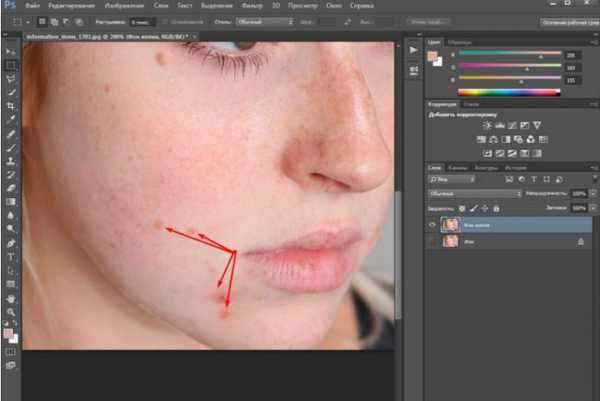
Загружаем фото, увеличиваем до нужного и удобного размера и приступаем к удалению. Первый вариант, который можно использовать для небольших объектов – это кисть. Но в начале, выбираем на панели инструментов пипетку и кликаем ею на здоровом участке кожи. При этом, обратите внимание, что основной цвет изменился на выбранный.
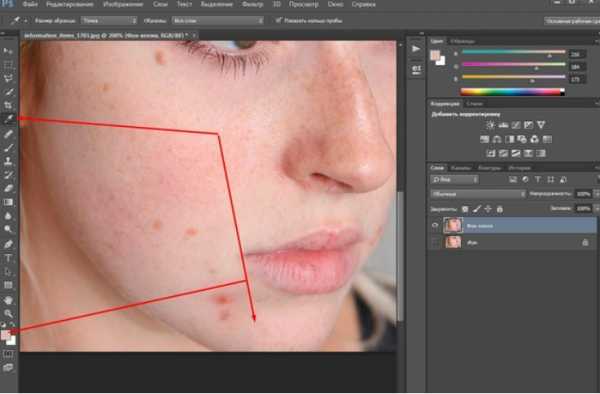
Вот теперь можно приступать к закрашиванию. Выбираем инструмент «Кисть», ставим размер близкий к размеру объекта и кликаем по прыщику до тех пор, пока он не закрасится.
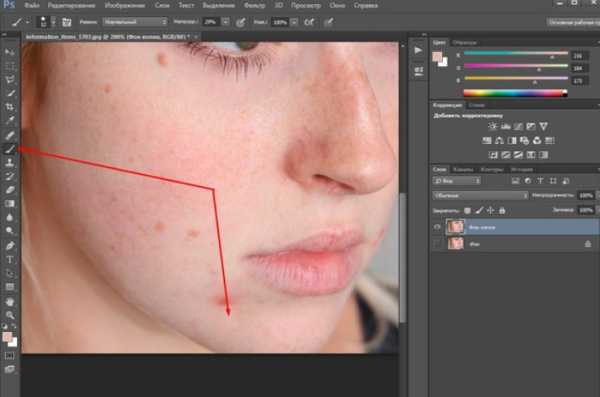
Как видите прыщ исчез. Точно так же удаляем и остальные. Если где-то образуется резкая граница между местом удаленного объекта и оригинальной кожей, можно воспользоваться инструментом «Размытие» и им подкорректировать.
Так же, этим инструментом можно попробовать и замазать объект, при условии, что он не резко отличается от фона. Вот результат использования этих двух инструментов. Довольно эффективный результат, теперь вы знаете как можно спасти хорошее фото.
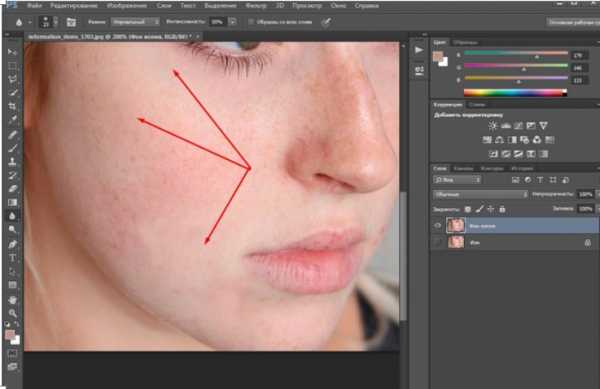
Как видите, крупные объекты удалены. Это же самое можно сделать и при помощи вышеописанной функции «Заливки с учётом содержимого». С помощью «Лассо» выделяем объект, заходим редактирование-выполнить заливку. В появившемся окне выбираем «С учетом содержимого» и жмем ок. Результат тот же.
Как в фотошопе убрать лишний объект с лица без потери фона?
В этом примере мы рассмотрим не совсем удаление с лица, а с портрета. Удалять будем бант на голове. Но, для сложных объектов на лице можно воспользоваться тем же методом. Итак, загружаем фото девочки с бантиком и дублируем слой.
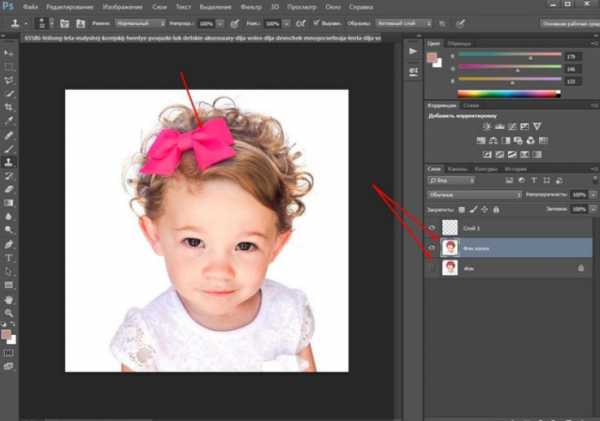
Нам надо удалить бант. Воспользуемся методом «Заливки с учётом содержимого». Инструментом лассо выделяем бант.
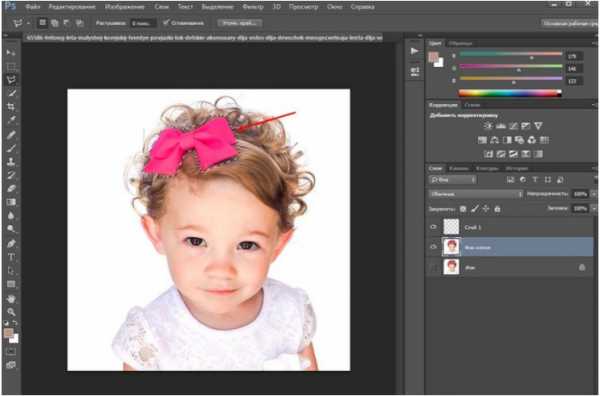
Теперь заходим меню редактирование-выполнить заливку. Кстати, можно сделать проще. Кликаем на выделенном объекте правой кнопкой мыши и в открывшемся меню выбираем этот же пункт.
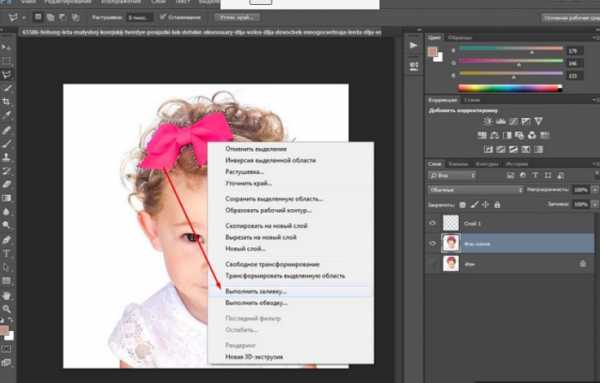
В открывшемся окне выбираем с учетом содержимого и жмем «ОК». Однако, бантик вырезался не совсем корректно.
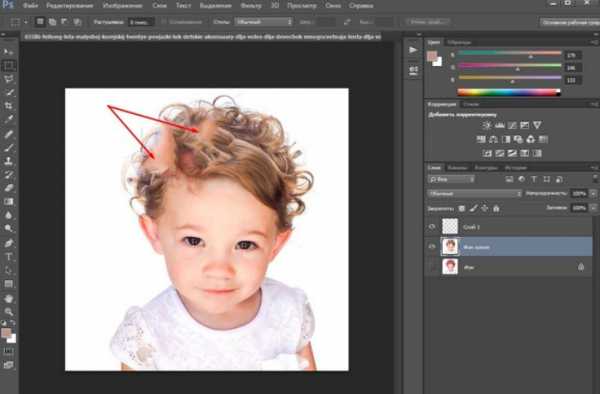
Эта проблема решается при помощи другого инструмента – «Штамп». Находим его на панели инструментов. Иконка выглядит как штамп.
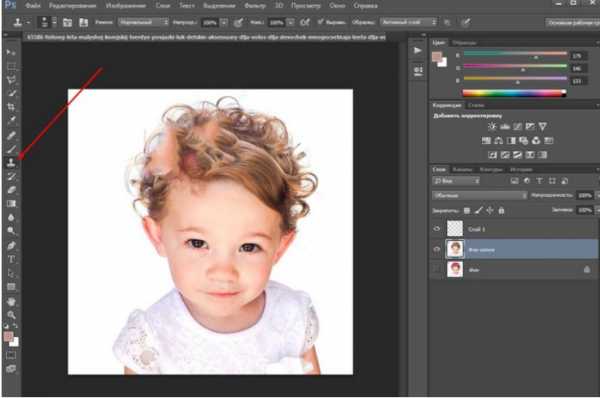
Далее, нажимаем клавишу «Alt» и, удерживая ее, выбираем инструментом штамп участок, которым будем замещать неудачно удаленный участок. Естественно, выбираем, где хорошо прописаны волосы. Вот пример результата первого участка, где бантик удалился не совсем корректно.
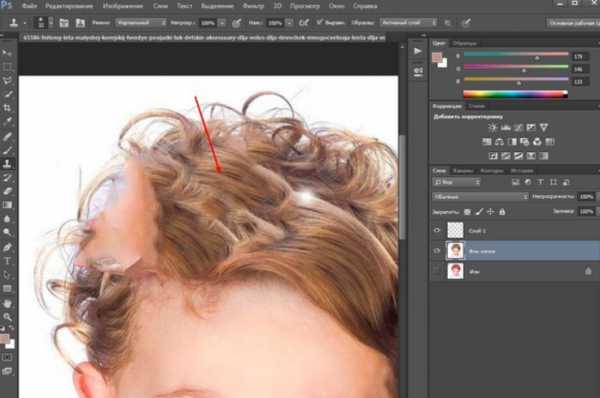
Таким же образом удаляем все остальные некорректные области. При этом, не забывайте периодически менять место клонирования, нажав кнопку «Alt». Это связано с тем, что передвигаясь по закрашенному месту, участок откуда берется пример копирования то же передвигается и может попасть на тот цвет, который вам не нужен. Вот готовый результат удаления бантика с головы девочки.
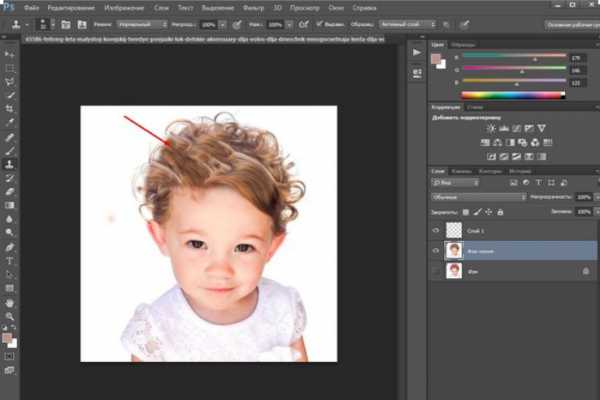
Как видите, от бантика не осталось и следа. При этом фон сохранился, фотография выглядит естественно.
Удаляем лишнее с фотографии при помощи инструмента «Штамп»
Штамп также очень уникальный инструмент, как и заливка, рассмотренная ранее. Посмотрим еще некоторые возможности этого инструмента. Скажем, необходимо убрать предмет с такой картинки:

Загружаем в программу, делаем дубликат слоя. Удаляем стог сена. Заметьте, что стог лежит в трех разных частях рисунка. На поле и на фоне леса и неба. Соответственно убирать будем согласно этим частям.
Начинаем с фона неба. Выбираем штамп, зажимаем кнопку «alt» и щелкаем по части фона неба.
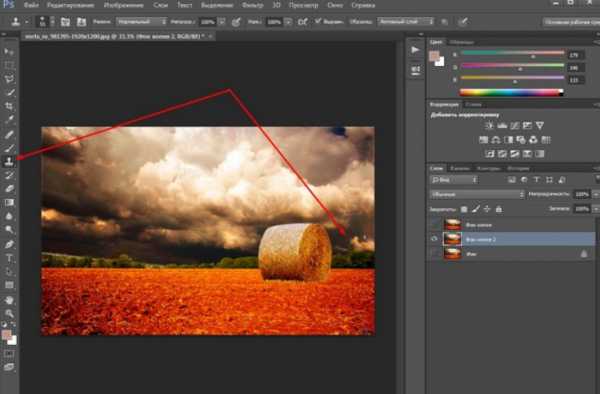
Поскольку стог лежит не на фоне облаков. А больше на темной части, то выбираем ее. Отпускаем кнопку «alt» и проводим круглым курсором-штампом по верхней части стога. Периодически, если нужно, снова выбираем часть неба для клонирования. В результате получаем:
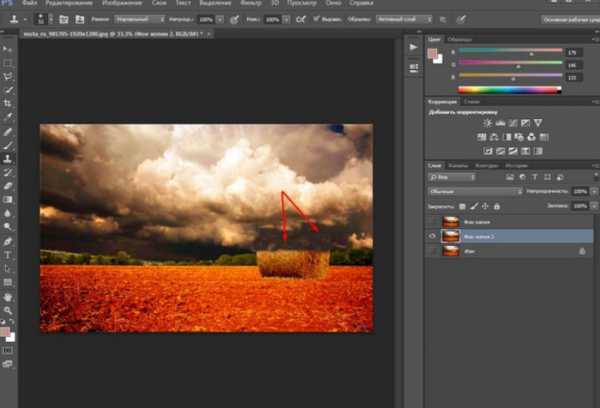
Зачищаем до кромки леса. Теперь переходим к лесной части стога. Аналогично кликаем с зажатой кнопкой «Alt» по лесу и чистим дальше. Результат:
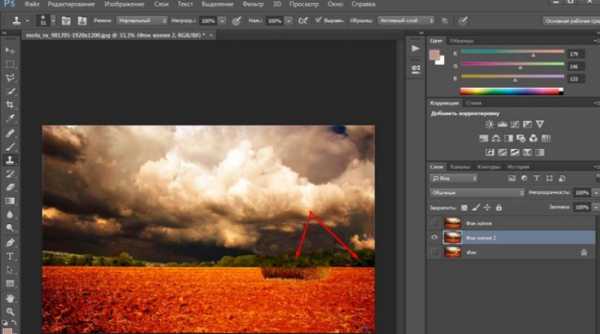
Осталось убрать часть стога, расположенного на поле. Здесь немножко проще. Текстуры поля много, выбираем любое место и чистим. В результате получаем готовое изображение без стога.
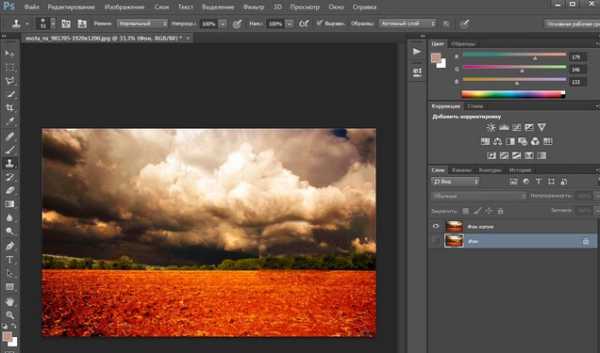
Как видите, все очень просто. Удачи вам в освоении этой замечательной программы.
Как с легкостью убрать ненужный объект с фотографии в фотошопе?
Доброго всем времени суток, мои дорогие друзья. С вами опять я, Дмитрий Костин. Вспомнилось мне тут множество моментов, когда тебя фотографируют, а в кадр попадает какой-нибудь лишний человек или какой-то предмет, который на фотографии неуместен. Знакомо? Только замечаешь это уже когда перефотографироваться нет возможности. Оставить как есть? Да ни за что!
Лишние предметы можно выкинуть из фотографии, причем никто не заметит разницы. А вы хотите узнать, как в фотошопе убрать ненужный объект с какой-либо фотографии? Тогда читайте дальше.
Заполнение с учетом содержимого
- Открываем фотошоп и заодно изображение, на котором находится лишний предмет. Я вот решил открыть изображение девочки, которая очень вкусно «наворачивает» пельмешки. На диване у нас разлегся котейка. Давайте его и уберем. Не, вы только не подумайте, я котов люблю и лишними их никогда не считал, просто для примера решил взять.

- Теперь возьмите инструмент «Лассо» и аккуратненько обведите этого кота, чтобы выделение было как можно теснее. Получилось? Ну и здорово.
- Теперь нажмите клавишу DELETE и в открывшемся окне выберете «С учетом содержимого». Все остальные пункты должны быть по умолчанию. Ну и нажмите ОК.
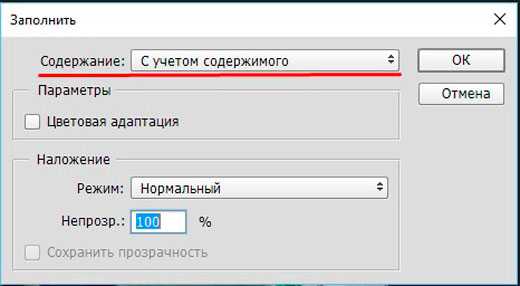
Как видите кот испарился, но у вас не осталось вырезанной области как это обычно происходит. Пустота заполнилась смежными пикселями, которые по мнению самой программы вероятнее всего могли бы оказаться на этом месте.

У меня произошел небольшой «косячок». когда я убрал кота, в области, где должен быть хвост, появился кусок от ручки (видимо сушилка для белья). Но она убирается точно таким же образом. И теперь у вас есть чистое одеяло без животинки.
Точно также я решил убрать учебник с парты. Согласитесь, что очень просто? Но это еще не всё.
Инструмент Штамп
Иногда первый способ не совсем может подходить для нужных нам целей. Но это не беда. Фотошоп практически всегда имеет несколько вариантов решения для конкретной задачи. И этот случай не исключение.

Давайте возьмем картинку прекрасного вида на побережье. Прекрасный вид, но как видите мимо пролетал дерзкий птиц и попал в кадр. Попал красиво, но допустим он там не нужен.
Тогда закатываем рукава, берем лассо и проделываем все операции из первого пункта. Смотрим, что у нас получилось. Как-то не очень, да?

Нам в этом поможет инструмент «Штамп». Данный инструмент чем-то похож на «Восстанавливающую кисть», которой мы пользовались на прошлом уроке, но различия есть. При восстанавливающей кисти мы брали область-донор и закрашивали ей ненужную деталь таким образом, что потом накладывались те цвета, которые соответствуют данной области. При штампе ничего такого не происходит.
- Найдите инструмент «Штамп» на панели инструментов и естественно выберите его.
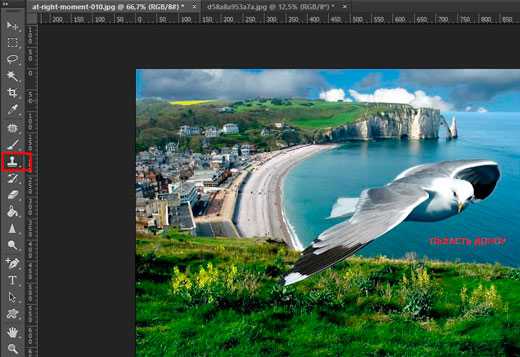
- Выберите размер побольше (можно чуть больше головы пернатого негодяя) и мягкость установите процентов на 60 (Все также как и в случае выбора кисти для фотошопа).
- Теперь нам нужно выбрать область-донора. Для этого зажмите кнопку «ALT» и нажмите левой кнопкой мыши на области донора. Область донора у нас будет Вода. Теперь обратите внимание, что вместо кисти у вас кусочек той самой области, которую вы использовали в качестве донора и если вы нажмете на какой-либо кусок птицы, то этот кусок подменится водой.
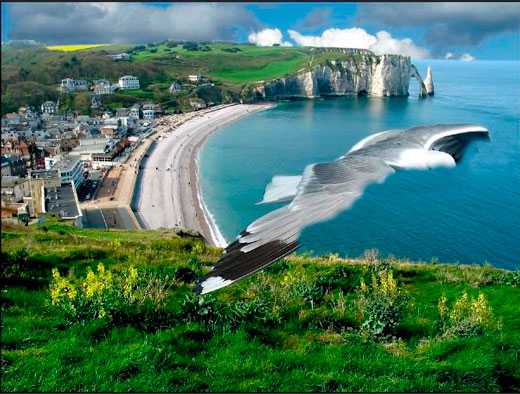
- Таким образом аккуратно начинайте заменять птицу на воду, периодически меняя донора, чтобы он соответствовал оттенку воды, а то получится не очень натурально. Когда закончите половину птицы, берите воду с береговой части и закрашивайте потихоньку птицу со спины. Таким образом птица исчезнет из поля зрения.
- Но вот какой-то ненатуральный переход от светлой части к темной у нас получился у нас получился, вы согласны? Но и это легко исправить. Вам нужно взять знакомый по прошлому уроку инструмент «Заплатка» и обвести полностью область перехода, чтобы сама линия перехода была по центру. А теперь зажмите левую кнопку мыши и переместите эту область на область сплошной воды. Заметили? Теперь переход стал мягким.

- Но вот осталась еще одна проблема, а именно крыло. Но тут всё просто. Опять берете лассо и убираете первым способом. Вот и всё.

Если вам как-то сложно понять этот процесс в текстовом варианте, то специально для вас я сделал отдельный видеоурок. Приятного просмотра.
Получилось вполне себе неплохая картинка, как будто так и было. Вы может комбинировать несколько способов, чтобы достигнуть желаемого результата.

А у вас есть фотографии, где можно убрать что-нибудь лишнее? Если да, то настало время от этого избавиться. Ну а если вы хотите изучить все возможности фотошопа за непродолжительный срок, то рекомендую вам посмотреть отличный видеокурс. В нем вся информация преподнесен потрясающе и рассчитана на любой уровень пользователя.
Ну а на этом у меня всё. Надеюсь, что мой сегодняшний урок вам понравился. Не забудьте подписаться на обновления статей блога, тогда вы первыми узнаете о выходе интересных статей и другой интересной информации. Посмотрите также другие статьи блога. Уверен, что вы найдете что-нибудь интересное для себя. Ну а я с вами прощаюсь. Пока-пока!
С уважением, Дмитрий Костин
Удаляем объекты на фотографии в Фотошоп
В этом уроке я расскажу вам, как с помощью инструмента Clone Stamp Tool (Штамп) удалить человека с фотографии и восстановить фон.
Материалы для урока:
Архив
Шаг 1
Открываем фото Old Couple и выше, над фоном, создаем новый слой.
Шаг 2
Активируем Clone Stamp Tool (Штамп) (S).
Чтобы успешно использовать Штамп, сначала нужно определить источник (точку, которая будет клонироваться). Для этого просто удерживаем клавишу Alt и кликаем в подходящем месте изображения, затем начинаем рисовать. Вы будете рисовать теми пикселями, которые клонировали. Теперь, когда мы разобрались как работает инструмент, отменяем последнее действие (Ctrl+Z) и деактивируем чекбокс Aligned (Выравнивание) на верхней панели параметров.
Теперь по очереди берем сэмплы источников вокруг женщины и Штампом закрашиваем ее. К сожалению, нет универсальных рецептов, как лучше использовать Штамп в каком-то определенном случае. Постарайтесь полностью закрасить женщину. Пока что не беспокойтесь о повторяющемся узоре, мы исправим это позже.
На скриншоте красными окружностями отмечены источники для сэмплов (Alt+клик).
У вас должно получиться что-то похожее.
И не забывайте, что каждый этап клонирования нужно делать на новом слое. После первого этапа у нас имеется фон и один новый слой.
Заметьте, несмотря на все мои усилия, на фото остался ужасный повторяющийся узор (это побочный эффект от использования Штампа). В следующем шаге мы с вами это исправим.
Шаг 3
Создаем новый слой (Ctrl+Shift+Alt+N) и Штампом пытаемся аккуратно избавиться от повторяющихся узоров.
Обратите внимание, что на уровне ног мужчины трава более резкая, чем дальше (на уровне колен). Попытаемся добиться такого же результата в левой части фотографии. Берем сэмпл резкой травы и аккуратно закрашиваем, пытаясь избежать повторяющихся узоров.
Цветы на фоне выглядят нереалистично, поэтому продолжаем клонировать их до самого края документа. Не забывайте: новый слой (Ctrl+Shift+Alt+N) и Штамп.
Шаг 4
Результат все еще выглядит ненатурально. Создаем выделение травы в правой части, жмем Ctrl+Shift+C, чтобы скопировать его, затем создаем новый слой (Ctrl+Shift+Alt+N) и вставляем скопированную область (Ctrl+Shift+V). Перемещаем скопированную траву в левую часть изображения.
На этот же слой добавляем маску Layer - Layer Mask - Reveal All (Слой - Слой-маска - Показать все) и мягкой круглой кистью черного цвета (В) удаляем жесткие края на скопированной траве. Благодаря этому, мы аккуратно объединим новый кусок травы с фоном. Повторите несколько раз этот процесс, чтобы перекрыть другие неудачные области фотографии.
И результат наших трудов.
Автор: Adrian Scheff
Как убрать лишнее с фотографии в фотошопе
Доброго времени суток всем читающим! Нельзя сказать, что я очень хорошо владею фотошопом, потому как сейчас я развиваюсь в другом направлении. Тем не менее, периодически мне приходится работать в фотошопе, и кое-какими навыками я с удовольствием с вами поделюсь.
Полезное по теме «фотошоп»:
Частенько, подготавливая картинки для своих статей, мне приходится использовать не всю картинку, а только часть ее. А часто наоборот, мне нужна вся картинка (или фотография) но на ней мне что-то мешает, что я хотел бы убрать с нее. Об этом сегодня и расскажу – как убрать лишнее с фотографии в фотошопе.
Вам это может быть полезно при обработке собственных фотографий. Например, если в кадр попал кто-то, кто не должен был в него попасть. Так с фотографии можно убрать лишнего человека, столб, стул, убрать не вовремя пролетевшую птицу или насекомое.
Ну а самым извращенным нашим читателям, конечно же, будет интересно узнать, как убрать глаза с лица или рот. Сразу говорю, лучше так не делать, потому что выглядит это страшно.
Убираем лишнее с фотографии
Давайте же наконец перейдем к практике и попробуем самостоятельно убрать лишние элементы (или как это назвать) с нашей фотографии. Вот нашел я в яндекс картинках вот такого замечательного упитанного котика, стоящего на асфальте, по которому рассыпались осенние листья, а еще на заднем плане канализационный люк.

Обычная фотография с котом, листьями и люком
Что же тут лишнего? Как по мне – ничего. Но на чем-то же надо практиковаться. Можем лишь представить, что нам не нравятся листья вокруг кота, руки так и тянутся их подмести. Что же, в фотошопе можно убрать листья с фотографии за считанные секунды. Если вас смущает люк, то его тоже можно убрать с фотографии. Надеюсь, никому не придет в голову убрать с фотографии кота, как-никак он главный персонаж этого сюжета. Да и выглядит он очень даже ничего так.
Давайте уберем с фотографии листья
Первым делом нужно выделить лист, который вы хотите убрать с фотографии. Это можно сделать при помощи обычного прямоугольного или овального выделения, а можно при помощи инструмента лассо (или магнитное лассо). Все эти инструменты вы сможете найти на панели инструментов.
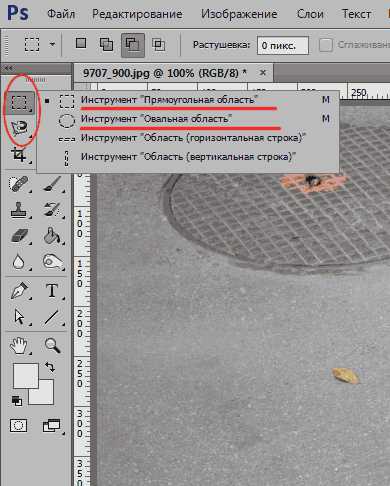
Наши инструменты
У нас однотонный фон, поэтому я воспользуюсь прямоугольным выделением, и этого будет достаточно. Если у вас фон менее однотонный, то придется выделять очень аккуратно и с большей точностью с помощью магнитного лассо.
Выделили листок. Теперь нажимаем на верхнем меню на «Редактирование» и выбираем пункт «Выполнить заливку…». Или можно просто нажить комбинацию клавиш Shift + F5. Перед вами распахнется окно с настройками заливки. Выбирайте, как у меня на скриншоте:
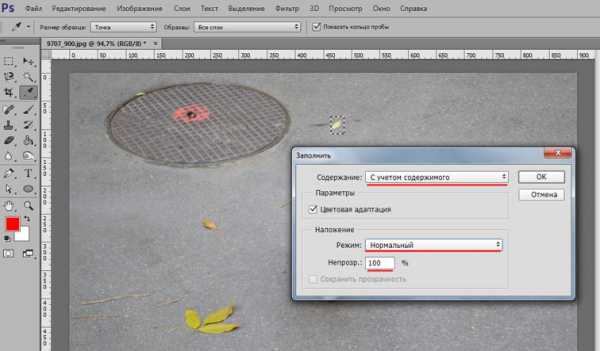
Настройте все так же, как показано на скриншоте
И жмите ОК!

Случилось чудо! Не так ли?
Как видите, наш листок исчез и вместо себя он не оставил дыру или прозрачность, а фотошоп тщательно просчитал, какими цветами нужно заменить содержимое удаленного участка фотографии.
Итак, после того, как мы убрали первый листок с фотографии, и поняли, как это делать, нам нужно разобраться с остальными листьями. Точно так же, просто выделяйте их и жмите Shift + F5 и ОК.
Я убрал с фотографии все листья, которые нашел, даже тот, который лежал на ободке люка. Вот такой я дворник.

Дворник 80 уровня
Убираем люк с фотографии
Если вам показалось этого мало, то можете убрать и люк на заднем фоне. Для такого большого объекта лучше использовать не прямоугольное выделение, как мы делали до этого, а лассо, чтобы были менее заметны разные оттенки асфальта с разных сторон люка. Обведите люк с помощью лассо на расстоянии примерно 3-5 мм. Не обязательно делать это ровно.
Дальше вы знаете что делать. Вот как я убрал люк с фотографии. Если бы я увидел эту фотку первой, то даже не подумал бы, что там когда-то был люк. А если бы увидел ее с люком, то подумал бы, что его туда добавили с помощью фотошопа.

Подмел и люк заодно! =))) Чтобы котик не провалился случайно
Вывод:
Зная, как убрать все лишнее с фотографии в фотошопе, вы можете придать вашим фотографиям идеальный вид. К тому же делается это очень быстро и совсем не сложно. Конечно, придется повозиться и поподбирать различные варианты, если фон не очень однородный. Но, тем не менее, как убрать прыщ с лица в фотошопе, вы точно разберетесь.
Вы дочитали до самого конца?Была ли эта статься полезной?
Что именно вам не понравилось? Статья была неполной или неправдивой? Напишите в комментариях и мы обещаем исправиться! Спасибо, мы старались. Счастья и добра вам! Что будем делать дальше?Посмотреть похожие статьи Помогите, пожалуйста, сайту. Сделайте репост статьи хоть куда-нибудь: