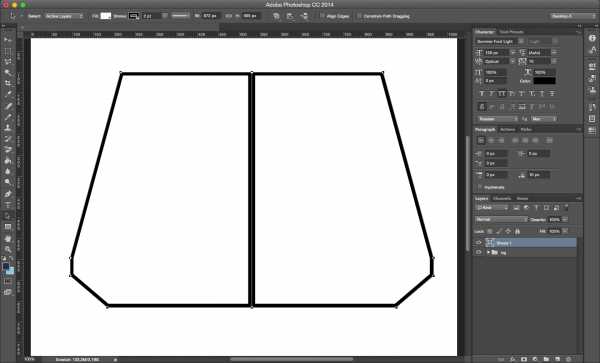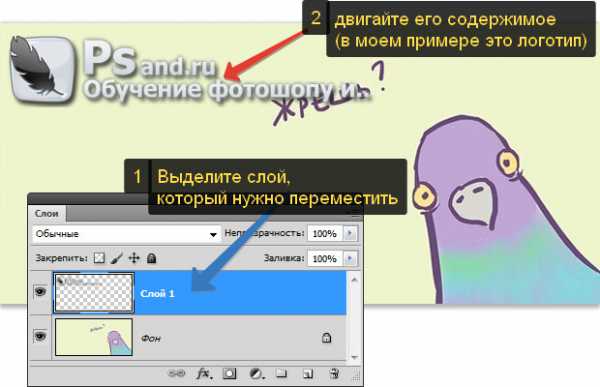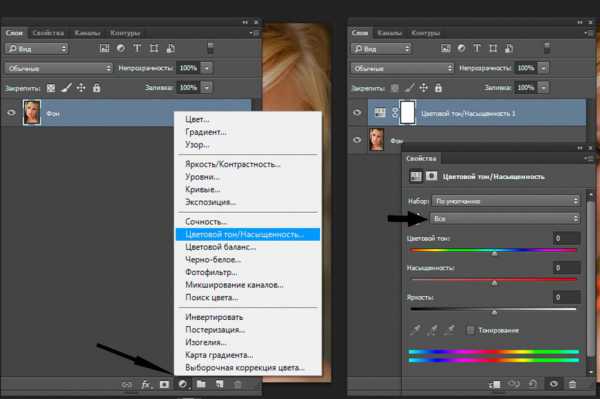Мы принимаем к оплате:
«Подарочный сертификат» от нашего Учебного Центра – это лучший подарок для тех, кто Вам дорог! Оплате обучение и подарите Вашим родным и близким обучение по любому из курсов!!!
«Сертификат на повторное обучение» дает возможность повторно пройти обучение в нашем Учебном Центре со скидкой 1000 рублей!
А также:
Как делать масштабирование в автокаде
Как изменить масштаб в AutoCAD
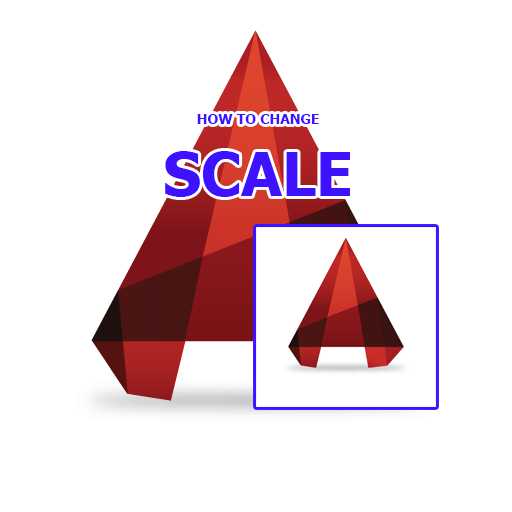
Отображение чертежа в разных масштабах — обязательная функция, которой обладают графические программы для проектирования. Это позволяет отображать проектируемые объекты для разных целей и формировать листы с рабочими чертежами.
Скачать последнюю версию AutoCADСегодня поговорим о том, как в Автокаде изменить масштаб чертежа и объектов, из которых он состоит.
Установка масштаба чертежа
По правилам электронного черчения, все объекты, составляющие чертеж, должны выполняться в масштабе 1:1. Более компактные масштабы назначаются чертежам только для печати, сохранения в цифровой формат или при создании макетов рабочих листов.
Связанная тема: Как сохранить в PDF чертеж в AutoCAD
Для того, чтобы увеличить или уменьшить масштаб сохраняемого чертежа в Автокаде, нажмите «Ctrl + P» и в окне настроек печати в поле «Масштаб печати» выберите подходящий.
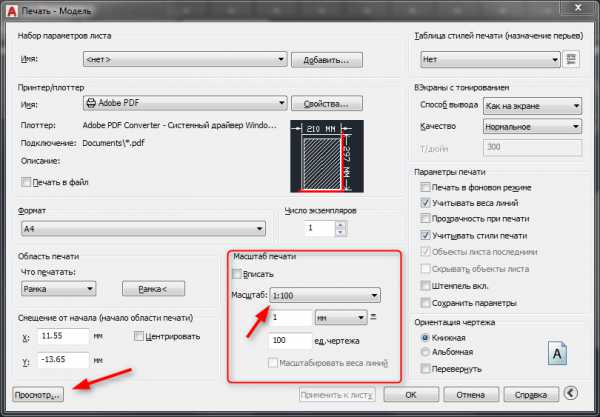
Подобрав тип сохраняемого чертежа, его формат, ориентацию и область сохранения, нажмите «Просмотр», чтобы видеть, насколько хорошо отмасштабированный чертеж поместился на будущий документ.
Полезная информация: Горячие клавиши в AutoCAD
Настройка масштаба чертежа на макете
Перейдите на вкладку Layout (Лист). Это макет листа, на котором могут находиться ваши чертежи, аннотации, штампы и прочее. Изменим масштаб чертежа на макете.
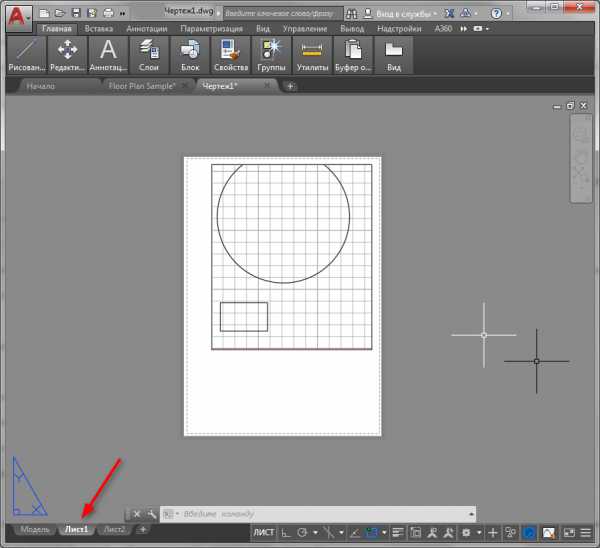
1. Выделите чертеж. Откройте панель свойств, вызвав его из контекстного меню.
2. В свитке «Разное» панели свойств найдите строку «Стандартный масштаб». В выпадающем списке выберите нужный масштаб.
Прокручивая список, наведите курсор на масштаб (не нажимая на него) и вы увидите, как масштаб на чертеже будет меняться.
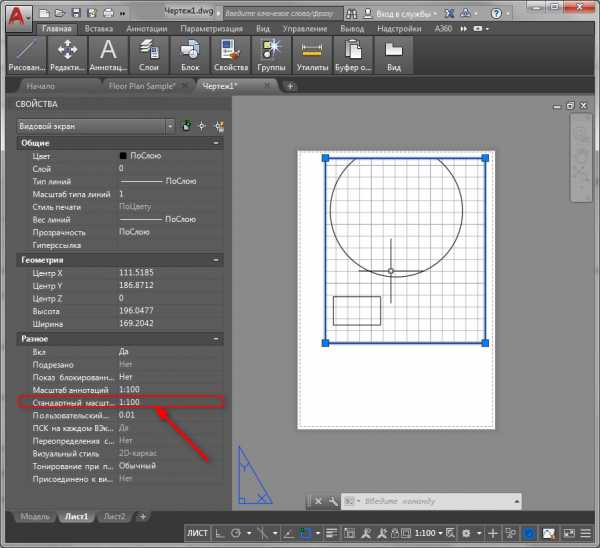
Читайте также: Как сделать белый фон в AutoCAD
Масштабирование объекта
Существует различие между изменением масштаба чертежа и масштабированием объектов. Масштабировать объект в Автокаде, означает пропорционально увеличить или уменьшить его натуральные размеры.
1. Если вы хотите масштабировать объект, выделите его, зайдите на вкладку «Главная» — «Редактирование», нажмите кнопку «Масштаб».
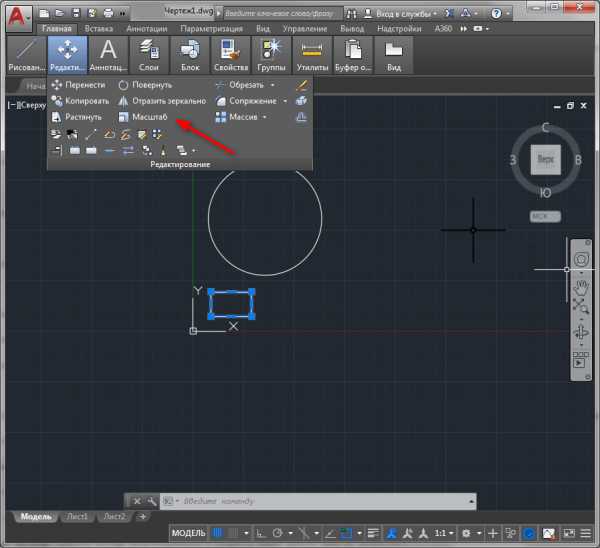
2. Щелкните на объекте, определив базовую точку масштабирования (чаще всего в качестве базовой точки выбирается пересечение линий объекта).
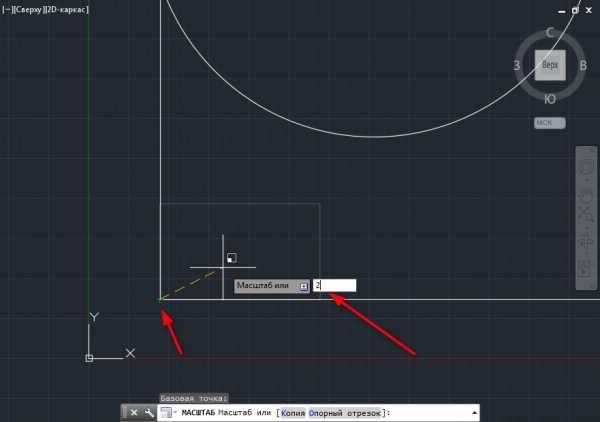
3. В появившейся строке введите число, которое будет соответствовать пропорциям масштабирования (например, если ввести «2» — объект будет увеличен в два раза).
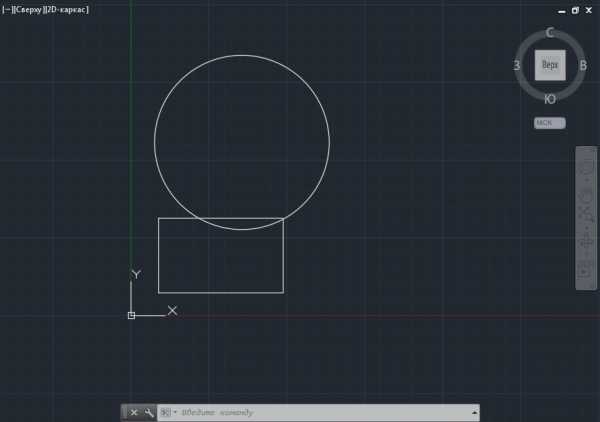
Советуем прочесть: Как пользоваться AutoCAD
В этом уроке мы разобрались, как работать с масштабами в среде Автокад. Освойте методы масштабирования и скорость вашей работы заметно возрастет. Мы рады, что смогли помочь Вам в решении проблемы. Опишите, что у вас не получилось. Наши специалисты постараются ответить максимально быстро.
Помогла ли вам эта статья?
ДА НЕТИзменение масштаба в AutoCAD
Масштаб в любой проектной программе – один из самых важных терминов, одна из самых важных характеристик визуального представления чертежа и одна из наиболее часто используемых операций. AutoCAD имеет целую систему управления масштабами, но перед тем как решать, как в Автокаде увеличить масштаб чертежа или как его уменьшить, нужно очень чётко представлять себе, для чего это делается и в каком режиме самой программы.

Как выполняется масштабирование в Автокаде?
Основы масштабирования в AutoCAD
Поэтому для начала определим основополагающие моменты масштабирования в рассматриваемом приложении.
Во-первых, принята такая вполне оправданная, предельно простая и естественная идея работы – все размеры здесь представляются «один к одному». Достаточно просто задать единицу измерения и задать «пределы чертежа» в установленных единицах. Если это проект здания, то, допустим, в миллиметрах, 10000 на 20000, и дальше уже строить все объекты согласно этим размерам, которые идут «от местности». Очень удобно, не нужно все эти размеры «в голове» масштабировать на уменьшение и переносить на бумагу объекты, как это делали в старые добрые времена конструкторы с карандашами в руках за кульманами. Это значительно ускоряет процесс разработки и делает его более естественным.
Во-вторых. Экран, конечно, не резиновый, и те же 10000 на 20000 мм. на экране в пикселях, само собой, один к одному не отобразятся. Вот и получаем первый случай решения задачи, как изменить масштаб в Автокаде – для удобного визуального представления чертежа на экране, чтобы время от времени некоторые его детали делать более доступными для анализа и работы. Эту работу делаем в режиме «Модели».
В-третьих. Масштаб чертежа на практике больше относится к его печатной форме. Это делать можно двояко – или уже указывая масштаб непосредственно перед печатью, что нужно признать не слишком удачной идеей самих разработчиков (можно вспомнить сакраментальное от Мюнхаузена – «не всё то золото, что блестит»), или, указывая в режиме «Листа» масштаб вида. Здесь только очень важно для себя принять идеологию работы, на которой держится программа:
- Вся разработка должна производиться в режиме «Модели».
- Вся подготовка печатного вида разработки, включая дополнительные таблицы спецификаций, включая те же рамки – это прерогатива уже режима «Листа».
- Таблицы и рамки можно создавать и в «Модели», разработку, черчение можно проводить и в «Листе», но если эти операции действительно выполняются, то иначе как непониманием сути Автокада, такое назвать нельзя – это смешение не иначе сродни «смешению божьего дара и яичницы», и в том, и в другом случае.
Теперь, когда сделаны эти предварительные замечания по поводу изменений масштаба чертежа в Автокаде, можно приступить и к разбору всех приёмов масштабирования.
Изменение масштаба визуального представления на экране – режим «Модель»
Итак, работаем строго по реальным размерам и изображаем все объекты «один к одному». Но обязательно будет необходимо время от времени удалять рабочий участок или приближать его. Для этого предназначена целая система инструментов. Все они собраны или в панели инструментов «Zoom» (по умолчанию не выводится, но доступна через меню «Tools»/«Toolbars») или через ниспадающий список кнопки «Zoom Window», которая изначально уже есть на экране, на главной панели инструментов.
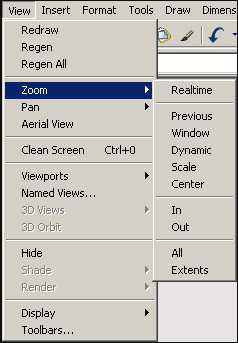
Само собой, удобнее использовать список. Выводить панель неудобно по двум простым причинам:
- и на экране всё, что захочешь, не поместится, а у Автокада и без того полно полезных инструментов, конкуренция среди них за постоянное место очень высокая;
- и не стоит «загрязнять» экран всё-таки лишними кнопками, к которым есть и другие способы доступа.
Приступая к серьёзной работе в системе AutoCAD, каждый, безусловно, должен наладить свою собственную дисциплину работы в этой программе, и в глобальном смысле, и в локальном. В частности, какие инструменты масштабирования использовать, какие наиболее понятны и подходят.
Но один инструмент – «Zoom Realtime» – кажется, должен использоваться всеми. Это масштабирование в реальном масштабе времени. Вы просто выбираете инструмент. Мышка при этом превращается в «лупу» со знаком «минус» в 3-ем квадранте вокруг «лупы» и со знаком «плюс» – в 1-ом квадранте. Теперь, перемещая мышку вниз – влево, мы уменьшаем масштаб, перемещая её вверх – вправо, мы его увеличиваем.
Так как такое простое решение вопроса, как настроить масштаб в Автокаде, используется очень часто, изначально данный инструмент уже есть в главной панели инструментов – слева от кнопки с ниспадающим набором команд масштабирования.
Задавать масштаб приходится часто, также часто приходится настраивать «дальше», уменьшая, увеличивая, возвращаясь к предыдущему виду. Чтобы не вспоминать, какой масштаб был предыдущий, предусмотрена также специальная кнопка – «Zoom Previous» – переход на предыдущий масштаб.
Система же основных команд изменения масштаба в Автокаде состоит из следующего набора:
- Zoom window – установка масштаба путём задания «описывающего» фрагмент окна, инструмент требует навыка работы и понимания соотношения получаемого масштаба и размеров самого окна, часто гораздо проще просто применить изменение RealTime;
- Zoom dynamic – изменение масштаба «в динамике», чтобы на экран максимально выводился участок, попадающий в данный прямоугольник, при этом весь чертёж сначала выводится на экран и с помощью прямоугольника (размер которого также задаёт пользователь) можно указать необходимый участок;
- Zoom scale – указание масштаба числом в командной строке : «2» – увеличиваем в два раза; «0.5» – уменьшаем в два раза;
- Zoom center – установка масштаба по центру и радиусу – также требует навыка и с успехом может быть заменён на realtime;
- Zoom in – увеличивает масштаб;
- Zoom out – определяем масштаб на уменьшение;
- Zoom all – автоматически подбирается такой масштаб, чтобы на экран помещался весь чертёж в своих установленных пределах, если какие-то объекты выходят за пределы (чего делать категорически не стоит), то данный инструмент делает так, чтобы все объекты попали на экран;
- Zoom extends – подобрать максимально возможный масштаб, но чтобы на экране помещались все объекты.
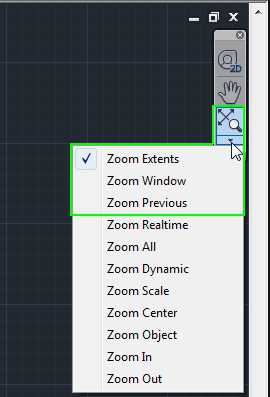
Все приведённые инструменты могут, так или иначе, найти своё место в реальной практике работы. Но, как показывает опыт, наиболее используемыми являются – Realtime, All и Window. Часто этих трёх вполне хватает.
Ещё несколько замечаний
Изменяя масштаб, мы часто смещаем визуальное представление чертежа – нужное место не в центре или вообще «убежало» за край экрана. В этой ситуации всё переместить в центр очень помогает инструмент «Pan Realtime» – он всегда есть в наборе на главной панели.
Исключительной функцией Автокада является возможность разбивки экрана на несколько видовых окон, в каждом окне может размещаться свой участок одного и того же чертежа. Так вот, каждое видовое окно (это терминология самой программы) может иметь свой масштаб, что делает идею видовых окон особенно ценной.
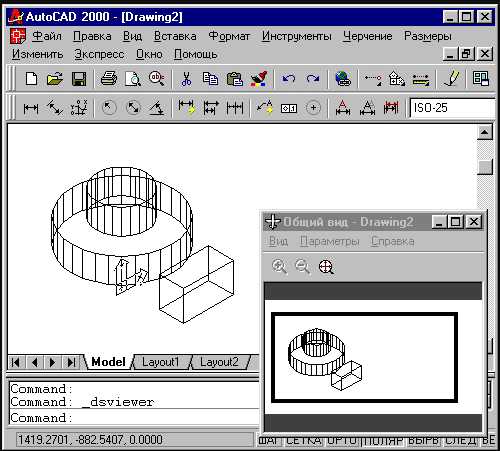
При работе со сложными чертежами часто, работая с какой-то «мелочью», необходимо иметь и общий вид на экране постоянно перед глазами. Для этого предназначено специальное окно – «Aerial View». Окно позволяет постоянно видеть всю разработку и доступно через меню «View»/«Aerial View». Очень полезная возможность, но… для больших экранов. Вот на «29-ти дюймах» она очень хороша, на «17-ти» только загромождает экран, но помнить о ней не мешает в любом случае.
Масштабирование непосредственно при настройке параметров печати
И опять приходим к необходимости понять «внутренние» мотивы, которые двигали разработчиками Автокада. Без их понимания успех серьёзного использования этой программы очень сомнителен.
Это напрямую относится к масштабированию чертежа при выводе на печать. Собственно говоря, все подобные настройки призван выполнять режим «Листа». Но, естественно, что и при настройке самой печати это можно сделать, когда уже по «Ctrl+P» вызвано соответствующее окно (это, само собой, горячие клавиши, сам инструмент находится в меню «File»/«Plot», хотя есть и более «узкий» – «File»/«Page Setup»). Только зачем, возникает вопрос.
В любом случае, здесь есть группа настроек «Plot Scale», которая поможет сопоставить единицы чертежа с «миллиметрами» на бумаге. Более того, можно задать конкретную область, которая будет выводиться на печать, сделать выбор более чем из двух десятков фиксированных масштабов на увеличение или уменьшение.
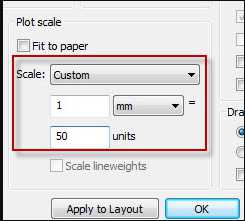
В любом случае, нужно понимать, что работа с этими настройками требует навыка и опыта точного соотнесения размеров выбранного листа бумаги и размеров самих объектов выполненного проекта.
Масштабирование в режиме «Листа»
По-настоящему пользу от масштабирования можно почувствовать именно в режиме «Листа», когда готовятся на макете реального листа виды выполненного проекта для печати. Собственно, все приёмы масштабирования в данном режиме один к одному совпадают с приёмами режима модели с учётом одного предельно важного момента: на «Листе» тоже можно (и нужно, и необходимо) создавать виды, эти виды:
- плавающие – по всему листу (в отличие от видов в режиме «Модели»);
- могут перекрываться – также в отличие от «Модели», использования перекрытий видов лучше избегать, но часто без этой возможности просто не обойтись, тем более, если принять во внимание, что виды могут иметь произвольную форму;
- могут иметь различные масштабы – незаменимая возможность (как и в режиме «Модели»).
Обращаем внимание, что при работе с представляемыми инструментами в режиме «Листа» очень важно предварительно выбирать рабочий вид. Если вид не выбран, работа происходит с листом в целом для его визуального представления.
В любом случае, разобраться с функционированием каждого инструмента помогут практика и внимательное отслеживание порядка работы каждого инструмента. Они не все используются в равной степени, обычно для печати нам требуются фиксированные стандартные масштабы, вот этот инструмент и в ходу – «Zoom Scale». Но присмотритесь и к другим.
В этих инструментах скрыта ещё одна очень интересная деталь – они способны «обучать» этой программе, пониманию процессов её работы и заложенных правил электронного представления чертежей – увлекательнейшее занятие для людей любознательных, готовых к поиску и экспериментам.
Масштаб и его изменение в AutoCAD - СтройМетПроект
Главная » Самоучитель » Обучение AutoCAD » Масштаб и его изменение в AutoCAD
Как масштабировать размеры в Автокаде? Данный вопрос весьма распространен среди пользователей программы, особенно новичков. Все дело в том, что при образмеривании объекта вам может показаться, что в Автокаде не ставятся размеры, т.е. вроде как выносная линия появляется, но само значение размера отсутствует (см. рис.). Поэтому данную статью я посвятил теме, как в Автокаде поставить размеры нужного масштаба.
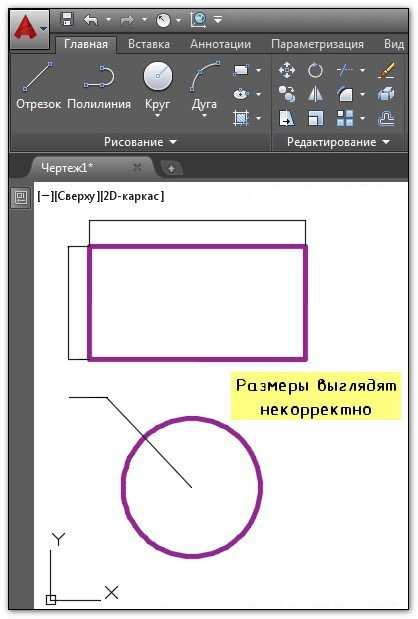
При простановке размеров в Автокаде они могут отображаться некорректно.
ПРИМЕЧАНИЕ:
Если вы до этого не работали с размерами, то сначала ознакомьтесь со статей, в которой рассматривается, как ставить размеры в Автокаде, какие они бывают, а также из каких составных элементов состоят.
Как быстро настроить масштаб размеров AutoCAD?
Итак, если в Автокаде маленькие размеры на чертеже, то самый быстрый способ исправить это – вызвать панель «Свойства» (Ctrl+1) и изменить два параметра: высота текста и величина стрелок. Учтите, что при этом сам размер должен быть выделен. При увеличении числовых значений в соответствующих ячейках размеры на чертеже будут отображаться корректно (см. рис.).
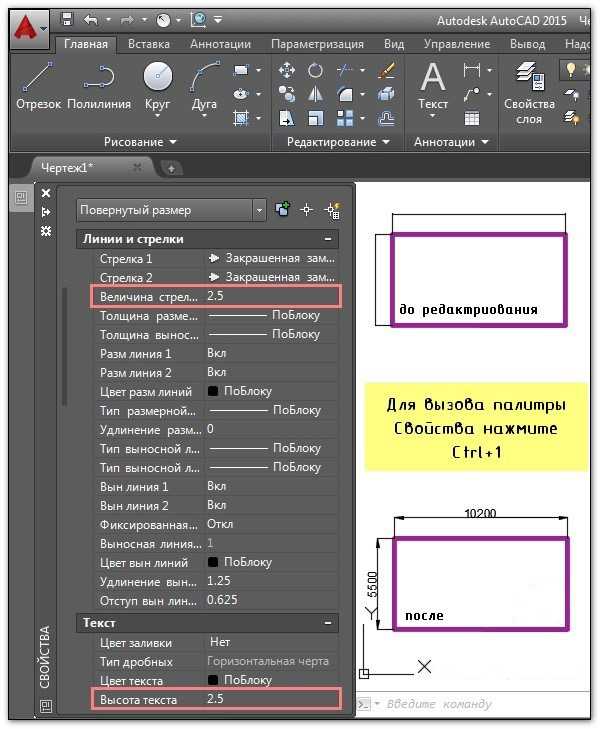
Как масштабировать размеры в Автокаде через панель Свойства.
Описанный способ достаточно быстрый, но применим лишь в единичных случаях. Проделывать все эти действия для каждого размера на чертеже не рационально. Поэтому рассмотрим и другие варианты.
Как в Автокаде поставить размеры нужного масштаба на всем чертеже?
Изменить масштаб размеров в Автокаде можно в Размерном стиле. Пожалуй, это самый правильный подход (читать подробнее про настройку размерных стилей (информация ниже)). Все дело в том, что здесь вы не только сможете задать нужные размеры для всех элементов, т.е. высоту текста, размер стрелок и др. параметры, но и установить непосредственно сам масштаб, в котором будут отображаться размерные элементы (см. рис.).
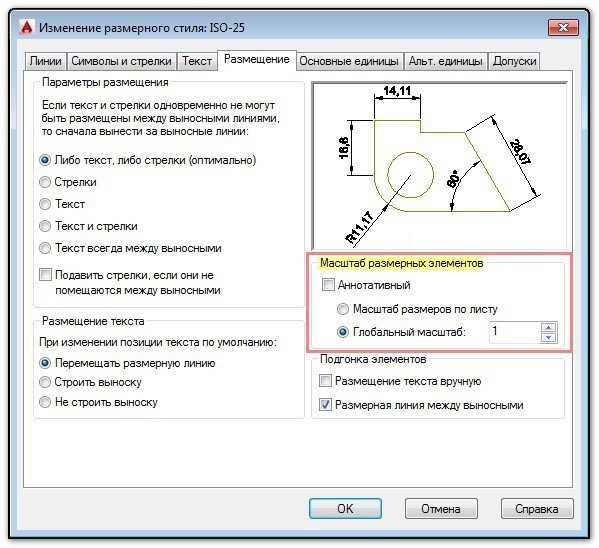
Редактирование Размерного стиля.
ПРИМЕЧАНИЕ:
На вкладке «Основные единицы» можно управлять масштабом измерений (см. рис.). Поэтому при работе со сторонними чертежами проверяйте это значение.
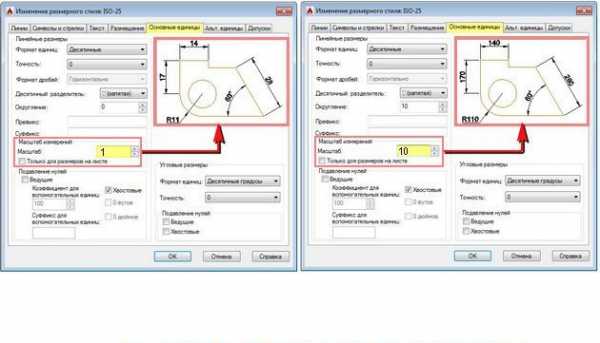
Масштаб измерений для размерного текста в AutoCAD.
Аннотативные размеры в Автокаде.
Аннотативность – это свойство объекта менять свои размеры при изменение масштаба аннотаций. Свойство аннотативности нужно присвоить объектам. Это можно сделать для текста, размеров, мультивыносок и блоков.
Чтобы присвоить аннотативность размерному стилю необходимо перейти в Диспетчер размерных стилей, выбрать «Редактировать» и во вкладке «Размещение» установить галочку напротив «Аннотативный» (см. рис.).
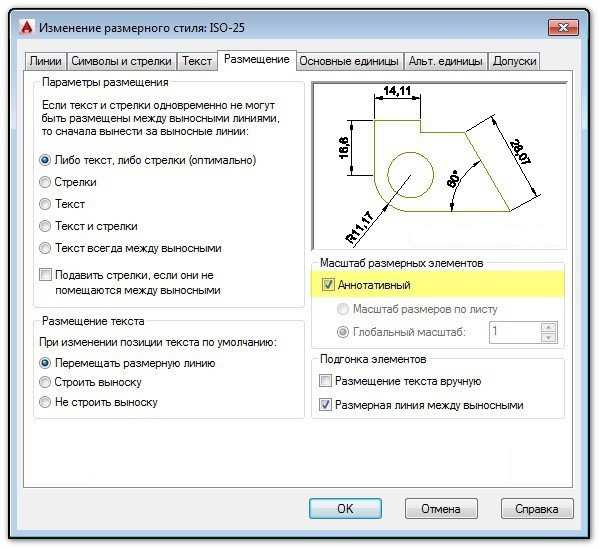
Аннотативные размеры в Автокаде.
Прежде чем задавать масштаб аннотаций, следует перейти на Лист и определится, в каком масштабе объект будет на Листе (см. как ниже). Аннотативные размеры на листе отображаются только в том масштабе, который им присвоен.
Данный материал сугубо практический. Там я показываю, как присвоить масштаб аннотациям, разбираю основные инструменты для работы с ними и рассматриваю несколько примеров на практике.
Что же, подведем итог. Теперь вы знаете, как уменьшить размер в Автокаде или наоборот увеличить. Достаточно воспользоваться настройкой Размерного стиля. Что касается свойств аннотативности, то более подробную информацию по работе с аннотативными размерами можно найти в курсе «Оформление проектов AutoCAD по ГОСТ». Теперь, я надеюсь, новички знают, как показать размеры в Автокаде адекватной величины.
В этой статье речь пойдет о том, как масштабировать в Автокаде не отдельный объект, а сразу весь чертеж. Поэтому, если перед вами стоит вопрос изменения масштаба конкретного элемента, то ознакомтесь со статьей «Команда AutoCAD — Масштаб».
Работая в Автокаде следует придерживаться правила: в пространстве Модели построение чертежа всегда и при любых обстоятельствах выполнять в размере 1:1. Поэтому убедитесь, что на вкладке «Модель» в Автокад масштаб 1 1 (см. рис.)

Как в Автокаде сделать масштаб 1:1
ПРИМЕЧАНИЕ:
Бывает такая ситуация, что при построении объекта больших размеров он не вписывается в экран, а прокрутка колесика мыши не выполняет масштабирование. Чтобы это исправить, достаточно дважды щелкнуть по колесику мыши. Автоматически выполнится команда «Показать до границ» и все объекты будут в поле видимости, а прокрутка мыши будет работать корректно.
Как поменять масштаб в Автокаде
В AutoCAD масштаб чертежа задается в правом нижнем углу в строке состояния (см. рис.). Как видите, в Автокаде масштаб 1:100 или 2:1 выбирается из общего списка.

Как задать масштаб в Автокаде
Однако, чтобы не нарушать вышеприведенное правило, рассмотрим, как изменять масштаб в Автокаде в пространстве Листа. Данная тема ранее была затронута. Читайте, как в Автокаде сделать масштаб отличный от стандартного, т.е. пользовательский и как его применять к видовым экранам на Листах.
Масштаб Автокад. Доп. материал
Особого внимания заслуживает масштаб размеров в Автокаде. В курсе «Оформление проектов по ГОСТ» про масштаб чертежа Автокад и простановку размеров при оформлении идет отдельная речь, а главное рассказывается, как пользоваться аннотативностью.
Про то, как уменьшить масштаб в Автокаде отдельного объекта или, наоборот, увеличить с помощью нестандартного способа изучите «Масштаб AutoCAD c помощью быстрого калькулятора».
Таким образом, изучив данный материал, вы будете с легкостью настраивать как масштаб в Автокаде 2012, так и в 2015 версии.
Источник данного материала: http://autocad-specialist.ru
Масштабы в автокаде.
donor8814 11:02 масштабирование , Autocad Edit Как задать нужный масштаб в видовом экране в автокаде? Например, если нам нужен масштаб 1:1000 нужно выбрать масштаб видового экрана 1:1 или пользовательский масштаб 1, считается по формуле 1:1000*1000=1, если нам нужно задать масштаб 1:500, то 1:500*1000=2, т.е выбираем масштаб 2:1 или пользовательский масштаб 2(в свойствах видового экрана). и так далее. т.е, что бы добавить пользовательский масштаб, нужно что бы было в 2 единицах листа 1 единица чертежа. итого получаем: М 1:50 - пользовательский масштаб 20 М 1:100 - пользовательский масштаб 10 М 1:150 - пользовательский масштаб 6.666666666666667 М 1:200 - пользовательский масштаб 5 М 1:250 - пользовательский масштаб 4 М 1:300 - пользовательский масштаб 3.333333333333333 М 1:350 - пользовательский масштаб 2.857142857142857 М 1:400 - пользовательский масштаб 2.5 М 1:450 - пользовательский масштаб 2.222222222222222М 1:500 - пользовательский масштаб 2
М 1:550 - пользовательский масштаб 1.818181818181818 М 1:600 - пользовательский масштаб 1.666666666666667 М 1:650 - пользовательский масштаб 1.538461538461538 М 1:700 - пользовательский масштаб 1.428571428571429 М 1:750 - пользовательский масштаб 1.333333333333333 М 1:800 - пользовательский масштаб 1.25 М 1:850 - пользовательский масштаб 1.176470588235294 М 1:900 - пользовательский масштаб 1.111111111111111 М 1:950 - пользовательский масштаб 1.052631578947368М 1:1000 - пользовательский масштаб 1
М 1:2000 - пользовательский масштаб 0.5 М 1:3000 - пользовательский масштаб 0.3333333333333333 М 1:4000 - пользовательский масштаб 0.25 М 1:5000 - пользовательский масштаб 0.2М 1:10000 - пользовательский масштаб 0.1