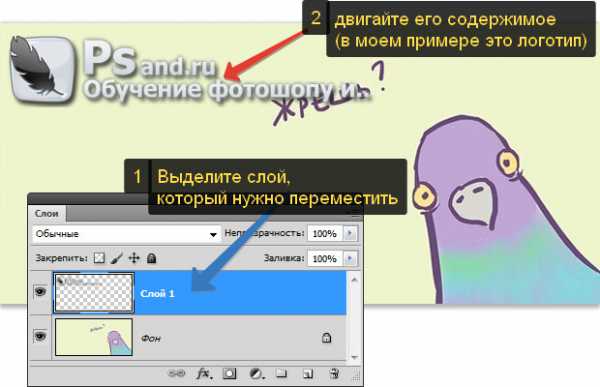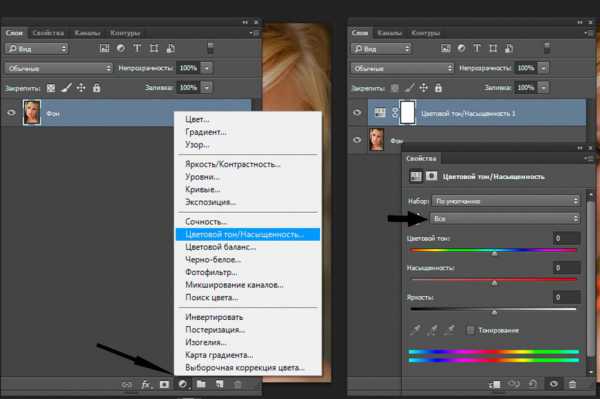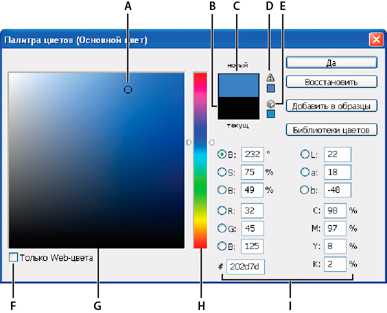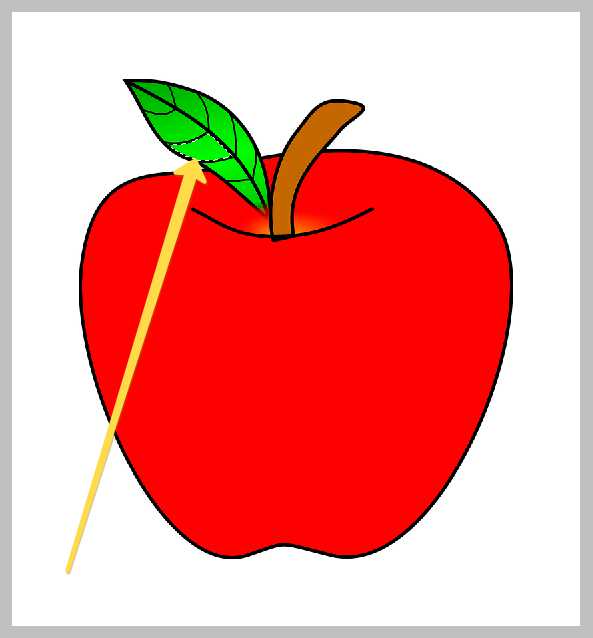Мы принимаем к оплате:
«Подарочный сертификат» от нашего Учебного Центра – это лучший подарок для тех, кто Вам дорог! Оплате обучение и подарите Вашим родным и близким обучение по любому из курсов!!!
«Сертификат на повторное обучение» дает возможность повторно пройти обучение в нашем Учебном Центре со скидкой 1000 рублей!
А также:
Как в фотошопе убрать щеки
Как убрать щеки в фотошопе
Вам понадобится
- Adobe Photoshop CS2 или выше
Инструкция
Откройте исходное изображение. Для этого нажмите Ctrl+O или в меню «Файл» выберите «Открыть». Помимо этого, можно просто перетянуть ярлык изображения в рабочую область программы. Откройте фильтр «Пластика» из меню «Фильтр». Этот фильтр больше напоминает полноценную программу. Он очень удобен для таких задач, когда нужно модифицировать какие-либо участки тела, в частности – лицо.На панели инструментов выберите инструмент «Заморозка» и закрасьте красной вуалью участки, рядом с которыми нужно провести модификацию. При этом обязательно следует оставить немного не закрашенного пространства, как плечо для последующих модификаций. Если вы захватили слишком много, используйте инструмент «Разморозка», чтобы стереть лишнюю часть вуали.
Откройте фильтр «Пластика» из меню «Фильтр». Этот фильтр больше напоминает полноценную программу. Он очень удобен для таких задач, когда нужно модифицировать какие-либо участки тела, в частности – лицо.На панели инструментов выберите инструмент «Заморозка» и закрасьте красной вуалью участки, рядом с которыми нужно провести модификацию. При этом обязательно следует оставить немного не закрашенного пространства, как плечо для последующих модификаций. Если вы захватили слишком много, используйте инструмент «Разморозка», чтобы стереть лишнюю часть вуали. 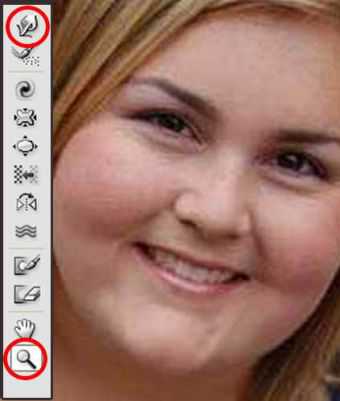 Когда иллюстрация будет подготовлена должным образом, возьмите инструмент «Палец» и с его помощью начинайте убирать щеки. Этот процесс хорошо иллюстрирует иконка инструмента. Подведите «Палец» к границе щеки, нажмите и немного сдвиньте изображение. Крайне важно подобрать удобный размер кисти – это позволит лучше управлять формой лица. Желательно также увеличить изображение, чтобы с ним было удобнее работать. Это можно сделать с помощью инструмента «Лупа».Добейтесь результата, который вас устроит, и нажмите кнопку «ОК» чтобы принять все изменения.
Когда иллюстрация будет подготовлена должным образом, возьмите инструмент «Палец» и с его помощью начинайте убирать щеки. Этот процесс хорошо иллюстрирует иконка инструмента. Подведите «Палец» к границе щеки, нажмите и немного сдвиньте изображение. Крайне важно подобрать удобный размер кисти – это позволит лучше управлять формой лица. Желательно также увеличить изображение, чтобы с ним было удобнее работать. Это можно сделать с помощью инструмента «Лупа».Добейтесь результата, который вас устроит, и нажмите кнопку «ОК» чтобы принять все изменения. 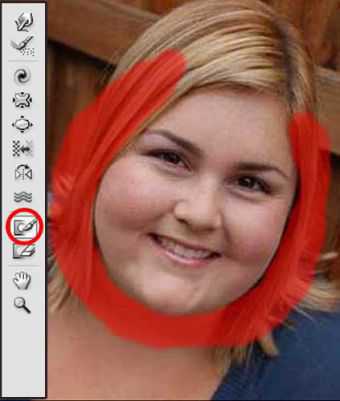 В довершение возьмите инструмент «Осветлитель», и слегка пройдите по складкам, которые формируют щеки. Также можно немного затемнить блики, чтобы выровнять свет с помощью инструмента «Затемнитель».Воспользуйтесь хорошо известным художникам принципом: чем светлее участок изображения, тем он кажется ближе к зрителю. И наоборот, чем он темнее, тем он кажется дальше. Таким образом, выровняв свет, можно сделать щеки менее объемными.
В довершение возьмите инструмент «Осветлитель», и слегка пройдите по складкам, которые формируют щеки. Также можно немного затемнить блики, чтобы выровнять свет с помощью инструмента «Затемнитель».Воспользуйтесь хорошо известным художникам принципом: чем светлее участок изображения, тем он кажется ближе к зрителю. И наоборот, чем он темнее, тем он кажется дальше. Таким образом, выровняв свет, можно сделать щеки менее объемными. 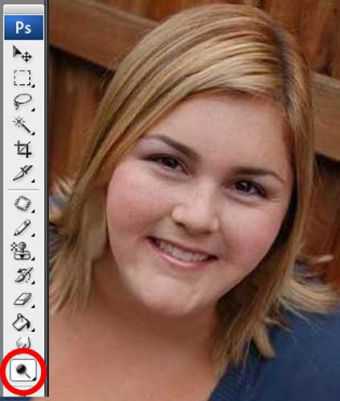 Сохраните готовое изображение. Для этого в меню «Файл» нажмите на пункт «Сохранить как», или «Сохранить для веб и устройств». Как правило, рекомендуется сохранять изображения в формате JPG.
Сохраните готовое изображение. Для этого в меню «Файл» нажмите на пункт «Сохранить как», или «Сохранить для веб и устройств». Как правило, рекомендуется сохранять изображения в формате JPG. 
Как можно сделать худее лицо в фотошопе проще простого?
Я вас снова всех приветствую, мои дорогие друзья. С вами как обычно Дмитрий Костин (ну это и не удивительно) и я к вам снова с фотошопом. Так вот я заметил такую странную тенденцию: многие девушки и женщины постоянно ищут в себе какие-то недостатки, типа «Я толстая», или «у меня огромные щеки», или «Задницу отрастила», хотя выглядят они на самом деле отлично.
Из-за этого их надо сфотографировать 500 раз под разными ракурсами, чтобы им понравилось. Но если уж есть дамы (хотя и не только дамы), которые очень придирчивы в этом вопросе, то я покажу вам как сделать худее лицо в фотошопе (ну или более худым, если если это принципиально). Причем вы сами удивитесь, насколько это просто. Так что открываем наши фотошопчики, загружаем фоточку и... Поехали!

Пластика
- Все то, чем мы будем сегодня заниматься делается с помощью замечательного фильтра «Пластика». Поэтому идем в меню «Фильтры» и там выбираем «Пластика», либо же нажимаем комбинацию клавиш SHIFT+CTRL+X.

- Этот фильтр у вас откроется в отдельном окошке. Сразу, как вы туда попали, ставьте галочку на «Расширенный режим», так как в обычном нет некоторых функций, которые могут понадобиться.
- Убедитесь, что активным инструментом фильтра является палец. Тогда в правой стороне должны быть параметры этого пальца. В принципе вам особо здесь менять ничего не нужно. Вы лишь можете увеличить или уменьшить размер кисти под свои нужды, что я собственно и сделал.
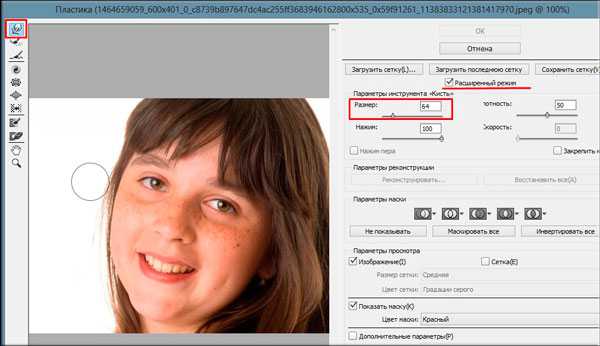
- Что нам нужно теперь сделать? Правильно, убрать щеки. Зажимаем левую кнопку мышки на участке, который по вашему мнению слишком щекастый, и немножко двигаем в сторону лица. Теперь опускаемся чуть ниже и проделываем тоже самое, потом опять и опять. После этого переходим на вторую щеку и делаем то же самое. Только смотрите, чтобы у вас не было разных бугорков. Старайтесь делать все пластично, в конце концов инструмент это позволяет.

- Если вдруг бугорки имеются, то вы можете взять инструмент «Сглаживание» и потихоньку нажимать в тех местах, где есть ямки. Тогда все неровности сгладятся и будет уже смотреться намного лучше.
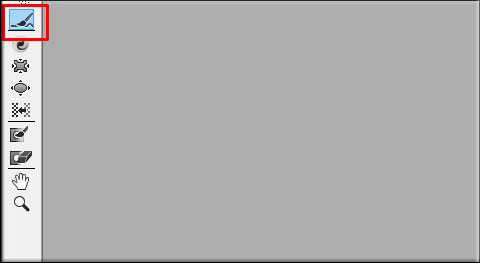
- После всего этого нажимаем ОК и смотрим результат. Казалось бы все хорошо, но есть одно но. Видна складка в районе подбородка и щеки. Надо бы ее убрать.
Убираем складку
- А что бы нам ее убрать, можно воспользоваться одним из тех инструментов, который мы использовали при удалении прыщей в фотошопе. Я возьму заплатку и обведу ей саму складку.
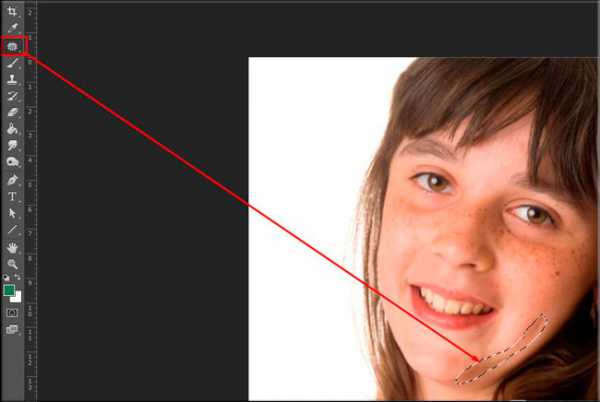
- Теперь просто-напросто надо перенести это выделение на нормальный участок кожи где-нибудь рядом. Оп. отлично, всё получилось.

- В некоторых местах, там, где вы уменьшали размер, могли быть задеты волосы, так что по краям этих волос пробегитесь инструментом «Архивная кисть». Вот теперь всё круто.
Ну и что мы теперь видим? Визуально нет ни щек, ни складок. Как будто так и должно быть. А теперь давайте сравним с первоначальной картинкой. Изменения на лицо. Но я хочу сказать, что на самом деле, если вы хотите убрать щеки, то их надо убирать все таки не в фотошопе, а в жизни. Надеюсь я никого не обидел? Я ничего плохого не имел ввиду. Просто сам по себе знаю, каково иметь пухлые щечки и как хочется, чтобы лицо было поменьше.

Ну вот в принципе и всё. Напоследок я хотел бы вам посоветовать мощный видеокурс по изучению программы Adobe Photoshop с нуля. Этот курс сам по себе построен великолепно, уроки рассказаны по порядку и простым для обычного человека языком. Смотрится с большим интересом и каждый урок интереснее предыдущего.
Ну а я с вами на сегодня прощаюсь. Надеюсь, что мой урок вам понравился, поэтому не забудьте подписаться, на обновления моего блога, а также поделиться с друзьями статьей в социальных сетях. Ну а мы с вами увидимся в других статьях. Жду вас снова в гости. Пока-пока!
С уважением, Дмитрий Костин.
Уменьшаем лицо в Фотошопе
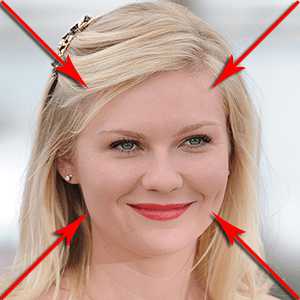 Мы с Вами, дорогой читатель, уже обсуждали, как сделать лицо модели немного худее, используя Фотошоп. Мы тогда воспользовались фильтрами «Коррекция дисторсии» и «Пластика».
Мы с Вами, дорогой читатель, уже обсуждали, как сделать лицо модели немного худее, используя Фотошоп. Мы тогда воспользовались фильтрами «Коррекция дисторсии» и «Пластика».
Вот тот урок: Подтяжка лица в Фотошопе.
Скачать последнюю версию PhotoshopПриемы, описанные в уроке, позволяют уменьшить щеки и другие «выдающиеся» черты лица, но применимы в тех случаях, если снимок сделан с близкого расстояния и, к тому же, лицо модели является достаточно выразительным (глаза, губы…).
Если же необходимо сохранить индивидуальность, но вместе с тем сделать лицо меньше, то придется воспользоваться другим методом. О нем и поговорим в сегодняшнем уроке.
В качестве подопытного кролика выступит одна известная актриса.

Постараемся уменьшить ее лицо, но, вместе с тем, оставить похожей на себя.
Как всегда открываем снимок в Фотошопе и создаем копию горячими клавишами CTRL+J.
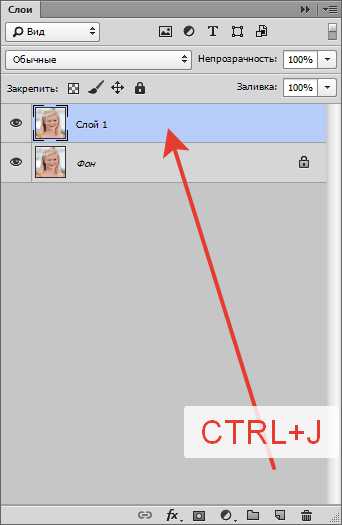
Затем берем инструмент «Перо» и выделяем лицо актрисы. Можно воспользоваться любым другим, удобным для Вас, инструментом для выделения.
Обратите внимание на область, которая должна попасть в выделение.
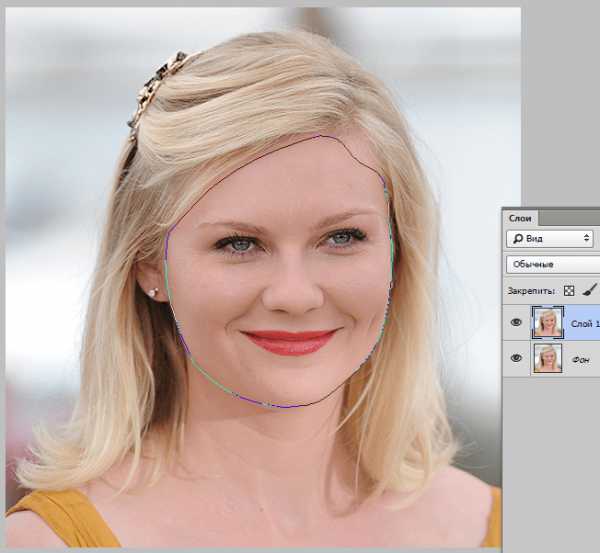
Если, как и я, пользовались пером, то кликаем правой кнопкой мыши внутри контура и выбираем пункт «Образовать выделенную область».
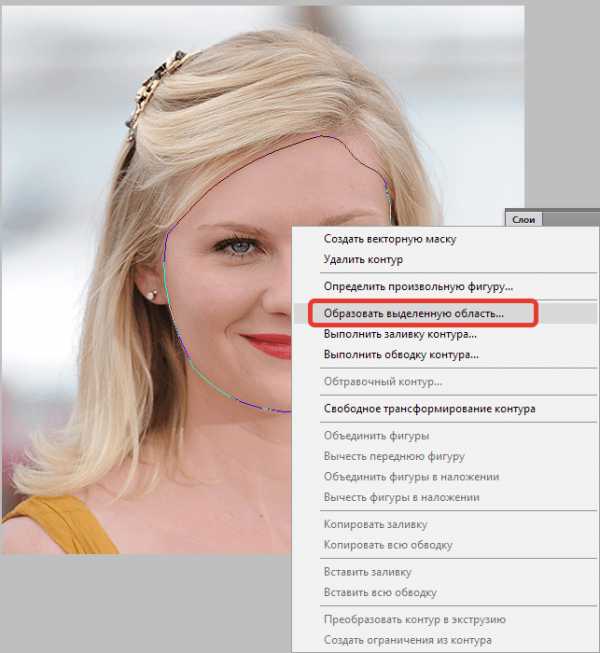
Радиус растушевки выставляем 0 пикселей. Остальные настройки как на скриншоте.
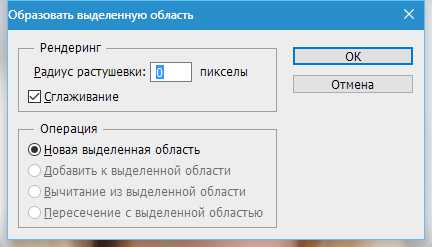
Далее выбираем инструмент выделения (любой).
Кликаем правой кнопкой мыши внутри выделения и ищем пункт «Вырезать на новый слой».
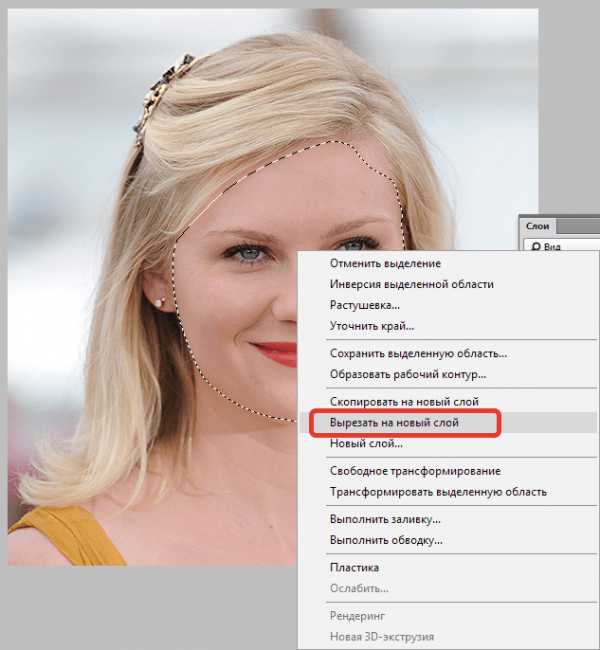
Лицо окажется на новом слое.
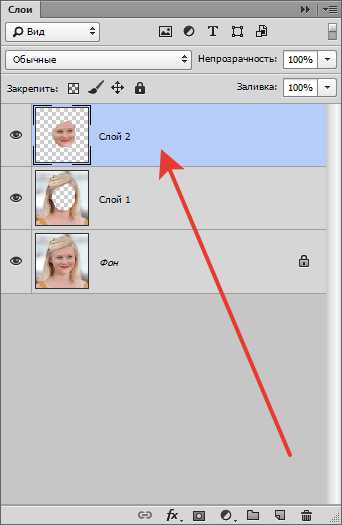
Теперь уменьшим лицо. Для этого нажимаем CTLR+T и прописываем в полях размеров на верхней панели настроек необходимые размеры в процентах.
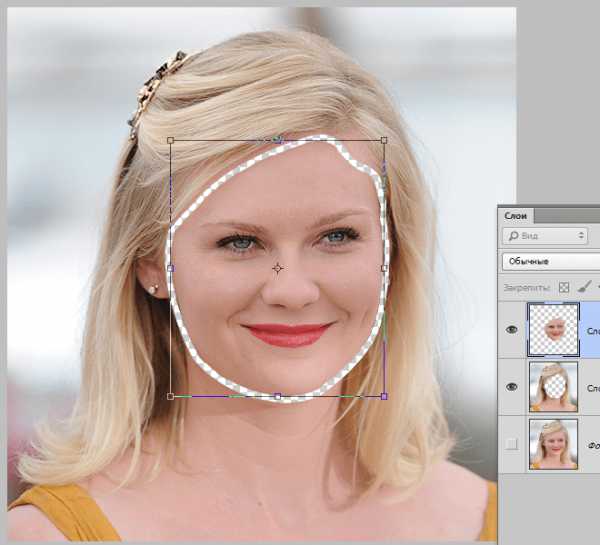
После того, как размеры выставлены, нажимаем ENTER.
Осталось только добавить отсутствующие участки.
Переходим на слой без лица, а с фонового изображения снимаем видимость.
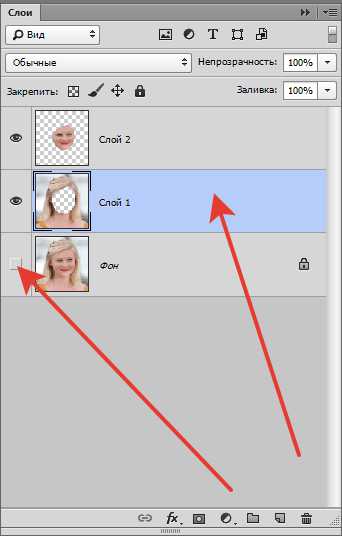
Идем в меню «Фильтр – Пластика».
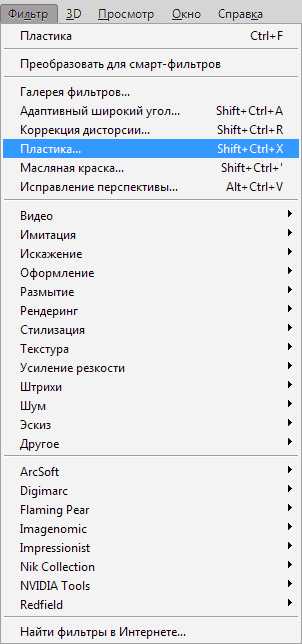
Здесь необходимо настроить «Дополнительные параметры», то есть поставить галку и выставить настройки, руководствуясь скриншотом.
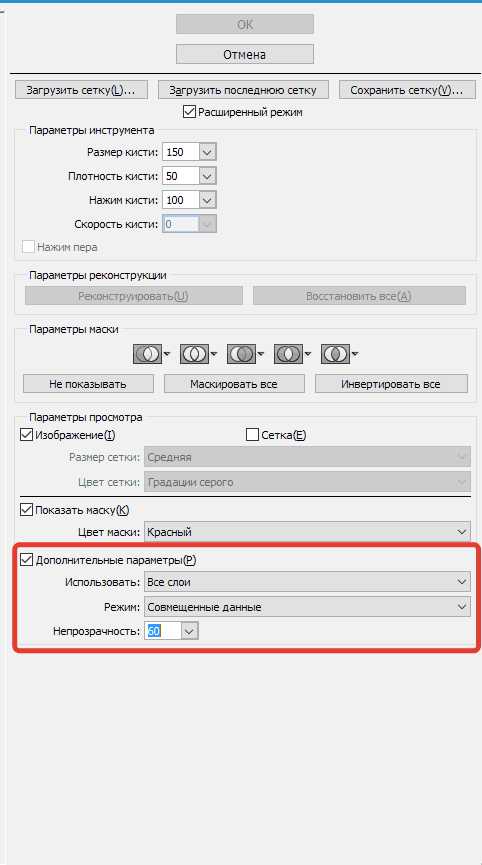
Дальше все довольно просто. Выбираем инструмент «Деформация», размер кисти выбираем средний (нужно понимать, как работает инструмент, поэтому поэкспериментируйте с размером).
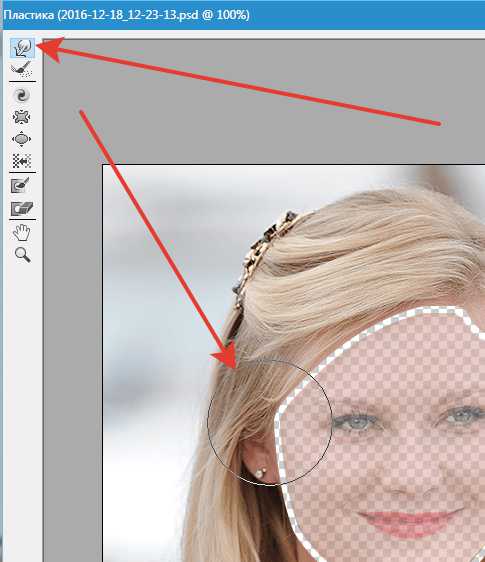
При помощи деформации закрываем пространство между слоями.
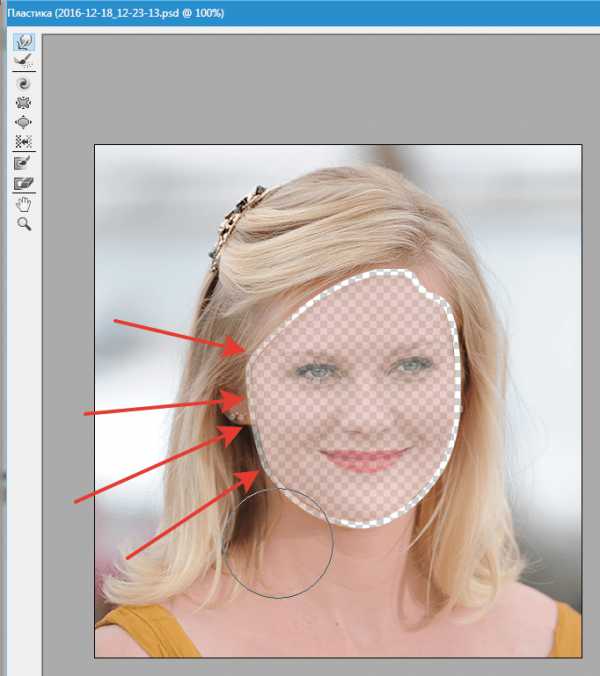
Работа кропотливая и требует аккуратности. Когда закончим, то нажмем ОК.
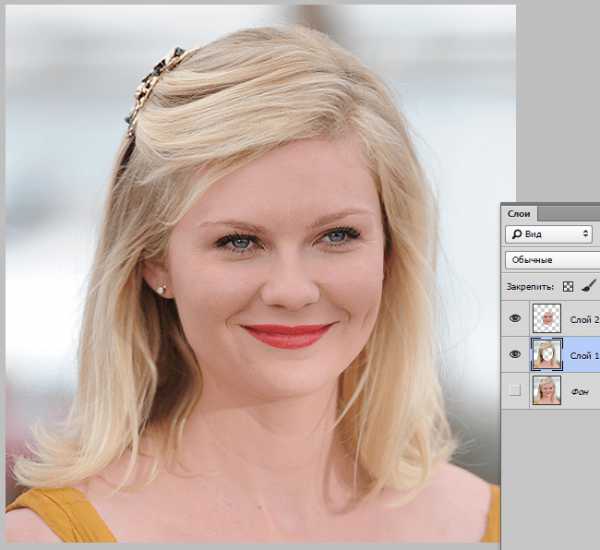
Оценим результат:

Как мы можем видеть, лицо актрисы визуально стало меньше, но, вместе с тем, основные черты лица сохранились в первозданном виде.
Это был еще один прием уменьшения лица в Фотошопе. Мы рады, что смогли помочь Вам в решении проблемы. Опишите, что у вас не получилось. Наши специалисты постараются ответить максимально быстро.
Помогла ли вам эта статья?
ДА НЕТКак убрать щеки в фотошопе?
Убрать щеки и сделать лицо более худым, несложно с помощью редактора Adobe Photoshop. Причем, с помощью описанного способа в программе Photoshop можно не только уменьшить какую-либо часть лица, но также увеличить или деформировать.
Вам понадобится
- Adobe Photoshop CS2 или выше
Инструкция
На панели инструментов выберите инструмент «Заморозка» и закрасьте красной вуалью участки, рядом с которыми нужно провести модификацию. При этом обязательно следует оставить немного не закрашенного пространства, как плечо для последующих модификаций. Если вы захватили слишком много, используйте инструмент «Разморозка», чтобы стереть лишнюю часть вуали.
Добейтесь результата, который вас устроит, и нажмите кнопку «ОК» чтобы принять все изменения.
Воспользуйтесь хорошо известным художникам принципом: чем светлее участок изображения, тем он кажется ближе к зрителю. И наоборот, чем он темнее, тем он кажется дальше. Таким образом, выровняв свет, можно сделать щеки менее объемными.