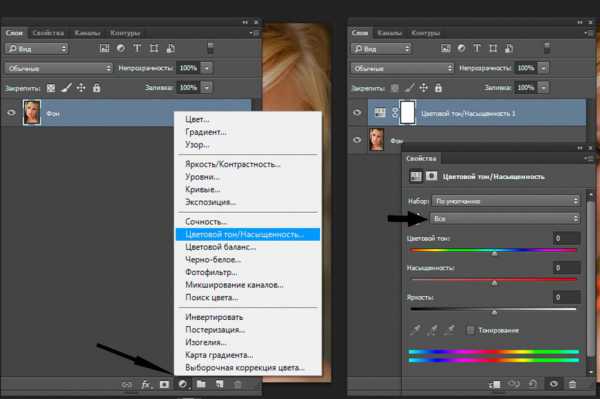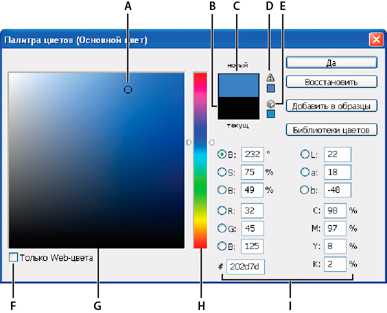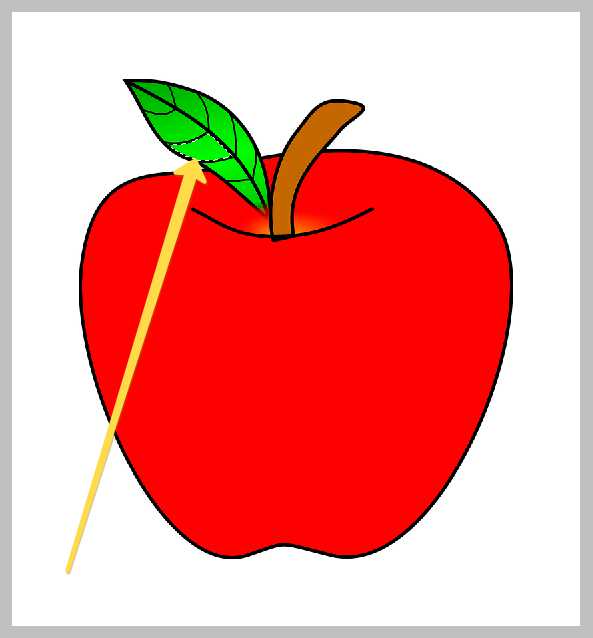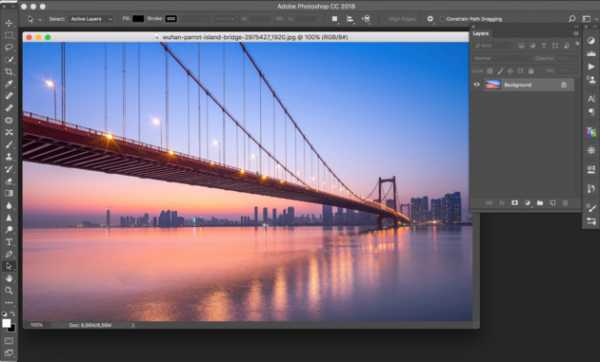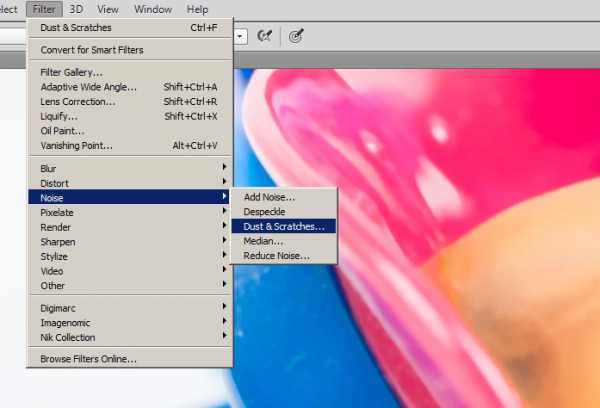Мы принимаем к оплате:
«Подарочный сертификат» от нашего Учебного Центра – это лучший подарок для тех, кто Вам дорог! Оплате обучение и подарите Вашим родным и близким обучение по любому из курсов!!!
«Сертификат на повторное обучение» дает возможность повторно пройти обучение в нашем Учебном Центре со скидкой 1000 рублей!
А также:
Как перемещать изображение в фотошопе
Как пользоваться инструментом Перемещение в фотошопе
Обучение фотошопу / УЧЕБНИК 93720 1 комментарийВ процессе работы в программе фотошоп постоянно требуется перемещать объекты по рабочему пространству. Для этих целей используется инструмент Перемещение. В этой статье вы узнаете все, что можно делать, используя Перемещение, и какие еще у него есть дополнительные полезные функции.
На панели инструментов Перемещение (Горячая клавиша — V) располагается вторым по счету в гордом одиночестве (обозначен иконкой в виде указателя мыши со стрелочками направления):
Для чего нужен инструмент Перемещение
1. Двигать содержимое слоя
При помощи него можно свободно двигать содержимое слоя. Для этого сначала выделите нужный слой на палитре, после чего выберите инструмент и начните двигать мышью. Все содержимое выбранного слоя начнет перемещаться вслед за движениями вашей руки.
Как это выглядит на примере
Допустим, была открыта некая картинка, к которой мы добавили свой логотип. Логотип расположен на отдельном слое. Выделите этот слой на палитре, выберите инструмент Перемещение и начинайте двигать логотип в любое место:
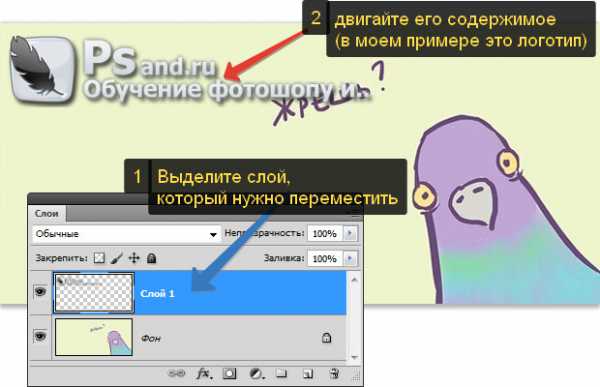
Например вниз. Вот что получилось:

В некоторых случаях требуется вручную немного скорректировать местоположение картинки. Выберите инструмент Перемещение и, зажав клавишу Shift, нажимайте на стрелки направлений на клавиатуре. Картинка будет двигаться с шагом в 10 пикселей.
Если не зажимать эту клавишу, а просто пользоваться стрелками клавиатуры, то картинка будет двигаться с шагом в 1 пиксель.
2. Двигать содержимое выделенной области
Создав выделенную область, можно подвинуть ее содержимое. Но для начала рекомендую ознакомиться со статьей о том, что такое выделение и выделенные области в фотошопе.
В этом действии есть два возможных сценария:
1. Просто переместить фрагмент. В этом случае инструмент будет работать как команда Вырезать, то есть после перемещение в данном месте останется пустота.
Пример
Допустим, нужно выделить на картинке слово (которое является частью картинки) и переместить его куда-нибудь в другое место:
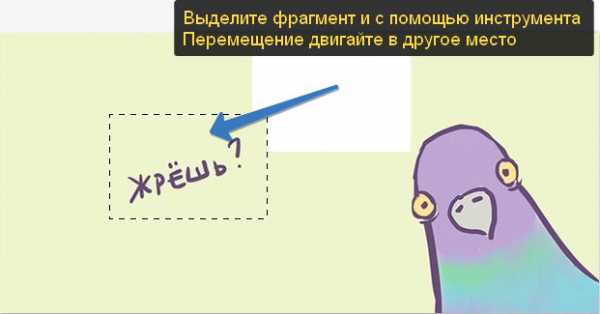
Напомню, чтобы создать такое выделение, как правило, используют инструмент Прямоугольная и Овальная области.
2. Подвинуть содержимое выделенной области, автоматически создав его копию. Чтобы это сделать, необходимо в момент перемещения держать зажатой клавишу Alt на клавиатуре.
Пример
Тот же случай, когда нужно переместить текст, но при этом задача автоматически создать его копию:
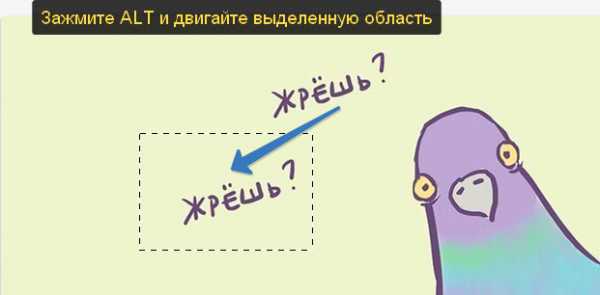
При перемещении содержимого слоя или выделенной области, следите за тем, чтобы на палитре слоев был правильно выбран слой. Если это содержимое выделенной области, то выберите сперва слой, которой содержит этот фрагмент.
Если вы выбрали пустой слой, или в выбранную выделенную область не входит ни единого пиксела, то фотошоп покажет вам ошибку «Выделенная область пуста».
Если вам нужен фрагмент, который создан путем наложения двух и более слоев, то для начала эти слои нужно объединить, чтобы получился один слой, к которому вы и будете применять перемещение фрагмента выделенной области.
3. Перемещать объекты из одной вкладки в другую
В фотошопе существует множество способов как добавить картинку к картинке. Один из таких способов — это использование инструмента Перемещение.
Для этого надо разместить вкладки с картинками (что такое вкладки?) на рабочем пространстве так, чтобы их все вы могли видеть. Затем берите инструмент, зажмите левой кнопкой мыши содержимое одной вкладки и, не отпуская клавишу мыши, переместите в другую вкладку.
Пример

4. Выравнивать объекты по центру и краям
На панели параметров находятся команды, позволяющие автоматически выравнивать объекты относительно всего изображения, либо его отдельного фрагмента.
Подробнее как это можно сделать смотрите в отдельном уроке.
На панели параметров большую часть функций отнимают кнопки выравнивания. Но помимо них есть и другие настройки.
Автовыбор
Поставив галочку напротив этого параметра, вы измените способ выбора объекта для перемещения. Если в обычном режиме (без галочки) сначала нужно выбрать слой на палитре, а потом его двигать, то с активированным режимом Автовыбора, фотошоп будет двигать тот слой, на который вы навели указатель мыши на самом изображении.
Это удобно, когда на изображении расположено много слоев с небольшими деталями, которые приходится постоянно перемещать. Движение руки до палитры слоев и обратно, а еще надо найти миниатюру нужного слоя, отнимает много времени. Данный режим значительно ускорит производительность работы. Главное ясно понимать какие объекты находятся на отдельных слоях и четко прицеливаться указателем мыши до их пикселей.
Сюда бы я еще добавил другую аналогичную опцию инструмента по выбору слоев для перемещения — клик правой кнопкой мыши по изображению вызывает меню слоев. То есть это меню показывает имена всех слоев, которые имеют свои пиксели в этой точке, а самым верхним в списке будет тот, чьи пиксели находятся выше остальных.
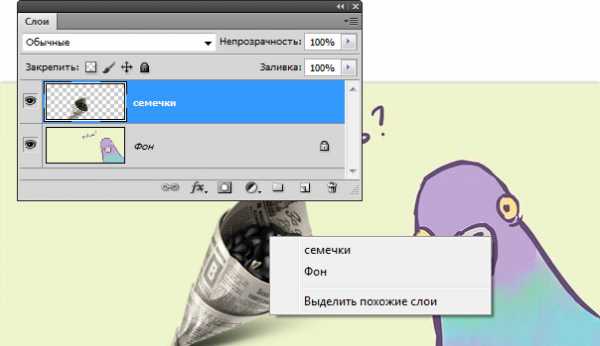
Показать управляющие элементы
Если поставить галочку напротив этого параметра, то все объекты, которые вы будете выбирать для перемещения, станут отображаться сразу с рамкой с маркерами. С ее помощью можно сразу изменять размер объектов, их угол наклона и вызывать меню трансформации.
Заметили ошибку в тексте - выделите ее и нажмите Ctrl + Enter. Спасибо!
Cовет как лучше обучаться фотошопу:
- Изучайте теорию - учебник по фотошопу.
- Набивайте руку практикой, повторяя уроки.
- Сложно? Задавайте вопросы в комментариях к уроку или по этой форме. Посмотрите ответы уже разобранных вопросов.
- Подписывайтесь на обновления, чтобы не пропустить появление новых статей и уроков.
Подписаться на обновления сайта
наверх
Как переместить одну картинку на другую в Photoshop
Вам понадобится
- Программа Photoshop
- Несколько изображений
Инструкция
Откройте изображения, с которыми собираетесь работать, в Photoshop. Для этого воспользуйтесь командой Open («Открыть») из меню File («Файл») или сочетанием клавиш Ctrl+O. В окне проводника выберите нужные картинки, щелкнув по ним левой кнопкой мыши при нажатой клавише Ctrl. Щелкните по кнопке «Открыть». Вставьте одну картинку поверх другой. Для этого щелкните левой кнопкой мыши по окну с файлом, который собираетесь вставлять поверх другого изображения. Выделите картинку при помощи сочетания клавиш Ctrl+A или команды All («Все») из меню Select («Выделение»). Скопируйте выделенное изображение при помощи сочетания клавиш Ctrl+C. Можете воспользоваться командой Copy («Копировать») из меню Edit («Редактирование»).Перейдите к изображению, которое собираетесь использовать в качестве фона, щелкнув левой кнопкой мыши по окну с этим изображением.Вставьте скопированное изображение при помощи сочетания клавиш Ctrl+V. То же самое можно сделать при помощи команды Past («Вставить») из меню Edit («Редактирование»).
Если нужно, подгоните вставленное изображение по размеру. Для этого в палитре Layers («Слои») щелкните левой кнопкой мыши по слою со вставленным изображением и примените команду Transform («Трансформировать»), пункт Scale («Размер») из меню Edit («Редактирование»). Уменьшите или увеличьте размер картинки, потянув мышью за угол появившейся вокруг изображения рамки. Примените трансформирование, нажав клавишу Enter.
Скройте ненужные детали изображения, наложенного на фон, или измените прозрачность его отдельных участков при помощи маски слоя. Для этого щелкните левой кнопкой мыши по кнопке Add Layer Mask («Добавить маску слоя»), которая находится в нижней части палитры «Слои». В палитре «Инструменты», которая находится в левой части окна программы, выберите инструмент Brush Tool («Кисть»). Щелкните левой кнопкой мыши по значку маски слоя. Закрасьте черным цветом те фрагменты вставленной картинки, которые хотите скрыть. Они станут прозрачными. Для того чтобы получить плавный переход от вставленного изображения к фону, уменьшите параметр Hardness («Жесткость») инструмента «Кисть». Настроить параметры кисти можно в панели Brush («Кисть»), которая расположена под главным меню.
Откорректируйте цвета верхнего слоя, настроив цветовой баланс. Это можно сделать через меню Image, пункт Adjustment, подпункт Color Balance. Передвигая ползунки, добейтесь гармоничного сочетания нижнего и верхнего слоя.
Сохраните результат, воспользовавшись командой Save («Сохранить») меню File («Файл»). Для того чтобы иметь возможность вернуться к редактированию слоев в этом файле, сохраните его в формате PSD.
Обратите внимание
1. Открываете фото. 2. Выделяете переносимое изображение. 3. Ctrl-C - копируете изображение в карман. 4. Переходите туда, куда собираетесь вставить изображение. 5. Если требуется, увеличиваете холст в нужных пропорциях.
Полезный совет
Принцип переноса изображения очень и очень прост. Кликаете по изображению левой клавишей мыши, и плавненько переносите его в соседнее окно с другим изображением. После чего при помощи этого же инструмента размещаете одно изображение на другом, как удобно.
Источники:
- Описание одного из способов совмещения слоев в Photoshop
- как фотошопе переместить фото
Как перетащить изображение в фотошопе
Инструкция
Запустите Adobe Photoshop (автор использует русифицированную версию CS5) и откройте два любых изображения: «Файл» > «Открыть» > выберите необходимые файлы > «Открыть».
Чтобы изображение или какую-то его часть было удобнее перетаскивать с одного места на другое, можно разместить окна с картинками несколькими различными способами. Щелкните «Окно» в главном меню, а затем «Упорядочить». В появившемся меню увидите три варианта:1. «Каскад» - картинки выстроятся друг за другом таким образом, чтобы пользователь смог прочитать названия и кликнуть на находящиеся позади изображения. Доступ к этому варианту недоступен, если изображения уже расположены третьим методом – на вкладках. 2. «Мозаика» - каждая картинка займет одинаковое место на рабочей области.3. «Объединить все на вкладках» - все картинки встроятся в одно окно, а перемещение между ними будет осуществляться через вкладки. Выберите на панели инструментов «Перемещение». Он находится в самом верху и имеет иконку в виде стрелочки и крестика. Нажмите на изображении (неважно в каком месте) левой кнопкой мыши и передвиньте его на другое методом «drag-n-drop».Если изображения расположены каскадом (первый вариант), убедитесь, что картинка, которую вы собираетесь перетащить, не заслоняет собой пункт своего назначения. Если заслоняет, передвиньте окна таким образом, чтобы был виден хотя бы краешек второй картинки.
Если все картинки находятся в одном окне (третий вариант), то для перетягивания не обязательно выстраивать их другим способом. Передвиньте изображение сначала на вкладку конечной картинки, а когда она активируется, и на саму картинку.
Для перемещения не целого изображения, а только части, ее нужно сначала вырезать. Используйте для этого инструменты «Лассо», «Прямоугольная область» и «Перо». Если щелкнуть правой кнопкой мыши на каждый из них, можно наблюдать разновидности этих инструментов, которыми тоже можно воспользоваться.Перемещение и копирование выделенных областей в Photoshop Elements
Инструмент «Перемещение» позволяет вырезать и переместить выделенные пикселы в новое место на фотографии. Этот инструмент также можно использовать для перемещения и копирования выделенных фрагментов между фотографиями в Photoshop Elements, а также в фотографии в других приложениях, которые поддерживают выделенные фрагменты.

Перемещение выделенной области с одной фотографии на другую с помощью инструмента «Перемещение»
Примечание.
Чтобы активировать инструмент «Перемещение» при другом активном инструменте, нажмите и удерживайте клавишу «Ctrl» (Command в ОС Mac OS) (этот метод не работает, когда выбран инструмент «Рука»).
-
В рабочей среде «Редактирование» выделите область с помощью какого-либо инструмента выделения и выберите инструмент «Перемещение» на панели инструментов.
- (Необязательно) Можно изменить настройки инструмента «Перемещение» на панели параметров.
- Переместите курсор внутрь границы выделенной области и перетащите выделенную область в новое место. Если выделено несколько областей, то при перемещении с помощью инструмента «Перемещение» перемещаются все выделенные пикселы.
При активизации инструмента «Перемещение» на панели параметров можно изменить следующие параметры:
Автоматически выделять слой
Выделяет самый верхний слой с пикселами, находящимися непосредственно под инструментом «Перемещение», а не текущий выделенный слой.
Показать ограничительную рамку
Отображает ограничительную рамку вокруг выделенного фрагмента изображения или вокруг выделенной области (если на изображении нет активного выделения). С помощью прямоугольников на сторонах и углах можно изменять размер выделения или слоя.
Примечание.
Ограничительная рамка не отображается для фонового слоя.
Подсветка при наведении курсора
Подсвечивает отдельные слои при наведении курсора на изображение. Чтобы выделить и переместить подсвеченный слой, щелкните на нем. Слои, которые ранее были выделены, при наведении курсора не подсвечиваются.
Перемещает выделенный слой на передний или задний план или помещает между другими слоями Меню включает команды «На передний план», «Сдвинуть вперед», «Сдвинуть назад» и «На задний план». Чтобы расположить слой, выделите его и выберите соответствующую команду в меню «Расположить».
Выравнивает выделенные слои. Доступны следующие параметры: «Верхние края», «Центры по вертикали», «Нижние края», «Левые края», «Центры по горизонтали» и «Правые края». Допускается одновременное выравнивание нескольких слоев. Чтобы выровнять слои, выделите один слой, затем выделите другой, удерживая нажатой клавишу Shift, затем выберите нужную команду в меню «Выравнивание».
Разделяет выделенные слои на равные части. Доступны следующие параметры: «Верхние края», «Центры по вертикали», «Нижние края», «Левые края», «Центры по горизонтали» и «Правые края». Допускается расположение нескольких слоев на расстоянии друг от друга. Чтобы активировать этот параметр, необходимо наличие не менее трех выделенных слоев. Чтобы разделить слои друг от друга на некоторое расстояние, выделите один слой, затем выделите другой, удерживая нажатой клавишу Shift, и выберите соответствующую команду в меню «Распределить».
Выделенные области можно копировать и вставлять с помощью инструмента «Перемещение» или команд «Копировать», «Копировать объединенные», «Вырезать», «Вставить» или «Вставить в выделение» в меню «Редактирование».
Примечание: при вставке выделенной области или слоя с одной фотографии на другую в различных разрешениях, скопированные данные сохраняют размеры в пикселах. Это может привести к тому, что вставляемый фрагмент может обладать неправильными пропорциями относительно нового изображения. Прежде чем скопировать и вставить изображение, воспользуйтесь командой «Изображение» > «Изменить размер» > «Изображения», чтобы привести обе фотографии к одному разрешению.
Выделенные области, которые вырезаются и копируются, сохраняются в буфер обмена. Буфер обмена может содержать одновременно только одну выделенную область.
Чтобы скопировать данные с одной фотографии на другую перетащите выделенную область из окна активного изображения в окно другого изображения. Окно второго изображения будет подсвечено, что указывает на возможность вставки выделения в него.
- Выберите часть изображения, которую необходимо скопировать.
- В рабочей среде «Редактирование» выберите инструмент «Перемещение» на панели инструментов.
- Удерживайте клавишу Alt (Option в ОС Mac OS), перетаскивая выделенную область, которую требуется скопировать и переместить.
- Чтобы создать дубликаты одной выделенной области, выполните одно из следующих действий.
- Удерживайте клавишу «Alt» (Option в ОС Mac OS), перетаскивая выделенную область в каждое новое место.
- Чтобы сдвинуть копию на 1 пиксел, нажмите клавишу со стрелкой, удерживая клавишу «Alt» (Option в ОС Mac OS). (Эта операция перемещает пикселы и копирует пикселы, создавая эффект размытости.)
- Чтобы сдвинуть копию на 10 пикселов, нажмите клавишу со стрелкой, удерживая комбинацию клавиш «Alt»+«Shift» (Option+Shift в ОС Mac OS). (Эта операция только перемещает пикселы, но не копирует их.)
Примечание.
При перетаскивании выделения (удерживая клавишу Shift) с одного изображения на другое выделение вставляется по центру.
- В рабочей среде «Редактирование» воспользуйтесь каким-либо инструментом выделения, чтобы выделить область, которую требуется скопировать.
- Выполните одно из следующих действий.
- Выполните команду «Редактирование» > «Копировать», чтобы скопировать выделенную область в буфер обмена.
- Выполните команду «Редактирование» > «Копировать объединенные», чтобы скопировать все слои выделенной области в буфер обмена.
С помощью команды «Вставить в выделение» можно выполнить вставку содержимого буфера обмена (скопированное содержимое) в выделенный фрагмент. Эта команда позволяет воспользоваться элементами внутри выделения и придать вставленному изображению более объемный, естественный вид. Например, чтобы сохранить отражение на солнечных очках, можно использовать режим смешивания «Жесткий свет» и значение непрозрачности 85%. Чтобы использовать режимы наложения таким образом, следует создать новый слой и вставить выделенную область в этот слой.

Копирование выделенной области с одного изображения на другое
A. Выделенный фрагмент исходного изображения B. Фотография, подготовленная для копирования и вставки в исходное C. Итоговое изображение
- В рабочей среде «Редактирование» воспользуйтесь командой «Копировать», чтобы скопировать фрагмент фотографии, который требуется вставить. (Допускается копирование данных с фотографий, открытых в других приложениях.)
- Создайте выделенную область на фотографии, в которую требуется вставить скопированную фотографию.
- Выполните команду «Редактирование» > «Вставить в выделение».
Примечание.
Скопированная фотография отобразится только в пределах рамки выделения. Скопированную фотографию можно перемещать в границах выделения, но если ее переместить за ее пределы, то ее не станет видно.
- Поместите курсор за границей выделения, и перетащите вставленное изображение в нужное место.
- Если результаты вас удовлетворяют, снимите выделение изображения, чтобы изменения вступили в силу.
Примечание.
Чтобы активировать инструмент «Перемещение» при другом активном инструменте, нажмите и удерживайте клавишу «Ctrl» (Command в ОС Mac OS). (Этот метод нельзя применить к инструменту «Рука».)