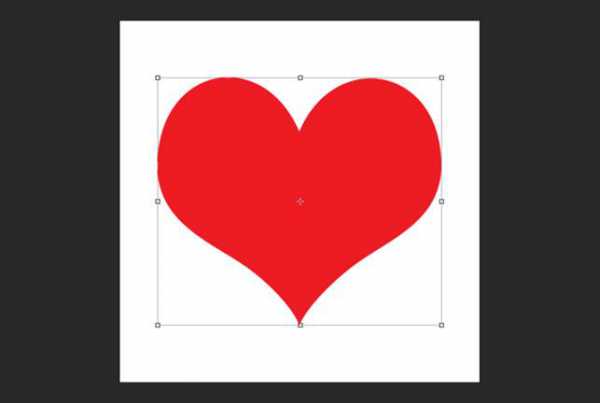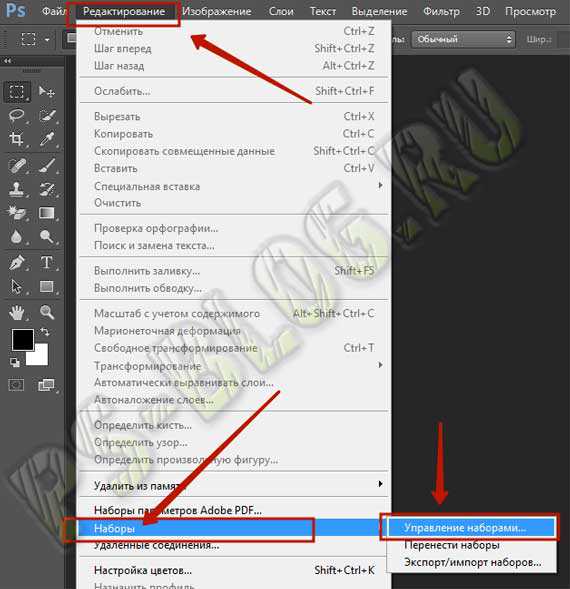Мы принимаем к оплате:
«Подарочный сертификат» от нашего Учебного Центра – это лучший подарок для тех, кто Вам дорог! Оплате обучение и подарите Вашим родным и близким обучение по любому из курсов!!!
«Сертификат на повторное обучение» дает возможность повторно пройти обучение в нашем Учебном Центре со скидкой 1000 рублей!
А также:
Как в автокаде 2017 включить вес линий
ПОИНТ | Настройка Autodesk Autocad – как настроить Автокад | ПОИНТ
Autodesk AutoCAD, как и большинство современных программ для профессионалов, предлагает пользователям широкие возможности для настройки. Кастомизация интерфейса, увеличение производительности, легкость освоения и использования - вот лишь небольшой список задач, которые решаются настройкой Автокада.
Рассмотрим два больших вопроса, связанных с настройкой Автокада: настройку интерфейса пользователя и настройку производительности системы.
Настройка интерфейса
Интерфейс – это все элементы программы, с помощью которых пользователь ведет с ней диалог. Грамотный подбор команд, расположение кнопок на панелях, настроенные цветовые схемы позволяют комфортно работать с программой на протяжении многих часов.
Цвет фона чертежа
Если вас смущает темный цвет, на котором необходимо чертить, то его всегда можно поменять на более приятный для вашего глаза. Для этого войдите в «Параметры» (правой кнопкой щелкните на пустом месте рабочего поля чертежа и выберите «Параметры» или введите команду ПАРАМЕТРЫ), перейдите на вкладку «Экран» и нажмите «Цвета…»
В открывшемся окне выберите Пространство 2D-модели > Однородный фон и выберите желаемый цвет.
Цветовая схема интерфейса
По умолчанию в современных версиях AutoCAD включена темная цветовая схема интерфейса. Для смены ее на светлую войдите в «Параметры» и на вкладке «Экран» выберите требуемую схему.
Добавляем кнопки на панель быстрого доступа
Панель быстрого доступа находится в верхней части экрана и позволяет быстро запустить ту или иную часто используемую команду. Чтобы добавить или удалить команды на панели просто нажмите на символ списка рядом с панелью и укажите те команды, которые должны отображаться. Например, можно включить отображение Диспетчера подшивок.
Добавляем кнопки на статусную строку
Кнопки на статусной строке позволяют включать/отключать режимы рисования и управлять многими другими параметрами чертежа. Для добавления и удаления кнопок нажмите на изображение трех горизонтальных линий в самом конце строки и отметьте необходимые элементы.
Включаем отображение значений координат курсора
Для включения отображения текущих координат курсора в статусной строке нажмите кнопку ее настройки и отметьте пункт «Координаты».
Включаем отображение веса линий
Для отображения веса (толщины) линий чертежа необходимо нажать на кнопку «Вес линий» на статусной строке. Но в современных версиях AutoCAD она не отображается по умолчанию. Для ее включения войдите в настройку статусной строки и отметьте «Толщина линии».
Настраиваем классический интерфейс
Для многих пользователей неприятным открытием стал тот, факт, что, начиная с AutoCAD 2015, в нем нет так называемого “Классического” интерфейса, а есть лишь ленточный.
Однако, разработчики оставили возможность вернуть привычные панели инструментов и выпадающее меню.
Как же сделать настройку классического Автокада? Для этого нужно лишь выполнить несколько пунктов:
- Включите выпадающее меню. Для этого введите имя переменной MENUBAR и присвойте ей значение 1;
- Отключите ленту командой ЛЕНТАЗАКР;
- В выпадающем меню выберите Сервис > Панели инструментов > AutoCAD и отметьте необходимые инструментальные панели. Для полного соответствия привычному “классическому” интерфейсу включите панели Стандартная, Стили, Слои, Свойства, Рисование, Редактирование и Рабочие пространства.
Теперь можно пользоваться «Классическим» интерфейсом.
Повышение производительности
Скорость работы программы не менее важна, чем отличный интерфейс. Любые «тормоза» и сбои в работе приводят к потере времени и увеличению сроков проектирования.
Аппаратное графическое ускорение
Начиная с версии 2015 в AutoCAD значительно изменилась работа графической системы. Для управления параметрами производительности графики можно нажать кнопку «Аппаратное ускорение» на статусной строке или ввести команду ГРАФИКАНАСТР.
В открывшемся окне можно включить/отключить аппаратное ускорение и другие параметры отображения графики. Обратите внимание на пункт «Сглаживание линий», который позволяет отображать линии на экране более четко, но требует производительной сертифицированной видеокарты и драйверов для нее.
Если вы заметили какие-то проблемы с отображением чертежей на экране (посторонние хаотичные линии, подтормаживание при прорисовке и пр.), то первым делом попробуйте отключить графическое ускорение. В большинстве случаев это помогает, но от красивых визуальных эффектов и качественной прорисовки придется отказаться.
Подсказки
Подсказки появляются в тот момент, когда вы подводите курсор к кнопке на ленте. Они очень полезны для начинающих пользователей, но опытным только мешают. К тому же, подсказки сильно замедляют работу систему, особенно если компьютер не самый мощный. Обратите внимание, что подсказки двухуровневые.
Для отключения подсказок войдите в «Параметры» и на вкладке «Экран» отключите подсказки.
Формат сохранения файлов
Время от времени вместе с выходом новых версий AutoCAD разработчики меняют формат файлов DWG. Связано это с тем, что реализованная новая функциональность не позволяет сохранять изменения в файлах предыдущих форматов, либо делает это неоптимально с точки зрения времени сохранения и объема данных. Однако, даже в самых последних версиях AutoCAD есть возможность сохранять файлы DWG в предыдущих форматах, это позволяет безболезненно передавать их пользователям, которые работают с более ранними версиями AutoCAD.
Чтобы каждый раз не выбирать требуемый формат для сохранения, можно настроить его по умолчанию. Для этого необходимо войти в «Параметры» и на вкладке «Открытие/Сохранение» выбрать требуемый формат.
После этого при сохранении файлов DWG они всегда будут сохраняться в выбранной по умолчанию версии.
Удаление визуальных эффектов
В последних версиях Автокад появилось много новых визуальных эффектов: подсветка выбранных объектов, галереи объектов, бэйджи у курсора и пр. Все они, с одной стороны, облегчают работу и делают интерфейс приятным глазу. С другой стороны - сильно замедляют работу, а иногда делают ее невозможной.
Большинство визуальных эффектов отключаются с помощью системных переменных. Так, например, голубую подсветку выбранных объектов можно отключить установив переменную SELECTIONEFFECT = 0, а галереи в выпадающих списках ленты убрать установкой переменной GALLERYVIEW =0.
Заключение
Как вы могли убедиться, грамотная настройка Autodesk AutoCAD может значительно увеличить скорость работы пользователя, сделать его работу более привычной и комфортной.
Опубликовано 06 Сентября 2017 2017-09-06 12:16:00
Вес линий в автокаде
Главной чертой правильного чертежа это когда толщины всех линий соответствуют ЕСКД или внутренним стандартам фирмы, если таковы имеются. В этом коротком уроке мы рассмотри несколько методов задании толщины линии.
Давайте использовать термины, принятые в автокаде, и называть вещи своими именами. Толщина линии ничто иное как вес линии, который выводится при печати и при необходимости его можно увидеть и на экране. Нарисуемотрезок, выберем его и нажмем ПКМ. В открывающем контекстом меню выбираем свойства.

В строке Вес линии выбираем необходимую Вам толщину. Так же это можно выполнить и через ленту - во вкладке главная находим группу свойства и во втором выпадающем списке выбираем необходимую толщину.
Если используем полилинию, то в свойствах выбираем глобальная толщина. Такой метод я использую, чтобы показать гидроизоляцию, пароизоляцию и т.п. , не используя СПДС.
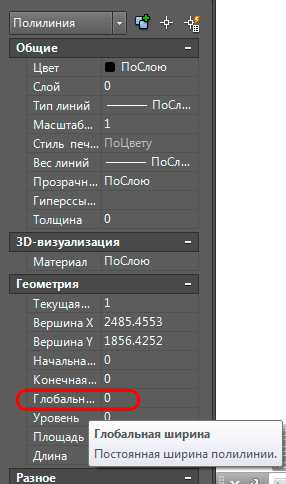
Но лучше всего, когда вы структурируете свой проект по слоям, в которых уже настроены толщины и типы линий, а вам надо будет только указать слой линии., а чтобы увидеть вес линии в рабочем пространстве включите отображение веса в режимных кнопках.
Практическая работа 2
Как создать линию в автокаде
Мы начинаем серию уроков по теме линии в autocad 2015, которая в первую очередь ориентирована на начинающих пользователей, будущих чертежников, конструкторов. Мы рассмотрим типы линий в автокаде и капнем немного поглубже ...
Запуская Автокад Вы, наверняка, щелкаете по инструментам, которые попадаются сразу на глаза, и строите непонятные фигуры. Но мы же уже с Вами ознакомились с интерфейсом и даже умеем его настроить под себя, знаем где находятся сгруппированые команды, но не знаем как ими пользоваться.
Начнем мы с отрезка , который находится на ленте во вкладке главная. Вы чаще всего будете использовать отрезок при черчении, поэтому стоит узнать его получше. Уверен, что Вы догадались как строиться отрезок - по двум точкам), но как эти точки можно задавать?
Первый способ конечно с помощью мыши, кликая по рабочей области. И если необходимо, чтобы отрезок начинался с определенного места (конца другого отрезка, середины, из центра и т.п.), то необходимо включить привязки. Часто отрезок является вспомогательным элементом при черчении и его необходимо строитьортогонально, т.е. либо горизонтально, либо вертикально. Разработчки об этом позаботились и для этого необходимо включить режим ОРТО на панели Режимных кнопок или горячая клавиша F8.
Редко, отрезок строиться по координатам. Для этого выбирает его и смотрим, что у нас просит автокад в командной строке - Первая точка. Вводим с клавиатуры коррдинату по Х, ставим запятую и указываем координату по Y. Так же и для второй точки. Данный метод мною использовался единожды и описал его лишь для информации, что так можно сделать.
Линия под углом
А вот следующий способ построения отрезка я использую очень часто. Бывают геометрии, в которых необходимо построить линию под углом. Можно конечно по теореме пифагора рассчитывать или с помощью дополнительных инструментов, но все гораздо проще. Выбираем отрезок, можно ввести в командной строке слово отрезок как альтернатива, и указываем первую точку, из которой будем строить линию под углом. Дальше с клавиатуры набираем:
AutoCAD. Вес линии
Вес линии — интересное свойство примитивов, которое появилось в системе начиная с AutoCAD 2000. Это толщина, с которой объект будет выводиться на устройство печати. Вы можете нарисовать объекты тонкой линией, но задать ненулевой вес и получить при этом жирные линии на листе бумаги.
На графическом экране объекты отображаются без весов, если кнопка режима LWT (ВЕС) выключена, и с весами, если включена. На рис. 1 приведены две группы одинаковых объектов, но в левой части экрана они имеют нулевой вес, а в правой — отличающийся от нулевого. Веса не оказывают влияния на те объекты или их части, у которых есть другие способы назначения толщины: участки полилиний с ненулевой шириной, полосы, фигуры, заливки, надписи со шрифтами типа True Type, растровые изображения.
Текущее значение веса, которое присваивается новым объектам, устанавливается с помощью раскрывающегося списка Lineweight Control (Веса) (рис. 2), находящегося третьим слева в панели Properties (Свойства) (см. рис. 3), сразу после списка Linetype Control (Типы линий).
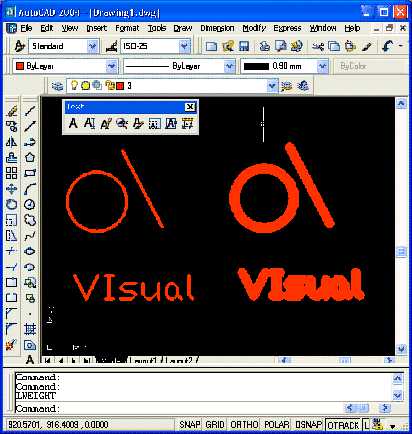
Рис. 1. Объекты с различными весами линий
Текущее значение веса линий может быть также задано с помощью команды LWEIGHT (ВЕСНИН) и соответствующего ей пункта меню Lineweight (Вес линий) падающего меню Format (Формат). Команда LWEIGHT (ВЕС-ЛИН) вызывает диалоговое окно Lineweight Settings (Параметры весов линий) (рис. 3).
В данном диалоговом окне можно выбрать новое текущее значение веса линий из списка допустимых значений (от 0 до 2,П мм). Установка флажка Display Lineweight (Отображать линии в соответствии с весами) равносильна включению кнопки режима LWT (ВЕС). Ползунок шкалы Adjust Display Scale (Масштаб экранного отображения) позволяет управлять масштабом весов при отображении их на графическом экране (эта настройка не влияет на величины весов, используемых при печати).
Раскрывающийся список Default (По умолчанию) задает величину веса для особого значения DEFAULT (ОБЫЧНЫЙ).
Вес с наименованием DEFAULT (ОБЫЧНЫЙ) чаше всего принимается равным 0,25 мм (0,01 дюйма). Это значение используется для веса, который применяется для основной массы элементов чертежа. Если на одном или нескольких примитивах рисунка высветить ручки, тогда список Lineweight (Веса линий) может быть использован для изменения веса линий выделенных объектов (аналогично использованию раскрывающегося списка Color Control (Цвета) панели Properties (Свойства) для изменения цвета объектов — выбрать в списке новое значение и затем отключить ручки).
Рис. 2. Раскрывающийся список Lineweight Control
Рис. 3. Диалоговое окно Lineweight Settings
Меняем толщину линии в AutoCAD
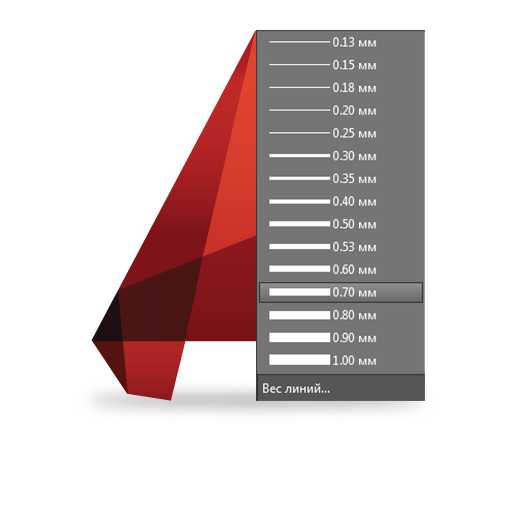
Нормы и правила черчения требуют применения различных типов и толщин линий для отображения различных свойств объекта. Работая в Автокаде, вам рано или поздно обязательно понадобится сделать начерченную линию толще или тоньше.
Скачать последнюю версию AutoCADЗамена веса линии относится к основам использования AutoCAD, и в этом нет ничего сложного. Справедливости ради, отметим, что здесь есть один нюанс — толщины линий могут не меняться на экране. Разберемся, что можно сделать в такой ситуации.
Как изменить толщину линии в AutoCAD
Быстрая замена толщины линии
1. Начертите линию или выделите уже нарисованный объект, которому нужно поменять толщину линии.
2. На ленте зайдите в «Главная» — «Свойства». Нажмите на пиктограмму толщины линий и выпадающем списке выберите подходящую.
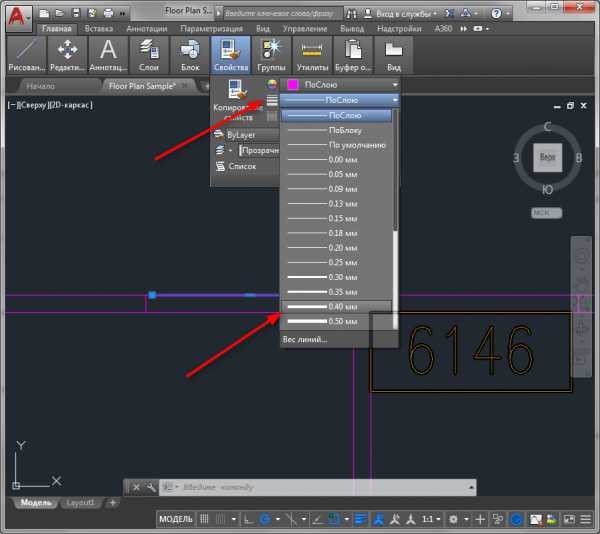
3. Выбранная линия изменит толщину. Если этого не произошло, значит у вас по умолчанию отключен показ веса линий.
Обратите внимание на нижнюю часть экрана и строку состояния. Нажмите на пиктограмму «Вес линий». Если она имеет серый цвет — значит режим показа толщин отключен. Нажмите на пиктограмму и она окрасится в синий цвет. После этого толщина линий в Автокаде станет видна.
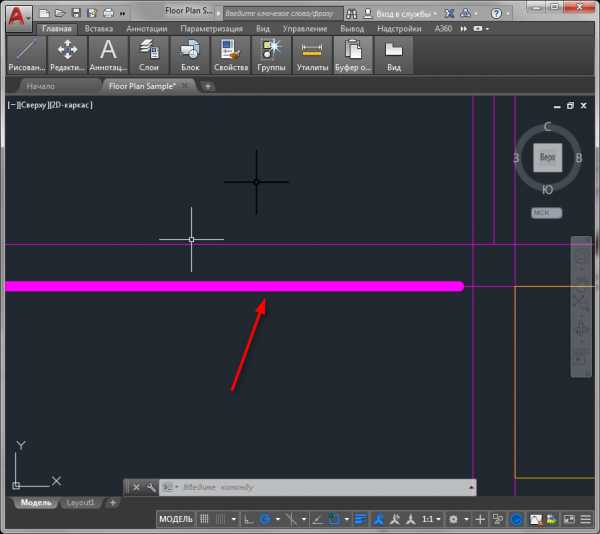
Если эта пиктограмма отсутствует на строке состояния — не беда! Нажмите на крайнюю правую кнопку в строке и щелкните на строке «Толщина линий».
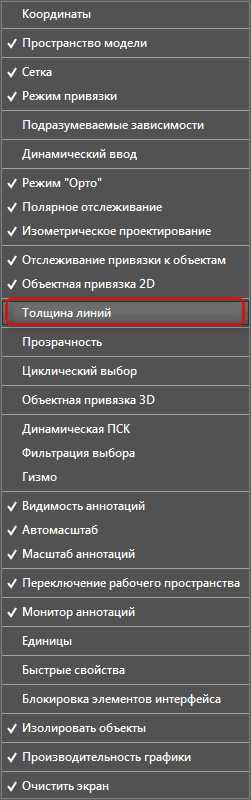
Есть и другой способ замены толщины линии.
1. Выделите объект и щелкните по нему правой кнопкой мыши. Выберите «Свойства».
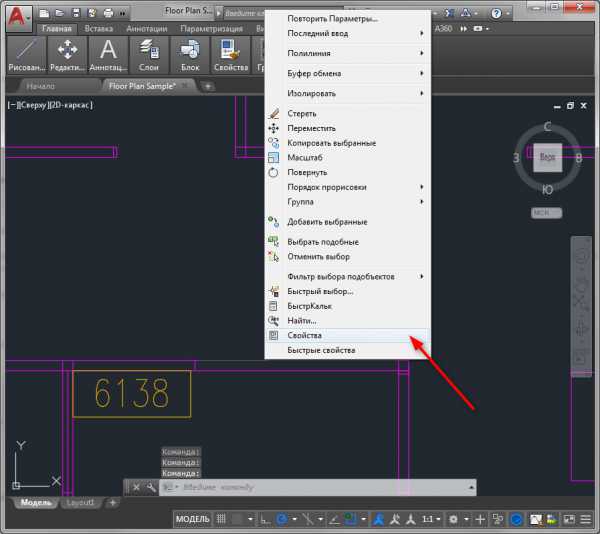
2. В открывшейся панели свойств найдите строку «Вес линий» и в выпадающем списке задайте толщину.

Этот метод также даст эффект только при включенном режиме отображения толщин.
Связанная тема: Как сделать пунктирную линию в AutoCAD
Замена толщины линии в блоке
Описанный выше способ подходит для отдельных объектов, но если примените его для объекта, который формирует блок, толщина его линий меняться не будет.
Чтобы отредактировать линии элемента блока проделайте следующее:
1. Выделите блок и щелкните по нему правой кнопкой мыши. Выберите «Редактор блоков»
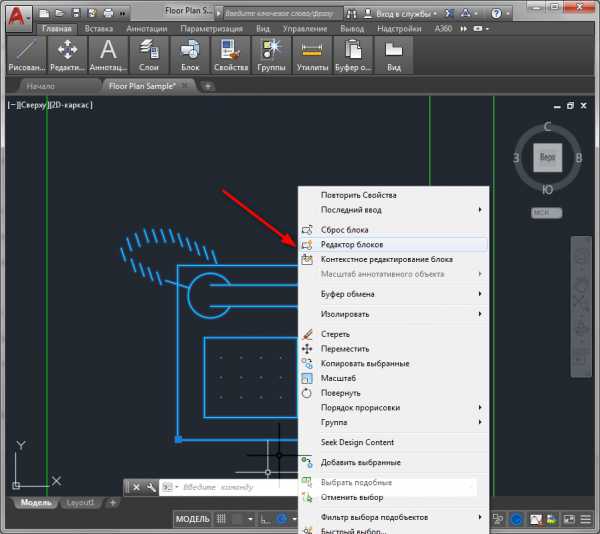
2. В открывшемся окне выделите требуемые линии блока. Щелкните по ним правой кнопкой мыши и выберите «Свойства». В строке «Вес линий» выберите толщину.
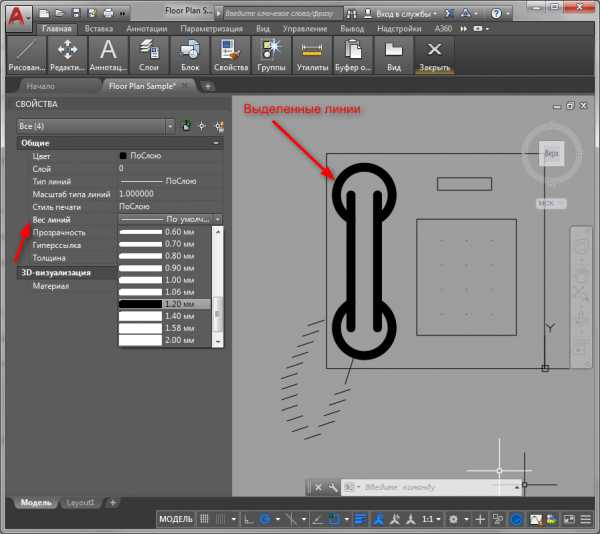
В окне предварительного просмотра вы увидите все изменения линий. Не забудьте активировать режим отображения толщины линий!
3. Нажмите «Закрыть редактор блоков» и «Сохранить изменения»
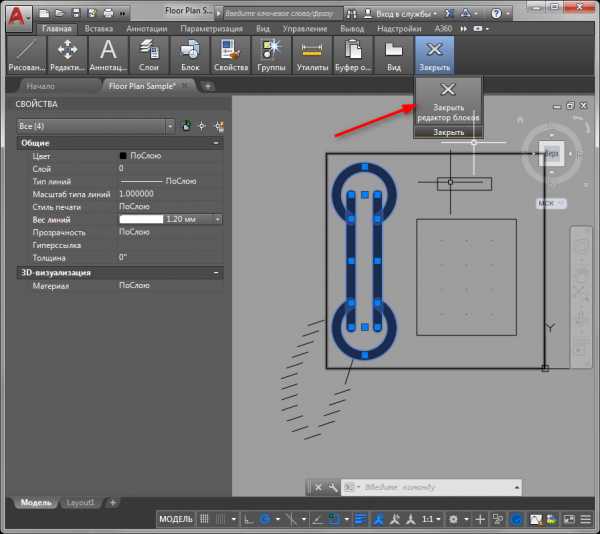
4. Блок изменился в соответствии с редактированием.
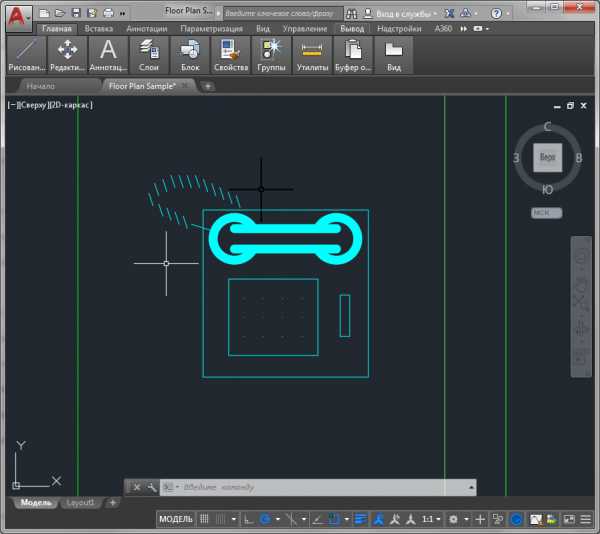
Советуем прочесть: Как пользоваться AutoCAD
Вот и все! Теперь вы знаете как делать толстые линии в Автокаде. Используйте эти приемы в своих проектах для быстрой и эффективной работы! Мы рады, что смогли помочь Вам в решении проблемы. Опишите, что у вас не получилось. Наши специалисты постараются ответить максимально быстро.