Мы принимаем к оплате:
«Подарочный сертификат» от нашего Учебного Центра – это лучший подарок для тех, кто Вам дорог! Оплате обучение и подарите Вашим родным и близким обучение по любому из курсов!!!
«Сертификат на повторное обучение» дает возможность повторно пройти обучение в нашем Учебном Центре со скидкой 1000 рублей!
А также:
Как установить стили в фотошоп
Как установить стили в Фотошоп за несколько минут?
Всем привет! Мы продолжаем изучать основы работы в программе Фотошоп. Сегодня я подготовил для вас урок на тему Как установить стили в Фотошоп. В прошлых уроках мы уже научились загружать в Фотошоп: градиенты, кисти, текстуры, шрифты и экшены. Если вы ещё не успели посмотреть эти уроки то вот ссылки:
Как загрузить шрифты в Фотошоп Как загрузить экшен в Фотошоп Как установить градиент в Фотошоп Как добавить текстуры в Фотошоп Как добавить кисти в Фотошоп
Стиль в Фотошоп — это набор различных эффектов для слоя. Например вы работаете над каким-нибудь дизайн проектом, там у вас есть какой-нибудь текст, ваша задача быстро украсить этот текст например в стиле металла, вот здесь как раз к нам и приходят на помощь стили в Фотошоп. Всё что вам нужно это найти в интернете и скачать стиль металла, установить этот стиль в Фотошоп, затем выбрать слой с текстом и залить этот слой скаченным стилем, в результате у вас получится красивая надпись в металлическом стиле.
Кстати, использовать стили, можно не только к тексту, но и к фигурам. Сразу скажу что загрузка стилей в Фотошоп, очень похожа на загрузку: текстур, градиентов и кистей. Весь процесс установки стилей в Фотошоп займет у нас меньше минуты. Для этого урока нам понадобятся скаченные с интернета стили, если они у вас в архиве, то распакуйте их. Формат расширения файлов стилей — .ASL.
Шаг №1
Открываем наш любимый Фотошоп, идём в главное меню программы, которое находится в самом вверху. Открываем вкладку как показано внизу на скриншоте: Редактирование/Наборы/Управление наборами…
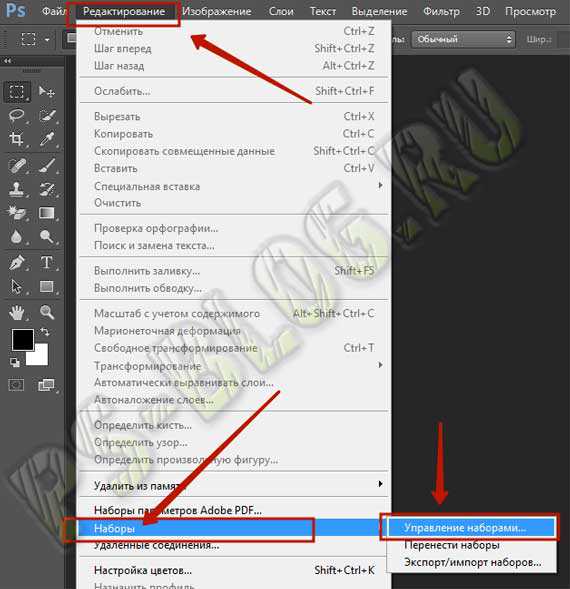
Идём в меню Редактирование/Наборы/Управление наборами
Шаг №2
Появляется окно «Управление наборами», в нём, в выпадающем меню выбираем тип набора «Стили». Чтобы было понятно, где находится выпадающее меню, я указал место его нахождения красной стрелочкой на скриншоте ниже.
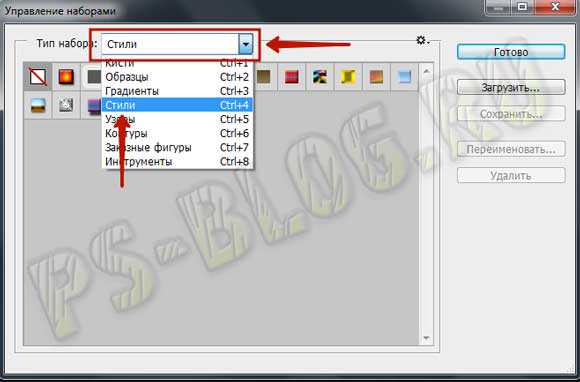
Выбираем тип набора «Стили»
Выбрали? Отлично, вот такое окошко должно появиться перед вами.
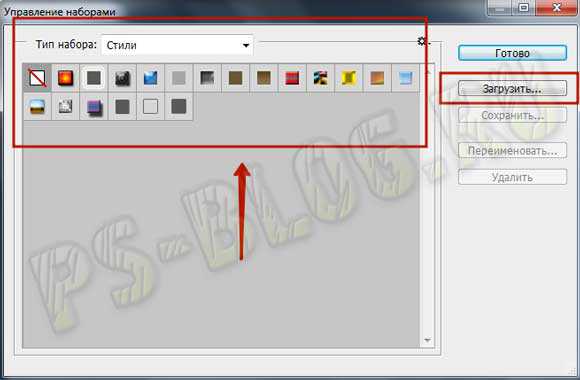 Теперь нажимаем кнопочку «Загрузить«.
Теперь нажимаем кнопочку «Загрузить«.
Шаг №3
Переходим к следующему этапу. Появится диалоговое окошко, в котором необходимо указать путь к ранее скаченному файлу стиля с расширением файла .ASL. В моей ситуации он лежит в папке стили на рабочем столе. Путь к скаченному файлу мы указали и снова нажимаем кнопочку «Загрузить«.
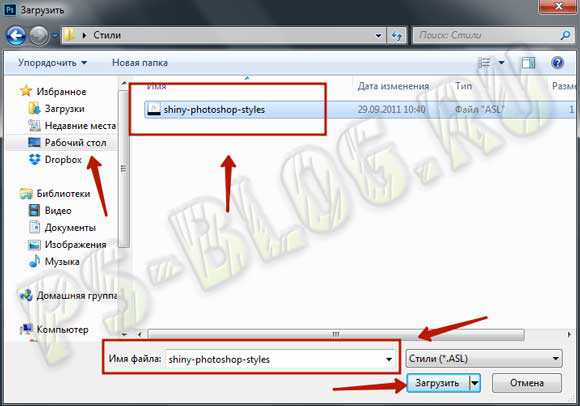
Любуемся результатом, теперь в диалоговом окошке «Управление наборами» в конце набора, вы видите новые стили, которые мы только что загрузили.
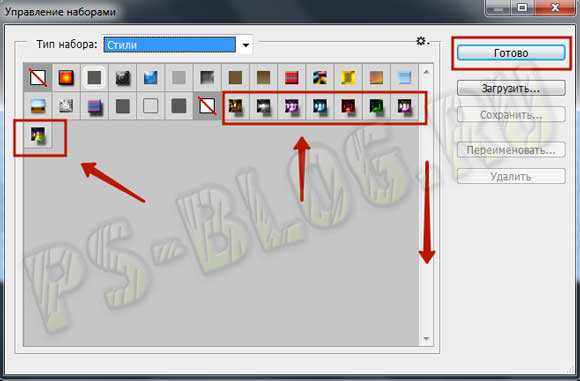 Вот мы и установили стили в Фотошоп! Программа автоматически скопировала их к себе в набор, теперь можем эксплуатировать их как душе угодно. Надеюсь я подробно раскрыл тему как установить стили в Фотошоп и у вас не возникнет не каких сложностей при самостоятельной загрузке стилей.
Вот мы и установили стили в Фотошоп! Программа автоматически скопировала их к себе в набор, теперь можем эксплуатировать их как душе угодно. Надеюсь я подробно раскрыл тему как установить стили в Фотошоп и у вас не возникнет не каких сложностей при самостоятельной загрузке стилей.
ВНИМАНИЕ: Если стилей очень много и вы не видите свои только что загруженные стили, тогда опустите в самый низ полоску прокрутки и в самом конце списка вы увидите свои новые стили.
Кстати, вот что у меня получилось при помощи стилей которые я установил в Фотошоп в ходе этого урока.
P.S. Понравился урок? Считаете его полезным? Тогда прямо сейчас поделитесь ссылкой на этот урок со своими друзьями в соц. сетях, пусть другие люди тоже получают пользу от этого материала!
Кстати, если вы ещё не ознакомились с моим новым бесплатным видео-курсом «Фотошоп Быстрый Старт», тогда заберите его прямо сейчас по этой ссылке.
Спасибо за внимание, увидимся в следующих уроках!
Как установить стили в фотошоп
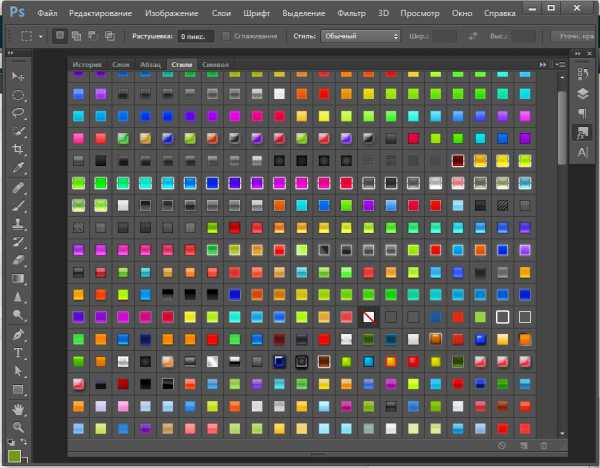
В этом уроке для новичков я расскажу вам как установить стили в фотошоп. Если вы нашли красивые стили для фотошопа в интернете, но не знаете как установить стили в фотошоп, этот урок для вас.
Стили имеют расширение .asl, если вы загрузили стили для фотошопа в архиве в формате .rar или zip, разархивируйте их перед установкой.
Я рекомендую заводить отдельную папку для всех дополнений.
У меня на жестком диске есть папка «Все для фотошопа», куда я и складываю кисти, шрифты, стили, плагины. Это очень удобно для переноса всего необходимого на другую машину, на работу или в случае переустановки системы.
Итак, устанавливаем стили в фотошоп.
Приступаем к уроку
Запускаем программу. У меня русифицированная версия Adobe Photoshop CS6. На более ранних версиях процесс установки стилей аналогичен.
Заходим в меню Window (окно), ставим галочку напротив Styles (Стили).
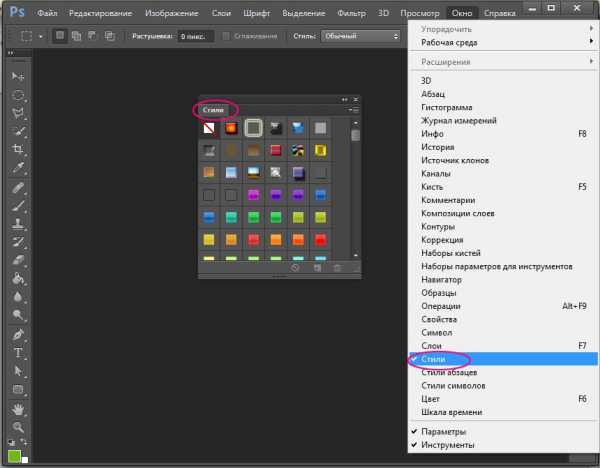
В правом списке панелей появится дополнительное окошко стилей. Открываем его.
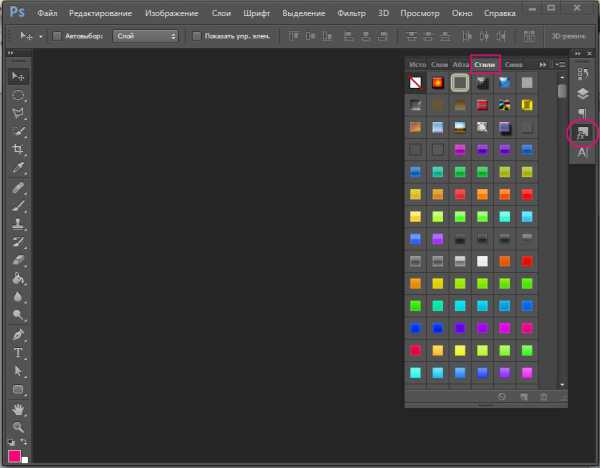
Нажимаем в уголок по стрелочке выпадающего меню.
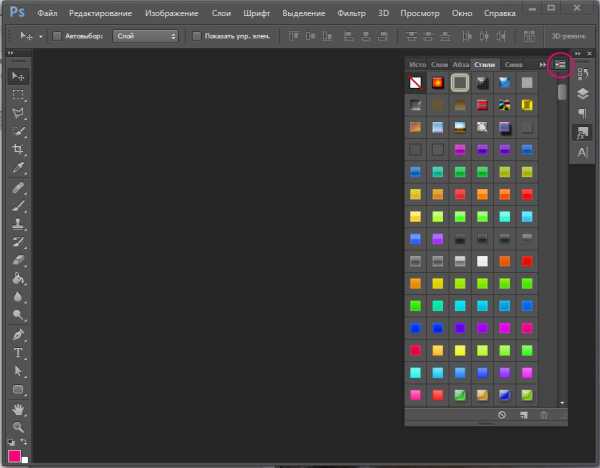
1 способ
В выпадающем меню выбираем «Загрузить стили» (Load styles).
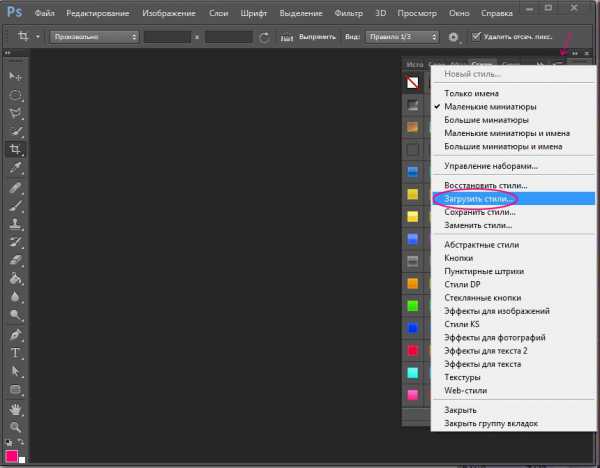
Ищем место на жестком диске, куда сохранили стили для фотошопа.
Выбираем файл стилей, жмем «Загрузить».

Существует еще один способ загрузки стилей и других дополнений для фотошопа.
2 способ
В выпадающем меню выбираем «Preset Manager»(«Управление наборами»).
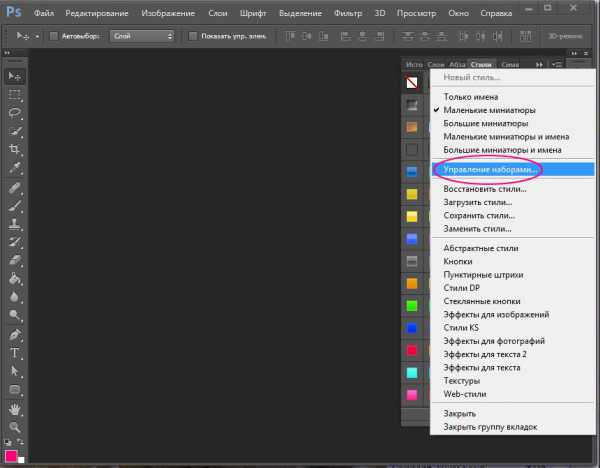
В появившемся окне также есть кнопка «Load»( «Загрузить»).
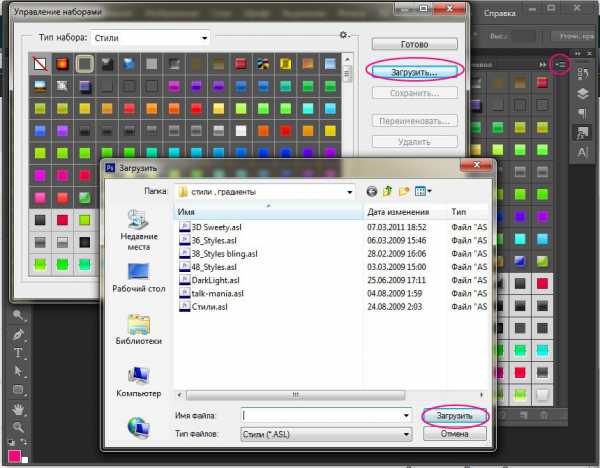
Аналогично, выбираем стили для фотошопа на жестком диске и жмем «Load» («Загрузить»).
Через управление наборами вы можете загружать несколько наборов стилей для фотошопа, давать им имена, удалять группы стилей, в отличие от обычной загрузки, где вам придется удалять стили по одному в случае необходимости, сохранить собственный набор под любым названием с помощью кнопки «Save»(Сохранить).
После того, как вы закончите редактировать свой набор стилей для фотошопа, нажмите кнопку «Готово».
В этом уроке вы узнали как установить стили в фотошоп, надеюсь, вам было все понятно и урок вам понравился.
До встречи!
Как установить стили в Фотошоп
Тема данной статьи: «Как установить стили в Фотошоп». Сегодня мы с Вами ответим на вопрос, как загрузить стили в Фотошоп. Займёт это у нас всего одну минуту, причём мы рассмотрим два наиболее простых и удобных способа.
СПОСОБ 1: Запускаем наш любимый Фотошоп. Выбираем «Редактирование → Управление наборами». Тип набора выбираем «Стили» и далее «Загрузить».
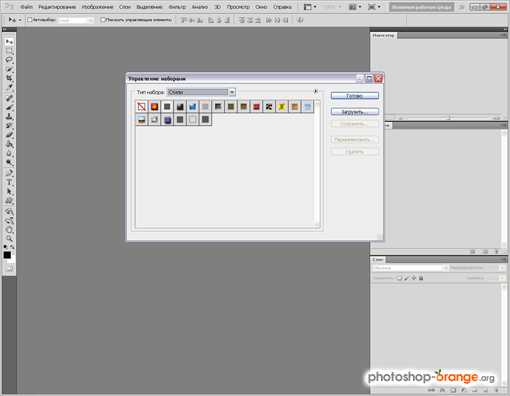
Через диалоговое окно выбираем загруженные ранее стили с расширением .ASL.
- На нашем сайте Вы всегда скачаете бесплатно красивые стили для Фотошопа.
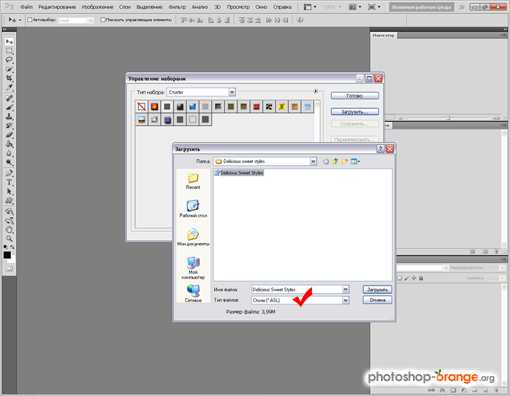
Вот и всё! Всего лишь за пару шагов мы получили отличный выбор новых и замечательных стилей. А кликнув на треугольничек в кружке, Вы откроете контекстное меню, где можно задать способ отображения миниатюр, а также восстановить набор стилей по умолчанию.
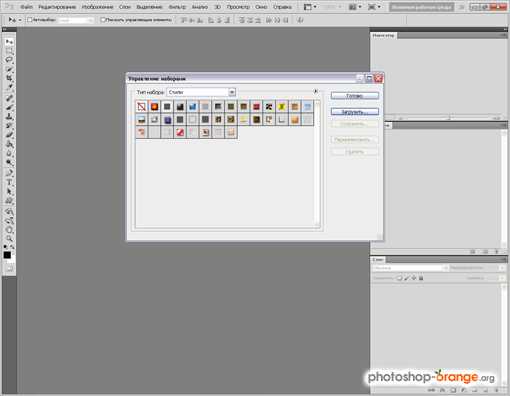
СПОСОБ 2: Для того, чтобы отобразить палитру «Стили», Вам необходимо перейти в «Окно» и поставить галочку напротив «Стили». Таким образом, справа мы увидим все наши стили.
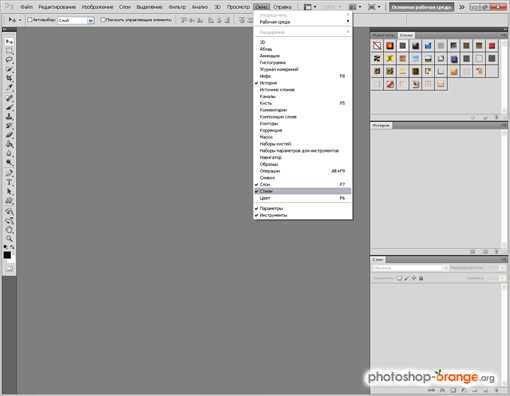
Теперь кликнув на кнопочку, указанную красной стрелкой, мы вызовем контекстное меню, где мы сможем загрузить, сохранить, заменить и восстановить все наши стили, а также определить отображение миниатюр стилей.
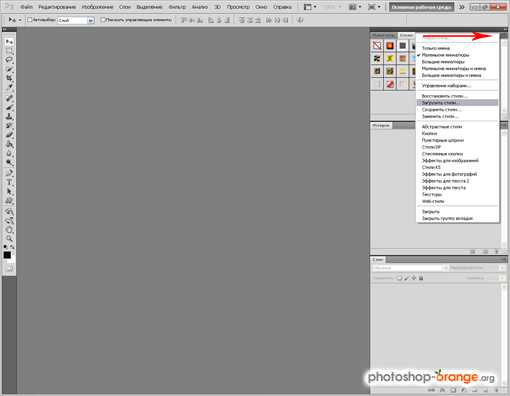 Желаю Вам удачи и творческих успехов.
Желаю Вам удачи и творческих успехов. Также интересное по теме:
Инструмент Кисть в Фотошопе
Как использовать стили в Фотошопе
❶ Как установить стили в фотошоп
23 декабря 2018
Автор КакПросто!
Стили — это удобные дополнения в программе Adobe Photoshop, которые могут значительно расширить ваши дизайнерские и оформительские возможности при работе с графикой. В сети вы можете скачать огромное количество разнообразных стилей, подходящих для самых разных случаев и типов работы. С помощью стилей вы можете преобразовать любое изображение: сделать его золотым, серебряным, огненным или ледяным. Также с помощью стилей можно красиво и необычно оформлять тексты: в рекламе, афишах, поздравлениях и подписях к фотографиям, а также в элементах дизайна для сайтов. В этой статье вы узнаете, как правильно устанавливать новые стили в Фотошоп.
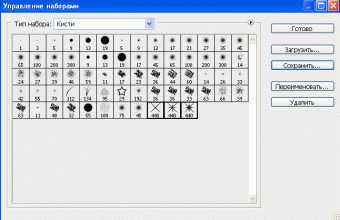
Вам понадобится
Инструкция
Откройте Adobe Photoshop. Переместите файл со стилями, который вы скачали, в папку-каталог для дополнений программы. Чаще всего она располагается в установочном каталоге в Program Files и называется Presets. Откройте менеджер управления дополнениями. Для этого выберите в меню Edit пункт Preset Manager. Откроется окно, в котором вы сможете выбрать вид дополнений для управления и изменения.В списке дополнений выбирайте стили (Styles), а затем нажимайте кнопку Load, находящуюся справа.
В появившемся окне найдите каталог, в котором вы сохранили файл стилей. Обнаружив нужный файл, отметьте его и нажмите Load, после чего стили будут загружены в менеджер управления, и вы сможете их увидеть в окошке предварительного просмотра. Чтобы увидеть все стили полностью, нажмите маленькую стрелочку справа от общего окна просмотра. Теперь проверьте, корректно ли работают загруженные дополнения. Откройте какое-нибудь изображение и по очереди примените к нему все новые стили. Также вы можете проверить работоспособность стилей на текстовом формате. Не удаляйте файл со стилями из каталога дополнений, если вам потребуется переустановить программу или заново загружать дополнения, он вам снова понадобится.Видео по теме
Распечатать
Как установить стили в фотошоп


