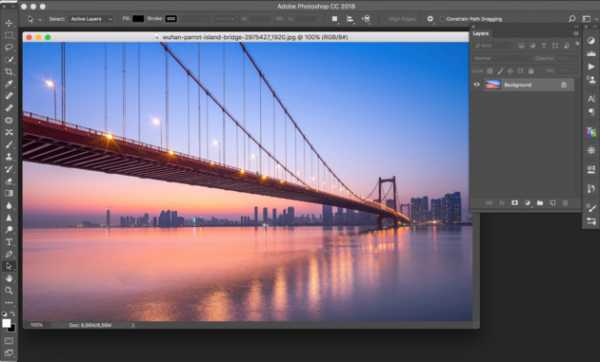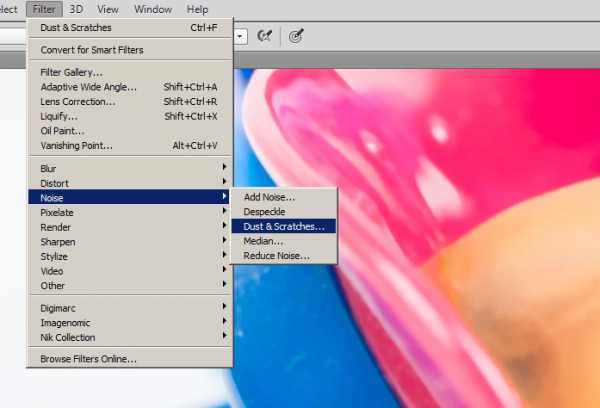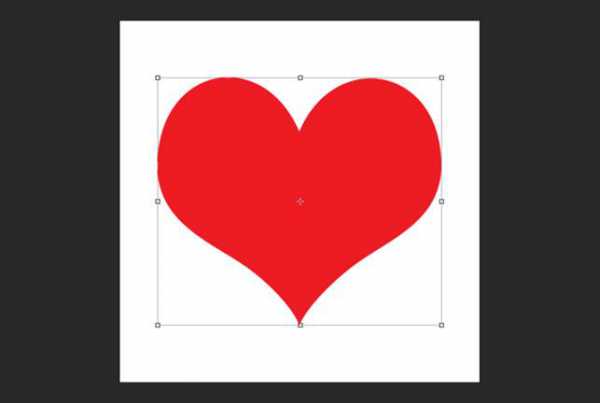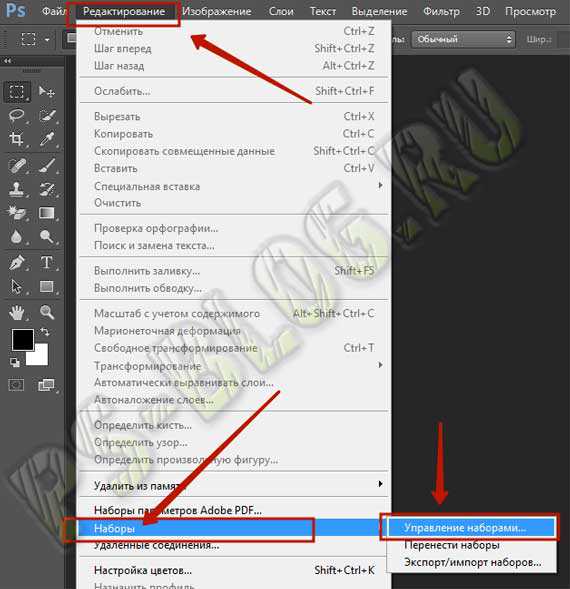Мы принимаем к оплате:
«Подарочный сертификат» от нашего Учебного Центра – это лучший подарок для тех, кто Вам дорог! Оплате обучение и подарите Вашим родным и близким обучение по любому из курсов!!!
«Сертификат на повторное обучение» дает возможность повторно пройти обучение в нашем Учебном Центре со скидкой 1000 рублей!
А также:
Как в фотошопе убрать волосы
Как убрать волосы в фотошопе?
Если вы решили распечатать вашу фотографию в большом формате, но при увеличении снимка обнаружили большое количество нежелательных волосков. Попробуйте убрать волосы с помощью программы Adobe Photoshop.
Для того, чтобы убрать нежелательные волосы в фотошопе, воспользуйтесь следующими рекомендациями:
- Открываем программу Adobe Photoshop;
- Открываем фотографию, зажимая клавиши Ctrl – O;
- Дублируем снимок. Для этого в графе «Слои» (Layers) выбираем нашу картинку, кликаем по ней правой кнопкой мыши и создаем копию слоя с
 фотографией (Create a New Layer). Данная процедура необходима для того, чтобы быстро просматривать результат до и после обработки, а также, чтобы безопасно работать, не повреждая исходный снимок.
фотографией (Create a New Layer). Данная процедура необходима для того, чтобы быстро просматривать результат до и после обработки, а также, чтобы безопасно работать, не повреждая исходный снимок. - Нежелательные волоски убираем с помощью инструмента «Штамп» (Stamp), который находится на панели инструментов с левой стороны. Выбираем его, кликая по нему мышкой.
- Переходим к настройкам этого инструмента. Выставляем:
- Размер (Size) – 30 пикс.,
- Жесткость (Hardness)– примерно 80%.
- Нажим Штампа (Flow) устанавливаем в промежутке от 80 до 100 %.
- Выставив необходимые параметры, подбираем участок на фотографии, с которого будем копировать (желательно, чтобы он идеально подходил по цвету и текстуре с участком, на котором убираются волоски). Кликаем на него, удерживая кнопку Alt.
- Теперь наводим курсор на участок с волосками и кликаем по нему. Проделываем эту операцию до тех пор, пока не удалим все лишние волоски.
Таким образом удаляем все ненужные волоски.
Если вы довольны результатом, можно объединить все слои, а для этого кликаем правой кнопкой по слою и выбираем «Объединить с предыдущим» (Merge down).
Сохраняем готовую фотографию: меню «Файл» (File) – «Сохранить» (Save) или «Сохранить как» (Save as). Если вам необходимо продолжить работу по обработке вашего фотоснимка, то сохраняем изменения в самом конце.
Правильно проделав все операции, вы поймете, как убирать нежелательные волоски и увидите изменения, произошедшие с вашей фотографией после обработки. Если вы хотите, чтобы у вас остались оба варианта вашей фотографии, то прежде, чем открывать ее в фотошопе, сделайте копию снимка.
Как в фотошопе убрать волосы
Вам понадобится
Инструкция
Загрузите в Adobe Photoshop исходное изображение. В меню выберите File и Open.... Также можно нажать Ctrl+O. Укажите файл в появившемся диалоге. Нажмите кнопку «Открыть».
Выделите области изображений, с которыми будет вестись работа. Определите наиболее эффективный способ ретуши. Так, светлые короткие и не очень плотно растущие волосы, расположенные на ровной коже (например, на руках), можно убрать, просто слегка размыв или размазав их. Отдельные четкие волосы (например, неудачно спадающие на лоб) отлично удаляются «лечащими» инструментами. Убрать же густую шевелюру можно, лишь воспроизводя изображение кожи (либо другого закрываемого ей фона) на ее месте.
При удалении светлых волос с рук или ног сначала создайте выделение вокруг обрабатываемой области. Это нужно для того, чтобы случайно не испортить другие фрагменты. Используйте Pen Tool или Polygonal Lasso Tool в сочетании с быстрой маской. Если кожа на корректируемом изображении достаточно ровная, а волосы достаточно светлые и тонкие, попробуйте размыть их при помощи фильтра Gaussian Blur или инструмента Blur. Если в области выделения существуют достаточно чистые фрагменты кожи, «размазывайте» их в направлении зон с волосами. Используйте Smudge Tool.
Если существуют большие области, занятые достаточно часто растущими и четко видимыми волосами (очень короткая, «под машинку» стрижка на голове), выделите их и скопируйте на новый слой. Примените к слою фильтр High Pass с таким значением параметра Radius, чтобы волосы четко обозначались в режиме предварительного просмотра. Инвертируйте цвета, нажав Ctrl+I. Измените режим смешивания слоя на Overlay. При необходимости удалите лишние фрагменты инструментом Eraser. Слейте слои, нажав Ctrl+E.
При необходимости удаления пышной прически рассмотрите возможность создания коллажа, т.е. переноса большого фрагмента изображения головы без волос с другой фотографии. Если есть подходящий источник, загрузите его в Adobe Photoshop. Выделите и скопируйте нужный фрагмент (например, всю верхнюю часть головы до лба). Вставьте его в целевой документ и подгоните по размерам в режиме свободной трансформации (активируется нажатием Ctrl+T). Если нужно, скорректируйте цвета, используя команды раздела Adjustments меню Image. Инструментом Eraser с большой прозрачностью обработайте края для гармоничного совмещения с нижним слоем. Нажмите Ctrl+E.
Плотные локоны или элементы прически, находящиеся на фоне лица, бровей, одежды, а также выступающие за пределы силуэта, убирайте инструментом Clone Stamp, указывая в качестве источника подходящий фон. Отдельные пряди можно попробовать удалить при помощи Patch Tool, выбрав в качестве «заплатки» близкий по фактуре и текстуре фрагмент.
Доработайте изображение инструментами Healing Brush и Spot Healing Brush, скорректировав отдельные небольшие детали. Используя Burn Tool и Dodge Tool, затемните и осветлите изображение там, где необходимо.
Сохраните результат в файл. Для этого выберите Save As... в меню File или нажмите клавиши Ctrl+Shift+S.
Как пригладить волосы в Photoshop
Я очень люблю портретную фотографию. Когда работа выполнена аккуратно, то это, по меньшей мере, приятно. Однако, почти всегда я сталкиваюсь с небольшим нюансом, который по сути представляет собой постоянную проблему, как вы уже догадались, я говорю про выбивающиеся, торчащие волосы, которые портят вид фотографии. Когда дело касается корпоративного портрета или фотографии в стиле fashion, то о таких дефектах не может быть и речи.
Я покажу вам три техники, которые вы можете применить для избавления от выбившихся из причёски волос и при этом сохранить натуральный вид, что, на мой взгляд, также очень важно. Здесь, как и в любой другой области портретной ретуши все зависит от вкуса и необходимости. Но если вы зайдете слишком далеко, то вы рискуете получить в конечном итоге “шлем из волос”, что выглядит крайне ненатурально.
Ретушь должна быть выполнена тонко и качественно, в идеале так, чтобы зритель не догадался о том, что над фотографией вообще работали. Конечно, многое зависит от самого исходного изображения, но все остальное зависит от техник постобработки и их правильного применения. Хороший макияж и привлечение грамотного стилиста могут значительно облегчить вашу работу над дальнейшей ретушью. В этом уроке мы поговорим о волосах.
Техника 1: Использование инструмента Clone Stamp
Clone Stamp (или Клонирующий штамп в русскоязычной версии программы) для решения этой проблемы является наиболее эффективным инструментом. Просто возьмите образец для штампа с чистого фона и закрасьте область с нежелательным волоском. Однако, если вам приходилось уже пользоваться этим инструментом, то вы наверняка обратили внимание на некоторые его недостатки.
Проблема в том, что штамп копирует именно тот образец, который вы выделили, пиксель к пикселю. Использование этого метода может плохо отразиться на фоне с выраженной текстурой, различными цветами и с неравномерным освещением. Но, тем не менее, если фон равномерно освещен и на нем отсутствуют резкие цветовые переходы, то штамп прекрасно справляется с задачей.
Несмотря на то, что я использовал очень маленький размер кисти, неоднократно обновлял образец, брал его с участка максимально приближенного к волосу и работал с режимом наложения Lighten (Осветление), Клонирующий штамп все равно не справился с градиентом.
В дальнейшем вы можете пользоваться Клонирующим штампом для уменьшения проблем с цветом и яркостью, используя три различных режима наложения кисти (Blend Modes):
- Normal (Нормальный)
- Darken (Затемнение)
- Lighten (Осветление)
В большинстве случаев вы, конечно, будете работать с Нормальным режимом, но иногда он бывает слишком точен, особенно когда дело касается фонов с текстурой.
Режим Затемнение я использую при работе с более светлыми волосами, расположенными на темном фоне. И соответственно режим Осветление подходит для ретуши темных волос на светлом фоне. Эффект будет действовать до тех пор, пока волос не достигнет такой же яркости и цвета, что и область взятая за образец.
Техника 2: Использование инструмента Healing Brush
По сути Healing Brush Tool (Восстанавливающая кисть) является усовершенствованной версией того же штампа. Она копирует цвет, свет и текстуру области, взятой за образец, и применяет эту информацию к целевой области. Благодаря некоторым математическим расчётам этот инструмент умеет сочетать данные образца и той области, к которой этот образец применяется, что дает очень естественный результат.
Инструмент Восстанавливающая кисть прекрасно подходит для удаления пигментных пятен, прыщей, нежелательных волос на лице и теле и т.п. Он работает гораздо качественнее, чем штамп, так как не делает точную копию, а очень плавно смешивает края образца с краями области, к которой вы применяете этот образец.
Используйте этот инструмент для более сложных текстур, с которыми не справляется Клонирующий штамп. Вы даже можете пользоваться им для исправления ошибок, сделанных штампом. Я отдаю предпочтение лечащей кисти, когда необходимо убрать волосы с лица или одежды, так как здесь крайне важно оставить всю текстуру кожи и ткани нетронутой.
И снова вы можете прибегнуть к использованию режимов наложения, чтобы добиться еще лучшего результата.
Но, к сожалению, в определенных случаях преимущества Лечащей кисти могут быть и её недостатками. А именно, когда целевая зона находится слишком близко к какой-либо резкой границе, например на границе головы и фона. Вы получите размытое пятно, которое будет бросаться в глаза. В этом случае использование Штампа более приемлемо. Не забывайте также регулировать жесткость кисти.
На этой иллюстрации вы можете увидеть, что происходит при использовании Лечащей кисти вблизи высоко контрастной границы.
Настройки кисти
Вы знаете, при помощи каких инструментов можно избавиться от непослушных волосков, портящих вид фотографии. Теперь мы обсудим некоторые настройки, которые я применяю. Посредством опыта и эксперимента я пришел к выводу, что именно они помогают достичь наилучших результатов.
Для максимального контроля над процессом ретуши я пользуюсь планшетом Wacom, но работать с мышкой тоже можно. Если вы собираетесь заниматься ретушью профессионально, приобретите планшет, их стоимость начинается от 80$, а служат они долго, моему, например, уже 6 лет.
Клонирующий штамп
Форму кисти я, как правило, оставляю неизмененной по умолчанию, т.е. круглой, а Непрозрачность (Opacity) оставляю на 100%. В зависимости от ситуации я изменяю Жесткость кисти (Hardness), но редко увожу её дальше 80%. По факту я пользуюсь этим инструментом при жесткости 0%, 20%, 50%, и 80%, так как пришел к выводу, что именно при этих значениях покрываются мои основные нужды. Всё зависит от конкретной проблемы. Работая с планшетом, я могу менять значение жесткости при помощи нажатия пера, что очень удобно на мой взгляд.
Как я упомянул ранее, я пользуюсь разными Режимами Наложения (Blend Modes), когда есть в этом необходимость. Учитывая все эти настройки, вы сможете сделать процесс обработки гораздо быстрее и результативнее.
Лечащая кисть
Многие советуют использовать для этого инструмента кисть с мягкими краями, я советую обратное. Всегда сохраняйте Жесткость кисти на 100%. В дополнение измените и форму кисти (Roundness) на узкий эллипс со значениями равными примерно 20 – 30%. Также я изменяю угол наклона в зависимости от ситуации.
Благодаря таким настройкам вы с большей частотой выбираете образец для Лечащей кисти и применяете его более беспорядочно, нежели с круглой кистью с мягкими краями. Так как инструмент автоматически смешивает края образца с целевой областью, вам не нужна мягкая кисть. Результат будет более натуральным, и вы сократите риск возникновения размытости у границ, о котором я упоминал выше.
И наконец, делайте кисть чуть больше размера области, которую вы хотите удалить, особенно когда волос находится рядом с контрастной границей.
Техника 3: Размытие по поверхности (Surface Blur)
Эта техника не зависит от двух вышеописанных, но вкупе с ними она дает прекрасный результат. Это очень быстрый способ избавиться практически от всех торчащих волос при помощи использования одного фильтра и некоторой работы с маской.
В отличие от Размытия по Гауссу, Размытие по поверхности не затрагивает области, находящиеся за определенным порогом. Такими границами для этого типа размытия являются значительные изменения в цвете и/или контрасте. Таким образом, этот инструмент размоет поверхность лица, одежды, волос, но не границы между ними.
Размытие по поверхности это прекрасный способ очистить область перехода от головы к фону, особенно, если фон градиентный (с таким фоном не справляется инструмент Clone Stamp). Таким образом, градиентный переход останется нетронутым, и сохранятся резкие границы.
Давайте рассмотрим пошагово этот процесс.
Шаг 1: Создаем Новый слой
Перетащите слой на иконку Создание нового слоя (Cmd+J или Ctrl+J), чтобы не затронуть уже выполненную ранее ретушь. Вы можете перевести этот слой в смарт-объект (Layer > Smart Objects > Convert to Smart Object), что позволит в дальнейшем регулировать значения.
Шаг 2: Применение фильтра Размытие по поверхности
Перейдите во вкладку Filter > Blur > Surface Blur, чтобы применить фильтр. Перед вами появится окно с превью эффекта при заданных настройках.
У данного фильтра имеется два ползунка, Radius and Threshold (Радиус и Порог). Радиус определяет размер размываемой области, а Порог определяет, какие линии сохранять резкими, а какие размывать. Установив слишком большое значение для Радиуса, вы рискуете получить размытый ореол, а с большим Порогом вы можете потерять четкость границ. Вам нужно подобрать такие значение, при которых волоски на фоне станут размытыми, но при этом граница головы останется достаточно четкой. Эти значения зависят от исходного изображения и подбираются путем эксперимента. Я чаще всего применяю значения 40 пикселей для Радиуса и 20 пикселей для Порога.
По завершению этого этапа большинство торчащих в разные стороны волос должно исчезнуть.
Шаг 3: Чистим при помощи Клонирующего штампа
В большинстве случаев Размытие по поверхности справляется со стоящей перед ним задачей, однако случается и так, что единичные волоски всё же остаются. В этом случае я применяю Клонирующий штамп с мягкой кистью и жесткостью не выше 50%.
Беря за образец области, находящиеся максимально близко к волосам, я избавляюсь от погрешностей, допущенных Размытием по поверхности.
Шаг 4: Создаем Слой-маску
Нам необходимо применить созданный эффект только к внешней части границы волос. Для этого создайте Слой-маску (Layer mask) к слою с размытием, кликнув по иконке. Инвертируйте слой маску из белого (видимого) в черный (невидимый) цвет при помощи горячих клавиш Cmd+I (Mac) или Ctrl+I (ПК), это скроет эффект.
Теперь, вооружившись жесткой кистью (около 80%) обнародуйте эффект, рисуя белым цветом. Рисуйте только по областям, которые содержат дефекты (т.е. волосы). Вы можете пренебречь аккуратностью, так как фильтр оставил границу головы четкой.
Шаг 5: Добавьте шум
Как правило, Размытие по поверхности убивает весь шум (зернистость). Это отсутствие текстуры может испортить эффект. Чтобы исправить ситуацию, добавим немного шума.
Я увеличил фотографию до 330%, чтобы наглядно продемонстрировать разницу между отретушированной и нетронутой областями. Но эта разница заметна и при увеличении в 100%.
Убедитесь в том, что вы работаете со слоем с размытием, а не с маской. Затем перейдите в Filter > Noise > Add Noise (Фильтр>Шум>Добавить шум).
В появившемся диалоговом окне выберете пункты Gaussian (по Гауссу) и Monochrome (Монохром). Регулируйте ползунки до тех пор, пока область применения фильтра не станет идентичной остальному изображению. Эта небольшая поправка прекрасно скроет следы от проделанной вами ретуши.
Заключение
Фото До
Фото После
Когда вы получаете прекрасный портрет, выбившиеся из общей массы волосы могут стать настоящей проблемой. Используя инструменты Клонирующий штамп и Лечащая кисть, вы можете добиться неплохих результатов, однако эти способы имеют некоторые ограничения. Но в союзе с техникой Surface Blur вы можете не только улучшить полученную ретушь, но и значительно сэкономить свое время.
Немного попрактиковавшись, вы будете понимать, какую из техник применять для конкретных портретов.
Автор: Daniel Sone
Сортировать: Новые Комментируемые ПросматриваемыеВ предыдущей статье мы с вами рассмотрели, как с помощью планшета значительно повысить эффективность работы при ретуши. Сегодня мы поговорим о первых шагах после покупки планшета...
Читать дальше →21/08/2018. Обработка фото — Photoshop и Lightroom. Автор: Евгений Карташов
10 080
15Рано или поздно фотограф, занимающийся съемкой людей, сталкивается с необходимостью ретуши кожи на своих работах. И это вполне объяснимо, так как люди хотят видеть себя красивыми...
Читать дальше →20/08/2018. Обработка фото — Photoshop и Lightroom. Автор: Евгений Карташов
14 907
23Обсуждения многих тем, касающихся фотографии, рискуют перейти к сложной технической терминологии, которая будет ближе ученым, но не творческим людям. Теория цвета – отличный...
Читать дальше →06/08/2018. Обработка фото — Photoshop и Lightroom. Перевод: Алексей Шаповал
10 893
4Улучшение снимков во время постобработки – важный финальный шаг в рабочем процессе каждого фотографа. Некоторые ограничиваются легкими правками экспозиции и контраста...
Читать дальше →04/06/2018. Обработка фото — Photoshop и Lightroom. Перевод: Алексей Шаповал
15 595
7В этой статье вы найдёте обзор уже известного вам редактора On1 Photo RAW, который, по мнению автора, является достойной альтернативой Lightroom ...
Читать дальше →24/05/2018. Обработка фото — Photoshop и Lightroom. Перевод: Алексей Шаповал
7 793
6Всю жизнь синий цвет ассоциируется у нас с небом. В ясный день небо всегда голубое. Этим цветом заканчиваются сумерки и начинается день...
Читать дальше →25/04/2018. Обработка фото — Photoshop и Lightroom. Перевод: Алексей Шаповал
12 451
6Как пригладить волосы в Photoshop
Я очень люблю портретную фотографию. Когда работа выполнена аккуратно, то это, по меньшей мере, приятно. Однако, почти всегда я сталкиваюсь с небольшим нюансом, который по сути представляет собой постоянную проблему, как вы уже догадались, я говорю про выбивающиеся, торчащие волосы, которые портят вид фотографии. Когда дело касается корпоративного портрета или фотографии в стиле fashion, то о таких дефектах не может быть и речи.
Я покажу вам три техники, которые вы можете применить для избавления от выбившихся из причёски волос и при этом сохранить натуральный вид, что, на мой взгляд, также очень важно. Здесь, как и в любой другой области портретной ретуши все зависит от вкуса и необходимости. Но если вы зайдете слишком далеко, то вы рискуете получить в конечном итоге “шлем из волос”, что выглядит крайне ненатурально.
Ретушь должна быть выполнена тонко и качественно, в идеале так, чтобы зритель не догадался о том, что над фотографией вообще работали. Конечно, многое зависит от самого исходного изображения, но все остальное зависит от техник постобработки и их правильного применения. Хороший макияж и привлечение грамотного стилиста могут значительно облегчить вашу работу над дальнейшей ретушью. В этом уроке мы поговорим о волосах.
Техника 1: Использование инструмента Clone Stamp
Clone Stamp (или Клонирующий штамп в русскоязычной версии программы) для решения этой проблемы является наиболее эффективным инструментом. Просто возьмите образец для штампа с чистого фона и закрасьте область с нежелательным волоском. Однако, если вам приходилось уже пользоваться этим инструментом, то вы наверняка обратили внимание на некоторые его недостатки.
Проблема в том, что штамп копирует именно тот образец, который вы выделили, пиксель к пикселю. Использование этого метода может плохо отразиться на фоне с выраженной текстурой, различными цветами и с неравномерным освещением. Но, тем не менее, если фон равномерно освещен и на нем отсутствуют резкие цветовые переходы, то штамп прекрасно справляется с задачей.
Несмотря на то, что я использовал очень маленький размер кисти, неоднократно обновлял образец, брал его с участка максимально приближенного к волосу и работал с режимом наложения Lighten (Осветление), Клонирующий штамп все равно не справился с градиентом.
В дальнейшем вы можете пользоваться Клонирующим штампом для уменьшения проблем с цветом и яркостью, используя три различных режима наложения кисти (Blend Modes):
- Normal (Нормальный)
- Darken (Затемнение)
- Lighten (Осветление)
В большинстве случаев вы, конечно, будете работать с Нормальным режимом, но иногда он бывает слишком точен, особенно когда дело касается фонов с текстурой.
Режим Затемнение я использую при работе с более светлыми волосами, расположенными на темном фоне. И соответственно режим Осветление подходит для ретуши темных волос на светлом фоне. Эффект будет действовать до тех пор, пока волос не достигнет такой же яркости и цвета, что и область взятая за образец.
Техника 2: Использование инструмента Healing Brush
По сути Healing Brush Tool (Восстанавливающая кисть) является усовершенствованной версией того же штампа. Она копирует цвет, свет и текстуру области, взятой за образец, и применяет эту информацию к целевой области. Благодаря некоторым математическим расчётам этот инструмент умеет сочетать данные образца и той области, к которой этот образец применяется, что дает очень естественный результат.
Инструмент Восстанавливающая кисть прекрасно подходит для удаления пигментных пятен, прыщей, нежелательных волос на лице и теле и т.п. Он работает гораздо качественнее, чем штамп, так как не делает точную копию, а очень плавно смешивает края образца с краями области, к которой вы применяете этот образец.
Используйте этот инструмент для более сложных текстур, с которыми не справляется Клонирующий штамп. Вы даже можете пользоваться им для исправления ошибок, сделанных штампом. Я отдаю предпочтение лечащей кисти, когда необходимо убрать волосы с лица или одежды, так как здесь крайне важно оставить всю текстуру кожи и ткани нетронутой.
И снова вы можете прибегнуть к использованию режимов наложения, чтобы добиться еще лучшего результата.
Но, к сожалению, в определенных случаях преимущества Лечащей кисти могут быть и её недостатками. А именно, когда целевая зона находится слишком близко к какой-либо резкой границе, например на границе головы и фона. Вы получите размытое пятно, которое будет бросаться в глаза. В этом случае использование Штампа более приемлемо. Не забывайте также регулировать жесткость кисти.
На этой иллюстрации вы можете увидеть, что происходит при использовании Лечащей кисти вблизи высоко контрастной границы.
Настройки кисти
Вы знаете, при помощи каких инструментов можно избавиться от непослушных волосков, портящих вид фотографии. Теперь мы обсудим некоторые настройки, которые я применяю. Посредством опыта и эксперимента я пришел к выводу, что именно они помогают достичь наилучших результатов.
Для максимального контроля над процессом ретуши я пользуюсь планшетом Wacom, но работать с мышкой тоже можно. Если вы собираетесь заниматься ретушью профессионально, приобретите планшет, их стоимость начинается от 80$, а служат они долго, моему, например, уже 6 лет.
Клонирующий штамп
Форму кисти я, как правило, оставляю неизмененной по умолчанию, т.е. круглой, а Непрозрачность (Opacity) оставляю на 100%. В зависимости от ситуации я изменяю Жесткость кисти (Hardness), но редко увожу её дальше 80%. По факту я пользуюсь этим инструментом при жесткости 0%, 20%, 50%, и 80%, так как пришел к выводу, что именно при этих значениях покрываются мои основные нужды. Всё зависит от конкретной проблемы. Работая с планшетом, я могу менять значение жесткости при помощи нажатия пера, что очень удобно на мой взгляд.
Как я упомянул ранее, я пользуюсь разными Режимами Наложения (Blend Modes), когда есть в этом необходимость. Учитывая все эти настройки, вы сможете сделать процесс обработки гораздо быстрее и результативнее.
Лечащая кисть
Многие советуют использовать для этого инструмента кисть с мягкими краями, я советую обратное. Всегда сохраняйте Жесткость кисти на 100%. В дополнение измените и форму кисти (Roundness) на узкий эллипс со значениями равными примерно 20 – 30%. Также я изменяю угол наклона в зависимости от ситуации.
Благодаря таким настройкам вы с большей частотой выбираете образец для Лечащей кисти и применяете его более беспорядочно, нежели с круглой кистью с мягкими краями. Так как инструмент автоматически смешивает края образца с целевой областью, вам не нужна мягкая кисть. Результат будет более натуральным, и вы сократите риск возникновения размытости у границ, о котором я упоминал выше.
И наконец, делайте кисть чуть больше размера области, которую вы хотите удалить, особенно когда волос находится рядом с контрастной границей.
Техника 3: Размытие по поверхности (Surface Blur)
Эта техника не зависит от двух вышеописанных, но вкупе с ними она дает прекрасный результат. Это очень быстрый способ избавиться практически от всех торчащих волос при помощи использования одного фильтра и некоторой работы с маской.
В отличие от Размытия по Гауссу, Размытие по поверхности не затрагивает области, находящиеся за определенным порогом. Такими границами для этого типа размытия являются значительные изменения в цвете и/или контрасте. Таким образом, этот инструмент размоет поверхность лица, одежды, волос, но не границы между ними.
Размытие по поверхности это прекрасный способ очистить область перехода от головы к фону, особенно, если фон градиентный (с таким фоном не справляется инструмент Clone Stamp). Таким образом, градиентный переход останется нетронутым, и сохранятся резкие границы.
Давайте рассмотрим пошагово этот процесс.
Шаг 1: Создаем Новый слой
Перетащите слой на иконку Создание нового слоя (Cmd+J или Ctrl+J), чтобы не затронуть уже выполненную ранее ретушь. Вы можете перевести этот слой в смарт-объект (Layer > Smart Objects > Convert to Smart Object), что позволит в дальнейшем регулировать значения.
Шаг 2: Применение фильтра Размытие по поверхности
Перейдите во вкладку Filter > Blur > Surface Blur, чтобы применить фильтр. Перед вами появится окно с превью эффекта при заданных настройках.
У данного фильтра имеется два ползунка, Radius and Threshold (Радиус и Порог). Радиус определяет размер размываемой области, а Порог определяет, какие линии сохранять резкими, а какие размывать. Установив слишком большое значение для Радиуса, вы рискуете получить размытый ореол, а с большим Порогом вы можете потерять четкость границ. Вам нужно подобрать такие значение, при которых волоски на фоне станут размытыми, но при этом граница головы останется достаточно четкой. Эти значения зависят от исходного изображения и подбираются путем эксперимента. Я чаще всего применяю значения 40 пикселей для Радиуса и 20 пикселей для Порога.
По завершению этого этапа большинство торчащих в разные стороны волос должно исчезнуть.
Шаг 3: Чистим при помощи Клонирующего штампа
В большинстве случаев Размытие по поверхности справляется со стоящей перед ним задачей, однако случается и так, что единичные волоски всё же остаются. В этом случае я применяю Клонирующий штамп с мягкой кистью и жесткостью не выше 50%.
Беря за образец области, находящиеся максимально близко к волосам, я избавляюсь от погрешностей, допущенных Размытием по поверхности.
Шаг 4: Создаем Слой-маску
Нам необходимо применить созданный эффект только к внешней части границы волос. Для этого создайте Слой-маску (Layer mask) к слою с размытием, кликнув по иконке. Инвертируйте слой маску из белого (видимого) в черный (невидимый) цвет при помощи горячих клавиш Cmd+I (Mac) или Ctrl+I (ПК), это скроет эффект.
Теперь, вооружившись жесткой кистью (около 80%) обнародуйте эффект, рисуя белым цветом. Рисуйте только по областям, которые содержат дефекты (т.е. волосы). Вы можете пренебречь аккуратностью, так как фильтр оставил границу головы четкой.
Шаг 5: Добавьте шум
Как правило, Размытие по поверхности убивает весь шум (зернистость). Это отсутствие текстуры может испортить эффект. Чтобы исправить ситуацию, добавим немного шума.
Я увеличил фотографию до 330%, чтобы наглядно продемонстрировать разницу между отретушированной и нетронутой областями. Но эта разница заметна и при увеличении в 100%.
Убедитесь в том, что вы работаете со слоем с размытием, а не с маской. Затем перейдите в Filter > Noise > Add Noise (Фильтр>Шум>Добавить шум).
В появившемся диалоговом окне выберете пункты Gaussian (по Гауссу) и Monochrome (Монохром). Регулируйте ползунки до тех пор, пока область применения фильтра не станет идентичной остальному изображению. Эта небольшая поправка прекрасно скроет следы от проделанной вами ретуши.
Заключение
Фото До
Фото После
Когда вы получаете прекрасный портрет, выбившиеся из общей массы волосы могут стать настоящей проблемой. Используя инструменты Клонирующий штамп и Лечащая кисть, вы можете добиться неплохих результатов, однако эти способы имеют некоторые ограничения. Но в союзе с техникой Surface Blur вы можете не только улучшить полученную ретушь, но и значительно сэкономить свое время.
Немного попрактиковавшись, вы будете понимать, какую из техник применять для конкретных портретов.
Автор: Daniel Sone
Сортировать: Новые Комментируемые ПросматриваемыеВ предыдущей статье мы с вами рассмотрели, как с помощью планшета значительно повысить эффективность работы при ретуши. Сегодня мы поговорим о первых шагах после покупки планшета...
Читать дальше →21/08/2018. Обработка фото — Photoshop и Lightroom. Автор: Евгений Карташов
10 080
15Рано или поздно фотограф, занимающийся съемкой людей, сталкивается с необходимостью ретуши кожи на своих работах. И это вполне объяснимо, так как люди хотят видеть себя красивыми...
Читать дальше →20/08/2018. Обработка фото — Photoshop и Lightroom. Автор: Евгений Карташов
14 907
23Обсуждения многих тем, касающихся фотографии, рискуют перейти к сложной технической терминологии, которая будет ближе ученым, но не творческим людям. Теория цвета – отличный...
Читать дальше →06/08/2018. Обработка фото — Photoshop и Lightroom. Перевод: Алексей Шаповал
10 893
4Улучшение снимков во время постобработки – важный финальный шаг в рабочем процессе каждого фотографа. Некоторые ограничиваются легкими правками экспозиции и контраста...
Читать дальше →04/06/2018. Обработка фото — Photoshop и Lightroom. Перевод: Алексей Шаповал
15 595
7В этой статье вы найдёте обзор уже известного вам редактора On1 Photo RAW, который, по мнению автора, является достойной альтернативой Lightroom ...
Читать дальше →24/05/2018. Обработка фото — Photoshop и Lightroom. Перевод: Алексей Шаповал
7 793
6Всю жизнь синий цвет ассоциируется у нас с небом. В ясный день небо всегда голубое. Этим цветом заканчиваются сумерки и начинается день...
Читать дальше →25/04/2018. Обработка фото — Photoshop и Lightroom. Перевод: Алексей Шаповал
12 451
6