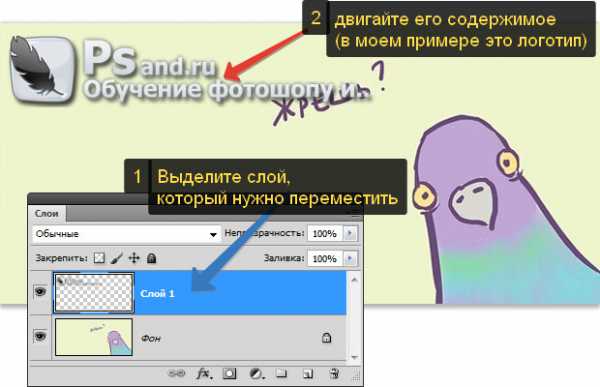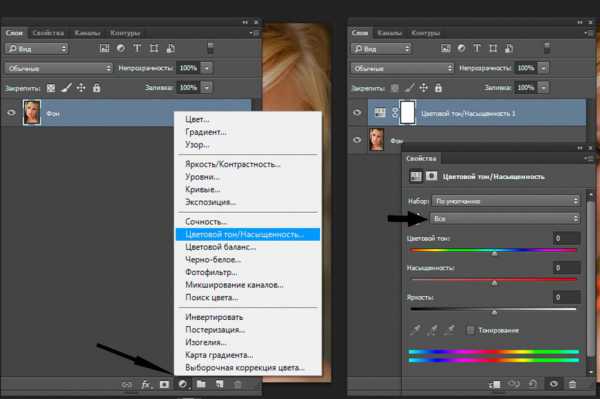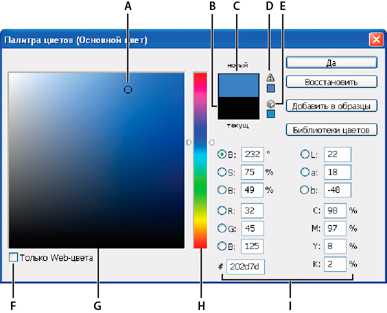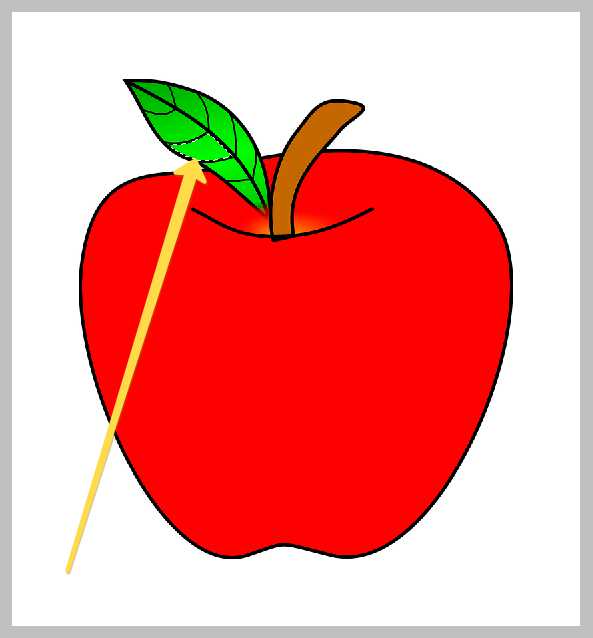Мы принимаем к оплате:
«Подарочный сертификат» от нашего Учебного Центра – это лучший подарок для тех, кто Вам дорог! Оплате обучение и подарите Вашим родным и близким обучение по любому из курсов!!!
«Сертификат на повторное обучение» дает возможность повторно пройти обучение в нашем Учебном Центре со скидкой 1000 рублей!
А также:
Как в фотошопе удалить весь белый цвет
Как убрать белый фон у изображения
При работе с изображениями, приходится отделять мух от котлет, т.е. фон от картинки.
Существует множество мест, где можно скачать отличные клипарты, которые, в своем большинстве, идут с белым фоном. От него, понятное дело, нужно избавляться. Я вспомнил четыре способа как это можно сделать. О них и пойдет речь в настоящей статье.
Способ 1
Убрать белый фон у изображения, применив инструмент Волшебный ластик.
Это один из самых простых и быстрых способов выполнения такого рода операции. Выбрав ластик на панели инструментов, щелкните им по белому фону. В результате все белые пикселы будет удалены и вы увидите шахматный фон, который говорит о наличии прозрачности вместо фона.

Но может так случиться, что помимо белого фона, на самом изображении могут удалиться пикселы близкие к белому оттенку.

Как видите, на изображении выше, удалилась часть меча и некоторые элементы на доспехах рыцаря. Существуют две причины такого неприятного эффекта. Обратимся к панели параметров инструмента.
1. Смежные пикселы. посмотрите, стоит ли галочка в этой настройке. Ее отсутствие говорит о том, что будут удалены все пикселы подобного цвета (именно поэтому исчезли вышеуказанные части изображения). Поставьте галочку и фотошоп будет удалять только те пикселы, которые соприкасаются между собой.
2. Допуск. Часто фон состоит из целого набора оттенков, например, того же белого цвета. Чем выше значение допуска, тем больше этих оттенков программа удалит. Чаще всего, это относится к кайме вокруг изображения (небольшая окантовка из оставшихся от фона пикселов). Увеличивайте допуск и кайма будет становится все меньше и меньше.
Есть еще одна полезная команда для удаления каймы: Слой — Обработка краев — Убрать кайму.
Способ 2 Выделение фона при помощи инструмента Волшебная палочка.
Самое важное — не забыть разблокировать фоновый слой. Я об этом уже не раз писал, но повторю вновь. Если на палитре слоев, возле миниатюры слоя имеется маленький замочек, значит он заблокирован. Двойной клик по этому слою Образует его в новый, который можно будет редактировать.
Теперь, выбрав Волшебную палочку, сделайте клик по фону. Он выделится «Марширующими муравьями». Остается лишь нажать клавише Backspace. Появится вновь шахматный фон.
Как и с волшебным ластиком, обратите внимание на параметры допуска и смежных пикселов. Они работают аналогично.
Способ 3
Этот способ подойдет, когда фон не просто идет вокруг изображения, но и имеется внутри него. Нам пригодится прием — Выделение при помощи каналов. Как и сама задача, ее выполнение достаточно сложное. Поэтому ознакомьтесь с подробностями действий в отдельной статье.
Вкратце это выглядит так:
1. У нас есть изображение. Хотим убрать все белое, чтобы остался только прозрачный фон.

2. Создаем дубликат синего канала. Нажимаем Ctrl+L. Появилось окно Уровни. Начинаем двигать ползунки так, чтобы все серое стало максимально близким к черному. Другими словами, нужно добиться такого результата, чтобы то, что хотим удалить, стало белым, а остальное черным.
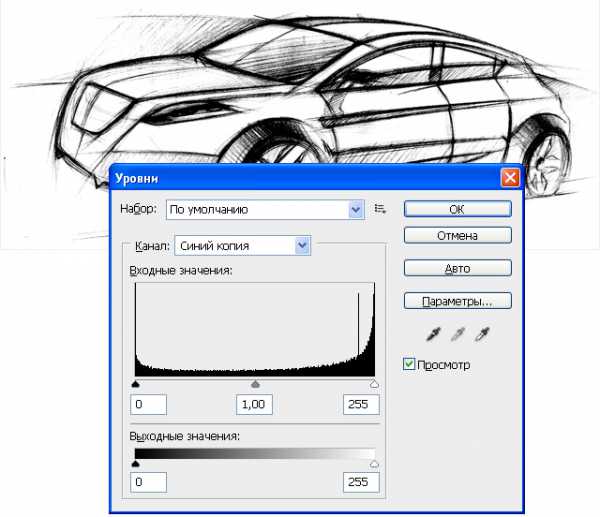
3. Теперь кликаем по миниатюре созданного нами дубликате канала с зажатой клавишей Ctrl. Появилось выделение. Скорее всего, выделение придется инвертировать — нажимаем Shift+Ctrl+I. Теперь можно либо нажать Backspace, чтобы удалить лишнее, либо создать дубликат слоя, нажав Ctrl+J, чтобы перенести выделение на новый слой. На своем примере я добавил текстуру, вот как получилось:

Способ 4
Если в предыдущих способах после удаления оставалась прозрачная часть, то сейчас мы научимся менять на другой фон. Этот способ связан с особенностью режимов наложения Затемнение и Умножение.
Итак, на рисунке ниже, слева мы имеем все того же рыцаря, а справа текстуру.

На палитре слоев текстуру размещаем вверху и указываем наложение Затемнение или Умножение. Рыцаря стало видно. Но есть загвоздка. Некоторые элементы изображения, которые также были белыми, стали цвета текстуры.

Сейчас исправим. К верхнему слою (с текстурой) добавим слой-маску. Взяв инструмент Кисть, начинаем стирать текстуру с видимых мест. Аккуратно, не спеша, в результате получилось так:

Несложно, качественно, красиво. Отличный способ.
Пока только такие способы я вспомнил. Знаете еще — пишите о них в комментариях.
Заметили ошибку в тексте - выделите ее и нажмите Ctrl + Enter. Спасибо!
Как удалить белый фон в Фотошопе?
Представим себе довольно обыденную для пользователя Фотошопа ситуацию: вам потребовалось сделать простенький фотомонтаж. Например, поместить носорога в его естественную среду обитания – в африканскую саванну. Для этой цели у вас имеются все исходники: снимки выжженной африканской земли и ее могучего обитателя – носорога. Однако есть одна маленькая проблема. Носорог изображен на белом фоне, и от него (фона) нужно избавиться. В данной статье мы расскажем, как удалить белый фон в Фотошопе.
Для этого в программе существует немало способов, начиная от простейших одноразовых операций и заканчивая многоходовыми комбинациями, для выполнения которых потребуются чуть ли не все ресурсы программы. Мы остановимся на самых простых и быстрых решениях.
Содержание статьи
Превращаемся в волшебника
В первую очередь опишем самый распространенный способ удаления белого фона.
- Открываем Фотошоп и загружаем в него наше изображение.
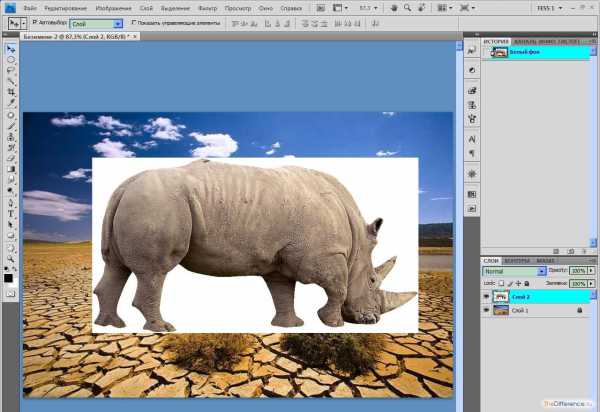
Как видите, мы заранее собрали оба изображения на один холст, чтобы сразу же приступить к работе.
- Становимся на слой с носорогом (Слой 2) и выбираем инструмент «Волшебная палочка» (W). Здесь следует немного рассказать о настройках этого инструмента.
- Поле «Допуск» определяет диапазон цветового охвата инструмента. Чем большее значение вы введете в данное окно, тем более широк будет спектр цветов, подлежащих выделению.
- Выставление галочки «Сглаживание» позволит получить более мягкий контур выделения.
- Если отметить пункт «Смежные пикселы», то программа сама определит, какие пикселы, отличные (совсем немного) от основного цвета, войдут в выделяемый объект. Обычно от этого вырезаемый силуэт только выигрывает. Он становится более естественным.
- «Образец всех слоев». Команда выделяет заданные пикселы на всех слоях и используется крайне редко.

- В настройках инструмента ничего не трогаем – оставляем все по умолчанию. Опций по «default» хватит для подавляющего большинства изображений с белым фоном.
- Выбираем курсором (у него будет вид миниатюрной волшебной палочки, при условии, что вы ничего не меняли в настройках программы) любой белый участок слоя с носорогом и щелкаем на нем левой кнопкой мыши. Мы видим, как перед нами появилась пульсирующая пунктирная линия – на профессиональном жаргоне она называется «бегущие муравьи». Она плотно охватывает абрис носорога, тем самым отсекая его от белого фона.

- Жмем клавишу Delete, и фон исчезает.
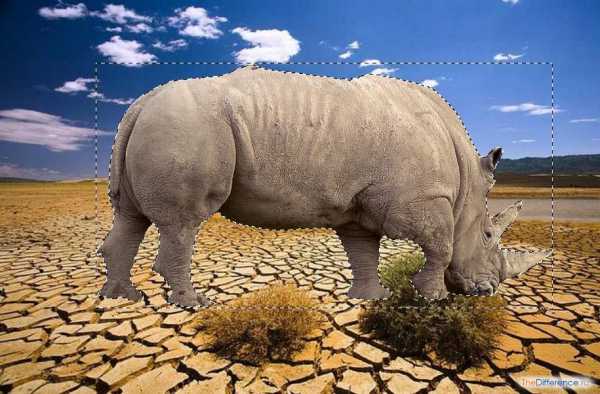
- Остался последний шаг. Нажимаем комбинацию Ctrl + D, убирая выделение, и масштабируем нашего зверя для приведения картинки в естественный вид.

Конечно, здесь еще много работы, но задача по удалению фона уже решена.
Примечание. Иногда фон невозможно выделить одним щелчком. Это бывает в случаях, когда имеются изолированные фрагменты, подлежащие выделению. Задача решается просто. Зажимаете клавишу Shift (возле курсора появится плюсик) и щелкаете по невыделенным участкам. Они автоматически будут добавляться к общему выделению.
к содержанию ↑От простого к сложному
Можно пойти другим путем: использовать команду «Цветовой диапазон». Этот способ более сложен, но, с другой стороны, он имеет и более широкие возможности.
Идем в главное меню: «Выделение > Цветовой диапазон». Перед нами откроется следующее окно:

В нем лучше всего переключиться в режим «Маска», он более наглядный. Основной параметр, с которым придется работать, – это «Разброс». Значения для белого фона следует выбирать в диапазоне 25-35 единиц. Здесь лучше немного поэкспериментировать – применяя новые значения и, если требуется, отменяя команду «Цветовой диапазон» и вновь ее повторяя.
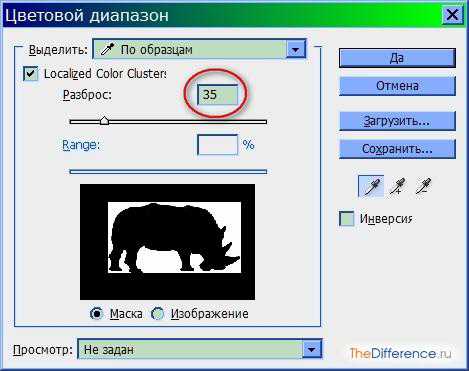
После того как вы определитесь с нужным значением разброса, жмете «Да» и получаете то же самое выделение, что было и после применения «Волшебной палочки». Дальнейшие действия мы уже описывали.
Как видим, это более длительная процедура по удалению фона. Однако если требуется удалить белый цвет, который обильно усеян отличными от белого пятнышками и точками, то применение «Цветового диапазона» просто необходимо. «Волшебная палочка» – более грубый инструмент и, скорей всего, не справится со сложным выделением.
Примечание. Перед тем как использовать команду «Цветовой диапазон», следует отключить видимость всех слоев, кроме рабочего. Команда выделяет цвет во всем видимом изображении, то есть работает не по слоям, а по всей картинке.
к содержанию ↑Для самых нетерпеливых
А как быстро удалить белый фон в Фотошопе? То есть возможно ли сделать это еще быстрее, чем в указанных выше способах? Возможно. Опишем третий, самый стремительный метод.
Выбираем инструмент «Ластик» (Е). Затем зажимаем Shift и продолжаем нажимать Е, пока не появится «Волшебный ластик». Настройки у него точно такие же, как и у «Волшебной палочки», только добавился один пункт – «Непрозрачность». Суть его понятна. Уменьшаем значение – фон не удаляется полностью, а становится прозрачным. Степень прозрачности зависит от величины введенных процентов.
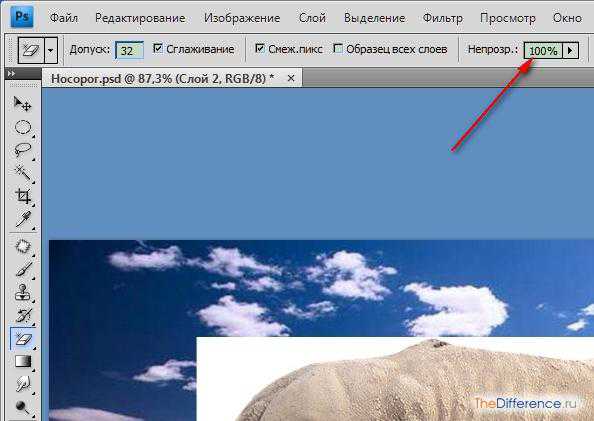
В нашем случае оставляем все настройки по умолчанию. Щелкаем по белому фону слоя 2 и наблюдаем мгновенное исчезновение этого фона.
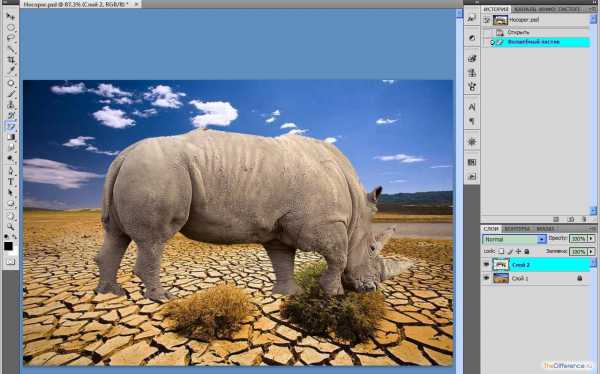
Вот и все. Буквально два движения, и белый фон удален. Такой подход – наиболее примитивный из всех описанных, почти «автомат». Однако есть немало случаев, когда его применение будет оптимальным вариантом.
Что выбрать, решать вам. Все зависит от сложности изображения, от целей, которые должны быть воплощены в финальной картинке. Но в любом случае следует знать и уметь применять все основные методы по удалению фона. Удачи!
Удаляем цвета в Фотошопе
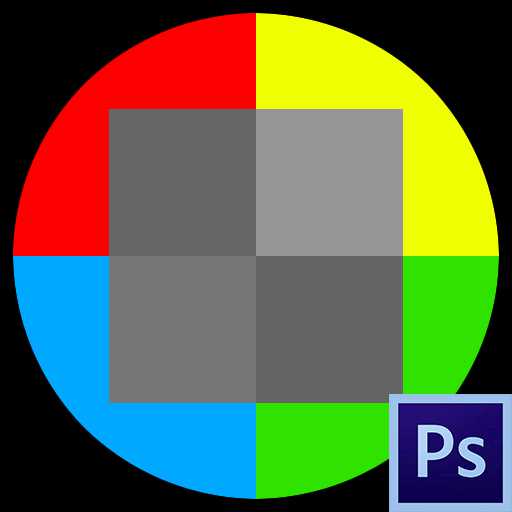 Наш любимый редактор Фотошоп открывает перед нами огромный простор для изменения свойств изображений. Мы можем красить объекты в любой цвет, менять оттенки, уровень освещенности и контраста, а также многое другое.
Наш любимый редактор Фотошоп открывает перед нами огромный простор для изменения свойств изображений. Мы можем красить объекты в любой цвет, менять оттенки, уровень освещенности и контраста, а также многое другое.
Как же быть, если требуется не придать определенный цвет элементу, а сделать его бесцветным (черно-белым)? Здесь уже придется прибегнуть к различным функциям обесцвечивания или выборочного удаления цвета.
Скачать последнюю версию PhotoshopЭто урок посвятим тому, как удалить цвет с картинки.
Содержание
- Удаление цвета
- Обесцвечивание
- Удаление одного цвета
- Вопросы и ответы
Удаление цвета
Урок будет состоять из двух частей. Первая часть расскажет нам, как обесцветить все изображение, а вторая – как удалить определенный цвет.
Обесцвечивание
- Горячие клавиши.
Наиболее удобным и быстрым способом обесцвечивания изображения (слоя) является сочетание клавиш CTRL+SHIFT+U. Слой, на котором была применена комбинация, становится черно-белым сразу, без лишних настроек и диалоговых окон.
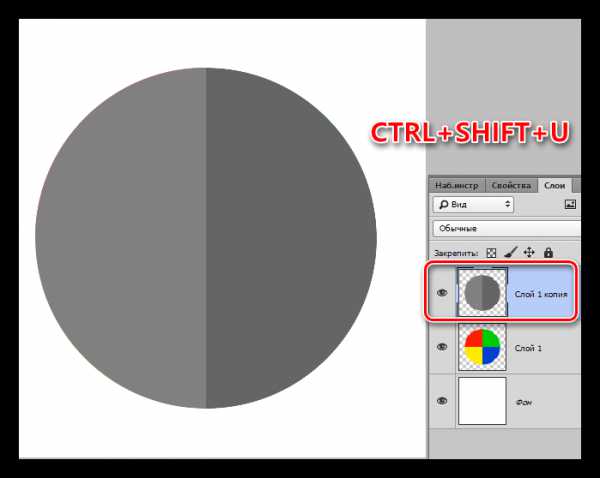
- Корректирующий слой.
Другой способ – применение корректирующего слоя «Черно-белое».
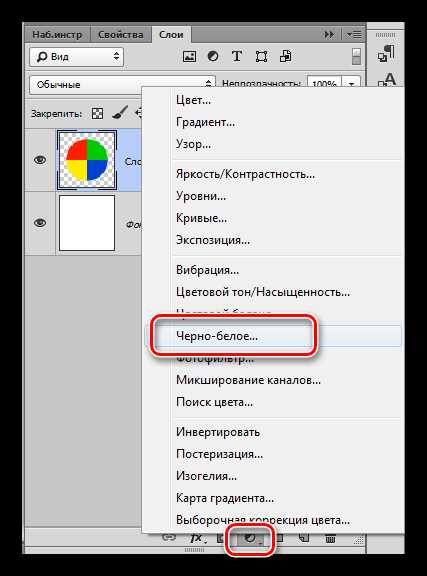
Данный слой позволяет настроить яркость и контрастность разных оттенков изображения.
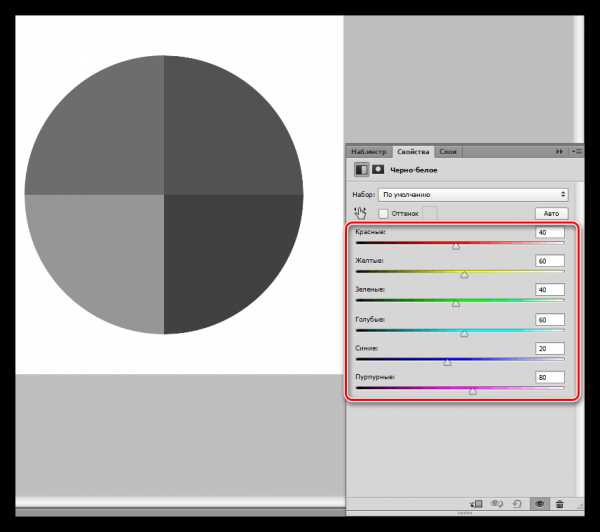
Как видим, во втором примере мы можем получить более полную гамму серого цвета.
- Обесцвечивание участка изображения.
Если требуется удалить цвет только на каком-либо участке, то его необходимо выделить,
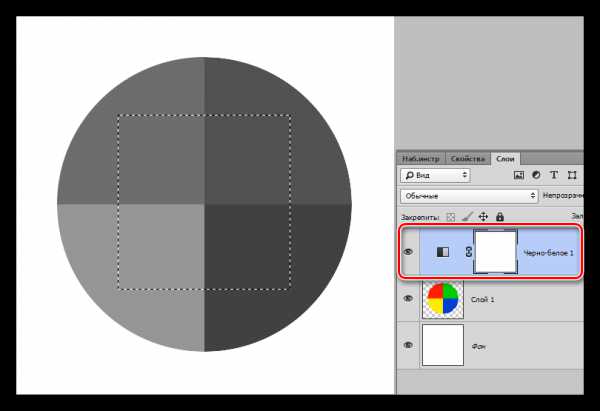
затем инвертировать выделение сочетанием клавиш CTRL+SHIFT+I,
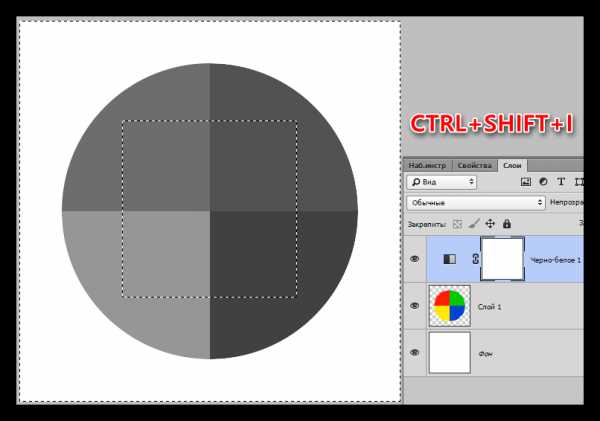
и залить полученное выделение черным цветом. Делать это нужно, находясь на маске корректирующего слоя «Черно-белое».
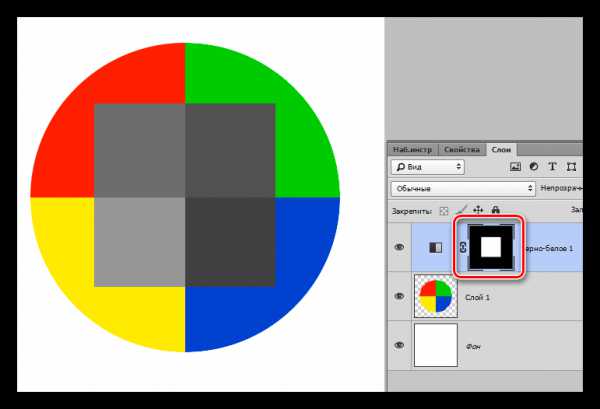
Удаление одного цвета
Для удаления определенного цвета с изображения воспользуемся корректирующим слоем «Цветовой тон/Насыщенность».
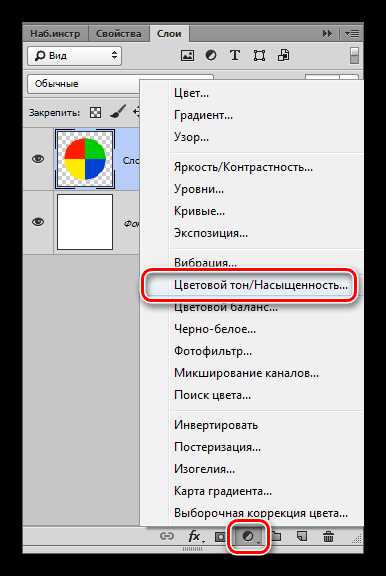
В настройках слоя, в выпадающем списке выбираем нужный цвет и снижаем насыщенность до -100.
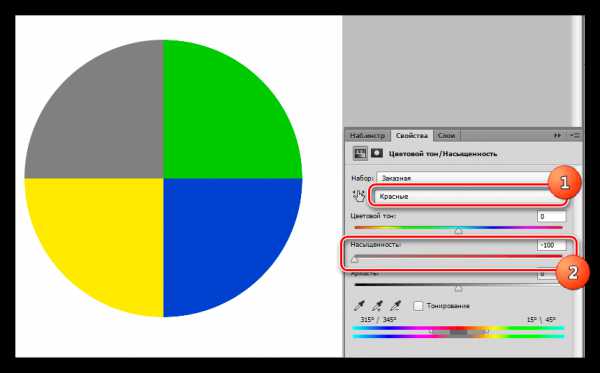
Таким же образом удаляются и другие цвета. Если требуется сделать какой-либо цвет полностью черным или белым, то можно воспользоваться ползунком «Яркость».
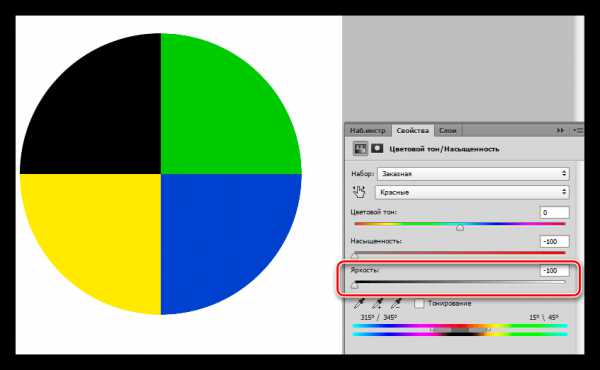
На этом урок по удалению цвета можно закончить. Урок был коротким и простым, но очень важным. Данные навыки позволят Вам более эффективно работать в Фотошопе и вывести свои работы на более высокий уровень. Мы рады, что смогли помочь Вам в решении проблемы. Опишите, что у вас не получилось. Наши специалисты постараются ответить максимально быстро.
Помогла ли вам эта статья?
ДА НЕТвыделение и удалeние определенного цвета
выделение и удалeние определенного цвета
|
Leave a Comment to the Entry
This page was loaded дек 23 2018, 07:47 GMT.