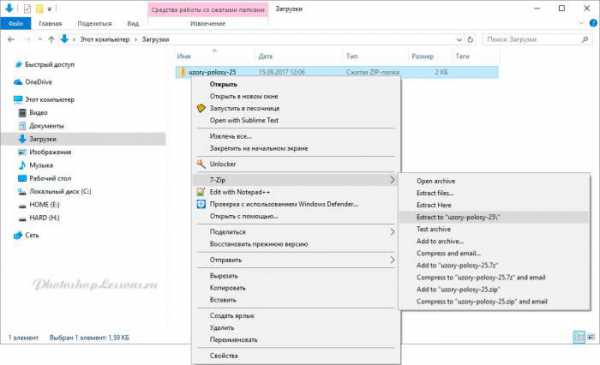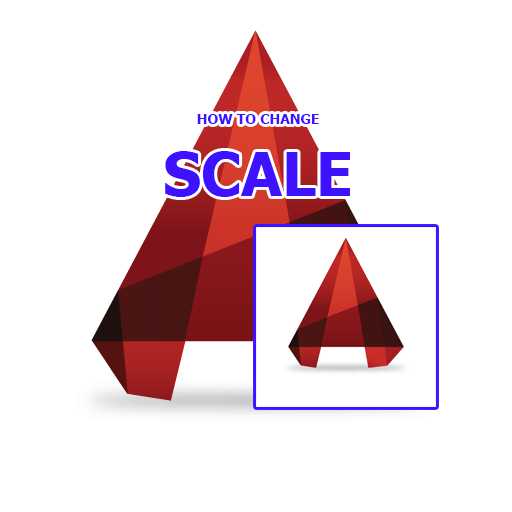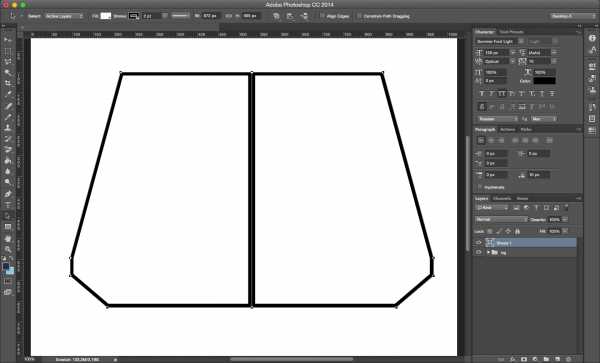Мы принимаем к оплате:
«Подарочный сертификат» от нашего Учебного Центра – это лучший подарок для тех, кто Вам дорог! Оплате обучение и подарите Вашим родным и близким обучение по любому из курсов!!!
«Сертификат на повторное обучение» дает возможность повторно пройти обучение в нашем Учебном Центре со скидкой 1000 рублей!
А также:
Как в фотошопе выделить слои
Выделение, группировка и связывание слоев в Photoshop
Можно выделить один или несколько слоев для работы с ними. Некоторые операции, такие как рисование или индикация цвета и тона, могут одновременно выполняться только в одном слое. Единственный выделенный слой называется активным слоем. Имя активного слоя отображается в заголовке окна документа.
Остальные операции, такие как перемещение, выравнивание, трансформирование, а также применение стилей панели «Стили», могут одновременно применяться к нескольким выделенным слоям. Выделение слоев осуществляется с помощью панели «Слои» или инструмента «Перемещение» .
Слои можно также связывать друг с другом. В отличие от нескольких выбранных слоев, связь между связанными слоями сохраняется и при изменении выделения на панели «Слои». См. раздел Создание и удаление связи между слоями.
Примечание.
Неправильный выбор слоя может привести к неправильному результату выполнения команды или использования инструмента. Информация о текущем слое отображается на панели «Слои».
- Выполните одно из следующих действий.
- Щелкните нужный слой на панели «Слои».
- Чтобы выделить несколько последовательных слоев, щелкните первый и последний слои последовательности, удерживая клавишу «Shift».
- Чтобы выделить несколько несмежных слоев, щелкните нужные слои на панели «Слои», удерживая клавишу «Ctrl» (Windows) или «Command» (Mac OS).
Примечание.
В процессе выбора удерживайте нажатой клавишу «Ctrl» (Windows) или «Command» (Mac OS) и щелкайте за пределами миниатюры слоя. При щелчках таким способом в пределах миниатюры слоя выбираются непрозрачные области слоя.
Чтобы выделить все слои, выберите меню «Выделение» > «Все слои».
Чтобы выделить все слои одного типа (например, все текстовые слои), выделите один из слоев и выберите меню «Выделение» > «Выделить похожие слои».
Чтобы отменить выбор слоя, щелкните по нему, удерживая клавишу «Ctrl» (Windows) или клавишу «Command» (Mac OS).
Чтобы снять выделение со всех слоев, щелкните панель «Слои» вне области списка слоев или выберите меню «Выделение» > «Отменить выделение слоев».
Можно также выделить слой или слои непосредственно в окне документа.
- Выберите инструмент «Перемещение» .
- Выполните одно из следующих действий.
На панели параметров установите флажок «Автовыбор», затем в выпадающем меню выберите «Слой» и щелкните в окне документа слой, который необходимо выделить. Будет выбран верхний слой, содержащий пикселы в области, которая находится под указателем мыши.
На панели параметров установите флажок «Автовыбор», затем в выпадающем меню выберите «Группа» и щелкните в окне документа содержимое, которое необходимо выделить. Будет выделена верхняя группа, содержащая пикселы в области, которая находится под указателем мыши. Если щелкнуть слой, не включенный в группу, будет выделен этот слой.
Щелкните изображение правой кнопкой мыши (Windows) или щелкните изображение, удерживая клавишу «Control» (Mac OS), и выберите слой в контекстном меню. Контекстное меню содержит список всех слоев, к которым относятся точки, расположенные под текущим местоположением указателя мыши.
Можно открыть группу, а затем выделить отдельный слой в этой группе.
- Щелкните группу на панели «Слои».
- Щелкните треугольник слева от значка папки .
- Щелкните один из слоев группы.
Группировка слоев помогает упорядочивать проекты и освобождает место на панели «Слои». Путем связывания между слоями устанавливается отношение, даже если они не находятся рядом друг с другом в списке слоев.
- Выделите несколько слоев на панели «Слои».
- Выполните одно из следующих действий.
В меню «Слой» выберите команду «Сгруппировать слои».
Чтобы сгруппировать слои, перетащите слои к значку папки в нижней части панели «Слои», удерживая клавишу «Alt» (Windows) или «Option» (Mac OS).
- Чтобы разгруппировать слои, выделите группу и выберите меню «Слой» > «Разгруппировать слои».
- Выполните одно из следующих действий.
На панели «Слои» выделите группу и нажмите кнопку «Создать новый слой» .
Перетащите слой в папку группы.
Перетащите папку группы слоев в другую папку группы. Произойдет перемещение группы и всех входящих в нее слоев.
Перетащите группу слоев на кнопку «Создать новую группу» .
Можно связать два и более слоя или группы. В отличие от выделения нескольких слоев, связь между связанными слоями сохраняется до тех пор, пока пользователь не удалит ее. Связанные слои можно перемещать либо трансформировать.
- Выберите необходимые слои или группы слоев на панели «Слои».
- Щелкните значок связи в нижней части панели «Слои».
- Чтобы удалить связь слоев, выполните одно из следующих действий.
Выделите связанный слой и щелкните значок связи.
Чтобы временно отключить связанный слой, щелкните соответствующий значок связи, удерживая клавишу «Shift». Рядом с ним будет отображен знак X красного цвета. Для восстановления связи щелкните значок связи, удерживая клавишу «Shift».
Выделите связанные слои и щелкните значок связи. Чтобы выделить связанные слои, выделите один из них и выберите меню «Слой» > «Выберите связанные слои».
Отображение границ или краев содержимого слоя облегчает его перемещение и выравнивание. Кроме того, для выделенных слоев и групп можно включить отображение маркеров, позволяющих изменять их размер или поворачивать их.
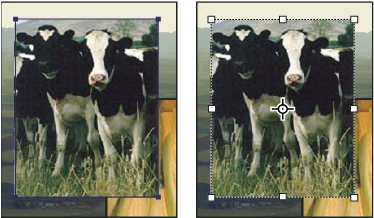
Содержимое слоя с включенным отображением краев (слева) и в режиме трансформирования (справа)
- Выберите меню «Просмотр» > «Показать» > «Края слоя».
- Выберите инструмент «Перемещение» .
- На панели параметров установите флажок «Показать управляющие элементы».
Маркеры трансформирования используются для изменения размера и поворота содержимого слоя. См. раздел Свободная трансформация.
Как выделить слои в фотошопе
Инструкция
Запустите программу Adobe Photoshop и загрузите в нее графический файл, который вы хотите отредактировать. Откройте палитру «Слои». Как правило, она по умолчанию находится в нижнем правом углу окна программы. Если палитра «Слои» закрыта, ее можно открыть, выбрав строку «Слои» в разделе «Окно» или нажав кнопку F7 на клавиатуре.
Рассмотрите содержимое палитры на первой вкладке. В ней должны быть отражены все слои, имеющиеся на данный момент в графическом документе. Чтобы выбрать отдельный слой, вам достаточно щелкнуть по нему правой кнопкой мыши.
Если нужно выделить несколько последовательных слоев, нажмите и удерживайте клавишу Shift, а затем щелкните мышкой по первому и последнему слоям из группы. Несколько слоев, стоящих порознь в палитре, можно выделить, зажав кнопку Ctrl и нажимая курсором на нужные объекты. Если ошибочно был выбран лишний слой, то нажмите на него повторно при зажатой клавише Ctrl, чтобы снять выделение.
Если вам периодически приходится обращаться к одной и той же группе слоев, создайте для них отдельную папку. Внизу палитры «Слои» есть ряд небольших значков. Выберите нужные объекты и нажмите на значок папки. В окне палитры появится папка с названием «Группа 1», при нажатии на которую будут выбираться все помещенные в нее слои.
Все слои изображения можно выбрать, нажав на строку «Все слои» в меню «Выделение». Если вы хотите выделить все однотипные слои, например текстовые, сделайте активным один объект и выберите строку «Подобные слои» в меню «Выделение».
Чтобы отменить выделение отдельного слоя, щелкните по нему правой клавишей мышки, нажав на кнопку Ctrl на клавиатуре. Снять выделение со всех слоев можно, щелкнув по палитре «Слои» вне области перечня объектов. Дугой способ: зайдите в меню «Выделение» и выберите строку «Отменить выделение слоев».
Выделяем слои в Фотошопе инструментом «Перемещение»
 При работе со слоями у начинающих пользователей частенько возникают проблемы и вопросы. В частности, как найти или выделить слой в палитре, когда этих слоев огромное количество, и уже не известно, какой элемент на каком слое находится.
При работе со слоями у начинающих пользователей частенько возникают проблемы и вопросы. В частности, как найти или выделить слой в палитре, когда этих слоев огромное количество, и уже не известно, какой элемент на каком слое находится.
Сегодня обсудим данную проблему и научимся выделять слои в палитре.
Скачать последнюю версию PhotoshopВ Фотошопе есть один интересный инструмент под названием «Перемещение».
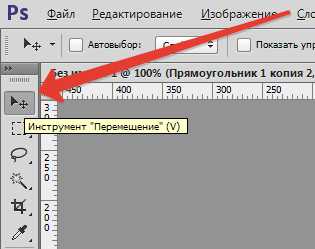
Может показаться, что с его помощью можно только двигать элементы по холсту. Это не так. Кроме перемещения данный инструмент позволяет выравнивать элементы относительно друг друга или холста, а также выделять (активировать) слои прямо на холсте.
Существуют два режима выделения – автоматический и ручной.
Автоматический режим включается галкой на верхней панели настроек.

При этом необходимо следить, чтобы рядом была выставлена настройка «Слой».
Далее просто кликаем по элементу, и слой, на котором он находится, выделится в палитре слоев.
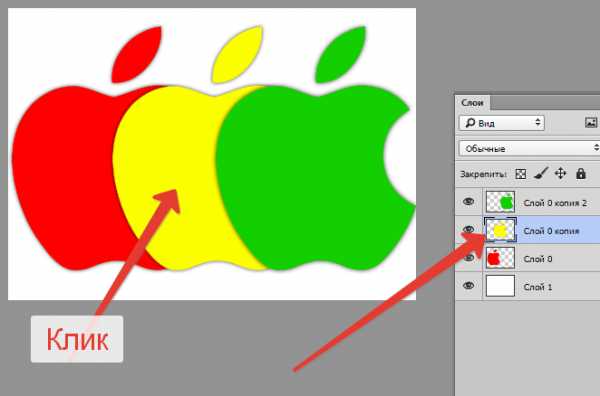
Ручной режим (без галки) работает при зажатой клавише CTRL. То есть зажимаем CTRL и кликаем по элементу. Результат получим тот же.
Для более четкого понимания того, какой конкретно слой (элемент) мы в данный момент выделили, можно поставить галку напротив «Показать управляющие элементы».
Эта функция показывает рамку вокруг того элемента, который мы выделили.
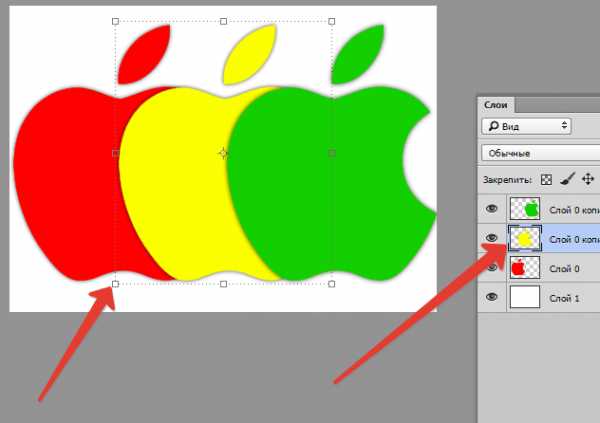
Рамка, в свою очередь, несет функцию не только указателя, но и трансформирования. С ее помощью элемент можно масштабировать и вращать.
При помощи «Перемещения» также можно выбрать слой, если он перекрыт другими, выше лежащими слоями. Для этого нужно кликнуть по холсту правой кнопкой мыши и выбрать нужный слой.

Знания, полученные в этом уроке, помогут Вам быстро находить слои, а также гораздо реже обращаться к палитре слоев, что может сэкономить много времени в некоторых видах работ (например, при составлении коллажей). Мы рады, что смогли помочь Вам в решении проблемы. Опишите, что у вас не получилось. Наши специалисты постараются ответить максимально быстро.
Помогла ли вам эта статья?
ДА НЕТКак выделить, переместить слой в фотошопе
Обучение фотошопу / УЧЕБНИК 21466 Нет комментариевДля того, чтобы в фотошопе что-то делать, у вас должен быть выделен слой, который, собственно, примет на себя все ваши действия. Он называется Активный слой, и обознается контрастным цветом, например, синим (в зависимости от версии фотошопа и выбранной цветовой схемы, этот цвет может быть разным).
Чтобы выделить слой и сделать его активным, достаточно на него просто кликнуть мышью.
Если вам нужно, чтобы на палитре не было ни одного выделенного слоя, то, удерживая клавишу Ctrl, кликните по текущему активному слою.
Как выделить два и более слоя
В фотошопе часто необходимо совершать действия одновременно с двумя и более слоями, например, чтобы их переместить, объединить, применить настройки, удалить и тому подобное. Поэтому, чтобы не повторять одинаковые действия для каждого слоя, можно выделить сразу все необходимые. Чтобы это сделать есть несколько способов.
Способ 1 Последовательно расположенные слои
Последовательными считаются, те слои, что находятся рядом друг с другом. Чтобы их выделить, нужно сделать активным первый из них, а затем, удерживая клавишу Shift, нужно кликнуть по последнему. Все слои, что были между ними, будут также выделены.
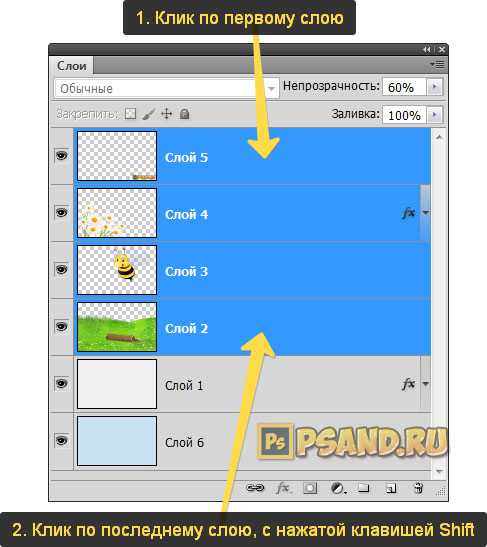
Способ 2 Непоследовательно расположенные слои
В ситуациях, когда слои находятся не рядом друг с другом, а, например, через один, или один в начале, другой в конце палитры, то в таких случаях выделять слои нужно с нажатой клавишей Ctrl — по очереди кликая на каждый необходимый слой.
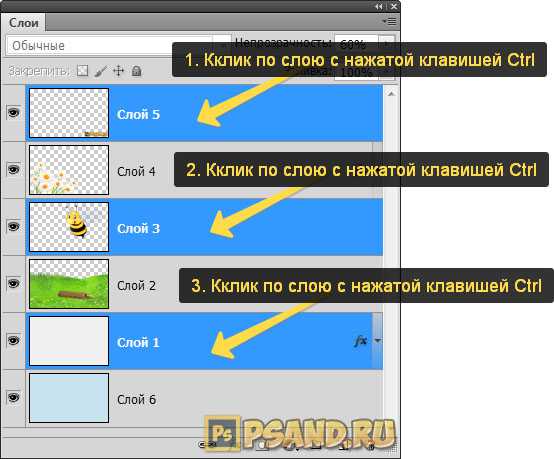
Способ 3 Все слои
Команда меню Выделение — Все слои выберет абсолютно их все на палитре. Горячая клавиша для быстрого использования функции: Alt+Ctrl+A.
Противоположная команда Выделение — Отменить выделение слоев скинет созданное выделение.