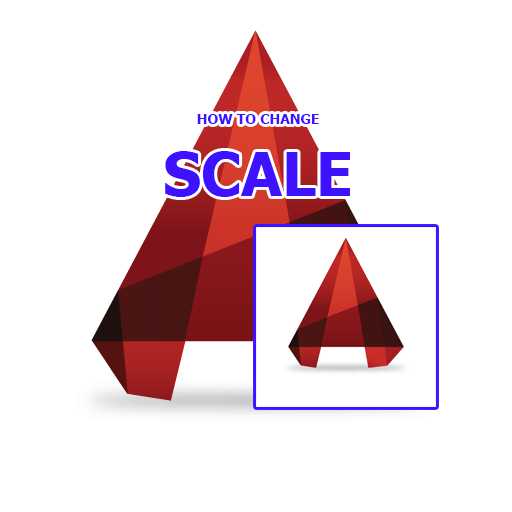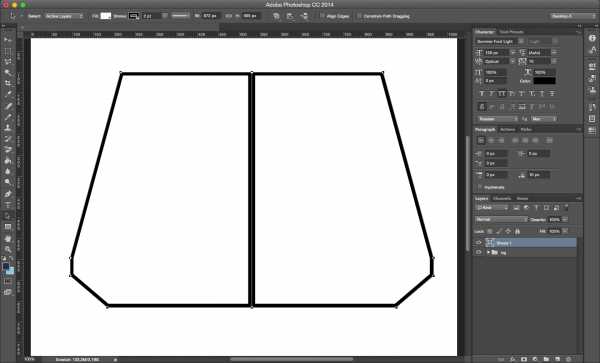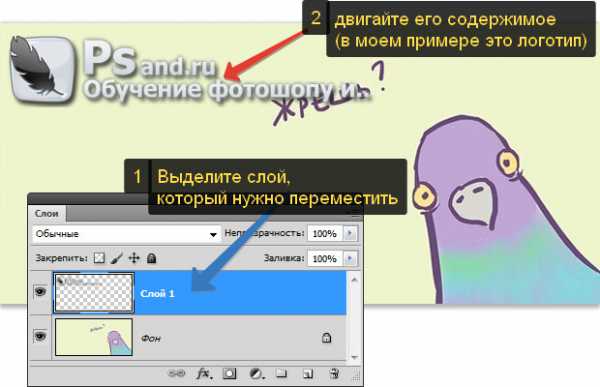Мы принимаем к оплате:
«Подарочный сертификат» от нашего Учебного Центра – это лучший подарок для тех, кто Вам дорог! Оплате обучение и подарите Вашим родным и близким обучение по любому из курсов!!!
«Сертификат на повторное обучение» дает возможность повторно пройти обучение в нашем Учебном Центре со скидкой 1000 рублей!
А также:
Как в фотошоп установить узоры
Как установить в Фотошоп новый узор
После того, как был скачан архив с кистями, разархивируйте его.
Во многих операционных системах есть встроенные «средства работы с архивами», используйте их, если они у вас есть.
Если архиватора нет, рекомендую бесплатный и мощный – 7-zip.
Разархивируем.
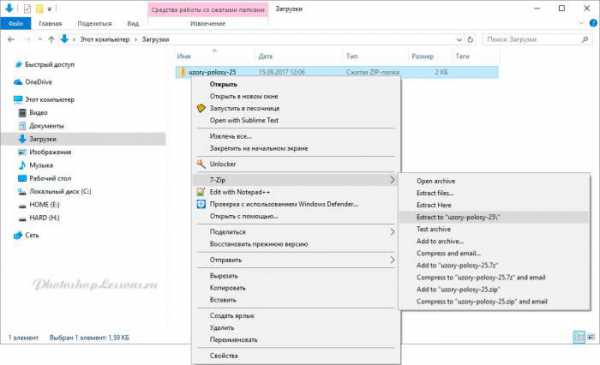 Разархивируем загруженный файл с узорами, используя 7-zip.
Разархивируем загруженный файл с узорами, используя 7-zip.Теперь доступен файл в нужном формате - .PAT (Pattern File)
Переходим в Фотошоп.
Выбираем в верхнем меню «Редактирование - Наборы - Управление наборами» (Edit - Presets - Preset Manager).
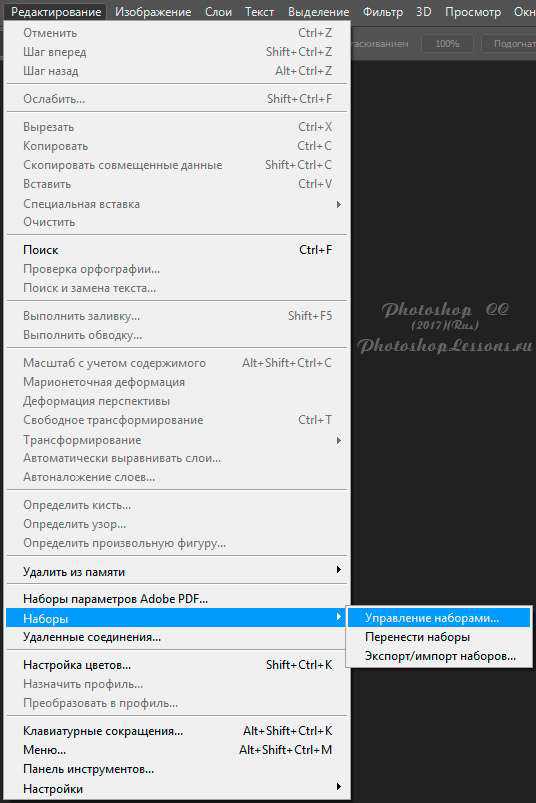 Редактирование - Наборы - Управление наборами (Edit - Presets - Preset Manager) на примере Photoshop CC (2017)(Rus)
Редактирование - Наборы - Управление наборами (Edit - Presets - Preset Manager) на примере Photoshop CC (2017)(Rus)В окне «Управление наборами» (Preset Manager) выбираем «Тип набора» (Preset Type) - «Узоры» (Patterns) и нажимаем «Загрузить» (Load).
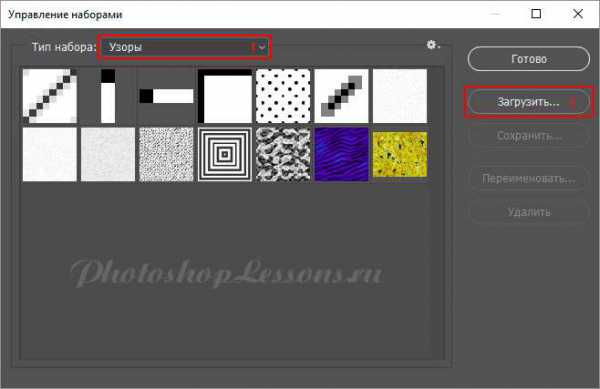 Управление наборами - Тип набора: Узоры - Загрузить, на примере Photoshop CC (2017)(Rus)
Управление наборами - Тип набора: Узоры - Загрузить, на примере Photoshop CC (2017)(Rus)Далее указываем путь к файлу с узорами.
В этом примере папка и файл с узорами находятся по адресу:
«Компьютер» - «Загрузки» - «Папка с узорами» - «Файл с узорами»
«C:\Users\ИмяЮзера\Downloads» (Windows)
Выбираем файл с наборами узоров, нажимаем «Загрузить» (Load).
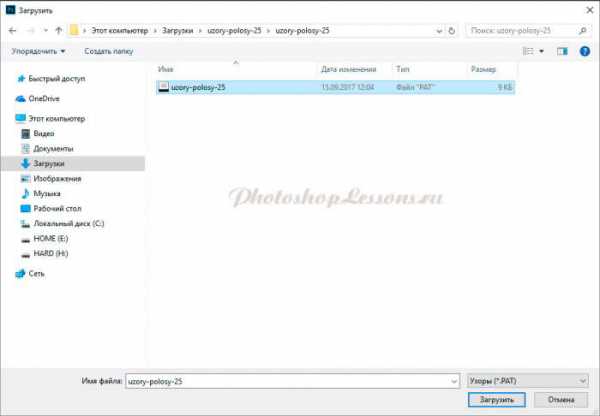 Выбираем через проводник файл с узорами (расширение .PAT)
Выбираем через проводник файл с узорами (расширение .PAT)После загрузки Фотошоп добавляет узоры в свой набор.
Можно пользоваться.
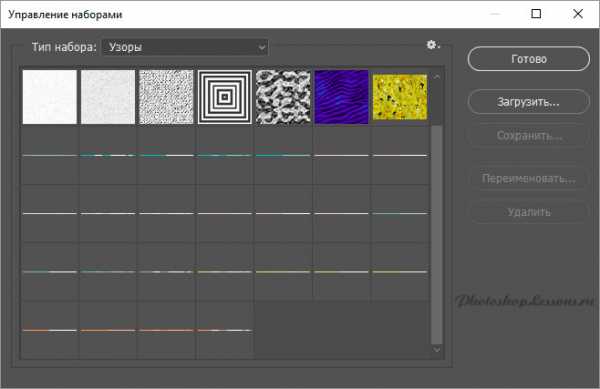 Новые узоры в Фотошопе
Новые узоры в ФотошопеУдачи.
Финальный результат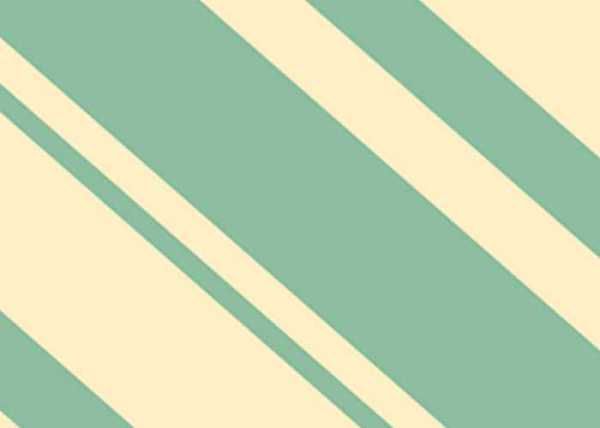
Автор: Даниил Богданов
- Как установить в Фотошоп новую кисть
⇐ • Как создать стиль, узор, градиент (предыдущая страница учебника)
• Как установить новые фигуры (следующая страница учебника) ⇒
• Перейти к оглавлению учебника по ФотошопуУзоры в Фотошоп — как создать или установить узор в Photoshop
Итак, мы продолжаем изучать применение узоров в Фотошоп. В первой части статьи мы узнали, что такое узоры в Фотошоп, научились применять заливку узором, накладывать узор в стилях слоя и пользоваться инструментом «Узорный штамп».
В этой статье мы рассмотрим вопросы создания новых узоров и установки готовых узоров в Photoshop.
Это создает практически безграничные возможности по применению узоров в Фотошопе, так как количество созданных Вами узоров и тех, которые Вы можете скачать из интернета не ограничено.
Не будем тянуть время. Давайте же начнем.
1. Создание нового узора в Фотошоп.
Нет ничего сложного в том, чтобы взять и сделать узор для Фотошопа самому. Для этого потребуется выполнить всего несколько несложных действий.
Для большей наглядности я записал для Вас небольшое видео по созданию нескольких узоров. Одного большого из фотографии, а другого — микроузора, состоящего всего из нескольких пикселей.
Смотрим видео:
Как видите, это очень просто. Единственное неудобство — это то, что чем больше Вы установите (или создадите) узоров, тем больше они будут занимать места в окне выбора узора.
О том как удобно структурировать узоры (и не только узоры) я расскажу Вам в статье, посвященной управлению наборами в Фотошоп.
Статья будет опубликована в ближайшее время. Чтобы не пропустить ее, рекомендую подписаться на новые статьи.
2. Как установить узоры в Фотошоп.
Огромное количество узоров можно скачать из интернета. Но это только пол дела.
Ну скачали Вы архив с узором. А что дальше с ним делать?
Сначала расскажу немного теории, потом посмотрим видео, как все это выглядит на практике.
Разархивируем архив в отдельную папочку. Файлы наборов узоров имеют расширение .pat от английского слова pattern (образец, изображение).
Файлы узоров в Фотошопе по умолчанию находятся в папке: C:\Program Files\Adobe\Adobe Photoshop\Presets\Patterns (в зависимости от версии Фотошопа и операционной системы может немного отличаться).
Но это не обязательно. Пусть там лежат стандартные узоры. А для новых скачанных (или созданных самостоятельно) узоров рекомендую Вам завести отдельную папку на компьютере.
Лучше, если она будет храниться не на системно диске. Стандартные узоры при переустановке системы (если понадобится) установятся автоматически, а вот свои наборы Вы можете потерять.
Итак, переходим к практике. Смотрим видео:
Как видите, установить узоры тоже не вызывает больших трудностей.
Стоит отметить, что иногда в архивах с узорами отсутствуют файлы с расширением .pat, а есть только файлы с картинками. Это происходит потому, что авторы не потрудились сохранить узоры в формате .pat.
Но это ничего страшного. Ведь Вы теперь умеете сделать узор самостоятельно. Так что сможете из этих файлов с картинками сделать узоры самостоятельно.
Желаю Вам успехов в освоении Фотошопа.
Кстати, не забудьте подписаться на обновления блога, чтобы своевременно узнавать о выходе новых статей.
Работа с узорами (паттернами) в Фотошоп., Уроки
Применение узоров в Adobe Photoshop является необходимым процессом творчества для добавления различных интересных элементов в дизайне.Узоры просты в использовании, но они могут значительно влиять на восприятие ваших композиций и гармонично дополнять их. В этом уроке Фотошоп вы узнаете, как создавать, использовать узоры и управлять ими на практике.
Образцы узоров в Фотошоп необходимы для неоднократного их использования в последующих работах. Применение шаблонов значительно ускоряет рабочий процесс, придавая сложным объектам текстуру выбранного узора. Вы значительно экономите время и добавляете некоторую изюминку вашей работе.
Вы можете создавать свои собственные узоры, использовать содержащиеся в программе паттерны и устанавливать образцы, скачанные из различных ресурсов интернета. В этом уроке мы рассмотрим следующие разделы:
1. Обзор узоров программы с функцией «Управление наборами» (Preset Manager) .
2. Три различных способа применения паттернов в Фотошоп.
3. Как создать собственный узор.
4. Создание и применение линейного диагонального узора на практике.
5. Установка Фотошоп-паттерна в библиотеке программы.
6. Создание библиотеки узоров.
Изучение узоров программы с функцией «Управление наборами» (Preset Manager) .
Вы можете найти узоры программы, заданные по умолчанию через функцию «Управление наборами». Доступ к наборам осуществляется через верхнее меню программы во вкладке Редактирование-Управление наборами (Edit > Preset Manager) . По умолчанию, окно Управления (Preset Manager) отображает палитру кистей (Brushes).
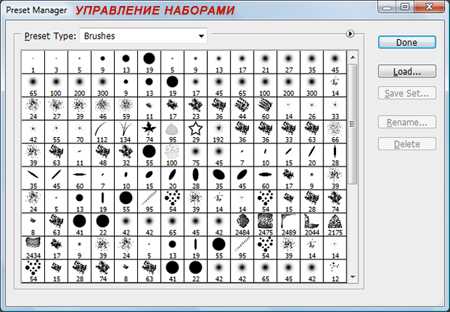
В открывшемся диалоговом окне найдите опцию «Тип набора» (Preset Type) и нажмите на стрелочку вниз. Из выпадающего подменю выберите параметр «Узоры» (Patterns) и вы увидите появившийся по умолчанию программы набор.
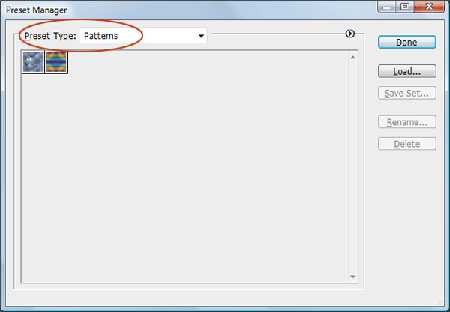
Это не все узоры, которые есть в программе. Для того, чтобы увидеть их все, нужно перейти к наборам библиотек. Библиотека узора представляет собой набор из 1 или более образцов, имеющих расширение файла PAT.
Для загрузки шаблонов библиотек программы Фотошоп нажмите на стрелку справа в окне «Управление наборами». В выпадающем подменю вы увидите список наборов различные узоров.
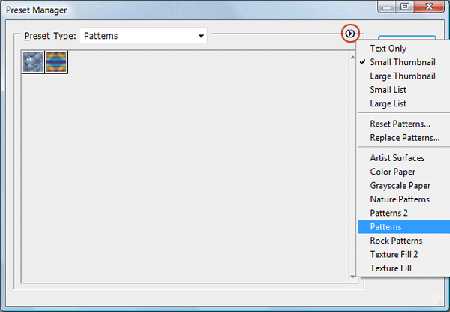
Выберите любой набор из списка и нажмите на него. После этого, появится диалоговое окно, где у вас спросят, заменить ли текущие узоры выбранными.
Нажмите опцию «Добавить» (Append) , если не хотите изменять предыдущие узоры, а просто хотите добавить выбранные сейчас.
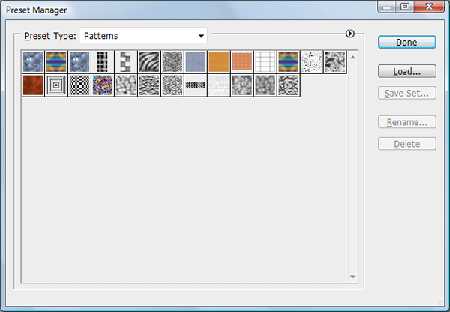
Применение паттернов в Фотошоп.
Теперь, когда выбранный набор узоров загружен, посмотрим как его применять на практике. Существует несколько способов использования узоров и мы рассмотрим каждый.
Наложение узора при помощи команды «Заливка» (Fill).
Самый простой способ наложения паттерна заключается в заполнении им выделенной области. Например, активируйте инструмент «Прямоугольное выделение» (Rectangular Marquee Tool (M)) и выделите участок любого размера на холсте. Затем, перейдите в меню Редактирование-Выполнить заливку (Edit> Fill (Shift + F5)) и в диалоговом окне заливки в опции «Использовать» (Use) укажите параметр Регулярный/Шаблон (Pattern).
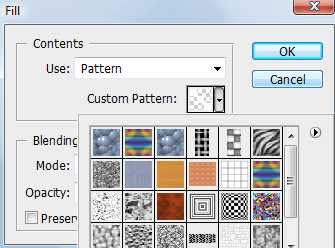
Заливка узором позволяет использовать опцию «Заказной узор» (Custom Pattern) . Нажмите на стрелку параметра и вызовите подменю с библиотеками паттернов, нажав стрелочку справа. Выбрав нужный набор или узор, кликните по нему и нажмите ОК, чтобы заполнить им ваше выделение.
Важным преимуществом наложения узора способом Заливки является и то, что данный узор может использоваться на отдельном слое, не затрагивая остальные слои документа.
Если вы хотите применить узор для любого выбранного слоя, двойным кликом по миниатюре этого слоя откройте окно «Стили слоя» (Layer Style) . Почти в самом низу найдите параметр «Наложение узора» (Pattern Overlay) и активируйте его. Откроется диалоговое окно опции, где вы можете так же, как и в предыдущем примере, выбрать необходимый паттерн и применить его к слою.
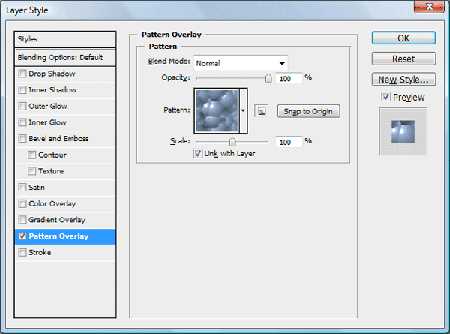
Этот способ требует от вас большей гибкости в использовании: вы можете скрывать, отображать, настраивать и удалять узор слоя, не затрагивая сам слой.
Совет: Чтобы отрегулировать положение узора на холсте, в параметре «Наложение узора» активируйте флажок Просмотр (Preview) , а затем поместите курсор мыши на холст и, удерживая ее нажатой, передвигайте ваш паттерн в основном окне программы в любом направлении.
Рисование узором при помощи инструментов «Заливка» (Paint Bucket Tool) и «Узорный штамп» (Pattern Stamp Tool) .
Если вы хотите применить узор, рисуя им по холсту, используйте инструменты Заливка и Узорный штамп. Активируйте их и настройте на применение узоров, а не цвета в верхней панели программы.
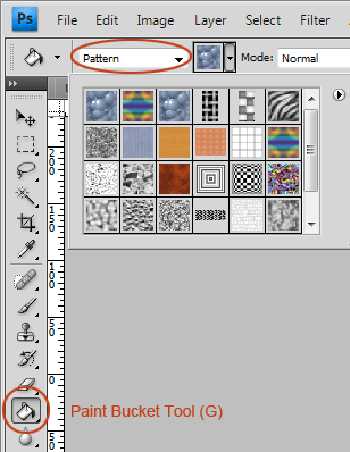
Использование инструментов рисования при наложении узора удобно в том случае, если вы применяете узор нерегулярно. Такой способ дает вам больше контроля за процессом, особенно при наличии графического планшета.
Но рисование узором займет у вас значительно больше времени, чем способ наложения узора при помощи команды «Заливка» или «Стилей слоя».
Посмотрите на сводную таблицу преимуществ и недостатков разных способов при наложении узора.
Создание собственного узора в Фотошоп.
Создание своего узора является несложным процессом. Имейте в виду, что создаваемый вами узор должен состоять из фигур только прямоугольной формы. Если вы захотите использовать круг, то программа будет рассматривать эту фигуру, как прямоугольник.
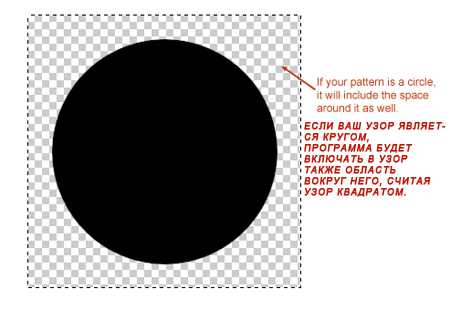
Чтобы создать узор, используйте инструмент «Прямоугольное выделение» (Rectangular Marquee Tool (M)) и выделите область, которую хотите поместить в узор. Затем перейдите во вкладку Редактирование-Определить узор (Edit> Define Pattern) , чтобы определить выделенную область как паттерн и присвойте ему имя в диалоговом окне.
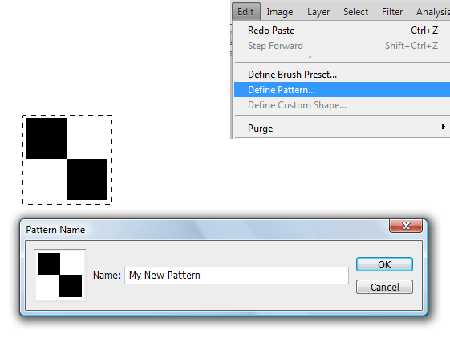
Совет: Многие предпочитают создавать узор для своей работы за пределами рабочего документа. Это хорошая практика. Создавая Новый документ (Ctrl+N) для своего узора, вы тем самым, концентрируетесь на данной работе, не отвлекаясь ни на что более.
Создание и применение диагонального линейного узора.
Давайте попробуем сделать один из моих любимых паттернов в фотошоп: диагональный узор, который был применен для дизайна сайта «Design Instruct».
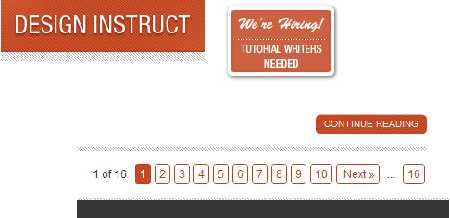
Создаем новый документ (Ctrl+N) в Фотошоп размером 600х600 рх и разрешением 72 рх/ дюйм c белым фоном.
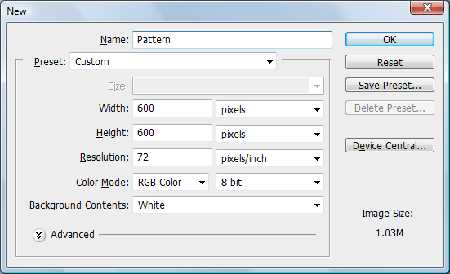
Активируем инструмент «Горизонтальный текст» (Horizontal Text Tool (T)) и пишем фразу Design Instruct в верхней части холста. Выберите темный цвет для текста (#000000) , чтобы ясно видеть нашу работу. В данном варианте использован шрифт Helvetica Neue Medium размером 30 pt, но можно выбрать любой другой шрифт программы (например, Arial).
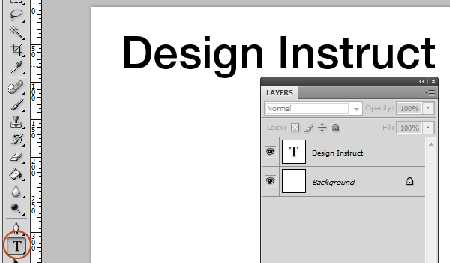
Теперь переходим к созданию узора для нашего основного документа. Его мы будем рисовать в отдельном документе Фотошоп. Создаем новый документ (Ctrl+N) размером 3х3 рх и разрешением 72 рх/дюйм. Цвет фона Прозрачный (Transparent) . При сохранении узора в программе позже будет выбран белый цвет фона по умолчанию.
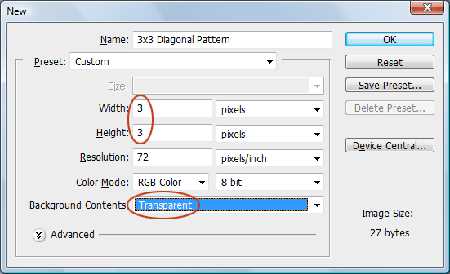
Так как холст довольно маленького размера, увеличим его инструментом Zoom Tool (Z) (лупа), приблизив. Я увеличил холст до 3200% от основного размера, что является максимальным увеличением.
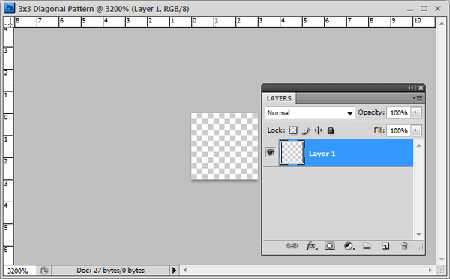
Теперь будем рисовать белые диагональные линии по направлению из верхнего левого угла к нижнему правому. Для этого активируем инструмент Карандаш (Pencil Tool (B)) .
Установим цвет переднего плана (Foreground) на белый (#ffffff) и настроим размер карандаша на 1 рх с жесткостью (Hardness) 100%. Убедитесь, что опции Непрозрачность (Opacity) и Нажим (Flow) равны 100%.
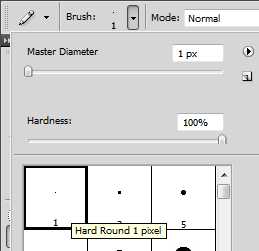
Я в своем примере специально переключился на другой цвет, чтобы вы могли ясно видеть весь процесс создания узора. Удерживая Shift, нажмите Карандашом (Pencil Tool) в левом верхнем углу холста, а, затем в правом нижнем. Получилось ровное диагональное соединение из квадратов.
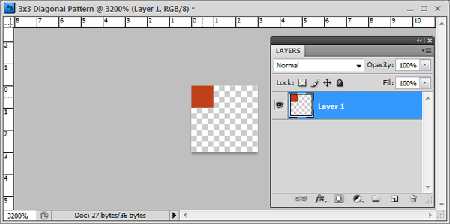
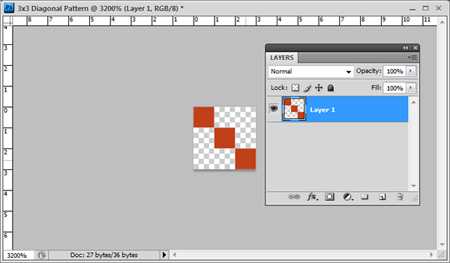
Вот как должен выглядеть получившийся узор у вас (я переключился на исходный белый цвет):
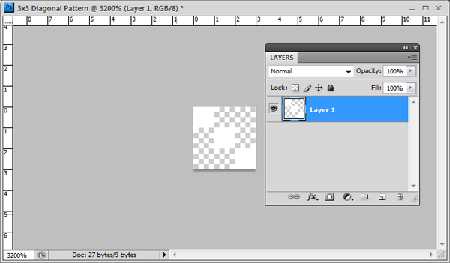
После создания диагональной линии, перейдите в Выделение – Все (Select> All (Ctrl+A)) , чтобы выделить весь холст.
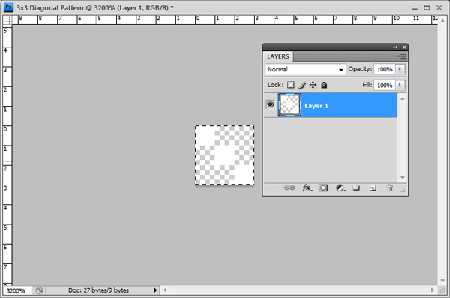
Теперь перейдите во вкладку Редактирование-Определить узор (Edit> Define Pattern) и в диалоговом окне присвойте имя вашей линии, т.е введите любое название для вашего узора. После нажмите ОК.
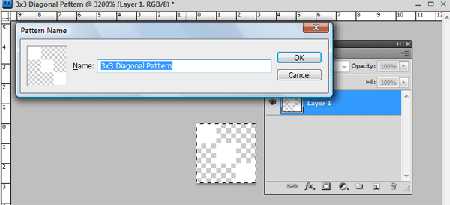
Теперь закройте документ с узором (его не нужно сохранять) и вернитесь в исходный рабочий документ. Применим наш выполненный узор к документу тремя вышеописанными способами.
Команда «Заливка» (Fill).
Создаем новый слой выше слоя с текстом (Ctrl+Shift+N) . Выделим текст, удерживая Ctrl и кликнув по иконке этого слоя.
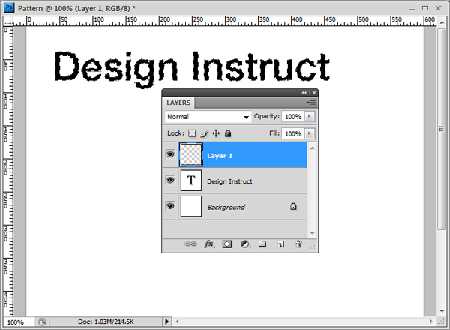
Переходим в Редактирование-Выполнить заливку (Shift+F5) . В диалоговом окне в опции Использовать (Use) выбираем Узор (Pattern) , а в опции Заказной узор (Custom Shape) находим наш нарисованный паттерн с диагональными линиями.

Нажимаем Ок, чтобы применить узор с помощью команды Заливка (Fill).
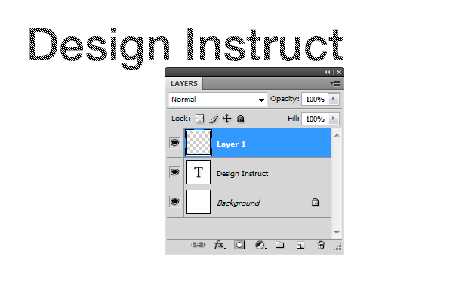
Положительным моментом данной техники является то, что заливка узором находится на отдельном слое, что позволяет добавлять к паттерну разные стили слоя, которые не влияют на текстовой слой под ним. Давайте попробуем так сделать. Уменьшим непрозрачность (Opacity) слоя с узором до 80%.
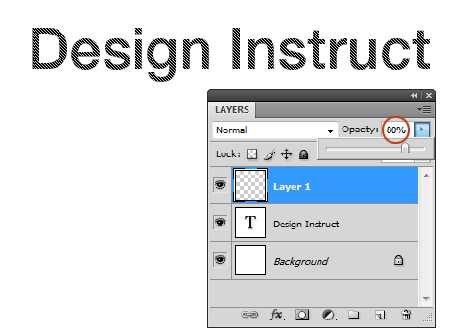
Совет: Хорошей практикой является использование узора на отдельном от объекта слое. Но, чтобы объект перемещался по холсту вместе с примененным к нему узором, используйте функцию Связать слои (Link Layers) . Иконка этой функции имеет форму скрепки и находится внизу панели слоев. Выделите нужные слои ( Ctrl +клик по миниатюре слоя) и нажмите на значок скрепки, или правой кнопкой мыши кликните по выделенным слоям и выберите опцию - Связать слои.
Применение диагонального узора в «Стилях слоя».
Теперь скройте верхний слой с узором (глазик напротив иконки слоя) или удалите его, перетянув слой на иконку корзины внизу панели слоев.
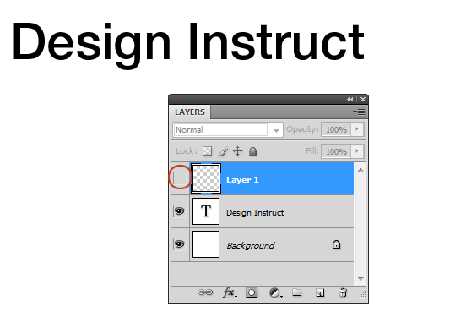
Дважды щелкните по текстовому слою, чтобы вызвать окно «Стилей слоя» (Layer Style) и выберите параметр «Наложение узора» (Pattern Overlay) . В окне параметра нажмите на стрелку с узором и из набора выберите ваш созданный диагональный паттерн. Включите функцию Предварительного просмотра (Preview) , чтобы контролировать процесс наложения узора и, если необходимо, изменить что-либо.
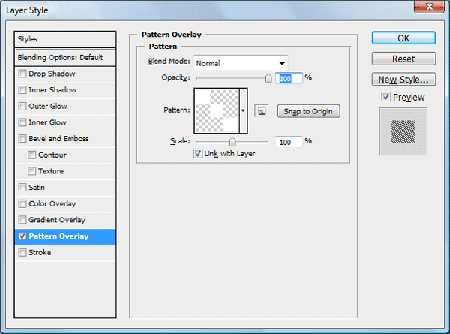
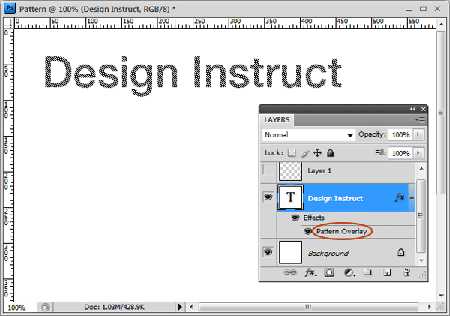
Вот вкратце разъяснение опций окна «Наложение узора» (Pattern Overlay) :
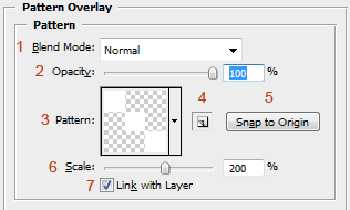
1. Изменение режима смешивания в узоре (Умножение, Перекрытие, Осветление основы и т.д.)
2. Управление непрозрачностью узора. Чем ниже уровень непрозрачности, тем прозрачнее узор.
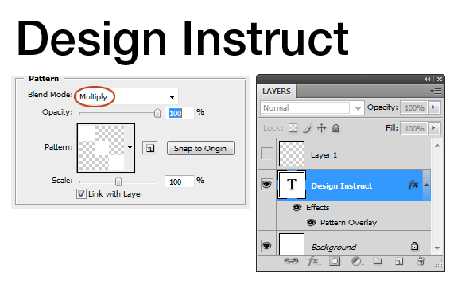
3. Окно узора. Открыв его, можно выбрать любой узор для наложения на объект.
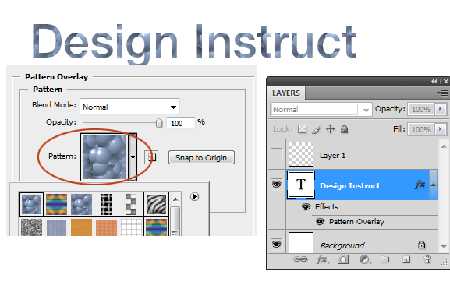
4. Создание нового имени для данного узора.
Нажав на окно узора, а затем на стрелку справа, вы можете выбрать функцию из выпадающего меню – Сохранить узор (Save Pattern) и сохранить его под другим именем в наборе. Если вы сделали с узором какие-либо изменения (масштаб, режим смешивания или непрозрачность), то они также будут сохранены вместе с выбранным образцом.
5. Масштаб (Scale) регулирует масштаб и разрешение узора.
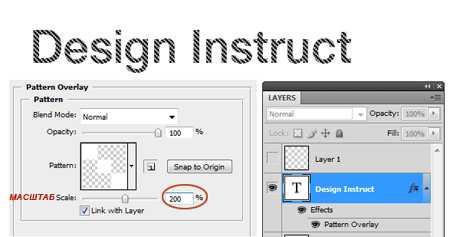
6. Связать со слоем (Link with Layer)
При активации данной опции узор будет перемещаться по холсту вместе с объектом, относящимся к нему. Данная опция уже активирована по умолчанию программы.
Наложение узора при помощи инструмента «Узорный штамп» (Pattern Stamp Tool (S)) .
Теперь попробуем использовать в работе наш диагональный узор при помощи «Узорного штампа». По своему стилю данный инструмент похож на использование Кисти (Brush Tool (B)) , только рисуем мы не цветом, а узором по холсту.
Для начала, скройте видимость слой-эффекта «Наложение узора» на текстовом слое или удалите его, нажав правой кнопкой мыши по строке слоя и выбрав опцию – Очистить стили слоя.
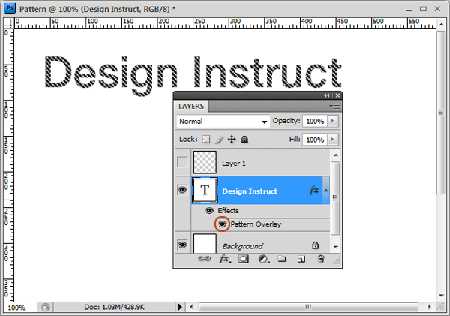
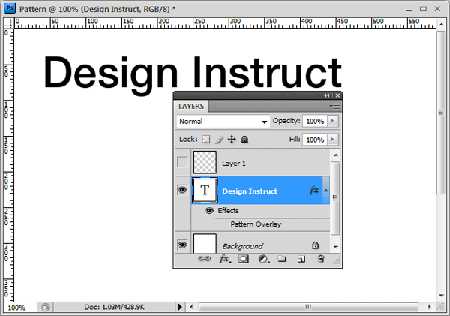
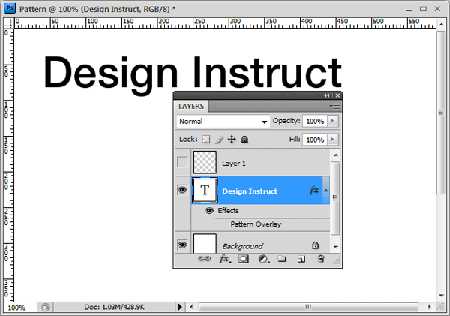
Далее, активируйте инструмент «Узорный штамп» (Stamp Tool (S)) в панели инструментов.
В верхнем меню настроек нажмите на окно палитры узоров и найдите наш диагональный узор. Активируйте его и настройте дополнительные параметры: размер кисти штампа, непрозрачность или нажим.
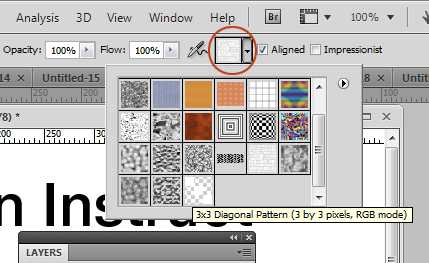
На Новом слое (Ctrl+Shift+N) начните рисовать поверх текста узором. Вы можете видеть, что я использовал штамп лишь в некоторых местах текста и менял непрозрачность (Opacity) инструмента для уникального эффекта. В отличие от предыдущих двух способов наложения узора (Заливки и Стилей слоя) этот прием немного сложнее и требует определенного навыка.
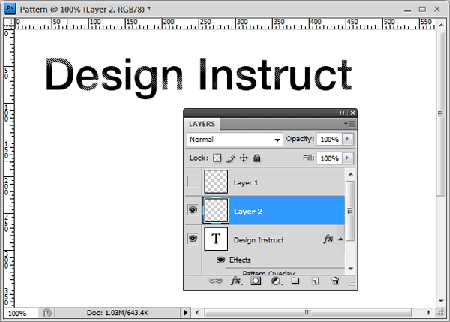
Установка узоров в Фотошоп.
Если вы хотите использовать узоры, скачанные с других сайтов, то загрузить их в программу довольно просто. Перейдите в Редактирование-Управление наборами (Edit> Preset Manager) и в диалоговом окне нажмите на функцию «Загрузить» (Load) справа. Помните, что ваш скачанный узор должен иметь расширение РАТ, чтобы программа установила его. В открывшемся окне загрузки укажите место нахождения вашего файла с узором и нажмите «Загрузить».
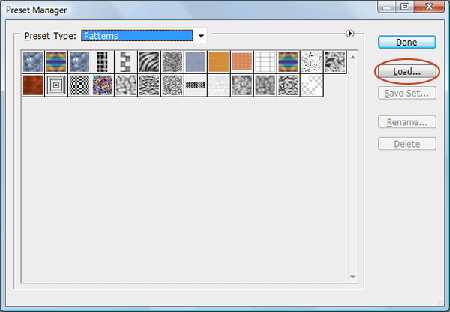
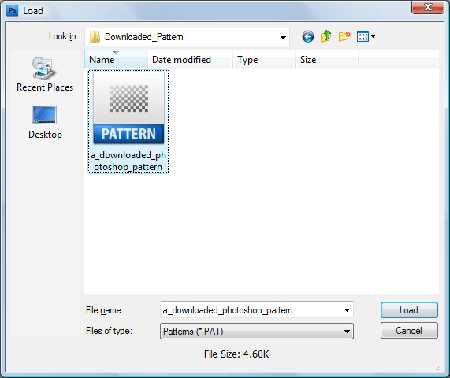
Обычно узоры устанавливаются программой в папку по такому пути : Adobe Photoshop [Photoshop Version] > Presets > Patterns .
Вот несколько бесплатных ресурсов, которыми вы можете воспользоваться при поиске нужных узоров:
Adobe – Photoshop Exchange Patterns deviantART Brusheezy The Ultimate Collection Of Free Photoshop PatternsСоздание библиотеки узоров.
Чтобы создать шаблоны узоров в библиотеке программы, перейдите во вкладку Редактирование-Управление наборами (Edit > Preset Manager) . Выберите в списке образцы, которые вы хотите добавить в библиотеку, удерживая Ctrl и делая клик по нужным узорам, выделяя их. Далее нажмите кнопку «Сохранить» (Save Set) . Сохраните набор выбранных узоров в любом месте вашего компьютера.
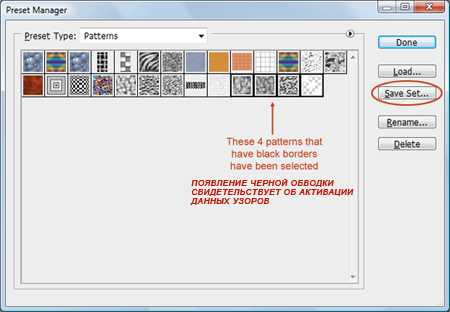
Теперь этот файл можно установить и на других компьютерах. Успехов в освоении программы!
Как добавить узор в Photoshop • ARTshelter
Узоры для Photoshop – отличный способ с легкостью добавить красивые текстуры и декоративные элементы на фото. Дизайнеры, зачастую, используют их, чтобы добавить фон на картинку, создать шапку и т.д. В этом уроке вы узнаете, как добавить узор в Photoshop, повторив всего несколько простых шагов.
Шаг 1
Для начала скачиваем понравившийся узор и распаковываем его, например, на рабочем столе. В данном уроке я буду использовать узор в горошек. Создаем новый документ любого размера и активируем Paint Bucket Tool (G) (Заливка). На верхней панели источник переключаем на Pattern (Узор).

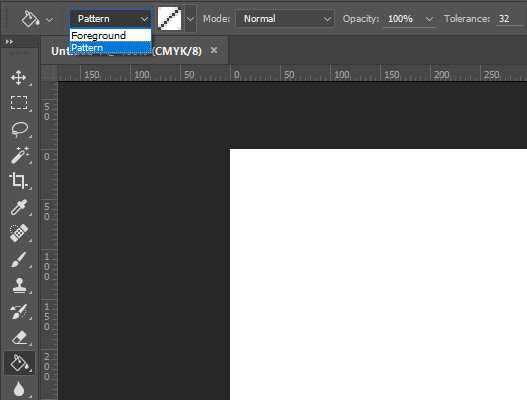
Шаг 2
Рядом с выбором источника появится кнопка с узором. Кликаем на нее, чтобы открыть контекстное меню инструмента. Нажимаем значок шестеренки в правом верхнем углу и в появившемся меню выбираем Load Patterns (Загрузить узоры). Находим скачанный узор на компьютере и загружаем его в Photoshop.
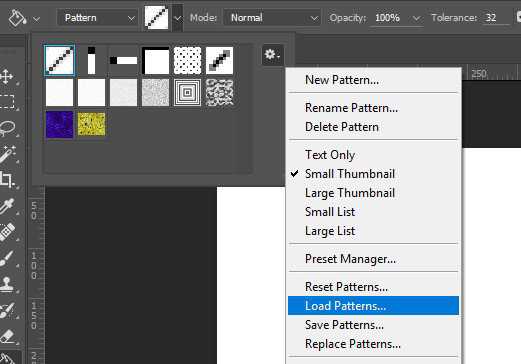
Шаг 3
Чтобы наложить узор, активируем инструмент Paint Bucket Tool (G) (Заливка), в контекстном меню выбираем установленный узор и кликаем по документу.
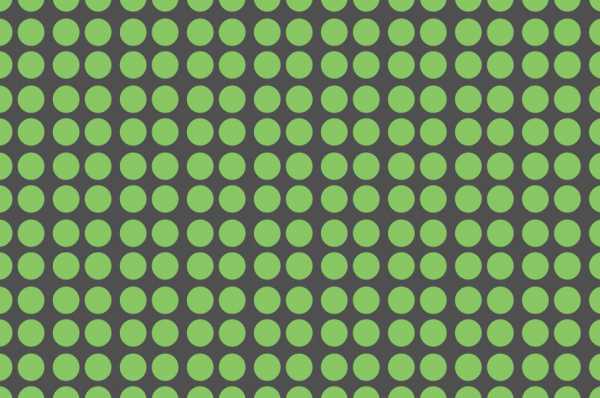
Шаг 4
Также узором можно украшать отдельные элементы. Кликаем правой кнопкой мышки по слою с элементом и выбираем Blending Options (Параметры наложения). В появившемся окне выбираем Pattern Overlay (Наложение узора), выбираем нужный узор и настраиваем его.
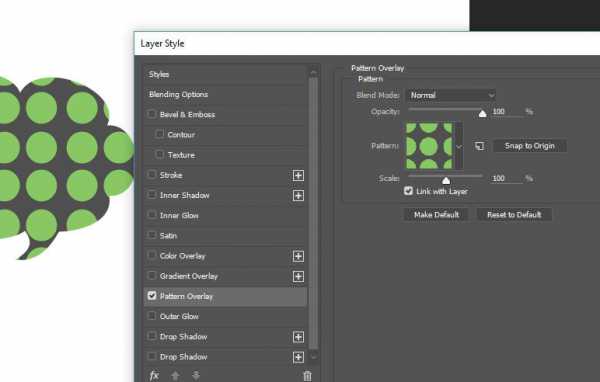
В этом уроке вы узнали, как загрузить узоры в Photoshop. Если у вас возникли вопросы, вы можете задать их в комментарии или написать в группу в социальных сетях. Следите за обновлениями, чтобы не пропустить еще больше полезных уроков по работе в Photoshop.