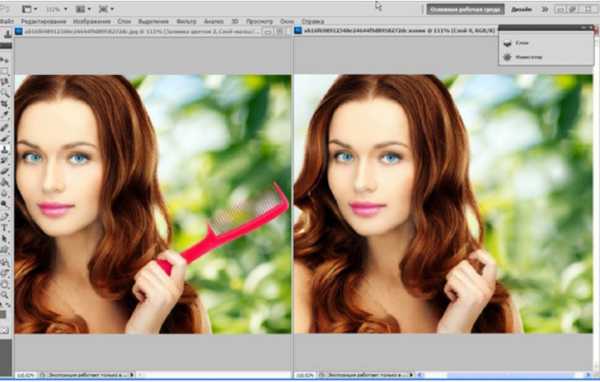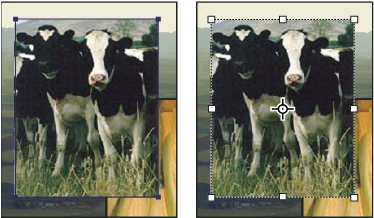Мы принимаем к оплате:
«Подарочный сертификат» от нашего Учебного Центра – это лучший подарок для тех, кто Вам дорог! Оплате обучение и подарите Вашим родным и близким обучение по любому из курсов!!!
«Сертификат на повторное обучение» дает возможность повторно пройти обучение в нашем Учебном Центре со скидкой 1000 рублей!
А также:
Как работать в фотошопе с градиентом
Использование градиентов в Photoshop

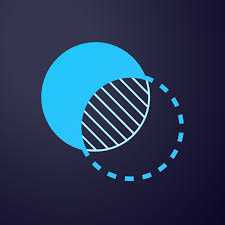
Инструмент «Градиент» позволяет создать постепенно изменяющееся наложение нескольких цветов. Предусмотрена возможность выбирать среди подготовленных градиентных заполнений или создавать свои собственные.
Примечание.
Инструмент «Градиент» нельзя использовать для растровых изображений и изображений с индексированными цветами.
- Чтобы выполнить заливку части изображения, выберите требуемую область. В противном случае градиентная заливка применяется ко всему активному слою.
- Выберите инструмент «Градиент» . (Если инструмент не отображается, нажмите и удерживайте в нажатом положении инструмент «Быстрая заливка»).
- На панели параметров в поле с образцом градиента выберите заливку:
Щелкните треугольник рядом с образцом, чтобы выбрать готовый вариант градиентной заливки.
Щелкните внутри образца, чтобы вызвать окно «Редактор градиентов». Выберите подготовленный вариант градиентной заливки или создайте новую градиентную заливку. (См. раздел Создание гладкого градиента.)
Примечание.
Набор «Нейтральная плотность» полезно использовать в качестве фотофильтра для закатов и других снимков с высокой контрастностью.
- Выберите значение параметра, определяющего зависимость внешнего вида градиента от положения начальной точки (в которой кнопка мыши была нажата) и конечной точки (в которой кнопка мыши была отпущена).
Выполняет затенение от начальной до конечной точки по прямой линии.
Выполняет затенение от начальной до конечной точки в виде кругового узора.
Выполняет затенение в виде спирали, разматывающейся против часовой стрелки вокруг начальной точки.
Отражает один и тот же линейный градиент по обе стороны от начальной точки.
Выполняет затенение от середины к внешним углам ромба.
-
На панели выбора параметров выполните следующие действия.
Укажите режим наложения и непрозрачность для краски. (См. раздел Режимы наложения.)
Чтобы сменить порядок цветов в градиентной заливке на противоположный, установите флажок «Инверсия».
Для создания более гладкого наложения с меньшим количеством полос установите флажок «Дизеринг».
Чтобы использовать маску прозрачности для градиентной заливки, установите флажок «Прозрачность». (См. раздел Определение прозрачности градиента.)
- Поместите курсор в то место изображения, где необходимо установить начальную точку градиента, и перетащите курсор, чтобы определить конечную точку. Чтобы ограничить угол наклона линии значением, кратным 45°, удерживайте клавишу «Shift» во время перетаскивания курсора.
Подготовленные градиенты позволяют быстро наносить на изображение часто используемые градиенты. Для управления подготовленными градиентами можно воспользоваться палитрой градиентов, средством «Управление наборами» или «Редактором градиентов».
- Нажмите кнопку «Сохранить» в диалоговом окне «Редактор градиентов» или выберите пункт «Сохранить градиенты» в меню селектора «Градиенты» на панели параметров.
- Выберите местоположение для библиотеки градиентов, введите имя файла и нажмите кнопку «Сохранить».
Библиотеку можно сохранить в любом месте. Но если файл библиотеки будет помещен в папку Presets/Gradients папки наборов, используемой по умолчанию, то имя библиотеки появится в нижней части меню панели после перезапуска Photoshop.
- Выполните одно из следующих действий в диалоговом окне «Редактор градиентов».
Нажмите кнопку «Загрузить», чтобы добавить библиотеку к текущему списку. Выберите файл библиотеки и нажмите кнопку «Загрузить».
Выберите пункт «Заменить градиенты» в меню панели, чтобы заменить текущий список другой библиотекой. Выберите необходимый файл библиотеки и нажмите кнопку «Загрузить».
Выберите файл библиотеки в нижней части меню панели. Нажмите кнопку ОК, чтобы заменить текущий список, или кнопку «Добавить», чтобы дополнить текущий список.
Примечание.
Можно также выбрать команду «Загрузить градиенты», «Заменить градиенты» или выбрать библиотеку градиентов в меню селектора «Градиенты» на панели параметров.
- Выберите пункт «Восстановить градиенты» в меню панели. Можно либо заменить текущий список, либо дополнить его стилями библиотеки, используемой по умолчанию.
- В меню панели задайте значение режима отображения.
Отображает градиенты в виде списка.
«Маленькие миниатюры» или «Большие миниатюры»
Отображает градиенты в виде миниатюр.
«Маленькие миниатюры и имена» или «Большие миниатюры и имена»
Отображает градиенты в виде списка с миниатюрами.
- Если панель настроена на отображение градиентов в виде миниатюр, дважды щелкните градиент, введите новое имя и нажмите кнопку ОК.
- Если панель настроена на отображение градиентов в виде списка или только текста, дважды щелкните градиент, непосредственно введите новое имя и нажмите клавишу «Enter» (Windows) или «Return» (Mac OS).
Чтобы открыть диалоговое окно «Редактор градиентов», щелкните по текущему образцу градиента на панели параметров. (При наведении курсора на образец градиента появляется всплывающая подсказка «Щелкните для редактирования градиента».)
Диалоговое окно «Редактор градиентов» позволяет определить новый градиент, модифицируя копию существующего градиента. Можно также добавить в градиент промежуточные цвета, создавая наложение, в котором применяется больше двух цветов.
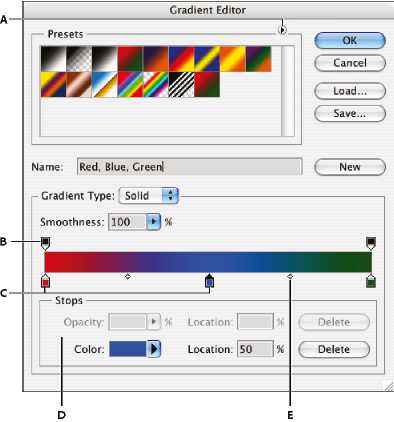
диалоговое окно «Редактор градиентов»
A. Меню панели B. Контрольная точка непрозрачности C. Контрольные точки цвета D. Коррекция значений или удаление выбранной контрольной точки непрозрачности или цвета E. Средняя точка
- Выберите инструмент «Градиент» .
- Щелкните внутри образца градиента на панели параметров, чтобы отобразить диалоговое окно «Редактор градиентов».
- Чтобы взять за основу нового градиента существующий градиент, выберите градиент в разделе «Наборы» диалогового окна.
- Выберите пункт «Непрерывный» в раскрывающемся меню «Градиент».
- Чтобы определить начальный цвет градиента, щелкните левую контрольную точку цвета под панелью выбора градиента. Цвет треугольника над контрольной точкой становится черным , указывая, что происходит редактирование начального цвета.
- Чтобы выбрать цвет, выполните одно из следующих действий.
Дважды щелкните контрольную точку цвета или щелкните образец цвета в разделе «Контрольные точки» диалогового окна. Выберите цвет и нажмите кнопку ОК.
Выберите параметр во всплывающем меню «Цвет» в разделе «Контрольные точки» диалогового окна.
Переместите курсор на панель выбора градиента (курсор превращается в пипетку) и щелкните, чтобы произвести выборку цвета, или щелкните в любом месте изображения, чтобы произвести выборку цвета из изображения.
- Чтобы определить конечный цвет, щелкните правую контрольную точку цвета под панелью выбора градиента. После этого выберите цвет.
- Чтобы откорректировать местоположение начальной или конечной точки, выполните одно из следующих действий.
Перетащите соответствующую контрольную точку цвета влево или вправо в нужное местоположение.
Щелкните соответствующую контрольную точку цвета и задайте значение для параметра «Позиция» в разделе «Контрольные точки» диалогового окна. При значении 0 % точка помещается в крайний левый конец панели выбора градиента, а при значении 100 % — в крайний правый конец.
- Чтобы откорректировать местоположение средней точки (в которой градиент отображает равную смесь начального и конечного цветов), перетащите ромб под панелью выбора градиента влево или вправо или щелкните ромб и задайте значение для параметра «Позиция».
- Чтобы добавить промежуточные цвета к градиенту, щелкните под панелью выбора градиента для определения еще одной контрольной точки цвета. Укажите цвет и откорректируйте местоположение и среднюю точку как для промежуточной точки, так и для начальной или конечной точки.
- Для удаления редактируемой контрольной точки цвета нажмите кнопку «Удалить» или перетаскивайте контрольную точку вниз, пока она не исчезнет.
- Для управления тем, насколько постепенными должны быть переходы между цветными полосами в градиенте, задайте значение в текстовом поле «Гладкость» или перетащите всплывающий ползунок «Гладкость».
- В случае необходимости установите значения прозрачности для градиента.
- Введите имя для нового градиента.
- Чтобы сохранить градиент в качестве подготовленного, нажмите кнопку «Создать» после завершения создания градиента.
Примечание.
Новые подготовленные градиенты сохраняются в файле настроек. Если этот файл удален или поврежден или выполняется переустановка подготовленных градиентов для использования заданной по умолчанию библиотеки, то вновь подготовленные градиенты будут потеряны. Чтобы обеспечить постоянное хранение новых подготовленных градиентов, сохраните их в библиотеке.
Каждая градиентная заливка содержит значения параметра, которые управляют непрозрачностью заполнения в других местоположениях на градиенте. Например, можно установить для начального цвета непрозрачность 100 % и предусмотреть, чтобы во время заливки постепенно осуществлялось смешивание для достижения конечного цвета с непрозрачностью 50 %. Узор в виде шахматной доски указывает величину прозрачности в окне просмотра градиента.
- Чтобы откорректировать начальную непрозрачность, щелкните левую контрольную точку непрозрачности над панелью выбора градиента. Цвет треугольника под контрольной точкой становится черным, указывая, что происходит редактирование прозрачности начального цвета.
- В разделе «Контрольные точки» диалогового окна задайте значение в текстовом поле «Непрозрачность» или перетащите всплывающий ползунок «Непрозрачность».
- Чтобы откорректировать непрозрачность конечной точки, щелкните правую контрольную точку прозрачности над панелью выбора градиента. Затем установите непрозрачность в разделе «Контрольные точки».
- Чтобы откорректировать местоположение начальной или конечной контрольной точки непрозрачности, выполните одно из следующих действий.
Перетащите соответствующую контрольную точку непрозрачности влево или вправо.
Выберите соответствующую контрольную точку непрозрачности и задайте значение для параметра «Позиция».
- Чтобы откорректировать местоположение непрозрачности в средней точке (точке на полпути между начальной и конечной контрольными точками непрозрачности), выполните одно из следующих действий.
Перетащите ромб над панелью выбора градиента влево или вправо.
Выберите ромб и задайте значение для параметра «Позиция».
- Чтобы удалить редактируемую контрольную точку непрозрачности, нажмите кнопку «Удалить».
- Чтобы добавить к маске промежуточное значение непрозрачности, щелкните над панелью выбора градиента для определения новой контрольной точки непрозрачности. После этого можно откорректировать и переместить эту контрольную точку непрозрачности так же, как начальную или конечную контрольную точку непрозрачности. Чтобы удалить промежуточную непрозрачность, перетащите ее контрольную точку прозрачности вверх и за пределы панели выбора градиента.
- Для создания предварительно заданного градиента введите имя в текстовом поле «Имя» и нажмите «Создать». В результате создается новая установка градиента с заданным значением прозрачности.
Градиент шума представляет собой градиент, который содержит случайно распределенные цвета, относящиеся к указанному диапазону цветов.
Градиент шума с различными значениями неровности
A. Неровность 10 % B. Неровность 50 % C. Неровность 90 %
- Выберите инструмент «Градиент» .
- Щелкните внутри образца градиента на панели параметров, чтобы отобразить диалоговое окно «Редактор градиентов».
- Чтобы взять за основу нового градиента существующий градиент, выберите градиент в разделе «Наборы» диалогового окна.
- Выберите «Шум» в раскрывающемся меню «Тип градиента» и задайте следующие параметры.
управляет плавностью перехода между полосами цвета в градиенте.
изменяет доступные для настройки компоненты цвета. Перетаскивайте ползунки для каждого компонента, чтобы определить диапазон допустимых значений. Например, если выбрана модель HSB, то можно ограничить градиент, задавая сине-зеленые цветовые тона, высокую насыщенность и среднюю яркость.
предотвращает появление чрезмерно насыщенных цветов.
включает прозрачность для случайных цветов.
создает произвольный градиент в соответствии с заданными выше настройками. Нажимайте на кнопку, пока не получите нужную настройку.
- Для создания градиента с указанными параметрами введите имя в текстовом поле «Имя» и нажмите «Создать».
Как работать с Редактором градиентов
В прошлом уроке мы научились рисовать градиенты с помощью инструмента «Градиент». Также мы рассмотрели, как использовать палитру градиентов и выбирать необходимый градиент из множества предложенных градиентов. Однако независимо от того, как много градиентов включено в программу Photoshop, полезнее (и всегда веселее) уметь создавать собственный градиент!
В этом уроке мы научимся создавать, редактировать и сохранять наши собственные градиенты с помощью Редактора градиентов. Далее вы увидите, что Редактор градиентов позволяет не только выбирать необходимый градиент из готовых образцов (как и Палитра градиентов), но и редактировать градиенты, выбирая другие цвета, добавляя новые, изменяя их порядок и удаляя лишние цвета. Мы можем добавлять градиенту прозрачность и даже регулировать переход цветов! И, наконец, мы можем сохранять наш градиент как готовый образец, что позволит нам быстро выбирать его в дальнейшей работе в случае необходимости!
В прошлом уроке мы рассмотрели основы рисования градиентов, поэтому сегодняшний урок мы посвятим изучению Редактора градиентов. Если вы еще не знаете, как использовать инструмент «Градиент» (Gradient Tool) или как рисовать градиенты, я советую вам изучить прошлый урок по рисованию градиентов. В данном уроке я буду работать в версии программы Photoshop CC, но и версия Photoshop CS6 также подойдет. Итак, приступим!
Создаем новый документ
Давайте начнем урок с создания нового документа. Для этого, я перейду в раздел «Файл» (File) в строке меню в верхней части экрана и выберу пункт «Новый» (New):
Выбираем Файл > Новый (File > New)
В результате, откроется диалоговое окно «Новый» (New). Поскольку мы будем изучать сам Редактор градиентов, размер файла для нас не важен. Но если вы работаете вместе со мной, давайте создадим файл того же размера, что и в прошлый раз: Ширина (Width) 1200 пикселей, Высота (Height) 800 пикселей. Параметр «Разрешение» (Resolution) я оставлю без изменения по умолчанию – 72 пикселя на дюйм (pixels/inch), а параметр «Содержимое заднего фона» (Background Contents) - «Белый» (White). Я нажму ОК, когда закончу вводить данные, чтобы закрыть диалоговое окно, и на экране появится новый документ с белым фоном:
Создаем новый файл размером 1200х800 px
Выбираем инструмент «Градиент»
После создания нового документа я выберу инструмент «Градиент» (Gradient Tool) на панели инструментов:
Выбираем инструмент «Градиент»
Открываем Редактор градиентов
Как мы с вами узнали из прошлого урока, после активации инструмента «Градиент» существует два способа выбрать градиент. Мы можем выбрать его из образцов готовых градиентов в Палитре градиентов или создать и отредактировать собственный градиент при помощи Редактора градиентов. Для того чтобы открыть Редактор градиентов, кликните прямо по окошку предварительного просмотра градиентов на панели настроек. Если вы кликните по маленькой стрелке с правой стороны окошка просмотра, то откроете Палитру градиентов, которую мы изучали ранее. Однако на этот раз нам нужен Редактор градиентов, поэтому кликните по самому окошку:
Кликаем по окошку предварительного просмотра градиентов на панели настроек
В результате этого действия откроется Редактор градиентов (Gradient Editor). Вначале он может выглядеть для вас несколько пугающе, но вскоре мы убедимся, что в действительности в нем работать очень легко:
Редактор градиентов
Область готовых образцов градиентов
В процессе использования Редактора градиентов можно выделить два этапа. В действительности, мы не создаем градиент с нуля. Вместо этого, мы сначала выбираем образец готового градиента, который будет служить для нас отправной точкой. Затем мы редактируем цвета образца, чтобы создать собственный градиент.
Редактор градиентов разделен на две основных секции: вверху расположена область готовых образцов градиентов (Наборы), внизу – секция редактирования градиентов. Область готовых образцов работает в Редакторе градиентов так же, как и в Палитре градиентов, отображая миниатюры всех готовых образцов градиентов. Для того чтобы выбрать нужный градиент, просто кликните по его миниатюре. Название градиента, по которому вы кликнули, появится под областью готовых образцов:
Кликаем по миниатюре, чтобы выбрать нужный градиент из готовых образцов.
Первоначально, нам предоставлено ограниченное количество готовых образцов градиентов, однако в программу Photoshop включены и другие наборы образцов, которые мы можем загрузить в Редактор градиентов, так же как и в палитру градиентов. Для того чтобы увидеть перечень дополнительных наборов, кликните по маленькой иконке шестерни:
Кликаем по иконке шестерни
В конце списка появившегося на экране меню вы увидите другие наборы градиентов, каждый из которых имеет определенную тематику, например, «Гармонизированные цвета» (Color Harmonies), «Металлик» (Metals), «Пастель» (Pastels) и т.д. Для выбора какого-либо набора кликните по его названию. В моем случае, я выберу набор Гармонизированные цвета 1 (Color Harmonies 1):
Выбираем набор «Гармонизированные цвета 1»
Программа спросит вас, необходимо ли заменить текущие градиенты новыми из набора. Если вы нажмете кнопку «Добавить» (Append), вместо замены градиентов программа добавит новые градиенты к уже существующим. Мне нравится, когда на экране у меня порядок и нет нагромождения иконок, поэтому я нажму ОК, чтобы заменить градиенты, тем более восстановить исходные будет очень просто (как мы с вами узнаем позже):
Нажимаем ОК, чтобы заменить текущие градиенты по умолчанию новыми из набора
И теперь нам видно, что вместо исходных градиентов появились новые градиенты из набора:
Градиенты из набора «Гармонизированные цвета 1»
Для восстановления исходных градиентов по умолчанию, опять кликните по иконке шестерни:
Кликаем по иконке шестерни
Затем из появившегося меню выбираем команду «Восстановить градиенты» (Reset Gradients):
Выбираем команду «Восстановить градиенты»
Программа Photoshop спросит вас о необходимости замены текущих градиентов градиентами по умолчанию. Нажмите ОК:
Нажимаем ОК, чтобы восстановить градиенты по умолчанию
И теперь мы снова можем видеть исходные градиенты:
Исходные градиенты были восстановлены
Область редактирования
Если назначение Редактора градиентов в том, чтобы создавать собственные градиенты, то зачем же тогда ему множество готовых образцов градиентов, которые мы с таким же успехом можем выбрать и в Палитре градиентов? Как я уже упоминал ранее, в действительности, мы не создаем градиенты с нуля, вместо этого мы выбираем один из готовых образцов градиентов и затем начинаем редактировать его цвета.
Причина, по которой нам предоставляется доступ к образцам градиентов в Редакторе, заключается в том, что из готовых образцов мы можем выбрать похожий на тот, который нам требуется создать. Таким образом, понадобится затратить меньше усилий. Например, если мне нужно создать градиент с переходом между тремя цветами, то я могу выбрать готовый образец, который уже включает в себя три цвета. Возможно, цвета будут не те, но, по крайней мере, их уже будет три.
Так же, если мы будем создавать градиент с переходом от сплошного цвета к прозрачному, мы можем сэкономить себе время, выбрав для начала готовый образец градиента с переходом к прозрачному цвету.
Или если градиент будет использовать, например, пастельные тона, то, возможно, будет проще сначала загрузить набор «Пастель» (Pastels) и выбрать оттуда готовый образец с подходящими цветами.
По крайней мере, это один из вариантов. Однако на самом деле создавать любой градиент с помощью Редактора градиентов так легко, что часто вы будете для начала просто выбирать один из основных градиентов «Черный, белый» (Black, White). Я выберу его, кликнув по соответствующей миниатюре (третья слева в верхнем ряду):
Выбираем градиент «Черный, белый»
Все параметры и средства редактирования градиентов расположены в нижней части Редактора градиентов. Как только вы выбрали нужный образец градиента, он появится у вас на шкале градиента, которая является для нас рабочей областью. Это то место, где мы будем «строить» наш градиент. В моем случае, поскольку я выбрал черно-белый градиент, шкала стала отражать переход от черного цвета слева до белого цвета справа:
Выбранный градиент появился на шкале предварительного просмотра градиента
Тип градиента
Если вместо градиента с плавным переходом, вы увидите на шкале градиента ряд разноцветных линий, то это значит, что параметр «Тип градиента» (Gradient Type) установлен не на «Непрерывный» (Solid), а на «Шум» (Noise). Мы рассмотрим такие градиенты в отдельном уроке, поскольку они не только выглядят по-другому, но и этапы их создания также другие. В общем говоря, всякий раз, как вы захотите создать обычный градиент с плавным переходом между двумя цветами, вам нужно установить тип градиента «Непрерывный» (Solid).
Убедитесь, что в качестве типа градиента выбран «Непрерывный»
Замена цветов в градиенте
Если вы посмотрите под шкалу градиента, то увидите контрольные точки цвета (образцы цвета в виде маленьких квадратиков со стрелками, указывающими на градиент над ними). На каждый цвет в градиенте приходится по одной точке цвета. Поскольку я выбрал черно-белый градиент, то у него имеется две точки цвета: одна, заполненная черным цветом, слева и другая, заполненная белым цветом, справа. Эти точки цвета указывают программе Photoshop на два важных момента – какие цвета использовать в градиенте и как их разместить:
Контрольные точки цвета под каждым из краев градиента
Для того чтобы изменить текущий цвет, сначала кликните по соответствующей контрольной точке для ее выбора. Далее, кликните по образцу цвета в секции «Контрольные точки» (Stops) в нижней части Редактора градиентов, чтобы выбрать другой цвет. Например, допустим, я хочу изменить цвет в моем градиенте с черного на красный. Для этого, я кликну по черной точке цвета:
Щелкаем по точке того цвета, который вы хотите изменить
Выбрав точку, я кликну по образцу цвета
Щелкаем по образцу, чтобы изменить цвет
В результате, откроется Палитра цветов (Color Picker). Я выберу темно-красный в качестве нового цвета, а затем нажму ОК для выхода из Палитры:
Выбираем в Палитре цветов красный цвет
После этого, мой исходный черно-белый градиент превратится в красно-белый градиент:
Черный цвет в моем градиенте изменился на красный
То же самое я проделаю и с другим цветом, изменив его с белого на желтый. Но на этот раз, я воспользуюсь более быстрым способом замены цвета. Вместо того чтобы кликнуть по точке и выбрать ее, а потом щелкнуть по образцу цвета, все, что мне потребуется – это дважды кликнуть кнопкой мыши по точке:
Дважды кликаем кнопкой мыши по белой контрольной точке цвета
В результате двойного щелчка кнопки мыши произойдет мгновенное открытие Палитры цветов. Я выберу желтый цвет и затем нажму ОК, чтобы закрыть Палитру:
Изменяем белый цвет в градиенте на желтый
Таким образом, после нескольких кликов, наш исходный черно-белый градиент превратился в новый красно-желтый градиент:
Новые цвета градиента
Настройка средней точки цвета
Если вы посмотрите на шкалу между двумя контрольными точками цвета, то увидите маленький значок в форме ромба. Это значок средней точки цвета, которая отмечает середину перехода между цветами (то место, где два цвета смешиваются между собой). Если вы не видите значок средней точки, кликните по любой из контрольных точек цвета, и он появится.
Значок средней точки цвета
Мы можем изменить положение средней точки, переместив значок поближе к одному или другому цвету. Например, я перемещу среднюю точку по направлению к левому краю, чтобы она стала ближе к красной точке цвета. Обратите внимание, что тогда произойдет с градиентом. Сместив среднюю точку влево, я укоротил область перехода между красной точкой цвета и средней точкой и удлинил переход между средней точкой и желтой точкой цвета:
Настраиваем область перехода с помощью перемещения средней точки цвета
Параметр «Позиция»
По мере перемещения иконки средней точки цвета параметр «Позиция» (Location) под шкалой градиента меняется, отражая в процентах точное место, где средняя точка расположена между двумя цветами. По умолчанию, значение местоположения средней точки равно 50% (точно посередине между цветами), но после перемещения средней точки влево значение местоположения изменяется до 25%. Другими словами, переход между цветом градиента слева и средней точкой занимает теперь четвертую часть от всей длины градиента, а переход между средней точкой и цветом градиента справа - три четверти от всей длины:
Текущая позиция средней точки цвета
Мы с вами уже рассмотрели, как можно изменить позицию средней точки цвета при помощи перемещения ее значка, однако также мы можем изменить ее месторасположение, введя конкретные значения в окошко ввода данных параметра «Позиция» (Location). Если я захочу, например, переместить среднюю точку с отметки «1/4» до отметки «3/4», то я смогу сделать это, изменив значение параметра «Позиция» с 25% до 75%:
Вручную вводим новое значение параметра «Позиция»
И теперь нам видно, что средняя точка переместилась на отметку 75%, одновременно удлинив расстояние между красной точкой цвета и средней точкой и сократив расстояние между средней точкой и желтой точкой цвета:
Новая позиция средней точки цвета
Я верну среднюю точку обратно на ее исходную позицию по молчанию, установив значение параметра «Позиция» (Location) на 50%:
Средняя точка вернулась обратно на середину градиента
Добавление к градиенту цветов
Для того чтобы добавить к градиенту новых цветов, все, что нужно – кликнуть под градиентом по тому месту, где следует добавить новый цвет. Программа Photoshop добавит на данную позицию новую контрольную точку цвета. Например, для добавления третьего цвета между двумя исходными цветами, я кликну в нужном месте под градиентом (обратите внимание, что я кликаю под значком средней точки, а не по нему):
Кликаем кнопкой мыши в соответствующем месте, чтобы добавить третий цвет
В результате, в этом месте появится новая контрольная точка цвета. Для того чтобы изменить ее цвет, дважды кликните по ней кнопкой мыши:
Дважды кликаем кнопкой мыши по новому образцу цвета
Затем в появившейся Палитре цветов выберите нужный цвет. В моем случае, я выберу голубой:
Выбираем для градиента третий цвет
Далее я нажму ОК, чтобы закрыть Палитру цветов, и мой двухцветный градиент преобразовался в трехцветный. Не так уж и плохо, особенно учитывая, что мы изначально выбрали черно-белый градиент:
Третий цвет был добавлен
Перемещение цветов в градиенте
Мы можем не только добавлять к градиенту цвета, но и перемещать их и даже менять порядок, в котором они появляются. Существует несколько способов переместить цвета. Первый заключается в том, чтобы просто кликнуть по контрольной точке цвета и переместить ее влево или вправо. В моем случае, я кликнул по голубой точке цвета в центре и переместил ее поближе к желтой точке цвета. Так же, как и в случае с перемещением средней точки, значение параметра «Позиция» (Location) при этом изменится и отобразит точное местоположение точки в процентах:
Передвигаем цвет с помощью перемещения его контрольной точки вдоль градиента
Второй способ перемещения цвета – это кликнуть по его контрольной точке для выбора цвета, а затем ввести в окошко ввода данных параметра «Позиция» конкретные значения. Я кликну по желтой точке цвета, чтобы ее выбрать. Обратите внимание, что ее текущая позиция равна 100%:
Выбираем желтую точку цвета
Я изменю местоположение точки, введя значение, равное 50%, что приведет к перемещению желтой точки на середину градиента:
Перемещаем цвет с помощью ввода новых значений параметра «Позиция»
Далее я кликну по голубой точке цвета, чтобы выбрать ее:
Выбираем голубую точку цвета
Я перемещу ее до конца правого края, туда, где раньше находилась желтая точка цвета, и таким образом эффективно поменяю местами два цвета градиента:
Перемещаем голубую точку цвета до конца правого края градиента
Удаление цвета
Для того чтобы удалить из градиента какой-либо цвет, кликните по его контрольной точке для выбора, затем начните перемещать точку вниз за шкалу градиента до тех пор, пока она не исчезнет. Я удалю голубой цвет, кликнув по его контрольной точке для выбора:
Выбираем голубую контрольную точку цвета
Я перемещу ее вниз за шкалу градиента, и нам станет видно, что голубой цвет из градиента исчез, в то время как красный и желтый цвета остались. Программа Photoshop при редактировании градиентов дает нам возможность отменить одно действие, поэтому если вы по ошибке удалили нужный цвет, просто нажмите сочетание клавиш Ctrl+Z (Win) / Command+Z (Mac), чтобы отменить последнее действие и восстановить цвет:
Перемещаем контрольную точку цвета вниз для ее удаления
Копирование существующего цвета
Еще один способ добавления цвета к градиенту заключается в создании копии существующего цвета. Для этого, необходимо нажать и удержать клавишу Alt (Win) / Option (Mac) по мере выделения контрольной точки цвета и перемещения ее вправо или влево. Таким образом, вместо передвижения исходной точки вы переместите копию точки, которую впоследствии можно разместить на вашем градиенте в нужном месте.
Предположим, что я в действительности хочу создать градиент с переходом от красного к желтому цвету и опять к красному. У меня уже есть красный цвет с левой стороны градиента. Вместо того чтобы добавить еще один цвет к градиенту и вручную подобрать в Палитре цветов тот же оттенок красного, я просто нажму и удержу клавишу Alt (Win) / Option (Mac), затем кликну по красной точке цвета и перемещу ее вправо, создав точную копию:
Кликните по точке цвета и переместите ее при нажатой клавише Alt (Win) / Option (Mac), чтобы создать копию
Далее я перемещу точку до правого края градиента и таким образом создам градиент с переходом от красного к желтому цвету и обратно к красному:
Создание копий точек цвета позволяет с легкостью добавлять те же самые цвета к различным частям градиента
Добавление прозрачности
Если вы посмотрите выше шкалы градиента, то увидите значки, похожие на дополнительные точки цвета. В действительности, это контрольные точки непрозрачности. Они позволяют нам регулировать непрозрачность различных частей градиента. На скриншоте ниже можно увидеть по одной контрольной точке непрозрачности с каждого конца градиента:
Контрольные точки непрозрачности
Некоторые из готовых образцов градиентов уже содержат прозрачность, некоторые – нет, но мы с легкостью можем добавить ее к градиенту по мере необходимости. Например, если я хочу, чтобы мой градиент имел переход от сплошного цвета слева до полностью прозрачного справа, то я могу достичь этого, кликнув по точке непрозрачности, расположенной над шкалой градиента с правой стороны. В результате, станут активными опции прозрачности в секции «Контрольные точки» (Stops) под градиентом. Обратите внимание, что текущее значение параметра «Непрозрачность» (Opacity) 100%, и это означает, что на данном участке градиента прозрачности нет совсем:
Выбираем контрольную точку непрозрачности с правой стороны
Для того чтобы добавить прозрачность, я кликну по стрелке с правой стороны от текущего значения непрозрачности и уменьшу значение параметра, переместив бегунок влево. Я снижу значение до 0%, чтобы сделать правую сторону градиента полностью прозрачной. Вы также можете создать частичную прозрачность градиента, выбрав значение в пределах от 0% до 100%.
Обратите внимание, что цвет контрольной точки непрозрачности изменился с черного на белый. Черный цвет означает, что значение непрозрачности равно 100%, белый – что значение непрозрачности равно 0% (полностью прозрачный цвет). Частичная непрозрачность представлена различными оттенками серого. Заметьте также, что шкала градиента теперь имеет переход от сплошного цвета слева до узора шахматной доски справа. Узор шахматной доски отвечает в программе Photoshop за изображение прозрачности:
Уменьшаем значение непрозрачности контрольной точки справа до 0%
Перемещение контрольных точек непрозрачности
Помимо перемещения контрольных точек цвета по шкале градиента, мы можем также перемещать контрольные точки непрозрачности. Например, что делать, если я хочу нарисовать переход к прозрачному цвету от желтого цвета в середине градиента, а не от красного цвета с левой стороны? Я могу сделать это несколькими способами. Во-первых, я могу просто кликнуть по контрольной точке непрозрачности с левой стороны и перетащить ее на середину градиента, чтобы она расположилась над желтым цветом. Таким образом, градиент останется полностью непрозрачным до середины шкалы (до желтого цвета), и лишь затем начнется переход к прозрачному цвета в правой стороне:
Перемещаем контрольную точку непрозрачности от левого края до центра градиента
Добавление контрольных точек непрозрачности
Во-вторых, я могу оставить две исходных точки непрозрачности на их исходных позициях и просто добавить третью точку над серединой шкалы градиента. Для начала я верну контрольную точку непрозрачности обратно на ее исходную позицию в левой части градиента, изменив значение параметра «Позиция» (Location) с 50% на 0%:
Так же, как и контрольные точки цвета, контрольные точки непрозрачности можно перемещать с помощью изменения значения параметра «Позиция»
Далее я кликну над шкалой градиента в том месте, где я хочу добавить новую точку, в моем случае - в середине:
Кликаем кнопкой мыши в середине градиента, чтобы добавить третью точку непрозрачности
Программа Photoshop добавит новую точку непрозрачности. Обратите внимание, что значение параметра «Непрозрачность» (Opacity) для данной точки уже равно 100%, поэтому нам его менять не нужно. Однако я мог бы при необходимости ввести любое значение непрозрачности от 0% до 100%. Также заметьте, что значение параметра «Позиция» (Location) равно 50%, но снова, при необходимости я мог бы изменить данное значение либо с помощью перемещения самой точки, либо ввода нового значения в окошко параметра «Позиция». Вы можете добавлять к градиенту столько контрольных точек непрозрачности, сколько вам требуется для лучшего контроля перехода цвета:
Каждая точка непрозрачности полностью независима от других
Вы можете копировать существующие контрольные точки непрозрачности, так же как вы это делали с контрольными точками цвета. Просто нажмите и удержите клавишу Alt (Win) / Option (Mac) при перемещении точки непрозрачности влево или вправо, чтобы создать копию и поместить ее в нужном месте. Так же, как и в случае с контрольными точками цвета, вы можете увидеть значок средней точки непрозрачности для каждого набора точек непрозрачности. Кликните по данному значку и переместите его поближе к одной или к другой точки непрозрачности, чтобы настроить нужным образом переход между цветами:
Смещаем среднюю точку непрозрачности вправо
Удаление контрольных точек непрозрачности
Чтобы удалить контрольную точку непрозрачности, кликните по ней для выбора и далее переместите вверх за пределы градиента до тех пор, пока она не исчезнет. Я удалю точку непрозрачности с правого края, кликнув по ней и переместив вверх. Поскольку только у этой точки из трех существующих степень непрозрачности (Opacity) отличалась от 100%, при ее удалении наш градиент опять стал полностью непрозрачным:
Удаляем контрольную точку непрозрачности справа
И наконец, чтобы вернуть градиент к исходному состоянию (хотя это не требуется, поскольку у градиента больше нет прозрачных участков), я кликну по контрольной точке непрозрачности в середине градиента и перемещу ее вправо:
Перемещаем контрольную точку непрозрачности из середины градиента в правую часть
Параметр «Гладкость»
Последний параметр, который нам надо рассмотреть в сегодняшнем уроке – параметр «Гладкость» (Smoothness), который отвечает за плавность и постепенность перехода между основными цветами. По умолчанию, его значение равно 100%, и все переходы распределены как можно более равномерно. По мере уменьшения его значения, при переходе между цветами появятся дополнительные тени, что приведет к появлению в градиенте нежелательных полос. В большинстве случаев, лучше оставлять параметр «Гладкость» равным 100%:
Параметр «Гладкость»
Сохранение градиента в качестве нового образца
Когда вы будете довольны видом получившегося градиента, вы можете сохранить его как новый образец. Для этого, сначала введите название градиента в поле «Имя» (Name). Я назову свой градиент «Красно-желто-красный»:
Даем название новому градиенту
Затем, кликните по кнопке «Новый» (New):
Щелкаем по кнопке «Новый»
В результате, программа Photoshop добавит новый градиент к остальным образцам, присвоив ему собственную миниатюру, кликнув по который вы можете в следующий раз выбрать при необходимости новый градиент:
Новый градиент появится в области готовых образцов градиентов
Когда вы закончите, нажмите ОК, чтобы закрыть Редактор градиентов:
Щелкните по кнопке ОК
И вот мы закончили! Мы научились создавать, редактировать и сохранять собственные градиенты с помощью Редактора градиентов! Для того чтобы научиться рисовать градиенты, изучите урок «Как рисовать градиенты в программе Photoshop»!
Автор: Стив Паттерсон (Steve Patterson)
Как нанести градиент на фото с помощью adobe photoshop
Сегодня мы наконец-то узнаем, как нанести на фото градиент с помощью замечательной программы adobe photoshop…
Почему говорю «наконец-то» а потому, что сам, задавшись таким вопросом, не мог нигде отыскать исчерпывающей информации: сколько ни Яндексил, ни Googleл ни в какую… и нужно сказать, что безрезультатно пытал этот вопрос периодически на протяжении месяцев… — посты попадались или слишком заумные, либо чувствовалось будто б автор сам не знает о чём толкует, сердешный…
А как оказалось, нанести на картинку стили градиента, дело вполне простое. Любому пользователю хватит нескольких минут для обучения… а опыт обретается практическими занятиями с инструментами фотошоп.
Что жж, приступим:
Однако прямо-таки зло вскипает от другого вопроса: кто эти авторы и как они отыскивают и находят заказчиков для своих ТРУДОВ?! ведь их верши, мягко говоря, странны и невразумительны…
Хотя да, нынче множество программ, которые замечательным образом способствуют написанию деревянно-железных текстов: это ещё сегодня называют «лаконичным и деловым информативным языком» ))
Ну, ладно !! бог с ними, с этими писятилями, ваяющими тексты на сумнительных программках прыщавых студентов…
Но мы-то, читатели !? должны быть в здравом рассудке ! Ведь текст, сляпанный программкой-роботом, по которому нельзя ничему выучиться, но возможно больше запутаться — виден невооружённым глазом…
Я за человеческий труд! И пусть текст получается не всегда гладкий слогом, однако, не математически зудящий)) Ведь все мы всегда чему-то учимся…
…и если нынче для вас настройка adobe photoshop и в частности инструмента «Градиент» будет непонятна, смело пишите и ругайтесь. Пропущу любой комментарий!
уроки photoshop, как работать инструментом градиент
Как сделать прозрачный фон картинки в Фотошоп.
Итак: прежде всего нужна сама программа adobe фотошоп: если её у вас нет — скачайте и установите. Как это делается правильно, расскажу в следующей статье.
МИГ подписки - ЭРА полезных знаний!!
…а коли уже есть этот замечательный помощник в веб дизайне, — открывайте его!
Выбирайте из своих запасников на компе любую фотографию для редакции. Знаете как, да:
в верхнем горизонтальном меню наводите курсор на имя меню «Файл», а затем «Открыть»…
Фото -1.
В итоге у вас в окошке редакции появится нужная для редактирования в photoshop картинка.
Ну и для того, чтобы запустить инструмент «градиент» нужно выполнить несколько простых действий:
Фото — 2.
1 — слева есть вертикальное меню (всевозможные полезные инструменты photoshop) выбираете «Градиент» см. фото:
Когда кнопка будет активна (выделена тёмной подсветкой) — взгляните на верхнее горизонтальное меню, в котором теперь появились дополнительные инструменты эффектов градиента (фото ниже).
adobe фотошоп и подстройка инструментария градиента
Фото — 3.
В регулировках, показанных на фотке 3 немного разберёмся:
Зелёненький овал показывает менюшку настроек adobe photoshop, а именно инструменты цветности градиента (если кликнуть по стрелочке справа)… Советую для начала выбрать светлый, как показано на фотке, ибо проще учиться
Чуть правее зелёной области овала кнопочки, в которых задаётся область отработки градиента (выберете пока крайнюю слева).
Коричневый овал — поставьте такие же как на картинке величины цветового перехода градиента: «Режим» — «осветление» (хотя возможен выбор множества эффектов в выподающем меню). Самые оптимальные «Осветление» и «Линейный осветлитель» — а впрочем, разберётесь сами: ведь требования у нас у всех разные…
Далее подчёркнуто зелёным: поставьте галочку в чекбоксах «Инверсия», «Дизеринг» и «Прозрачность»… Описывать нюансы отработки всяких инверсий не стану, чтобы не путать ваше сознание и цели… Во всём этом замечательным образом разберётесь и без меня: ибо только практическим экспериментом приходят знания.
Коли что неясно, вопрошайте в комментариях.
как на картинку нанести градиент в фотошопе adobe
Фото — 4.

фотку можно увеличить…
осветляем нижнюю часть картинки
Теперь самое главное!!
Ставьте курсор в нужную точку выбранной фотки, в ту область где намечен цветовой переход — градиент… прижимайте левую кнопку мышки и ведите курсор, например, как у меня, к верху… как бы проводя линию…
чтобы получилась чётко горизонтальная смена цвета — осветления, прижмите одновременно с клавишей мыши клавишу «Shift» и проводите линию как на фото…
Все эти градиенты возможно выполнить в какой угодно области картинки! …а также длина линии регулирует, как бы выразиться, плавность перехода цветов градиента, что ли…
Таки образом, проведя одну, скажем, до середины, обусловите более плавный переход — другие линии возможно намечать более коротко — резкость и насыщенность перехода…
А все ваши наработки (слои) отмечаются в меню редакций справа. где вы с лёгкостью сможете вернуться (коли не понравится штрих) на ранее выполненный шаг — кликнув на нужный пункт.

По шагам:
Как только линия проведена (сделайте примерно на треть картинки, для начала) — в итоге у вас получится такой цветовой переход, как на фото, — и, как говорилось выше, возможно накладывать повтор линий (различной длины) чтобы добиться плавности перехода.
Чтобы регулировать интенсивность (насыщенность) ЦВЕТА — кликните стрелочку (фото 3) зелёный овал «шахматного» прямоугольника и выбирайте различные цветовые гаммы и оттенки, — словом, творите как душе угодно…
А если кликнете на само размеченное прямоугольное поле менюшки, откроется окно «Редактор градиента» (фото справа от «редиски») — боле тонкие настройки переходов цветовой интенсивности: цветовая яркость… шумовой эффект (опять же различных цветов)…
Вот и вся настроечная работа… Остаётся только экспериментировать…
Теперь, очень хочется думать, вопрос — как же нанести слой градиента на картинку, больше мучить ваше сознание не будет.
Смею спросить: ну что получается..!?
Тогда смело делитесь с другом в соцсетях.

…а на этой дивной фотке дивы Eniko-Mihalik, и по случаю нашей и студии ATs media fashion вензелной дамой, эксить с градиентом рука не поднимается… ))
МИГ подписки - ЭРА полезных знаний!!
!..подписываясь —мы расстаёмся с невежеством..!
На этом моё повествование решительно окончено!..
Однако, пользы для, вот вам видео: в нём рассказано о полезной программе менеджере паролей KeePass.
Программа замечательным образом поможет упорядочить и не потерять все ваши всевозможные пароли и коды…
Если что-то не ясно и остались вопросы, делитесь ими в комментариях...
Самое время рассказать о статье в соцсетях, буду признателен... complitra.ru !
↔ перетаскивайте строку ↔
Инструмент Gradient
Градиент (от лат. Gradiens — шагающий) — характеристика, показывающая направление наискорейшего возрастания некоторой величины, значение которой меняется от одной точки пространства к другой. Градиент создаёт заливку с плавным переходом между двумя или несколькими цветами. Применяется очень часто, поэтому отличное владение этим инструментом является обязательным условием эффективной работы в Фотошоп. Градиент можно применить непосредственно к содержимому слоя или использовать новый слой заливки градиентом (градиент будет находиться на собственном слое и обладать маской слоя, с помощью которой можно маскировать пиксели слоя).
Значок Градиент (1) вы найдёте в одной группе с инструментом Заливка (Paint Bucker), клавиша G (или Shift+G для переключения между ними).
Вид градиента задаётся кнопками на панели параметров (2)Линейный градиент (Linear Gradient) – переход осуществляется по прямой линии вдоль определённого направления.
Радиальный градиент (Radial Gradient) – изменение цвета равномерно во все стороны от центральной точки.
Конусовидный градиент (Angle Gradient) – переход цвета по кругу с центром в заданной точке по часовой стрелке.
Зеркальный градиент (Reflected Gradient) – два линейных градиента, которые распространяются от начальной точки в противоположных направлениях.
Ромбовидный градиент (Diamond Gradient) – образующие линии выстраиваются в виде ромба.
В прямоугольном окошке (3) вы можете видеть текущий вариант предлагаемого по умолчанию градиента. Если щёлкнуть кнопкой мыши на стрелке, расположенной рядом с ним, откроется палитра градиентов. Вы можете выбрать нужный вам градиент, щёлкнув на нём кнопкой мыши.
Окно редактирования градиента открывается при щелчке на образце градиентной заливки (3). Раздел Наборы (Presets) содержит готовые градиенты.
Имя (Name) – имя градиента. Заказной (Custom) – это градиент с пользовательскими настройками.
Градиент (Gradient Type). Есть два варианта: Непрерывный (Solid) и Шумовой (Noise)Сглаживание (Smoothness) – мягкость перехода цветов в градиенте.Если вы хотите редактировать уже существующий градиент, щёлкните на его образце. Обратите внимание на цветовую полосу в центре окна – это образец редактируемого градиента с переходами цвета и прозрачности. Под полосой и над ней расположились маркеры (4) (квадратики с треугольниками над или под ними). Те, что под полосой отвечают за переходы цвета. Если вы щёлкнете кнопкой мыши на каком-нибудь маркере, треугольник над ним станет цветным, значит, маркер стал активным и готов к редактированию. Что можно сделать? Можно переместить его в любую сторону вдоль цветовой полосы, можно поменять его цвет. Для этого щёлкните на окошке Цвет (Color) (5) и в окне Цветовая палитра (Color Picker) выберите нужный оттенок (6).
Если вы щёлкнете на любом свободном месте между маркерами, появится новый маркер, который вы тоже можете двигать и настраивать. Перемещать маркер можно мышью, или меняя числовое значение в поле Позиция (Location). 0% - левый край цветовой полосы, 100% - правый.
Ползунки прозрачности располагаются над цветовой полосой, они ограничивают прозрачность градиентной заливки. Редактируются они также как и цветовые, только вместо настройки цвета необходимо задать значение прозрачности (opacity), расположение маркеров прозрачности можно указывать в поле Позиция (Location).
Если вам необходим маркер, аналогичный существующему, вы можете его просто скопировать, перетащив при нажатой клавише Alt.
Если же необходимо удалить ненужный цветовой ограничитель, просто передвиньте его за пределы полосы с цветовыми переходами или выделите и нажмите одну из кнопок Удалить (Delete): нижнюю кнопку – для цветовых маркеров, верхнюю – для маркеров прозрачности.
Создадим новый градиент. Откроем диалоговое окно (щёлкнув по окошку 3). Выберите цвет заливки для левого цветового маркера, кликните по правому маркеру (8), установите для него свой цвет, в поле Имя (Name) (10) введите его название и нажмите кнопку Новый (New) (11), ваш градиент появится в окошке Наборы (Presets), нажмите ok.
Перевод: Оксана Гудкова.Ссылка на источник