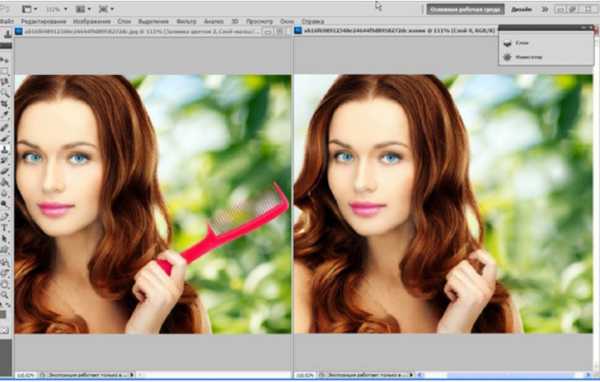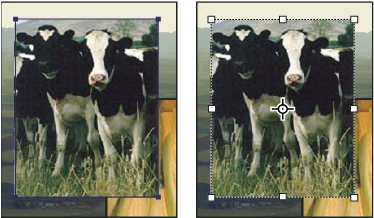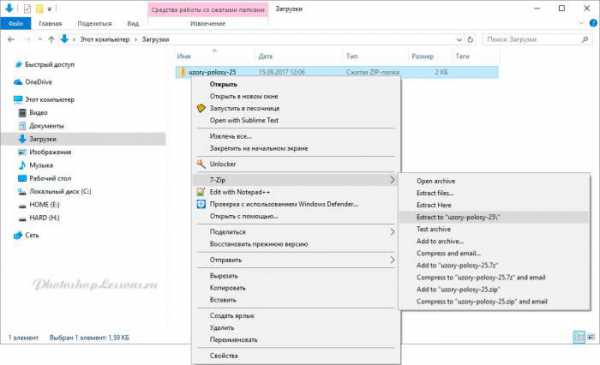Мы принимаем к оплате:
«Подарочный сертификат» от нашего Учебного Центра – это лучший подарок для тех, кто Вам дорог! Оплате обучение и подарите Вашим родным и близким обучение по любому из курсов!!!
«Сертификат на повторное обучение» дает возможность повторно пройти обучение в нашем Учебном Центре со скидкой 1000 рублей!
А также:
Как в автокаде вставить символ
Комбинации клавиш для символов в Автокаде
В этой статье небольшая подборка комбинаций клавиш с помощью которых можно вывести символы используемые инженерами, которые иногда затруднительно найти, например промилле, градусы и т.д.
Автокад символы
Промилле Alt + 0137 = ‰
Градус Alt + 0176 = °
Диаметр Alt + 0216 = Ø (на анг. раскладке)
Плюс-минус Alt + 0177 = ±
Вертикальная черта Alt + 124 = |
Открытая кавычка Alt + 0171 = «
Закрытая кавычка Alt + 0187 = »
Больше либо равно \U+2265
Меньше либо равно \U+2264
Двойка в нижнем индексе \U+2082
В квадрате \U+00B2 или на английской раскладке Alt + 0178 = ²
В кубе \U+00B3 или на английской раскладке Alt + 0179 = ³
Многоточие (троеточие) Alt + 0133 = …
Длинное тире Alt + 0151 = —
Текст в верхнем|нижнем индексе в АutoCAD
Для того, чтоб вставить текст в верхнем или нижнем индексе в Автокаде, вызываем диалоговое окно многострочного текста и делаем следующее:
1. Вставляем символ ^ (Shift+6 на анг.) после нужного текста для верхнего индекса, и перед текстом для нижнего.
2. Выделяем текст вместе с галочкой, что то вроде этого для верхнего индекса пример^ или ^пример для нижнего.
3. Нажимаем кнопку дробный
Дробь в Автокаде
Если необходимо записать дробь с горизонтальной чертой, то пишем скажем 56/123 или формулу, выделяем и так же нажимаем кнопку дробный.
Все легко и просто, а то порой чего только не увидишь, и текст в 2 строчки с линиями, и подчеркнутые тексты или %0.
Интересно. Как выровнять объект в пару кликов можете прочитать здесь.
Как в Автокаде вставить символ промилле, верхний|нижний индекс, дробь
- ВКонтакте
Download SocComments v1.3
Комбинации клавиш для символов в Автокаде
В этой статье небольшая подборка комбинаций клавиш с помощью которых можно вывести символы используемые инженерами, которые иногда затруднительно найти, например промилле, градусы и т.д.
Автокад символы
Промилле Alt + 0137 = ‰
Градус Alt + 0176 = °
Диаметр Alt + 0216 = Ø (на анг. раскладке)
Плюс-минус Alt + 0177 = ±
Вертикальная черта Alt + 124 = |
Открытая кавычка Alt + 0171 = «
Закрытая кавычка Alt + 0187 = »
Больше либо равно \U+2265
Меньше либо равно \U+2264
Двойка в нижнем индексе \U+2082
В квадрате \U+00B2 или на английской раскладке Alt + 0178 = ²
В кубе \U+00B3 или на английской раскладке Alt + 0179 = ³
Многоточие (троеточие) Alt + 0133 = …
Длинное тире Alt + 0151 = —
Текст в верхнем|нижнем индексе в АutoCAD
Для того, чтоб вставить текст в верхнем или нижнем индексе в Автокаде, вызываем диалоговое окно многострочного текста и делаем следующее:
1. Вставляем символ ^ (Shift+6 на анг.) после нужного текста для верхнего индекса, и перед текстом для нижнего.
2. Выделяем текст вместе с галочкой, что то вроде этого для верхнего индекса пример^ или ^пример для нижнего.
3. Нажимаем кнопку дробный
Дробь в Автокаде
Если необходимо записать дробь с горизонтальной чертой, то пишем скажем 56/123 или формулу, выделяем и так же нажимаем кнопку дробный.
Все легко и просто, а то порой чего только не увидишь, и текст в 2 строчки с линиями, и подчеркнутые тексты или %0.
Интересно. Как выровнять объект в пару кликов можете прочитать здесь.
Как в Автокаде вставить символ промилле, верхний|нижний индекс, дробь
- ВКонтакте
Download SocComments v1.3
AutoCAD. Спецсимволы: как поставить знаки диаметра, градуса, плюс-минус
Интересно, что для самых популярных спецсимволов в AutoCAD предусмотрены особые коды, которые позволяют быстро вставлять значки в любое нужное место: Текст, Мтекст, Размер, Мультивыноска или в ячейку таблицы. Коды, представленные ниже, нужно просто вписать в текстовые поля в режиме редактирования объекта или через палитру Свойств, и программа автоматически заменит их на значки:

Важно заметить, что вводить их нужно на английском языке, а вот регистр (С, D, P или c, d, p) значения не имеет.
Если речь идет о размерах, то предпочтительнее добавлять коды символов через Свойства, заполняя поля Префикс и Суффикс:
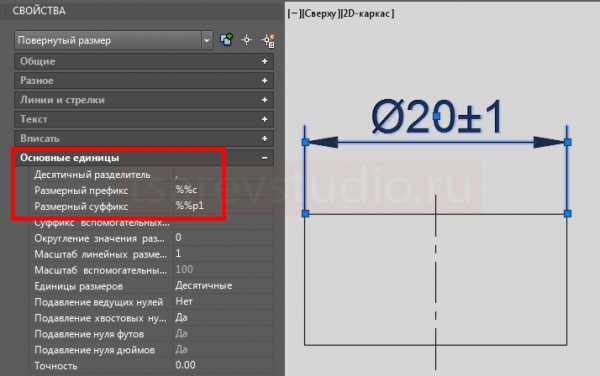
Опытные пользователи знают эти комбинации наизусть, тем более, что запомнить их не так и сложно, вот подсказка:
%%с — circle — окружность, на нее наносят диаметр
%%d — degree — так по-английски будет градус
%%p — plus — плюс и минус
Думаю, что теперь у вас не должно быть проблем с добавлением популярных спецсимволов. Успехов в работе!
Как поставить знак диаметра в AutoCAD
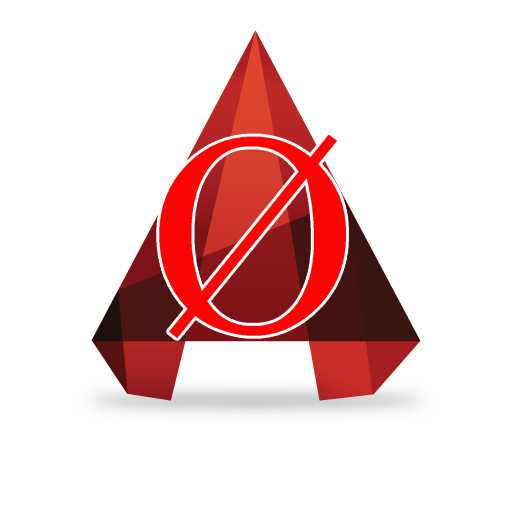
Значок диаметра — неотъемлемый элемент в нормах оформления чертежа. Удивительно, но не каждый CAD-пакет обладает функцией его установки, что, в некоторой мере, затрудняет аннотирование чертежной графики. В Автокаде есть механизм, позволяющий добавить к тексту значок диаметра.
Скачать последнюю версию AutoCADВ этой статье разберем, как сделать это наиболее быстро.
Чтобы проставить значок диаметра, вам не придется чертить его отдельно, нужно будет лишь использовать специальную комбинацию клавиш при вводе текста.
1. Активируйте инструмент текста, и при появлении курсора начните его вводить.
Связанная тема: Как добавить текст в Автокад
2. Когда вам понадобится вставить значок диаметра, находясь в Автокаде ,перейдите в английский режим ввода текста и наберите комбинацию «%%c» (без кавычек). Вы тут же увидите символ диаметра.
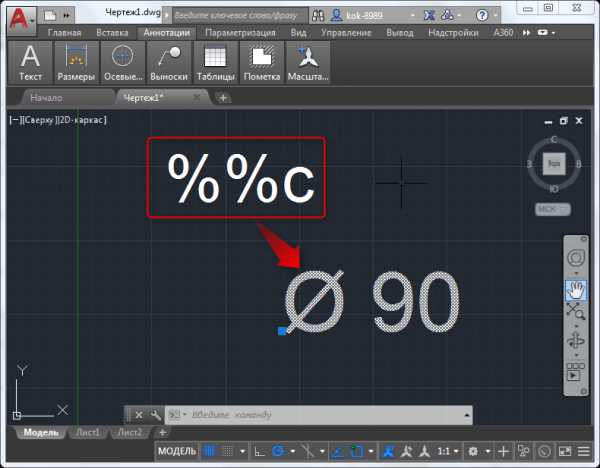
Если на вашем чертеже символ диаметра будет встречаться часто, есть смысл просто скопировать получившийся текст, меняя значения возле значка.
Читайте также: Как сделать штриховку в AutoCAD
Кроме того, вам будет интересно, что таким же образом можно добавить значки «плюс-минус» (введите комбинацию «%%p») и градус (введите»%%d»).
Советуем прочесть: Как пользоваться AutoCAD
Вот мы и познакомились с тем, как поставить значок диаметра в Автокаде. Вам больше не придется ломать голову с этой мелкой технической процедурой. Мы рады, что смогли помочь Вам в решении проблемы. Опишите, что у вас не получилось. Наши специалисты постараются ответить максимально быстро.