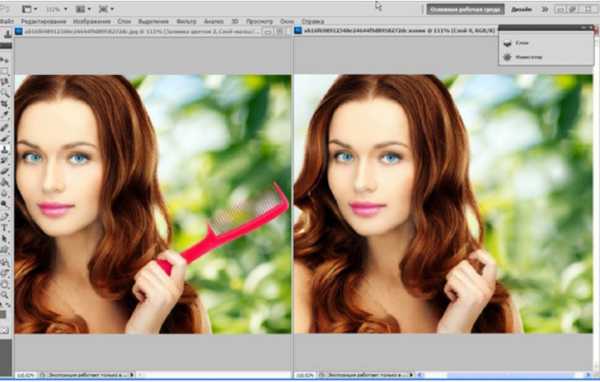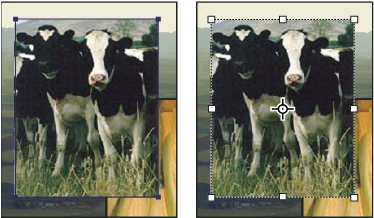Мы принимаем к оплате:
«Подарочный сертификат» от нашего Учебного Центра – это лучший подарок для тех, кто Вам дорог! Оплате обучение и подарите Вашим родным и близким обучение по любому из курсов!!!
«Сертификат на повторное обучение» дает возможность повторно пройти обучение в нашем Учебном Центре со скидкой 1000 рублей!
А также:
Как в фотошопе сделать фото с альфа каналом
Альфа каналы в Фотошопе
 Альфа-каналы — это еще один вид существующих в фотошопе каналов. Они предназначены для сохранения выделенной части для их дальнейшего использования либо редактирования.
Альфа-каналы — это еще один вид существующих в фотошопе каналов. Они предназначены для сохранения выделенной части для их дальнейшего использования либо редактирования.
В результате процедуры — альфа-сопряжения они и получили такое название. Это процесс, при котором картинка с прозрачными частично областями, способно соединяться с другой картинкой, что способствует разработке спецэффектов, также поддельных фонов.
Скачать последнюю версию PhotoshopЗа такой технологией возможно сохранение выделенных мест. Для ее формирования может понадобиться множество времени и выдержки, особенно когда необходимо создать сложное выделение, на которое может понадобиться пару часов. В течение времени, пока производится сохранение документа в виде PSD файла, альфа-канал находится в вашем расположении все время.
Самым широко используемым методом употребления альфа-канала является формирование слоя-маски, которая используется даже при создании самого подробного выделения, чего невозможно достичь иным методом.
Важно запомнить Работа с краткосрочным альфа-каналом осуществляется, когда Вы используете работу с функцией Быстрая маска.
Альфа-канал. Образование
Чаще всего его рассматривают в качестве черно-белого преобразования отведенной Вами части. Если программные настройки Вами не изменяются, то в стандартной настройке цветом черным отмечается не определенная область изображения, то есть защищенная либо скрытая, а выделится она именно белым.
Подобно к слою-маске, серые тона обозначают именно выделенные, но частично, места и они становятся полупрозрачными.
Для создания необходимо выполнить последующие действия:
Выбрать «Создать канал — Create a new channel». Эта кнопка дает возможность основать Альфа 1 — чистый альфа-канал, который имеет черный цвет, ведь он совершенно пуст.
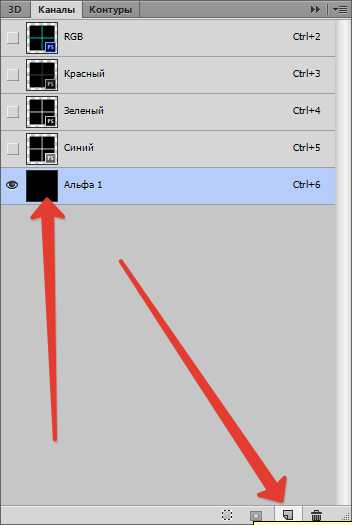
Для выделения области необходимо выбрать приспособление «Кисть» с белой краской. Это похоже на прорисовывание отверстий в маске для возможности увидеть, также выделить скрытое под ней.
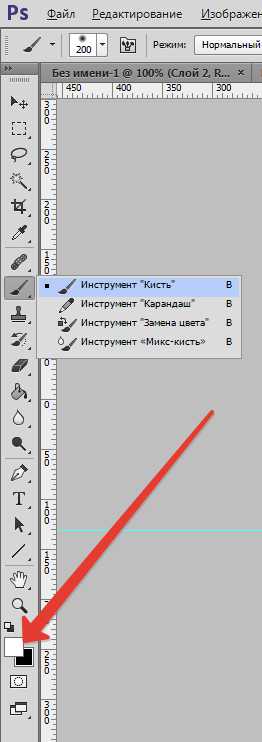
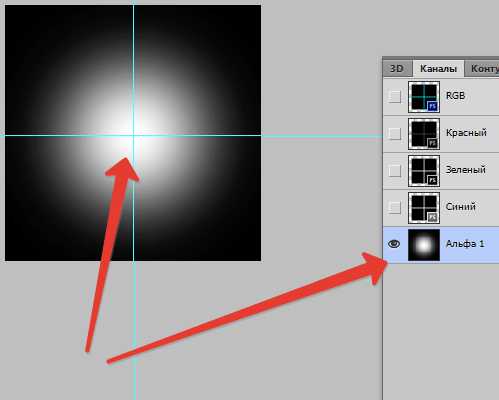
Если необходимо создать черное выделение и остальное поле сделать белым, тогда селектор диалогового окна ставите – «Выделенные области».
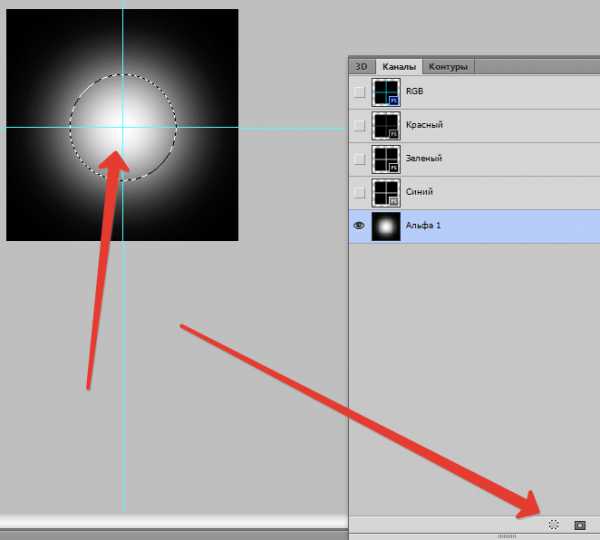
Для редактирования альфа-канала при работе функции «Быстрая маска» нужно в этой позиции цвет, также прозрачность изменить. После правильной установки настроек нажмите на ОК.
Произвести отбор можно выбрав команду в меню — Выделение — Сохранить выделенную область. Произвести отбор возможно клацнув на — Сохранить выделенную область в канале
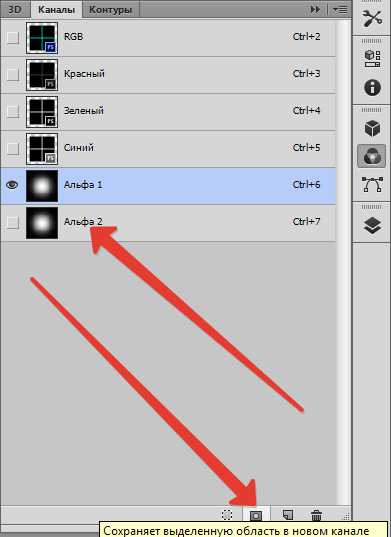
Альфа-каналы. Изменение
После создания, настроить такой канал можно таким же образом, как слой-маску. Используя приспособление «Кисть» либо другое приспособление, служащее для подчеркивания либо изменения, на ней можно рисовать.
При желании взять приспособление для выделения, необходимо выбрать команду, что в меню — Редактирование — Выполнить заливку.
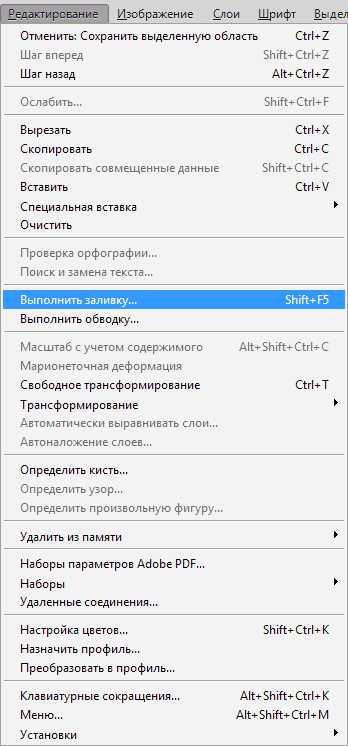
Раскроется перечень — Использовать.
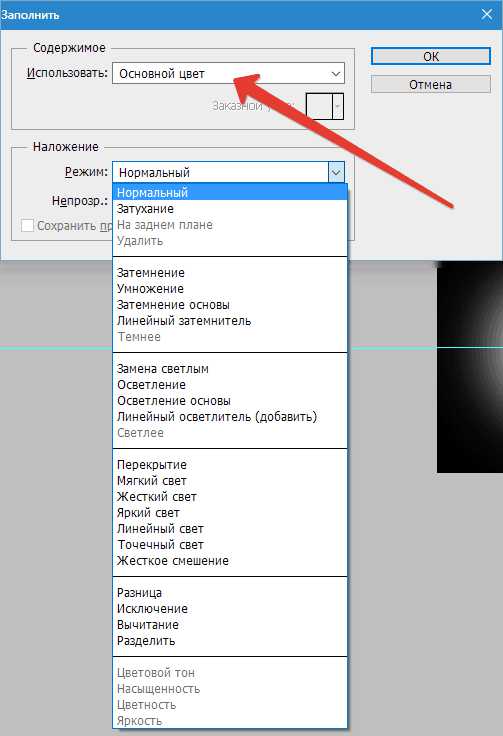
Вы можете выбрать черную либо белую расцветку зависимо от задачи — прибавить к необходимой части или же произвести от нее вычитание. В последнем случае подчеркнутые области создают белыми, остальные становятся черными.
Для отображения в фотошопе информации наоборот, то есть в черной расцветке, нужно два раза щелкнуть мышкой на миниатюру. Появится диалоговое окно — Параметры, затем устанавливаете переключатель на — Выделенные области. После этого в приложении сменятся цвета маски.

Редактирование собственного альфа-канала производят благодаря использованию режима — Быстрая маска. Нужно щелкнуть мышкой на значок отображения композитного канала.
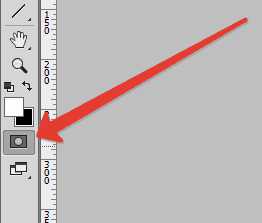
Затем программа создаст красное наложение на изображение. Но если Вы производите редактирование изображения, которое имеет большинство красного цвета, то через маску не будет ничего видно. Тогда просто смените цвет наложения на другой.
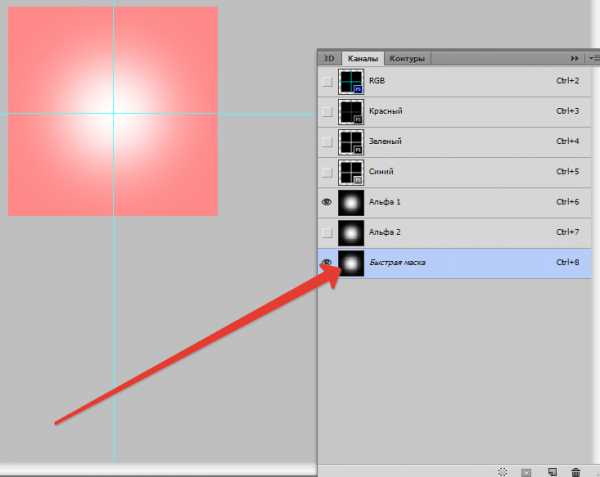
Вы можете использовать фильтры, что применяются к альфа-каналу подобно воспользованию к слою-маске. Самые важные: Размытие по Гауссу, который позволяет смягчить края при выделении немножко нечеткой части; Штрихи, который используют для создания в маске уникальных краев.
Удаление
По окончании использования либо решении начать работу с новым каналом, можно удалить ненужный канал. Перетащите канал на окно — Удалить текущий канал — Delete, то есть на миниатюрную мусорную корзину. Можно щелкнуть мышкой на эту же кнопку и после появления подтверждения об удалении, нажать на кнопку Да.
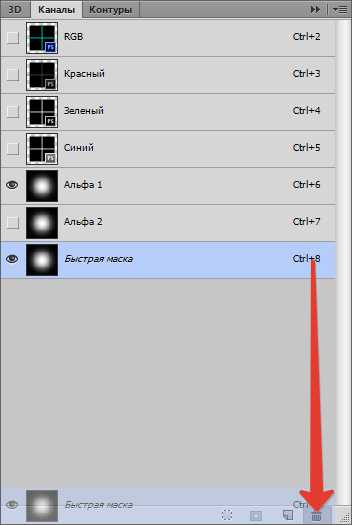
Все, что Вы узнали об альфа-каналах из этой статьи, поможет в создании профессиональных работ в программе Фотошоп. Мы рады, что смогли помочь Вам в решении проблемы. Опишите, что у вас не получилось. Наши специалисты постараются ответить максимально быстро.
Помогла ли вам эта статья?
ДА НЕТУрок 23. Маска слоя и альфа-канал._
Вы узнаете:
- Для чего нужна маска в Photoshop.
- Как прятать изображение под маской.
- Как рисовать по маске слоя.
- Как выделять изображение при помощи альфа-канала.
- Как устроена палитра Channels (Каналы).
- Как сохранять документы с альфа-каналом.
- Как переносить альфа-каналы в другой документ.
Урок состоит из следующих разделов:
1. Обучающее видео. 2. Для чего нужна маска. 3. Маска слоя. 4. Альфа-канал. 5. Использование маски при вставке одного выделенного фрагмента в другой. 6. Создание копии канала в другом изображении. 7. Вопросы.
8. Домашнее задание.
Для чего нужна маска
Маска в Photoshop позволяет скрыть часть изображения от воздействия различных инструментов коррекции и фильтров. С помощью маски можно скрыть часть нижележащего слоя. Маску используют если нужно отделить сложный объект от фона. В предыдущих уроках мы выделяли объекты при помощи разных инструментов выделения. А теперь пришло время узнать, как это можно сделать с помощью Маски.
Маскирование в Photoshop и выделение различными инструментами имеют одну общую цель – ВЫДЕЛИТЬ. В отличие от обычного выделения областей (бегущие муравьи), которое лишь временно воздействует на изображение, маски сохраняются вместе с изображениями в качестве Альфа-каналов. Есть несколько разных видов масок: Маска слоя, Альфа-канал, быстрая маска, векторная маска и обтравочная маска. На протяжении трех уроков мы разберем их возможности.
Маска слоя.
Посмотрим на простом примере, как работает маска. Создайте новый документ Ctrl+N. Создайте новый слой Shift + Ctrl + N. Залейте этот слой каким-нибудь цветом при помощи инструмента ведерко . Щелкните по миниатюре маски внизу палитры Layers (Слои). Рядом с миниатюрой слоя  появится миниатюра маски. Она белая. Белый цвет говорит о том, что виден весь слой. А Рамка вокруг миниатюры маски говорит о том, что выбрана именно Маска. Выберите инструмент Rectangularmarquee (Прямоугольная область) и выделите часть листа. Инструментом Paint Bucket (Заливка/ведерко) залейте выделение черным цветом. Обратите внимание, как изменилась миниатюра маски. Черный цвет заполнил выделение не на изображении, а на маске. В результате на изображении мы видим белый цвет нижележащего слоя. Отмените выделение Ctrl +D.
появится миниатюра маски. Она белая. Белый цвет говорит о том, что виден весь слой. А Рамка вокруг миниатюры маски говорит о том, что выбрана именно Маска. Выберите инструмент Rectangularmarquee (Прямоугольная область) и выделите часть листа. Инструментом Paint Bucket (Заливка/ведерко) залейте выделение черным цветом. Обратите внимание, как изменилась миниатюра маски. Черный цвет заполнил выделение не на изображении, а на маске. В результате на изображении мы видим белый цвет нижележащего слоя. Отмените выделение Ctrl +D.
Отключите видимость верхнего слоя . Нарисуйте что‑нибудь на нижнем слое инструментом кисть. Снова включите видимость верхнего слоя и убедитесь в том, что маска скрыла часть рисунка.
Убедитесь в том, что маска выделена (есть рамка вокруг миниатюры маски). Возьмите ту же кисточку, цвет выберите черный. Сделайте несколько мазков кистью по маске.
Переключитесь на палитру Channels (Каналы). Последней в списке каналов стала Layer 1 Mask (Маска Слой 1).
Для того чтоб маска сохранилась вместе с изображением в меню Файл выберите Save as… (Сохранить как…), задайте имя, а в поле Тип файлов выберите TIFF, PSD, PDF или RAW.
Альфа-канал.
Приступим к выделению при помощи Маски. Откройте изображение анемоны.jpg. Перейдите в палитру Channels (Каналы). Внизу палитры нажмите значок Create New Chenel (Создать новый канал). Внизу списка каналов появится новый канал с названием Альфа 1.  Дважды щелкнув по нему, вы попадете в окно параметров канала. Здесь можно поменять Имя, цвет, непрозрачность, а также отметить, что именно показывать цветом: Masked Areas (Маскированные области), Selected Areas (Выделенные области) или Spot Color (Плашечный цвет).
Дважды щелкнув по нему, вы попадете в окно параметров канала. Здесь можно поменять Имя, цвет, непрозрачность, а также отметить, что именно показывать цветом: Masked Areas (Маскированные области), Selected Areas (Выделенные области) или Spot Color (Плашечный цвет).
Сделайте видимым изображение, нажав глазик слева от RGB. Изображение окрасится в красноватый цвет. 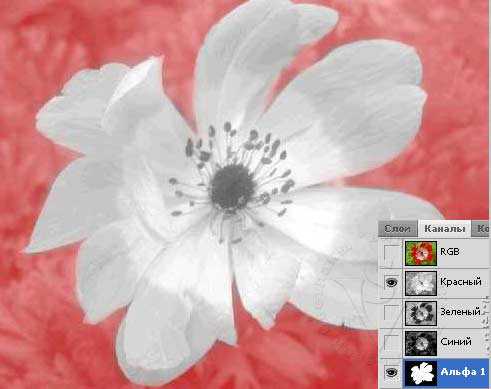 Этот цвет задан по умолчанию, но его можно изменить в настройках Channel Options (Параметры канала).
Этот цвет задан по умолчанию, но его можно изменить в настройках Channel Options (Параметры канала).
Перейдите на слой с Альфа-Каналом. Оставьте видимым только тот канал, на котором лучше просматривается объект. Выберите инструмент Кисть белого цвета. Белый цвет открывает изображение. Начните закрашивать объект. Если вы случайно зашли за пределы объекта, поменяйте цвет кисти на черный и закрасьте ошибочно выделенный участок. Черный цвет скрывает изображение. 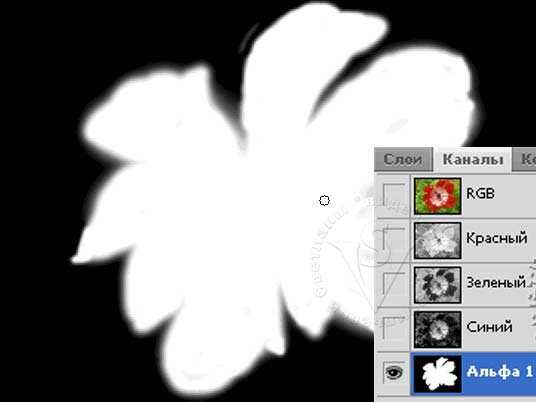 Если сейчас отключить глазик слева от канала, то вы увидите, что изображение состоит всего из 2-х цветов: черного и белого. Белый цвет это выделенная область.
Если сейчас отключить глазик слева от канала, то вы увидите, что изображение состоит всего из 2-х цветов: черного и белого. Белый цвет это выделенная область.
Кисточками белого и черного цвета подправьте выделение.
 Если результат вас удовлетворяет, нажмите значок Load channel as selection (Загрузить канал как выделение) в нижней части палитры Channels (Каналы). Выделенная область загрузится уже привычными бегущими муравьями. Включите видимость каналов, нажав на значок глазика слева от канала RGB.
Если результат вас удовлетворяет, нажмите значок Load channel as selection (Загрузить канал как выделение) в нижней части палитры Channels (Каналы). Выделенная область загрузится уже привычными бегущими муравьями. Включите видимость каналов, нажав на значок глазика слева от канала RGB.
Перейдите в палитру Layers (Слои). Теперь можно скопировать выделение и вставить его в другой документ.
Быстрый способ перевести любое выделение в Альфа-канал: нажать кнопку Save Selection as Channel (Сохранить выделенную область) на палитре Channels (Каналы). Альфа-канал будет создан с именем Alpha I в текущем документе. Также сохранить выделение можно через меню Select (Выделение) – Save Selection (Сохранить выделенную область).
 Появится окно, в котором можно задать имя альфа-каналу, выбрать в разделе документ любой из открытых документов или создать новый. Если в документе уже имеется альфа канал, то станут доступны пункты: Сложение с каналом, Вычитание из канала и Пересечение с каналом.
Появится окно, в котором можно задать имя альфа-каналу, выбрать в разделе документ любой из открытых документов или создать новый. Если в документе уже имеется альфа канал, то станут доступны пункты: Сложение с каналом, Вычитание из канала и Пересечение с каналом.
Если вы сохраняли разные контуры выделения, каждый будет располагаться в отдельном Альфа‑канале.
Когда понадобится загрузить на изображение сохраненный контур выделения, 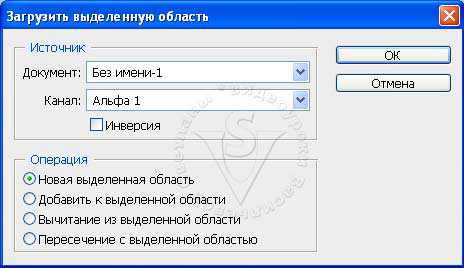 можно воспользоваться этой кнопкой или командой Load channel as selection (Загрузить канал как выделение) из меню Selection (Выделение). Для загрузки выделения также можно кликнуть мышкой по Альфа‑каналу, с зажатой клавишей Ctrl. Ctrl + щелчок создает выделение из любого цветового канала. Например, щелчок по красному каналу загрузит все, что окрашено в белый цвет в этом канале.
можно воспользоваться этой кнопкой или командой Load channel as selection (Загрузить канал как выделение) из меню Selection (Выделение). Для загрузки выделения также можно кликнуть мышкой по Альфа‑каналу, с зажатой клавишей Ctrl. Ctrl + щелчок создает выделение из любого цветового канала. Например, щелчок по красному каналу загрузит все, что окрашено в белый цвет в этом канале.
Точно также вы можете создать выделение из любого слоя – Ctrl + щелчок по слою в палитре Layers (Слои), и на рисунке появится контур, созданный вокруг непрозрачных участков данного слоя. Если были размытые, полупрозрачные участки, программа все это учтет.
Как добавить к новому выделению выделение из каналов? Если мы щелкнем по Каналу с зажатой клавишей Shift, то новое выделение заменится на выделение из канала. Чтобы объединить эти два выделения зажмите Ctrl +Shift + щелчок по Альфа-Каналу.
Если нажмете Ctrl + Alt + щелчок по Альфа-каналу – произойдет вычитание канала из существующего выделения. А если нажать Ctrl +Shift +Alt + щелчок по Альфа-каналу, то на рисунке останется только область пересечения выделений. Можно воспользоваться командой Load Selection (Загрузить выделенную область)в меню Select (Выделение). Появится окно, в котором можно выбрать какой из Aльфа-каналов использовать. Отметив пункт Invert (Инверсия), выделится все кроме объекта. Если есть несколько открытых изображений, то в графе документ будет доступен выбор. Если файлов нет, значит у документов разные геометрические размеры. Если что-то на рисунке уже было выделено, станут доступны дополнительные операции.
New Selection (Новая выделенная область);
Add… (Добавить к выделенной области);
Subtract… (Вычитание из выделенной области);
Intersect… (Пересечение с выделенной областью).
Если выделенная область растушёвана, то граница будет проходить через середину, между черными и белыми пикселами градиента маски. Не пугайтесь, что рамка из «бегущих муравьев» оказалась в каком-то совсем другом месте. Граница выделенной области показывает переход между пикселами, которые выделены менее чем на 50 % и более чем на 50 %.
В том случае, когда Вы выбираете Альфа-канал, отключаются все цветовые каналы, и включается черно‑белое изображение Альфа‑канала. Когда закончите редактирование канала и создадите из него контур выделения, можете вернуться к работе с рисунком. Для этого щелкните в панели каналов по строке RGB, рисунок включится, Альфа-канал выключится.
Белым цветом в Альфа‑канале обозначаются выделенные участки, черным – участки вне выделения (замаскированные), а серым – участки с частичным, полупрозрачным выделением. Чем светлее серый цвет, тем в большей степени будет выделен участок. Применяя к рисунку фильтры или иные обработки, мы будем применять их к более светлым участкам в большей степени, чем к темным.
Рассмотрим еще один способ выделения при помощи Альфа‑канала.
Откройте файл нарциссы.jpg. Перейдите в палитру Channels (Каналы). Выберите канал, в котором изображение выглядит наиболее контрастно. Скопируйте его, перетащив на значок Create New Chenel (Создать новый канал).
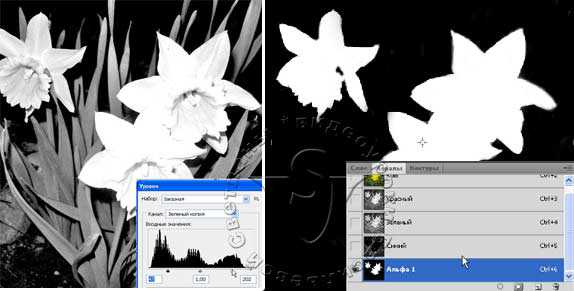 Перейдите в меню Image (Изображение) – Adjustments (Коррекция) – Levels… (Уровни…). Сдвиньте крайние ползунки в сторону центра и нажмите ОК. Все, что нам нужно сделать – это закрасить то, что должно быть выделено белым цветом. Фон должен стать черным. Выполните эту задачу любыми удобными инструментами (Лассо, Ведерко, Цветовой диапазон, Прямоугольное выделение, Волшебная палочка, Кисть и т. п.).
Перейдите в меню Image (Изображение) – Adjustments (Коррекция) – Levels… (Уровни…). Сдвиньте крайние ползунки в сторону центра и нажмите ОК. Все, что нам нужно сделать – это закрасить то, что должно быть выделено белым цветом. Фон должен стать черным. Выполните эту задачу любыми удобными инструментами (Лассо, Ведерко, Цветовой диапазон, Прямоугольное выделение, Волшебная палочка, Кисть и т. п.).  Чтобы загрузить выделение нажмите значок в нижней части палитры Channels (Каналы).
Чтобы загрузить выделение нажмите значок в нижней части палитры Channels (Каналы).
Для смягчения краев растушуйте их: Select (Выделение) – Modify (Модификация) – Feather (Растушевка). Радиус задайте 3-5 пикс. Включите видимость каналов, нажав на значок глазика слева от канала RGB.
Перейдите в палитру Layers (Слои). Скопируйте выделение Ctrl +C и вставьте его в другой документ Ctrl +V.
Использование маски при вставке одного выделенного фрагмента в другой.
Выделите область, которую хотите заменить на первом изображении. Выделите и скопируйте область со второго изображения. Вернитесь к первому документу. Выберите в меню Edit (Редактирование) – Paste into (Вставить в) или нажмите комбинацию клавиш Shift + Ctrl + V (для CS3 и CS4). В CS5 этот пункт можно найти в меню Edit (Редактирование) – PasteSpecial(Специальная вставка) – Paste into (Вставить в), только комбинация клавиш (по умолчанию) для этой функции изменилась – Alt + Shift + Ctrl + V.
Скопированный участок будет вставлен в границах выделенной области. Обратите внимание на палитру Layers (Слои). Появился новый слой с маской. Миниатюры слоя и маски не скреплены. Это значит, что вы можете двигать и масштабировать вставленное изображение внутри выделенной области произвольным образом. 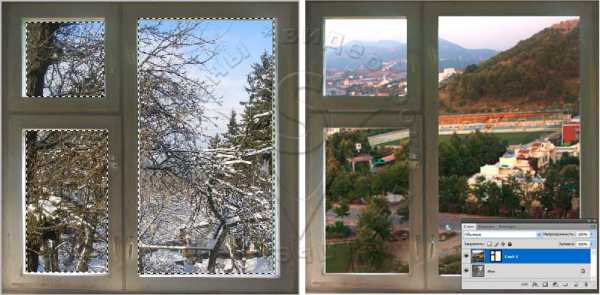
Создание копии канала в другом изображении.
В палитре Cannels (Каналы) выберите Альфа-канал, который хотите скопировать (например, из предыдущего примера с окном). Щелкните по миниатюре Альфа-канала с зажатой клавишей Ctrl, чтобы загрузить выделение. Откройте изображение, в которое хотите вставить Альфа-канал. В палитре Cannels (Каналы) щелкните по заначку , чтобы создать новый канал. Вернитесь к первому изображению. Перетащите выделение, зажав левую клавишу мыши, из первого документа во второй. Или воспользуйтесь командами Ctrl + C и Ctrl + V. Отредактируйте положение и масштаб альфа-канала, нажав Ctrl +T. Переключитесь на совмещенный канал RGB. Перейдите в палитру Layers (Слои). Создайте новый слой, нажав Ctrl +J или значок . Инвертируйте выделение CTRL + Shift + I. Залейте его каким-нибудь цветом. Примените к слою стили. Отмените выделение Ctrl +D. 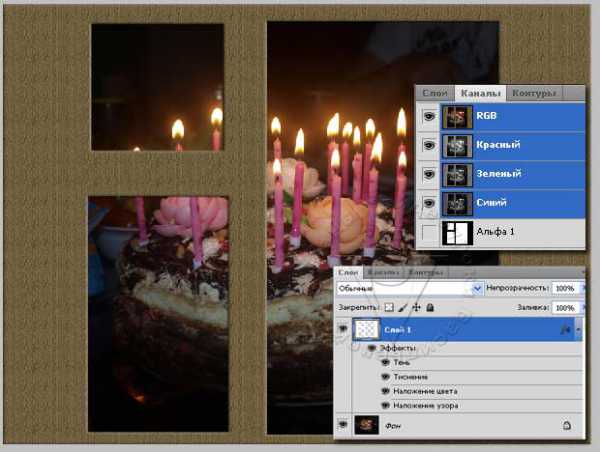
Вопросы:
- О чем говорит белый цвет маски?
– О том, что слой с маской виден.
– О том, что слой с маской скрыт.
– О том, что виден нижележащий слой.
- Как узнать, что вы рисуете по маске?
– Миниатюра маски обведена рамочкой.
– Миниатюра слоя обведена рамочкой.
- Рисуя черной кисточкой по маске…
– Вы открываете нижележащий слой.
–Вы прячете нижележащий слой.
- Где можно найти Альфа-канал?
– В палитре Layers (Слои).
–В палитре Channels (Каналы).
– В палитре Paths (Контуры).
- Что обозначает серый цвет в альфа-канале?
– Выделенные области.
– Невыделенные области.
– Полупрозрачные области.
Домашнее задание:
При помощи маски слоя и инструмента кисть создайте свою собственную рамку. Вставьте
в нее вырезанную при помощи Альфа-канала розочку из файла роза.jpg . Сохраните в формате PSD. Отзывы и замечания учеников из группы тестирования учебника. Ответы на заданные вопросы добавлены в урок:
Настя: - Уроки по маскам основательны…Текстовые уроки немного сложноваты для понимания, видео уроки делают этот материал понятным! По каждому напишу отдельно. Урок 23. Хорошо рассказано про альфа канал и его преимущества.. Как я понимаю.этот альфа канал можно создать при выделении не только маской, но и любым другим инструментом. Если да, то можно в других уроках по выделениям об этом упомянуть (по-моему в уроке о цветовом диапазоне об этом упоминалось, но без описания возможностей альфа канала), и дать ссылку на этот урок для более подробного изучения. Функция «загрузить выделенную область» из альфа канала тоже отлично описана, не знала про эту функцию и ее возможности. Остальное всё понятно — видео урок более подробный и все показывает. Выполнение ДЗ подтолкнуло на вопрос… Можно ли когда на самой маске рисуем кистью эту кисть развернуть. Если в обычных документах можно создать новый слой и там нарисовав кистью трансформировать ее. Т.е. вопрос можно задать по-другому… можно ли создать идентичную предыдущей маску слоя, чтобы ее трансформировать без изменения предыдущей? Надеюсь,понятно написала.
Бабенко Юлия: - Большущее спасибо за урок. Я так его ждала. В интернете есть много уроков, но вот по маскам мне встречалась разная ерунда, в уроке все понятно, я давно хотела научиться выделять с помощью маски. С нетерпением жду следующих уроков. Хотелось бы научиться пользоваться уже готовыми масками. Спасибо огромное, это очень полезные уроки для меня, ведь с помощью маски можно выделить очень аккуратно волосы, а это мне дается трудно.
Елена Ислибаева: - С масками я раньше работала, но вот про альфа-канал не знала. По уроку всё понятно, единственное, когда я стала делать растушёвку к цветку 3 пикс, у меня появился серый ореол, поэтому растушёвку я вообще убрала.
Елена Михайлова: - Урок очень понятный, знала что с помощью альфа-каналов можно отделить объект от фона, но не понимала как. Посмотрела урок и все стало на свои места.
Зябрева Наталья: — Очень понравился урок про маски, никогда ими раньше не пользовалась. Вопросов не возникло, все понятно. Правда без шпаргалки второй раз я урок не повторю, не потому что он сложный, просто для меня совсем новый.
Нечипоренко Инна: — Сделала урок! До этого момента работала только с готовыми масками, сама не создавала. Спасибочки!!!!
Фехтел -Шепа Оксана: - Светка привет. С масками чудо работать.
Жёлтикова Ольга: - Очень извиняюсь за такую задержку… Пришлось срочно уехать из города. И не успела сделать урок до отъезда. И это как раз на теме, которую я давно мечтала изучить. Много раз пыталась сама разобраться в масках, но что-то у меня не получается их применять. И как их загружать и пользоваться, я так и не поняла. К сожалению. Хотя свою маску я сделала. Было не сложно по видео-уроку. Вопрос у меня такой: (Перейдите в палитру Layers (Слои). Скопируйте выделение Ctrl +C и вставьте его в другой документ Ctrl +V.) —- всё это можно сделать, только с выключенным Альфа-каналом? Или удалённым? И как же все-таки пользоваться готовой маской? Спасибо за уроки. С уважением. Ольга.
Надежда Диденко: —
Автор: — Отзыва нет, зато есть 24 комментария к уроку и огромное количество найденных ошибок в тексте. Спасибо Вам, дорогая Надежда, я переделала все уроки по маскам благодаря Вашим бесценным замечаниям.
Работа с альфа-каналами в Photoshop CS6

Помимо основных каналов цветовых режимов в Фотошопе есть альфа-каналы. Они предназначены для хранения выделений для последующего редактирования. Эти каналы получили свою имя от процесса под названием альфа композиция, который объединяет частично прозрачное изображение с другим изображением. Фильммейкеры используют этот процесс для создания спецэффектов и фальшивого заднего плана. Информация о форме прозрачных участков и уровня прозрачности их пикселей должна где-то храниться. Это где-то и есть альфа каналы.
Если Вы активный пользователь Фотошопа, то знаете, что процесс выделения объектов в может занять много времени. Возможность сохранять формы выделений очень полезная вещь, особенно когда клиенты часто меняют свои решения. Альфа каналы сохраняются в PSD файлах, и Вы в любой момент можете ими воспользоваться. Вы даже можете переносить альфа каналы из одного документа в другой при условии, что этим документы имеют одинаковые пиксельные размеры.
Иногда альфа каналами пользуются как масками, например, для цветовой коррекции отдельных участков изображения.
На практике, использование альфа канала для создания маски слоя – наиболее распространённое применение. Читайте дальше и увидите, что при помощи каналов можно создавать очень детальные формы для выделений. Когда Вы работаете с быстрой маской, Вы фактически работаете на временном альфа канале.
Создание альфа канала
Поначалу советую Вам считать альфа канал как изображение в серых тонах. Если Вы трогали ничего в настройках Фотошопа, то по умолчанию чёрные участки канала не входят в пределы выделения и считаются защищёнными или замаскированными. Как и в случае с маской слоя, серые участки будут частично выделены, то есть они частично прозрачные.
В Фотошопе есть несколько способов создать альфа канал:
1. Через главное меню программы. Создайте выделение и перейдите в меню Выделение > Сохранить выделенную область (Select > Save Selection).
2. Через панель каналов. Создайте выделение и кликните на иконке Сохранить выделение в новом канале (Save selection as channel) в нижней части панели каналов.
3. Можно создать пустой канал. Кликните на иконке создания канала в нижней части панели слоёв. Чтобы создать выделение, используйте Быструю маску (Q). Кистью закрасьте участки, которые Вы хотите выделить (белый цвет).
В процессе работы Вы убедитесь, что лучше сначала создать выделение на цветном изображении, а потом уже создать альфа канал. Вам нужно просто выделить что-нибудь на холсте и нажать на иконку сохранения выделения в новом канале (пункт 2). Новый альфа канал всегда будет появляться под всеми остальными каналами.
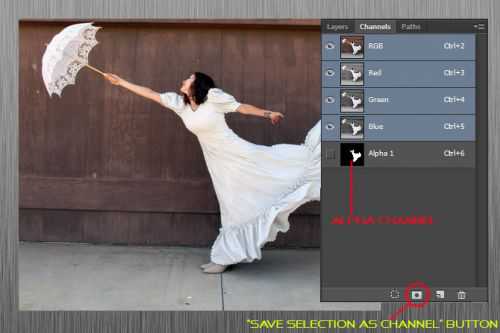
Если Вы создаёте канал через контекстное меню панели каналов, то у Вас будет возможность дать новому каналу имя и выбрать способ отображения информации (содержимого) канала. По умолчанию Фотошоп показывает выделенные участки белым цветом, а невыделенные – чёрным. Серым цветом отмечаются частично выделенные участки (с растушеванными краями). При создании канала Вы можете поменять эти цветовые обозначения местами. Если Вы хотите редактировать свой альфа канал при помощи быстрой маски, то можете изменить её цвет и непрозрачность. Когда всё будет настроено, нажмите ОК и увидите альфа канал.
Редактирование альфа канала
После создания альфа каналов их можно редактировать так же, как и обычную маску слоя. То есть можно рисовать на них кистью или заливать определённые участки при помощи инструмента выделения и инструмента Заливка (Paint Bucket Tool). Настройки отображения выделенных и невыделенных участков можно изменить и после создания канала. Для этого кликните дважды на миниатюре канала. Откроется то же самое диалоговое окно, что выходит при создании канала через контекстное меню панели каналов.
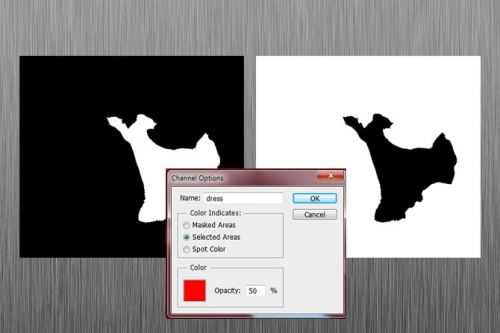
Если Вы хотите редактировать альфа канал через быструю маску, то Вам нужно выбрать этот канал, выключить все остальные (кликните для этого на иконке глаза канала цветового режима) и активировать режим быстрой маски (Q). Учтите, что, если Вы работаете с изображением, на котором есть большое количество красного цвета, то Вам лучше выбрать для быстрой маски другой цвет заливки.
На следующем скриншоте показан пример того, как я закрасил альфа-канал, чтобы выделить девушку. Если Вы ошибётесь в процессе рисования на быстрой маске, выберите белый цвет и верните участки, которые не должны быть выделены.

На альфа канале можно использовать фильтры. В основном используется фильтр Размытие по Гауссу (Gaussian Blur Filter) для смягчения краёв выделения и фильтр Минимум (Minimum Filter) для стягивания выделения.
Преобразование альфа каналов выделение
Как только Вы закончите работу с альфа каналом, Вы можете преобразовать его в выделение. Для этого кликните на миниатюре канала, удерживая Ctrl. Либо нажмите на кнопку Загрузить содержимое канала как выделенную область (Load channel as selection). Если Вы перенесёте альфа канал на эту кнопку, то результат будет таким же.
Удаление альфа канала
Удаление каналов происходит так же, как и удаление слоёв. Выберите канал, который хотите удалить, и нажмите на иконку корзины в нижней части панели слоёв. Либо перенесите канала на эту иконку.
На этом мы заканчиваем. Надеюсь, что эта статья дала Вам хоть какое-то представление о каналах.
Могущественный альфа-канал
Обучение фотошопу 56640 1 комментарийВ фотошопе существует еще один тип каналов: альфа-каналы. Их задача — сохранять выделенные области, чтобы вы могли использовать или редактировать их в дальнейшем.
Они получили свое название от процесса, называемого альфа-сопряжение, когда частично прозрачное изображение (то, в котором присутствуют прозрачные области) совмещается с другим изображением — так режиссеры создают спецэффекты и поддельные фоны.
Это мощная штука, поскольку та же технология позволяет сохранять выделенные области. На ее создание может уйти уйма времени, вам может не хватить выдержки, если речь идет об особенно сложном выделении, что порой отнимает несколько часов. До тех пор, пока вы сохраняете документ как файл PSD, альфа-канал всегда будет на месте к вашим услугам.
Наиболее распространенный способ применения альфа-канала — создание слоя-маски. Все потому, что их можно использовать для создания невероятно детального выделения, которое нельзя получить любым другим способом.
Находясь в режиме Быстрая маска, вы на самом деле работаете на временном альфа-канале.
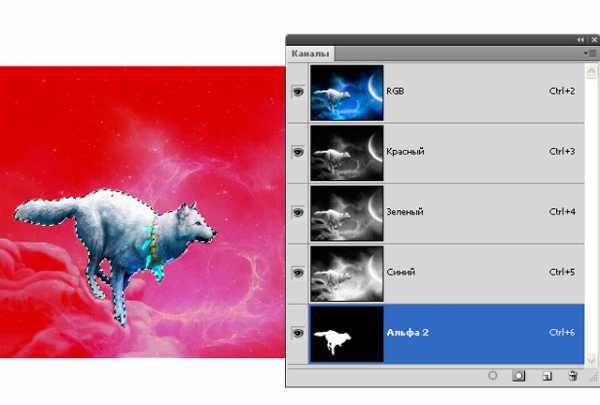
Создание альфа-канала
Его полезно рассматривать как черно-белое отображение вашей выделенной области. Если вы не измените настройки программы, черной областью будет обозначаться не выделенная часть изображения, называемая также защищенной или скрытой частью, а белой — выделенная часть. И, как и в слое-маске, оттенки серого представляют собой частично выделенные места, т.е. это означает, что они частично прозрачные.
Чтобы создать, выполните одно из следующих действий:
- Нажав кнопку Создать новый канал (Create a new channel). Нажатие этой кнопки позволяет создать пустой альфа-канал под именем Альфа 1. Он совершенно черный, потому что он пуст. Чтобы создать выделенную область, выберите инструмент Кисть и закрасьте ее белым цветом (представьте этот процесс как рисование отверстия в маске, чтобы можно было увидеть, и, следовательно, выделить то, что находится под ней). Если вы щелкнете мышью по этой кнопке, удерживая клавишу Alt, то сможете присвоить имя.
- Выбрав команду Новый канал (New Channel). При выборе этой команды откроется диалоговое окно, в котором вы сможете присвоить имя и указать программе, как отображать информацию.
Если вы предпочитаете, чтобы выделение было черным, а все остальное — белым, установите переключатель в диалоговом окне в положение Выделенные области. Если вы захотите отредактировать альфа-канал с помощью режима Быстрая маска, цвет и прозрачность можно изменить здесь же. Когда вы установите все настройки так, как требуется, нажмите кнопку ОК.
- Создав выделение, а затем выбрав команду меню Выделение => Сохранить выделенную область.
- Создав выделение и нажав кнопку Сохранить выделенную область в новом канале (Save selection as channel). Она выглядит как круг, вписанный в квадрат.
Изменение альфа-каналов
Создав, вы сможете настроить его так же, как и слой-маску. На нем можно рисовать с помощью инструмента Кисть или использовать любой из инструментов выделения для его изменения. Если вы захотите использовать инструмент выделения, выберите команду меню Редактирование => Выполнить заливку и выберите черный или белый цвет из раскрывающегося списка Использовать (Use) в зависимости от того, что вы хотите сделать, добавить к выделенной области или вычесть из нее (выделенные области белые, а все остальное черное).
Если вам потребуется сделать так, чтобы фотошоп отображал информацию наоборот, к примеру, отображалась в черном цвете, а не в белом, дважды щелкните мышью по миниатюре. В появившемся диалогом окне Параметры установите переключатель в положение Выделенные области. Когда вы это сделаете, программа поменяет цвета маски.
Вы также можете редактировать свой альфа-канал с помощью режима Быстрая маска. Для этого щелкните мышью по значку видимости композитного канала. Когда вы это сделаете, программа поместит поверх изображения красное наложение. Если вы редактируете в изображении, содержащем большое количество красного цвета, вы ничего не увидите сквозь маску. В этом случае необходимо изменить цвет наложения.
Кроме того, вы можете применить фильтры к альфа-каналу, как и к слою-маске. Среди наиболее полезных фильтров назову Размытие по Гауссу (Gaussian Blur) для смягчения края (полезно, если вы пытаетесь выделить немного размытую область) и набор Штрихи (Brush Stroke) (для придания маске оригинальных краев).
Удаление
Закончив использовать (или решив начать все сначала с новым), вы можете удалить его, перетащив на кнопку Удалить текущий канал (Delete) (выглядит как маленькая корзина для мусора). Или щелкните мышью по этой кнопке, и нажмите кнопку Да (Yes), когда появится запрос об удалении.
Заметили ошибку в тексте - выделите ее и нажмите Ctrl + Enter. Спасибо!