Мы принимаем к оплате:
«Подарочный сертификат» от нашего Учебного Центра – это лучший подарок для тех, кто Вам дорог! Оплате обучение и подарите Вашим родным и близким обучение по любому из курсов!!!
«Сертификат на повторное обучение» дает возможность повторно пройти обучение в нашем Учебном Центре со скидкой 1000 рублей!
А также:
Как в фотошопе сделать загар
Делаем настоящий загар в Photoshop
Есть много способов сделать реалистичный загар на коже используя программу фотошоп, но не все методы дают правильный эффект. Сегодня мы поговорим о том, как создать настоящий загар.
Нужно сделать всего два простых действия — выделить участки кожи и нанести нужны оттенок.
Выделить всю кожу нам поможет Быстрая маска (Q — вызывается с клавиатуры). Работать мы будем над этой фотографией.

Выделять мы будем используя быструю маску и кисть. Кисть необходимо настроить — важно чтобы жесткость соответствовала фото. Если контуры резкие, то жесткость больше и наоборот.

После того как кисть настроена — можно вызывать быструю маску нажатием Q на клавиатуре. Теперь кистью закрашиваем все участки кожи — область будет покрываться красным цветом.
Что необходимо закрасить — только кожу, губы. Все остальное мы не трогаем. Брови я тоже захватил.
Будьте внимательнее, так как вы работаете кистью есть вероятность оставить некоторые участки не закрашенными, будут пятна — это недопустимо.

После того как закрашена вся кожа, необходимо снова нажать Q на клавиатуре. Создастся выделение — его необходимо сразу же инвертировать- CTRL+SHIFT+I.

Далее создаем новый слой и выбираем кисть с цветом #451f03 — это темно-коричневый. Очень важно подобрать правильный цвет. Вы можете поэкспериментировать.
Закрашиваем на новом слое всю выделенную область.

Режим наложения для слоя устанавливаем Мягкий Свет — Soft Light.
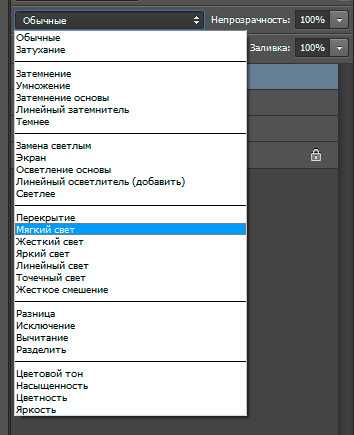
После этого оттенок ляжет на кожу как загар. Фотоэффект готов.
Если загар показался слишком сильным, то можно убавить прозрачность для слоя.

Автор урока — Александр

Как сделать загар в Фотошопе
 Фото которое мы используем для добавления загара.
Фото которое мы используем для добавления загара.После открытия фотографии в Фотошопе, мы первым делом создаем дубликат слоя. Для этого кликаем правой кнопкой мыши по слою и выбираем «Duplicate Layer» (Создать дубликат слоя / Ctrl+J).
Создаем дубликат слоя на примере Photoshop CS5.Далее выбираем в верхнем меню Image - Adjustments - Hue/Saturation (Изображение - Коррекция - Цветовой тон/Насыщенность) или нажимаем сочетание клавиш Ctrl+U.
Перед установкой параметров, поставьте галочку для «Colorsie» (Тонирование).
После выставите параметры как на изображении ниже: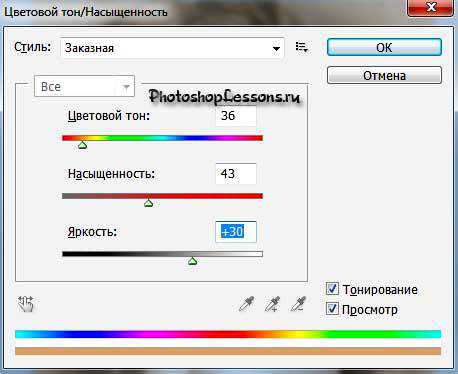 Выставляем параметры для коррекции «Hue/Saturation» в Photoshop CS5.
Выставляем параметры для коррекции «Hue/Saturation» в Photoshop CS5.Нажимаем Ок. Результат:
 Результат после применения коррекции «Hue/Saturation».
Результат после применения коррекции «Hue/Saturation».Далее в панели слоев меняем режим наложения слоя на «Multiply» (Умножение).
Меняем режим наложения слоя на «умножение» на примере Photoshop CS5.Уменьшаем Opacity (непрозрачность) слоя примерно до 60%.
Зависит от фотографии, возможно стоит подобрать свое значение.
Результат на данном шаге:
 Фото после «покраски» для дальнейшей коррекции.Мы покрасили все изображение. Далее нам необходимо подчистить определенные участки, оставив «загар» только на коже. Для этого мы берем инструмент «Ластик» (Erase Tool / Клавиша «E»): Инструмент «Ластик» на примере Photoshop CS5.Используем его с большим диаметром что бы стереть большие участки (все кроме кожи):
Фото после «покраски» для дальнейшей коррекции.Мы покрасили все изображение. Далее нам необходимо подчистить определенные участки, оставив «загар» только на коже. Для этого мы берем инструмент «Ластик» (Erase Tool / Клавиша «E»): Инструмент «Ластик» на примере Photoshop CS5.Используем его с большим диаметром что бы стереть большие участки (все кроме кожи):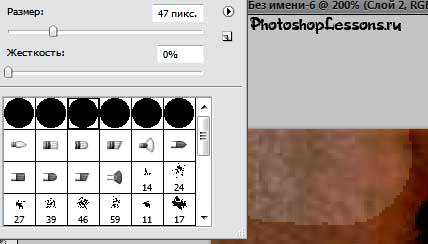 Регулируем размер «ластика» для более эффективной работы.
Регулируем размер «ластика» для более эффективной работы.И с маленьким радиусом и Непрозрачностью в 50%, для удаления в маленьких зонах рядом с кожей (можно проводить несколько раз).
Так же глаза и губы, но с уже 100% непрозрачностью (т.к. обрабатываем только оттенок кожи).
Регулирование «непрозрачности» инструмента «ластик» Photoshop CS5.Параметры размера зависят от размера изображения, если оно у вас значительно больше, то и размеры берите соответствующие.
Получаем:
 Предварительный результат добавления загара средствами Photoshop CS5.
Предварительный результат добавления загара средствами Photoshop CS5.Режим наложения «Multiply» (Умножение) создает небольшие неровности кожи, что бы это поправить мы используем через верхнее меню Filter - Blur - Surface Blur (Фильтр - Размытие - Размытие по поверхности).
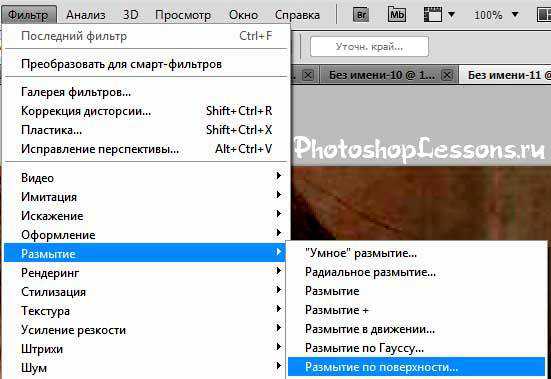 Применяем фильтр «Surface Blur» (Размытие по поверхности) на примере Photoshop CS5.
Применяем фильтр «Surface Blur» (Размытие по поверхности) на примере Photoshop CS5.Параметры фильтра зависят от размера изображения.
Для совсем небольшой фотографии из примера (400x385) были использованы следующие:
 Пример настройки фильтра «Surface Blur» (Размытие по поверхности) Photoshop CS5.
Пример настройки фильтра «Surface Blur» (Размытие по поверхности) Photoshop CS5.Вот и все. Удачи.
Финальный результат
Автор: Даниил Богданов
Как сделать загар в Фотошопе
Простые ответы на простые вопросы. Как сделать загар в фотошопе? Я продолжаю изучать интересные запросы в поисковиках на тему дизайна и графики, поэтому я забил запрос в Гугл и первые 10 уроков которые мне выдали оказались старинным барахлом из бабушкиной кладовки. Отвратные картинки, на которых просвечивается Photoshop 7,0, невнятные результаты, которые именуют загаром, а на деле то потемнения, то покраснения, то какие-то ожеговые пятна. Лишь несколько из них оказались достойными и то, переведены с западных уроков. На самом деле загар сделать совершенно не сложно. Сделайте область выделения на коже, подкрутите кривые или уровни и вот он, загар.
В этом уроке мы будем углубляться постепенно, вначале мы сделаем простой не сложный загар, затем мы углубимся и окрасим девушку так, что черные друзья из нигерского квартала примут её за свою. Затем я усложню задачу и покажу, почему такой трюк выйдет не со всеми фотографиями. Ну и в итоге мы постараемся решить созданную мною же проблему.
Чтобы создать загар нужно создать цветокоррекцию. Речь идет о легком затемнении кожи, которое выглядит как загар. Мои так называемые коллеги из соседних сайтов, которые я проглядел, все как один рисуют на лице кистью какие то коричневые пятна, но коричневые пятна, по большей части тонируют кожу и годятся для работы редко. Мы начнем с создания области выделения. Затем мы преобразим область выделения в маску, которую применим к цветокорректирующим слоям. Да, я очень стараюсь писать уроки в стиле: нажми это, нажми то, все, готово. Но даже запрос «Как сделать белый фон» вызвал в моей голове с пол сотни вариантов того как это можно сделать. Итак, поехали.
- Выбираем инструмент Лассо Lasso Tool. Это инструмент выделения рисует область выделения аки обычная кисть. Рука ведет, мышка дрожит и обычно я никогда не реккомендовал бы его использовать. Я очень тщательно отношусь к областям выделения, чем больше потратишь времени тем лучше получится результат, но это справедливо в случае вырезания объектов для монтажа. А выделение под маску цветокоррекции таким тщательным быть не должно.
- Выбрали Лассо и аккуратно, но не слишком напрягаясь, выделяем область кожи.

- Выделение сделано, но не до конца. На панели настроек нажмите иконку Add Selection или просто Shift, тогда у курсора появится плюсик. Сделайте дополнительное выделение руки. Если вы не понимаете о чем речь, то я написал неплохую статью на тему Добавления, Исключения и пересечения областей, но для векторных инструментов фотошопа, однако принципы те же.
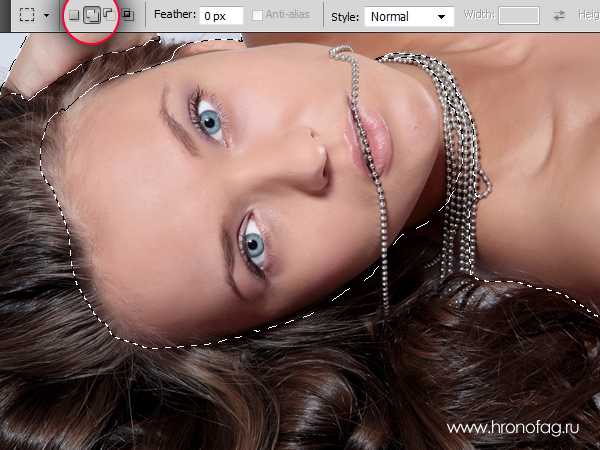
- На той же панели нажмите Subtract from Selection или Alt. Вырезайте область глаз и губ. Особо тщательно это делать не нужно, но и не расслабляйтесь полностью. Область выделения создана.
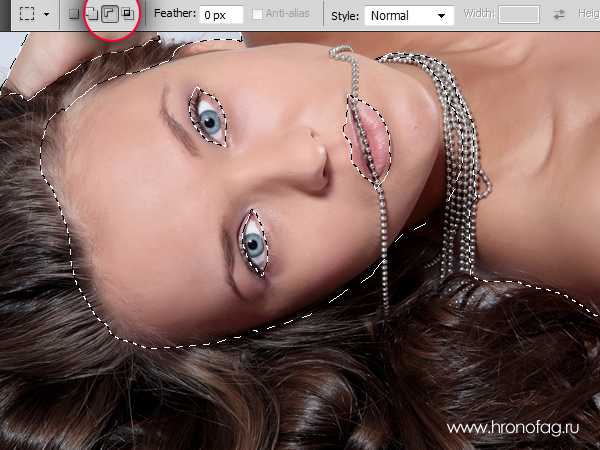
Сохраним и закрепим результат. Нажмите Select > Save Selection. В появившемся окне впишите имя выделения. Теперь, даже если вы случайно потеряли выделение, или ничего с ним не сделали, но захотели вернуться к нему после сохранения и закрытия фаила, вы сможете загрузить его назад Save > Load Selection. Выделение записывается в панель каналов Chanells как дополнительная маска, но это уже не важно.
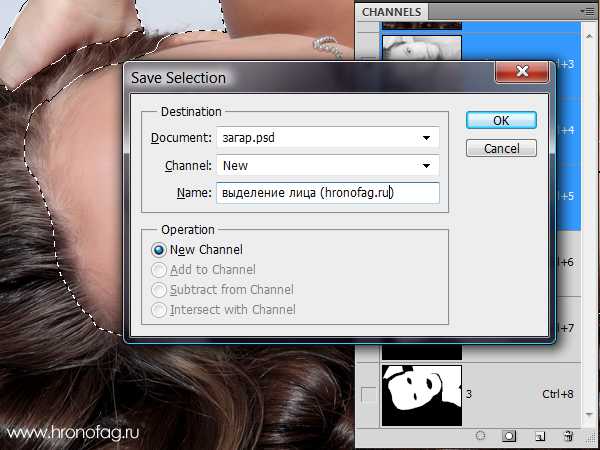
Создаем цветокорректирующий слой для загара в Photoshop
Для начала создадим легкий сочный солнечный загар. Основные манипуляции я буду производить в Уровнях Levels, так как они подходят больше всего.
- Не отменяя выделение откройте Layer > New Adjustiments Layer > Level. Повторюсь, лицо должно быть выделено нашим выделением.
- На панели слоев Layers появится новый цветокорректирующий слой с готовой маской. То есть, эффект цветокоррекции применяется только к содержимому области выделения. Она же и превратилась в маску. А все что вне выделения стало черным, там эффект применяться не будет. Если маски для вас загадка начните с цикла моих статей Все о Маске в Фотошопе.
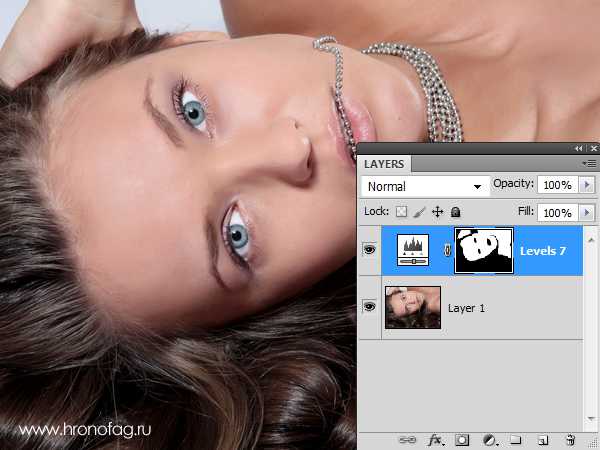
- Кликните дважды по иконке Levels на слоях. Появится панель Adjustiments Самостоятельно открыть её можно в Windows > Adjustiments.
- Выделите иконку цветокорректирующего слоя и произведите изменение тона. Понизьте все темные и средние тона по вкусу. Мы получили легкий загар.
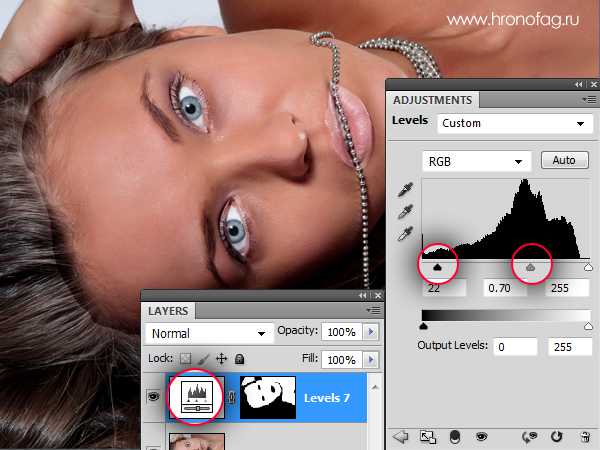
Корректируем маску для загара в Фотошопе
Не трудно заметить, что загар вышел, мягко говоря странный. Жесткие края маски врезаются в кожу, никаких переходов. Надо было делать маску иначе? Нет, все нормально, мы это быстро поправим.
- Откройте панель маски Masks и если её нет на рабочей области Windows > Masks
- Потяните за рычажок Feather, это смягчает края маски. Настройте этот показатель так, как вам необходимо. Не лишне конечно упомянуть что в слоях должна быть выделена иконка маски. Другое дело?
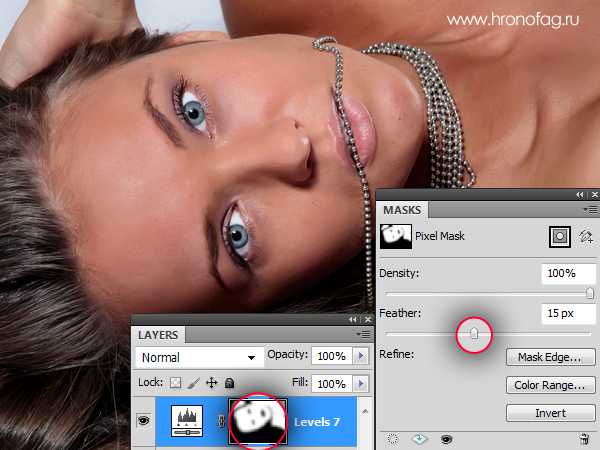
И если вы где-то не докрасили или перекрасили маску, подправьте её. Кликните по иконке самой маски, выберите кисть Brush, черный цвет если хотите скрыть область, белый если раскрыть и произведите коррекцию прямо на фотографии. В моем случае я немного подкрасил глаза и губы, так как при чрезмерном изменении тона кожи губы выглядят слишком розовыми и неестественными.

Как сделать загар с Multiply
Основное время этой статьи мы создавали выделения, превращали их в маску, корректировали маску. Наконец все создано и сделано, выделения сохранены и можно играться с загаром. Откройте слои и скройте тот слой цветокоррекции, который мы создали. Это можно сделать нажав на иконку глаза.

- Кликните правой кнопкой мышки по иконке маски зажав при этом Ctrl и кликните по иконке готовой маски. Это загрузит выделение. Или второй способ, когда создадите новый слой коррекции, а мы его создадим в следующем пункте, кликните по иконке маски. Затем зажмите Alt и перетащите маску на новый слой. Так она скопируется.
- Создаем второй цветокорректирующий слой. Layer > New Adjustiments Layer > Level
- Меняем режим наложения слоя на Multiply
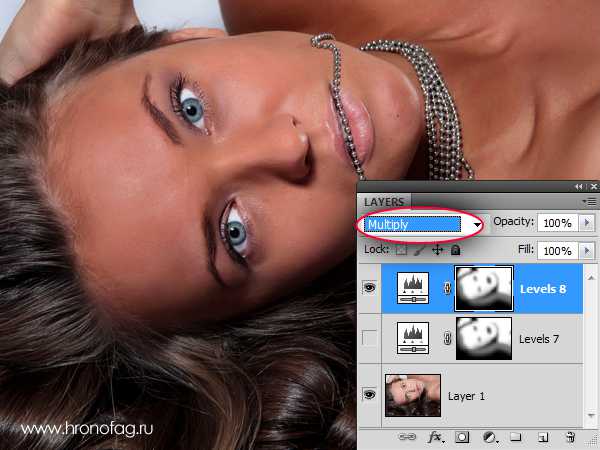
- И вы всегда можете поиграться с невидимостью слоя Opasity если вам кажется что это перебор. А теперь вот что. Теперь включаем первый слой цветокоррекции. Наша девушка превратилась в перенасыщенную шоколадку. Поменяйте Opasity, посмотрите что происходит. Попробуйте поиграть со значением Level.
- Я создал ещё один цветокорректирующий слой Уровней и инвертировал его Ctrl+I Чтобы поиграться только с волосами и задним фоном. Теперь наша девушка приняла 4 часа солярия подряд.

Шоколадка через Luminosity
- Отключаем все слои цветокоррекии и создаем новый слой Layer > New Adjustiments Layer > Level Чтобы прикрепить к нему маску девушки кликните правой кнопкой мыши по маске и нажмите Alt. Не отпуская Alt перетягивайте маску на новый слой. Эта нехитрая операция просто скопирует маску и вам не придется постоянно загружать выделение.
- Перетяните черный ползунок уровней действительно далеко, до самого предела, пусть черные и серые цвета просто загорятся ярким пламенем.
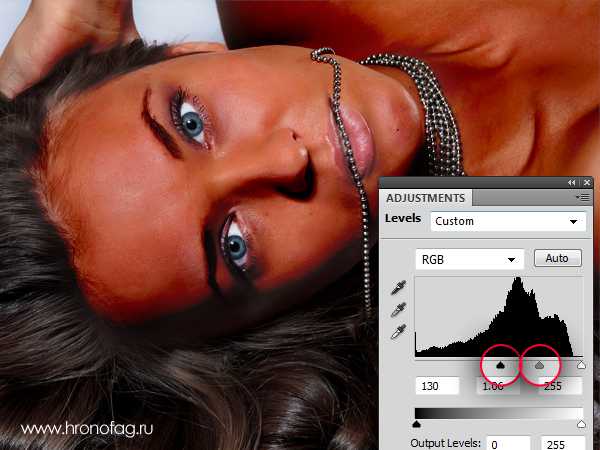
А теперь следите за руками. В режимах наложения выбираем Luminosity. Что происходит, девушка приобретает потрясающий естественный темнокожий цвет. Luminosity игнорирует любую тональность кожи. Он намертво убивает яркие перепады и реагирует лишь на изменение светлоты и темноты. Фактически это имитация коррекции в LAB пространстве. Я так же подкорректировал маску, ослабив её в районе губ при помощи Brush Tool, таких розовых губок у девушки мулаток просто не бывает.
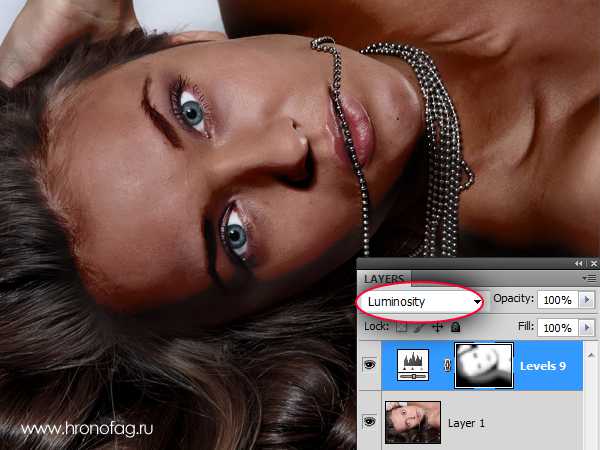
- Создайте цветокорректирующий слой Vibrance. Я писал о его возможностях и специфике в статье Как фото сделать черно-белым в Фотошопе. Layer > New Adjustiments Layer > Vibrance.
- Скопируйте на этот слой маску. И потяните вниз Saturation до -50

При помощи Vibrance мы слегка приглушили насыщенность придав изображению более эстетический вид.
Почему иногда сделать загар не получается?
Работа над ошибками. Возможно вы выбрали свою фото и пытались сделать загар описанными выше методами, но получились какие-то красные сгоревшие пятна? Все зависит от того, к какому тону применяется вышеперечисленные техники. Если ваша фотография слишком контрастная, то есть, на лице есть очень светлые блики, и очень глубокие, переходящие в черный тени, ничего не получится. Конечно, если ваш снимок снят в черной комнате на мобильник, лицо в зерне, результаты тоже будут другими. Я намеренно выбрал снимок с высоким уровнем средних оттенков и не высоким уровнем белых и черных тонов, но давайте сделаем снимок высоко контрастным, затем применим те же техники и посмотрим что получится?
Я убираю все цветокорректирующие слои от старых загаров и включаю новые. Во первых Layer > New Adjustiments Layer > Brightness Им я повышу контраст и яркость, создам белые пятна.
Окончательно добью фотографию Layer > New Adjustiments Layer > Level, где подтяну черный ползунок и белый, чтобы повысить действие темных и светлых мест. Вышло неплохо, но что получится если попытаться сделать хотя бы легкий загар в Фотошопе?
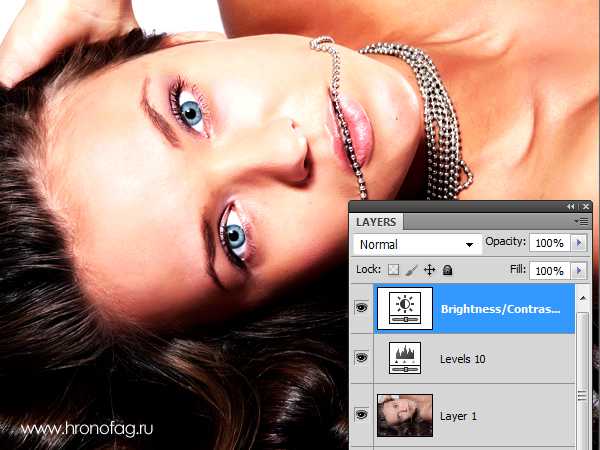
Теперь поверх этих слоев создайте новый, конечно не забудьте добавить к нему нашу маску. Создайте новый слой уровней Layer > New Adjustiments Layer > Level и снизьте по вкусу черный и серый ползунки. Вы вы видите как взорвалась всеми цветами радуги фотография? Уровни подействовали не только на свет и темноту, но и на тонирование кожи, усилив насыщенность цвета.
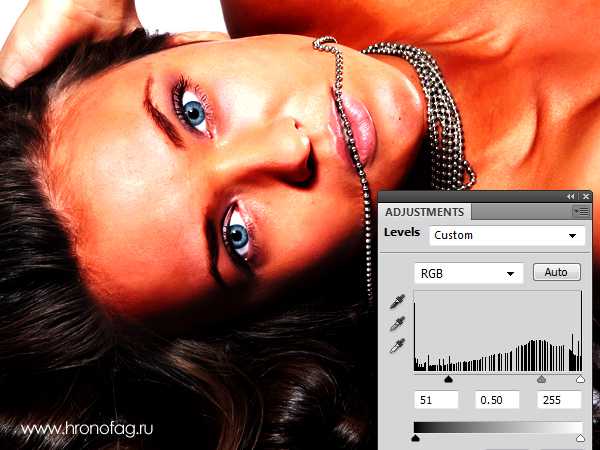
Решений много, но лишь несколько из них простые. В остальных случаях придется подолгу посидеть над изображением и поработать кистью и десяток других масок. Но вот простые способы. Воспользуйтесь Vibrance. Включите Vibrance и понизьте насыщенность цвета. Получится подобие высоко-контрастного загара. Второй вариант, не пользуйтесь Vibrance но в режимах наложения Уровней поставьте Luminosity. Он избавится от любого влияния на насыщенность цвета, заставив уровни повышать и понижать только свет и темноту. Или примените и первое и второе одновременно.

Пора закругляться, так как писать о загарах можно бесконечно, его можно сделать миллионом способов, например взять не Уровни, а Кривые. Использовать темные заливки и режим Multiply и ещё примерно сто способов на которые можно написать сто статей, но я надеюсь что мои рецепты были не очень сложны. Всего хорошего и до новых статей.
Скачать PDS фаил с слоями
Как сделать отличный загар в фотошопе если не получилось загореть по-настоящему?
Доброго времени суток, мои дорогие друзья и гости моего блога. Я знаю, что далеко не все могут загореть летом по разным причинам, начиная от особенностей организма (загар не ложится) и заканчивания невозможностью съездить куда-нибудь на юга. Но тем не менее, многие хотя поставить красивую фотографию на аватарку, где они красивые и загорелые.
Конечно можно добиться загоревшего тела с помощью походов в солярий, но мы поступим чуть проще, а именно обработаем вашу фотографию. Тем более, что в отличие от солярия это всё таки будет бесплатно. Поэтому сегодня я вам покажу, как сделать загар в фотошопе простым для любого человека способом. Делать я всё это буду на примере этой девушки.

- Загружаем фотографию в фотошоп и давайте сразу возьмем какой-нибудь инструмент выделения. Здесь я бы использовал «Лассо», либо прямоугольное, либо магнитное. Давайте возьму магнитное.
- Теперь начинаем аккуратно выделять полностью всю девушку. Волосы можно не выделять, так как все равно они нам для этих целей не понадобятся.
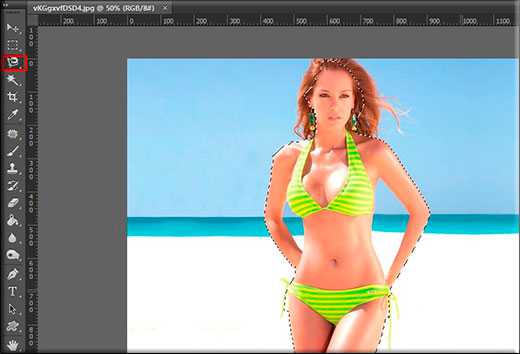
- Теперь, когда вы всё выделили и ваш человек обрамлен пунктирной линией, то создайте новый пустой слой, но выделение при этом не снимайте! Оно должно остаться!
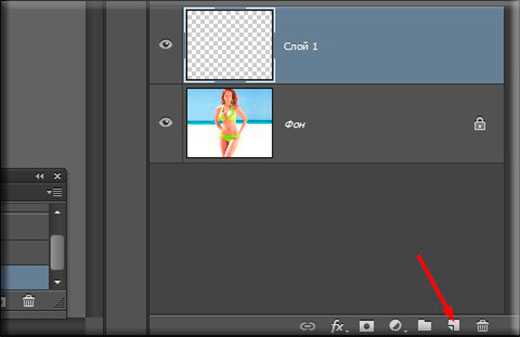
- Далее берем инструмент «Заливка» и выбираем цвет, которым мы будем закрашивать нашу девушку. Нам понадобится коричневый цвет или что-нибудь близкое. В данном уроке я выставил цвет #3c2828. И все, что сейчас нужно, это просто залить выделенную область. Помните, что при этом вы должны стоять на новом слое.
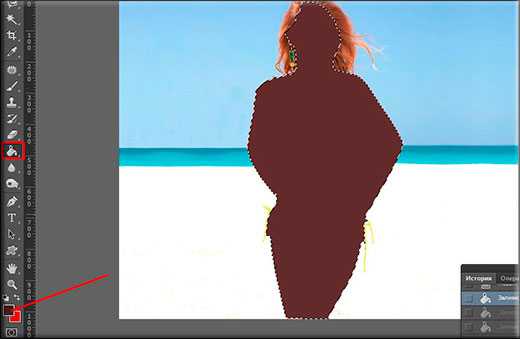
- Идем в режим наложения слоев и выбираем ибо «Перекрытие», либо «Мягкий свет». В данном уроке я решил выбрать именно «Перекрытие».
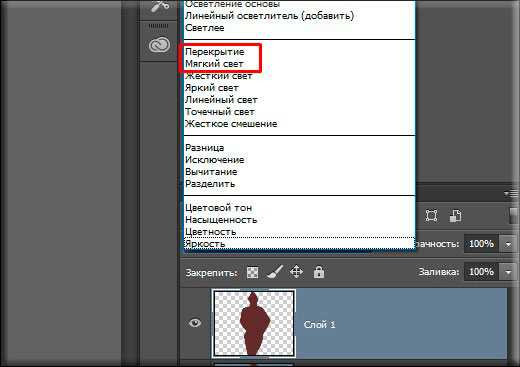
- Смотрите, теперь девушка у нас получилась уже загорелая, но как мы помним, у нас остались некоторые косячки. Нам нужно убрать то, что мы взяли лишнего при выделении, а также нужно вернуть на место область между рук, глаза, губы и зубы. Для этого берем инструмент «Ластик», выставляем нужный размер и жесткость. Жесткость берите помягче, например процентов 20. Ну а дальше начинайте стирать все недостатки.

- Если вам кажется, что загар недостаточно сильный, то вы можете дублировать слой с загаром (CTRL+J), после чего вы увидите, что теперь все стало в два раза сильнее. Если теперь вы полагаете, что он слишком уж сильный, то просто уменьшите непрозрачность одного из слоев, пока не найдете золотую середину.
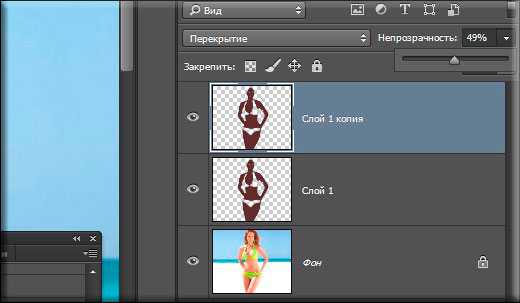
И в итоге у нас получится отличный загар, хотя конечно же он никогда не заменит настоящий. Но почему бы не воспользоваться этим способом, если хочется себе «загорелую» фотографию? Сами сравните результат. Кстати сейчас смотрю на результат, и понимаю, что можно было бы все таки уменьшить непрозрачность. А то сейчас она прям перезагорелая слегка получилась. Но я думаю, что суть вы уловили.

Ну вот как-то так. Просто, неправда ли? Ну а если вы хотите за пару недель освоить работу в фотошопе , то настоятельно вам рекомендую изучить этот потрясающий видеокурс. Всё рассказано четко, понятным человеческим языком, а главное с интересом. Вы научитесь пользоваться фотошопом, даже если впервые слышите это слово.
Ну а на сегодня я с вами прощаюсь. Надеюсь, что моя статья вам понравилась и вы не забудете подписаться на обновления моего блога, а также поделиться с друзьями в социальных сетях. Буду рад видеть вас снова. Удачи вам. Пока-пока!
С уважением, Дмитрий Костин.













