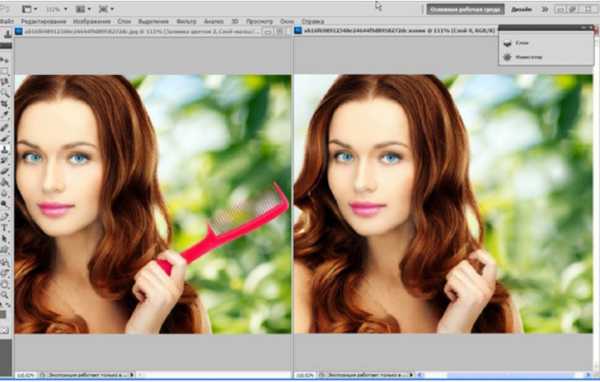Мы принимаем к оплате:
«Подарочный сертификат» от нашего Учебного Центра – это лучший подарок для тех, кто Вам дорог! Оплате обучение и подарите Вашим родным и близким обучение по любому из курсов!!!
«Сертификат на повторное обучение» дает возможность повторно пройти обучение в нашем Учебном Центре со скидкой 1000 рублей!
А также:
Как в фотошопе открыть историю действий
Отмена/повтор и история операций в Adobe Photoshop
Узнайте, как управлять состоянием изображений с помощью команд «Отменить/Повторить» и панель «История» в Adobe Photoshop.
С помощью команд «Отменить/Повторить» и панель «История» в Adobe Photoshop можно легко управлять состояниями изображений.
Начиная с выпуска Photoshop CC (20.0) за октябрь 2018 г. вы можете отменить несколько действий в документе Photoshop с помощью клавиш Ctrl+Z (Windows) или Command+Z (Mac). Этот новый режим по умолчанию включен.
Для отмены или повтора сделайте следующее.
- Отменить: перемещает на шаг назад. Выберите Изменить > Отменить или нажмите клавиши Ctrl+Z (Windows) или Command+Z (Mac).
- Повторить: перемещает на шаг вперед. Выберите Изменить > Повторить или нажмите клавиши Shift+Ctrl+Z (Windows) или Shift+Command+Z (Mac).
В меню Изменить, рядом с командами «Отменить» и «Повторить», также отображается название шага, который будет отменен. Например, Изменить > Отменить редактирование текста.
(Photoshop)
Чтобы вернуться в устаревший режим отмены в Photoshop, сделайте следующее.
- В строке меню выберите Изменить > Сочетания клавиш.
- В диалоговом окне Сочетания клавиш и меню выберите Использовать устаревшие сочетания клавиш отмены и нажмите кнопку ОК.
- Перезапустите Photoshop.
(Adobe Camera Raw)
Чтобы вернуться в устаревший режим отмены в Adobe Camera Raw, сделайте следующее.
- В строке меню Photoshop выберите Редактирование > Установки > Обработка файлов.
- В разделе Совместимость файлов щелкните Настройки Camera Raw.
- В диалоговом окне Настройки Camera Raw установите флажок Использовать устаревшие сочетания клавиш отмены и нажмите кнопку ОК.
- Перезапустите Photoshop.
- Выберите команду меню «Файл» > «Восстановить».
Примечание.
Операция «Восстановить» добавляется как архивное состояние в панель «История» и не может быть отменена.
- Выполните одно из следующих действий.
Используйте инструмент «Архивная кисть» для восстановления состояния или снимка, выбранного на панели «История».
Используйте инструмент «Ластик» , если установлен параметр «Восстановить историю».
Выберите область, которую необходимо восстановить, и выберите команду «Редактирование» > «Выполнить заливку». В поле «Использовать» выберите «История» и нажмите кнопку «ОК».
Примечание.
Чтобы восстановить изображение с помощью снимка исходного состояния документа, выберите «Параметры панели История» из меню панели и убедитесь, что установлен флажок «Автоматически создавать первый снимок».
- Удерживайте клавишу «Esc» для прекращения выполняющейся операции. В Mac OS также можно нажать комбинацию клавиш «Command» + «.».
Строка состояния показывает, что операция выполняется. Можно прервать операцию или получить уведомление о завершении операции.
-
Выполните одно из следующих действий: выберите команду меню «Редактирование» > «Установки» > «Основные» (в Windows) или «Photoshop» > «Установки» > «Основные» (в Mac OS).
- Установите флажок «Звуковой сигнал по окончании».
С помощью панели «История» можно вернуться к любому предыдущему состоянию изображения, созданному в течение текущего сеанса работы. Каждый раз при внесении изменений в изображение новое состояние изображения добавляется на эту панель.
Например, если выделить, повернуть часть изображения, нарисовать какие-либо элементы, каждое из этих состояний отдельно добавится на панель. Если выбрать одно из этих состояний, изображение будет восстановлено в том виде, в каком оно было до внесения этого изменения. Можно продолжать работу с этого состояния.
Также можно использовать панель «История» для удаления состояний изображения и для создания в Photoshop документов из состояний или снимков.
Чтобы отобразить панель «История», выберите команду «Окно» > «История» или щелкните вкладку «История».

Панель «История» программы Photoshop
A. Определяет источник для архивной кисти B. Миниатюра снимка C. Архивное состояние D. Ползунок архивного состоянияПри работе с панелью «История» следуйте приведенным далее рекомендациям.
Изменения в программе, такие как изменения панелей, настроек цветов, операций и установок, не отображаются на панели «История», так как они не являются изменениями определенного изображения.
По умолчанию панель «История» содержит 20 предыдущих состояний. Можно изменить количество запоминаемых состояний, изменив настройки в окне «Установки» > «Производительность». Самые старые состояния автоматически удаляются для освобождения памяти для Photoshop. Чтобы сохранить определенное состояние на протяжении всего сеанса работы, сделайте снимок этого состояния (см. раздел Создание снимка изображения).
Если закрыть и снова открыть документ, все состояния и снимки последнего сеанса работы удаляются из панели.
По умолчанию снимок исходного состояния документа отображается вверху панели.
Состояния добавляются вниз списка. Это значит, что самое старое состояние находится вверху списка, а самое свежее — внизу.
Каждое состояние отображается вместе с названием инструмента или команды, которые использовались для изменения изображения.
По умолчанию при выборе состояния другие состояния ниже затемняются. Это позволяет увидеть, какие изменения будут отменены, если продолжить работу, начиная с выбранного состояния.
По умолчанию выбор состояния и последующее изменение изображения отменяет все другие состояния, следующие по списку за выбранным.
Если выбрать состояние, а затем изменить изображения, отменив все последующие состояния, можно отменить последнее изменение с помощью команды «Отменить» и восстановить исключенные состояния.
По умолчанию при удалении состояния удаляются и все следующие за ним состояния. Если установлен флажок «Нелинейная запись событий», при удалении состояния удаляется только оно само.
- Выполните одно из следующих действий.
Щелкните название состояния.
Выберите команду «Шаг вперед» или «Шаг назад» в меню панели «История» или меню «Редактирование», чтобы перейти к следующему или предыдущему состоянию.
- Выполните одно из следующих действий.
Щелкните имя состояния и выберите команду «Удалить» из меню панели «История», чтобы удалить это изменение и все изменения, следующие за ним.
Перетащите состояние на значок «Удалить» , чтобы удалить это изменение и все изменения, следующие за ним.
Выберите в меню панели команду «Очистить историю», чтобы удалить список состояний из панели «История», не изменяя изображение. При этом количество памяти, используемой Photoshop, не уменьшается.
Удерживая клавишу «Alt» (в Windows) или «Option» (в Mac OS), выберите команду «Очистить Историю» в меню панели, чтобы удалить список состояний, не изменяя изображение. Если выводится сообщение, что Photoshop недостаточно памяти, удаление списка состояний может быть полезно, так как эта команда удаляет состояния из буфера отмены и освобождает память. Команду «Очистить палитру «История» отменить невозможно.
Выберите команду меню «Редактирование» > «Удалить из памяти» > «Историю», чтобы удалить списки состояний для всех открытых документов. Это действие отменить невозможно.
- Выполните одно из следующих действий.
Перетащите состояние или снимок на кнопку «Создать новый документ из текущего состояния» на панели «История». История только что созданного документа содержит только запись «Создать дубликат состояния».
Выберите состояние или снимок и нажмите кнопку «Создать новый документ из текущего состояния» . История только что созданного документа содержит только запись «Создать дубликат состояния».
Выберите состояние или снимок и выполните команду «Новый документ» в меню панели «История». История только что созданного документа содержит только запись «Создать дубликат состояния».
Перетащите состояние в существующий документ.
Примечание.
Чтобы сохранить один или несколько снимков или состояний изображения для использования в следующем сеансе работы, создайте новый файл для каждого сохраняемого состояния и сохраните каждое состояние в отдельный файл. При следующем открытии исходного файла потребуется открыть также и другие сохраненные файлы. Можно перетащить первый снимок каждого файла на исходное изображение, чтобы снова получить доступ к этим снимкам из панели «История» исходного изображения.
Можно указать максимальное количество элементов, включаемых в панель «История», и задать другие параметры для настройки панели.
- Выберите «Параметры панели «История» из меню панели «История».
-
Автоматически создавать первый снимок
Снимок первоначального состояния изображения создается автоматически при открытии документа.
Создавать новый снимок при сохранении
Снимок создается при каждом сохранении.
Нелинейная запись событий
Изменения в выбранное состояние вносятся без удаления следующих за ним состояний. Обычно, если выбрать состояние и изменить его, все состояния, следующие за выбранным, удаляются. В этом случае на панели «История» отображается список шагов редактирования в порядке, в котором они были выполнены. При нелинейной записи состояний можно выбрать состояние, внести изменение в изображение и удалить только это состояние. Изменение добавляется в низ списка.
Открывать диалог «Новый снимок»
Photoshop принудительно запрашивает имена для снимков даже при использовании кнопок на панели.
Изменения видимости слоя не отменяются
По умолчанию этот параметр выбран. Включение и отключение видимости слоя в истории учитывается как шаг. Снимите этот флажок, чтобы изменения видимости слоев не записывались в историю.
Подробная запись действий над файлом в Photoshop может потребоваться для собственных целей, для клиента или для юридических целей. Протокол изменений редактирования позволяет сохранять в текстовом формате историю изменений, внесенных в изображение. Метаданные журнала истории редактирования можно просмотреть с помощью Adobe Bridge или в диалоговом окне «Сведения о файле».
Можно экспортировать текст во внешний файл или хранить информацию в метаданных редактируемых файлов. Хранение большого количества операций редактирования в метаданных увеличивает размер файла; такие файлы могут открываться и сохраняться дольше, чем обычно.
Примечание.
Если требуется доказать, что файл протокола не был подделан, сохраняйте протокол изменений в метаданных файла, а затем добавляйте в файл протокола цифровую подпись с помощью Adobe Acrobat.
По умолчанию данные протокола изменений в текущем сеансе сохраняются как метаданные файла изображения. Можно указать, где должны храниться данные протокола изменений, а также уровень детализации в нем.
- Выберите команду меню «Редактирование» > «Установки» > «Основные» (в Windows) или «Photoshop» > «Установки» > «Основные» (в Mac OS).
- Щелкните параметр «Протокол изменений», чтобы включить или выключить его.
- Выберите одно из следующего для параметра «Сохранить записи отчета в:»:
Протокол изменений сохраняется в метаданных каждого файла.
Протокол изменений экспортируется в текстовый файл. Выводится предложение указать расположение и имя текстового файла.
В файле изображения сохраняются метаданные, и создается текстовый файл.
Примечание.
Если нужно сохранить текстовый файл в другом месте или сохранить другой текстовый файл, нажмите кнопку «Выбрать», укажите место сохранения текстового файла, при необходимости введите имя файла и нажмите кнопку «Сохранить».
- В меню «Редактировать записи журнала» выберите один из следующих параметров.
Сохраняются записи о каждом запуске и выходе из программы Photoshop и о каждом открытии и закрытии файлов (включаются все имена файлов изображений). Сведения об изменениях, внесенных в файл, не включаются.
Кроме сведений о сеансах, включается текст, отображаемый на панели «История».
Кроме сведений сжатого протокола, включается текст, отображаемый на панели «Операции». Выберите вариант «Подробно», если нужен полный протокол изменений, внесенных в файлы.
Команда «Снимок» позволяет создавать временную копию (или снимок) любого состояния изображения. Новый снимок добавляется к списку снимков в верхней части панели «История». Выбрав снимок, можно работать с этой версией изображения.
Снимки сходны с состояниями, приведенными на панели «История», но они предоставляют дополнительные преимущества.
Можно присвоить снимку имя, чтобы его было легко идентифицировать.
Снимки могут храниться в течение всего сеанса работы.
Можно легко сравнить эффекты. Например, можно создать снимок перед применением фильтра. Затем — выбрать первый снимок и попробовать применить тот же фильтр с другими настройками. Чтобы выяснить, какие настройки нравятся больше, можно переключаться между снимками.
При помощи снимков можно легко восстановить проделанную работу. Во время экспериментов со сложными методиками или операциями всегда предварительно создавайте снимок. Если результаты неудовлетворительные, можно выбрать снимок, чтобы отменить все шаги.
Примечание.
Снимки не сохраняются вместе с изображением: при закрытии изображения снимки удаляются. Также, если не установлен флажок «Нелинейная запись событий», после выбора снимка и изменения изображения другие состояния из списка на панели «История» удаляются.
- Выберите состояние, а затем выполните одно из следующих действий.
Чтобы автоматически создать снимок, нажмите кнопку «Создать новый снимок» на панели «История» или, если в параметрах панели «История» установлен флажок «Создавать новый снимок при сохранении», выберите в меню панели «История» команду «Новый снимок».
Для задания параметров при создании снимка выберите команду «Новый снимок» в меню панели «История» или, удерживая клавишу «Alt» (в Windows) или «Option» (в Mac OS), нажмите кнопку «Создать новый снимок».
-
Введите имя снимка в текстовое поле «Имя».
- Выберите содержимое снимка в меню «Из».
Создается снимок всех слоев изображения в текущем состоянии.
При создании снимка совмещаются все слои изображения в текущем состоянии.
Создается снимок только активного слоя в текущем состоянии.
- Выполните одно из следующих действий.
Чтобы выбрать снимок, щелкните имя этого снимка или перетащите ползунок слева от снимка вверх или вниз к другому снимку.
Чтобы переименовать снимок, дважды щелкните его и введите имя.
Чтобы удалить снимок, выберите его, затем либо выберите команду «Удалить» из меню панели, либо щелкните значок «Удалить» , либо перетащите снимок на значок «Удалить».
С помощью инструмента «Архивная кисть» в текущем окне изображения можно нарисовать копию выбранного состояния или снимка изображения. Этот инструмент создает копию или образец изображения, а затем рисует с его помощью.
Например, может понадобиться сделать снимок изменений, произведенных с помощью инструмента рисования или фильтра (при создании снимка был установлен флажок «Весь документ»). После отмены изменения, внесенного в изображение, можно использовать инструмент «Архивная кисть» для применения изменений выборочно к областям изображения. Если не выбран совмещенный снимок, инструмент «Архивная кисть» рисует, используя слой в выбранном состоянии, на том же слое в другом состоянии.
Инструмент «Архивная кисть» копирует данные одного состояния или снимка в то же место другого состояния. В Photoshop также можно рисовать инструментом «Архивная художественная кисть» для создания специальных эффектов.
- Выберите инструмент «Архивная кисть» .
- Выполните одно из следующих действий на панели параметров.
Укажите непрозрачность и режим наложения.
Выберите кисть и задайте ее параметры.
- На панели «История» щелкните левый столбец состояния или снимка, чтобы использовать его в качестве исходных данных для инструмента «Архивная кисть».
- Перетащите, чтобы рисовать инструментом «Архивная кисть».
Палитра «История» в фотошопе
Работать в фотошопе идеально у вас не получится, поэтому хотите вы это или нет, вы будете совершать ошибки. Где то не тот эффект наложили или переборщили с настройками, либо получилось криво, повернули не на тот градус. Или вообще вы пытаетесь выбрать один из слоев наложения, пробуете их по порядку пока не увидите должного эффекта. В любом из всех этих случаев вам понадобится панель «история», чтобы отменить не удавшийся вариант.
Вы наверняка знаете, что, например, в ОС Windows, есть комбинация клавишей Ctrl+Z. Так вот в фотошопе данная комбинация также имеет место – панель «история». Но тут все намного глубже. Именно она вам поможет отменить сразу кучу неугодных вам действий.
Эта панель представляет из себя последовательность всех ваших действий, которые удобно просматривать и отменять. Вы можете выбрать определенный этап вашего редактирования фотографии и вернуться обратно к нему, тем самым все изменения, которые были после этого этапа, удалятся.
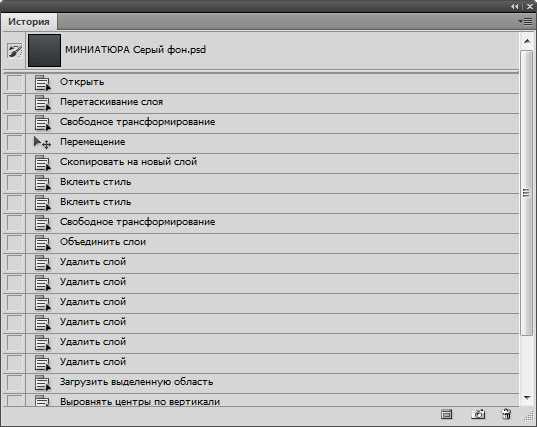
Чтобы открыть эту панель, в командной строке откройте меню «окно». В выпадающем меню найдите строчку «история» и если там нет галочки, сделайте клик левой кнопкой мыши. Теперь она появится у вас на рабочей зоне.
Если нажать на самую первую строку с названием документа, тогда можно вернуться к исходному документу и начать его редактировать сначала.
Панель «история» очень полезна и вы к ней будете неоднократно возвращаться в процессе работы с вашим изображением. Главное, что она проста и легка в освоении.
Заметили ошибку в тексте - выделите ее и нажмите Ctrl + Enter. Спасибо!
Как увеличить количество запоминаемых шагов истории в Photoshop?
Довольно часто бывает, что при редактировании фотографии полученный результат после некоторого количества операций не очень устраивает и Вам необходимо вернуть результат на несколько десятков, а то и сотен шагов назад и Вы начинаете многократно нажимать “Ctrl+Alt+Z” (Шаг назад), впоследствии чего фотография постепенно возвращается к предыдущему результату. Но в какой-то момент сочетание кнопок “Ctrl+Alt+Z” (Шаг назад), перестает действовать и ничего не происходит.
Что же делать, чтобы количество шагов истории запоминаемых фотошопом увеличилось? Об этом мы в данной статье и поговорим.
Для начала, что необходимо перейти в “Edit (Редактирование)>>>Preferences (Установки)>>>General…(Основные…)” или (Ctrl+K).
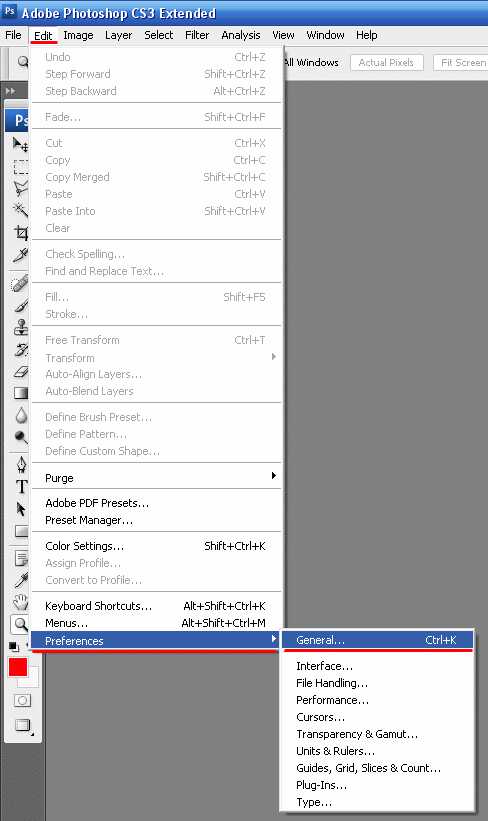
Затем в открывшемся окне переходим во вкладку “Performance (Настройки)” и либо в поле ввода “History States: (История действий:)” вписываем значение 1000 (оно максимально) либо нажимаем на стрелочку и перетаскиваем ползунок до упора вправо. После чего нажимаем “ОК”.
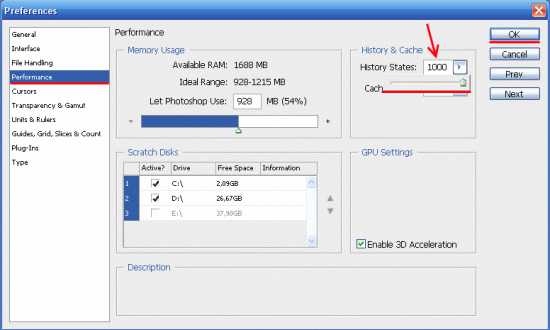
Все изменения вступят в силу только после перезагрузки программы.
Работа с панелью «История»
С помощью панели «История» можно вернуться к любому предыдущему состоянию изображения, созданному в течение текущего сеанса работы.
С помощью панели «История» можно вернуться к любому предыдущему состоянию изображения, созданному в течение текущего сеанса работы. Каждый раз при внесении изменений в изображение новое состояние изображения добавляется на эту панель.
Например, если выделить, повернуть часть изображения, нарисовать какие-либо элементы, каждое из этих состояний отдельно добавится на панель. Если выбрать одно из этих состояний, изображение будет восстановлено в том виде, в каком оно было до внесения этого изменения. Можно продолжать работу с этого состояния.
Также можно использовать панель «История» для удаления состояний изображения и для создания в Photoshop документов из состояний или снимков.
Чтобы отобразить панель «История», выберите команду «Окно» > «История» или щелкните вкладку «История».

Панель «История» программы Photoshop
А. Определяет источник для архивной кисти Б. Миниатюра снимка В. Архивное состояние Г. Ползунок архивного состоянияПри работе с панелью «История» следуйте приведенным далее рекомендациям.
-
Изменения в программе, такие как изменения панелей, настроек цветов, операций и установок, не отображаются на панели «История», так как они не являются изменениями определенного изображения.
-
По умолчанию панель «История» содержит 20 предыдущих состояний. Можно изменить количество запоминаемых состояний, изменив установки. Самые старые состояния автоматически удаляются для освобождения памяти для Photoshop. Чтобы сохранить определенное состояние на протяжении всего сеанса работы, сделайте снимок этого состояния.
-
Если закрыть и снова открыть документ, все состояния и снимки последнего сеанса работы удаляются из панели.
-
По умолчанию снимок исходного состояния документа отображается вверху панели.
-
Состояния добавляются вниз списка. Это значит, что самое старое состояние находится вверху списка, а самое свежее — внизу.
-
Каждое состояние отображается вместе с названием инструмента или команды, которые использовались для изменения изображения.
-
По умолчанию при выборе состояния другие состояния ниже затемняются. Это позволяет увидеть, какие изменения будут отменены, если продолжить работу, начиная с выбранного состояния.
-
По умолчанию выбор состояния и последующее изменение изображения отменяет все другие состояния, следующие по списку за выбранным.
-
Если выбрать состояние, а затем изменить изображения, отменив все последующие состояния, можно отменить последнее изменение с помощью команды «Отменить» и восстановить исключенные состояния.
-
По умолчанию при удалении состояния удаляются и все следующие за ним состояния. Если установлен флажок «Нелинейная запись событий», при удалении состояния удаляется только оно само.
-
Щелкните название состояния.
-
Выберите команду «Шаг вперед» или «Шаг назад» в меню панели «История» или меню «Редактирование», чтобы перейти к следующему или предыдущему состоянию.
-
Щелкните имя состояния и выберите команду «Удалить» из меню панели «История», чтобы удалить это изменение и все изменения, следующие за ним.
-
Перетащите состояние на значок «Удалить» , чтобы удалить это изменение и все изменения, следующие за ним.
-
Выберите в меню панели команду «Очистить историю», чтобы удалить список состояний из панели «История», не изменяя изображение. При этом количество памяти, используемой Photoshop, не уменьшается.
-
Удерживая клавишу «Alt» (в Windows) или «Option» (в Mac OS), выберите команду «Очистить Историю» в меню панели, чтобы удалить список состояний, не изменяя изображение. Если выводится сообщение, что Photoshop недостаточно памяти, удаление списка состояний может быть полезно, так как эта команда удаляет состояния из буфера отмены и освобождает память. Команду «Очистить палитру «История» отменить невозможно.
-
Выберите команду меню «Редактирование» > «Удалить из памяти» > «Историю», чтобы удалить списки состояний для всех открытых документов. Это действие отменить невозможно.
-
Перетащите состояние или снимок на кнопку «Создать новый документ из текущего состояния» на панели «История». История только что созданного документа содержит только запись «Создать дубликат состояния».
-
Выберите состояние или снимок и нажмите кнопку «Создать новый документ из текущего состояния» . История только что созданного документа содержит только запись «Создать дубликат состояния».
-
Выберите состояние или снимок и выполните команду «Новый документ» в меню панели «История». История только что созданного документа содержит только запись «Создать дубликат состояния».
-
Перетащите состояние в существующий документ.
Можно указать максимальное количество элементов, включаемых в панель «История», и задать другие параметры для настройки панели.
- Выберите «Параметры панели «История» из меню панели «История».
- Выберите параметр. Автоматически создавать первый снимокСнимок первоначального состояния изображения создается автоматически при открытии документа.Создавать новый снимок при сохраненииСнимок создается при каждом сохранении.Нелинейная запись событийИзменения в выбранное состояние вносятся без удаления следующих за ним состояний. Обычно, если выбрать состояние и изменить его, все состояния, следующие за выбранным, удаляются. В этом случае на панели «История» отображается список шагов редактирования в порядке, в котором они были выполнены. При нелинейной записи состояний можно выбрать состояние, внести изменение в изображение и удалить только это состояние. Изменение добавляется в низ списка. Открывать диалог «Новый снимок»Photoshop принудительно запрашивает имена для снимков даже при использовании кнопок на панели.Изменения видимости слоя не отменяютсяПо умолчанию включение или выключение видимости слоя не записывается в историю, поэтому его нельзя отменить. Установите этот флажок, чтобы изменения видимости слоев записывались в историю.
Подробная запись действий над файлом в Photoshop может потребоваться для собственных целей, для клиента или для юридических целей. Протокол изменений редактирования позволяет сохранять в текстовом формате историю изменений, внесенных в изображение. Метаданные протокола изменений редактирования можно просмотреть с помощью Adobe Bridge или в диалоговом окне «Сведения о файле».
Можно экспортировать текст во внешний файл или хранить информацию в метаданных редактируемых файлов. Хранение большого количества операций редактирования в метаданных увеличивает размер файла; такие файлы могут открываться и сохраняться дольше, чем обычно.
Если требуется доказать, что файл протокола не был подделан, сохраняйте протокол изменений в метаданных файла, а затем добавляйте в файл протокола цифровую подпись с помощью Adobe Acrobat.По умолчанию данные протокола изменений в текущем сеансе сохраняются как метаданные файла изображения. Можно указать, где должны храниться данные протокола изменений, а также уровень детализации в нем.
- Выберите команду меню «Редактирование» > «Установки» > «Основные» (в Windows) или «Photoshop» > «Preferences» > «General» (в Mac OS).
- Щелкните параметр «Протокол изменений», чтобы включить или выключить его.
- Выберите одно из следующего для параметра «Сохранить записи отчета в:»: МетаданныеПротокол изменений сохраняется в метаданных каждого файла.Текстовый файлПротокол изменений экспортируется в текстовый файл. Выводится предложение указать расположение и имя текстового файла. ОбаВ файле изображения сохраняются метаданные, и создается текстовый файл.
Примечание. Если нужно сохранить текстовый файл в другом месте или сохранить другой текстовый файл, нажмите кнопку «Выбрать», укажите место сохранения текстового файла, при необходимости введите имя файла и нажмите кнопку «Сохранить».
- В меню «Редактировать записи журнала» выберите один из следующих параметров. Только сеансыСохраняются записи о каждом запуске и выходе из программы Photoshop и о каждом открытии и закрытии файлов (включаются все имена файлов изображений). Сведения об изменениях, внесенных в файл, не включаются.СжатоКроме сведений о сеансах, включается текст, отображаемый на панели «История».ПодробноКроме сведений сжатого протокола, включается текст, отображаемый на панели «Операции». Выберите вариант «Подробно», если нужен полный протокол изменений, внесенных в файлы.