Мы принимаем к оплате:
«Подарочный сертификат» от нашего Учебного Центра – это лучший подарок для тех, кто Вам дорог! Оплате обучение и подарите Вашим родным и близким обучение по любому из курсов!!!
«Сертификат на повторное обучение» дает возможность повторно пройти обучение в нашем Учебном Центре со скидкой 1000 рублей!
А также:
Как в фотошопе сделать эффект дождя
Делаем в фотошопе стильный эффект дождя для фотографии | DesigNonstop - О дизайне без остановки
Делаем в фотошопе стильный эффект дождя для фотографии
22
Сегодня мы воспользуемся очень интересным уроком от Photoshopessentials для того, чтобы научиться делать реалистичный дождь на картинке или фотографии. Для достижения эффекта потоков воды, как это бывает во время ливня, нам потребуется один вспомогательный слой и несколько фильтров и настроек. Пробуем, экспериментируем и получаем эффект дождя.
Шаг 1. Берем любую подходящую фотографию, для которой мы будем делать эффект дождя. Например эту. Открываем ее в фотошопе.

Шаг 2. Создаем новый слой и заливаем его черным цветом.
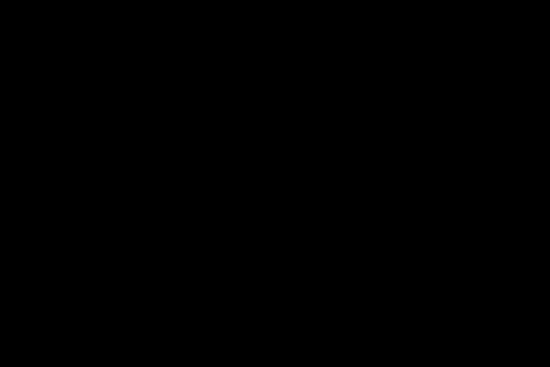
Шаг 3. Через меню «Фильтр» (Filter) -> «Шум» (Noise) -> «Добавить шум…» (Add Noise…) добавляем шум на наш черный слой с параметрами, как на рисунке ниже.
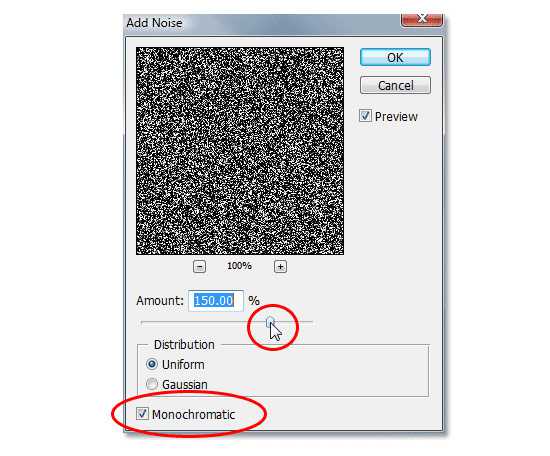
Шаг4. Теперь то, что получилось размоем по Гауссу. Для этого заходим в меню «Фильтр» (Filter) -> «Размытие» (Blur) -> «Размытие по Гауссу…» (Gaussian Blur…) и задаем параметры, как на рисунке ниже.
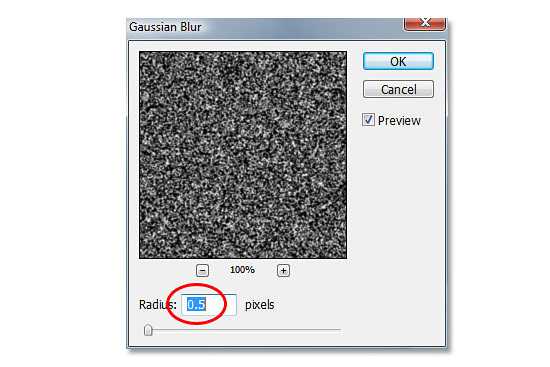
Шаг 5. Теперь слегка подкорректируем уровни. Для этого заходим в меню «Изображение» (Image) -> «Коррекция» (Adjustments) -> «Уровни…» (Levels…) и двигаем ползунки, как на рисунке ниже.
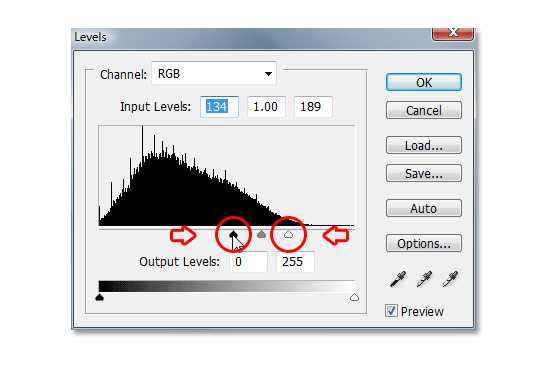
Должен получиться приблизительно такой результат. 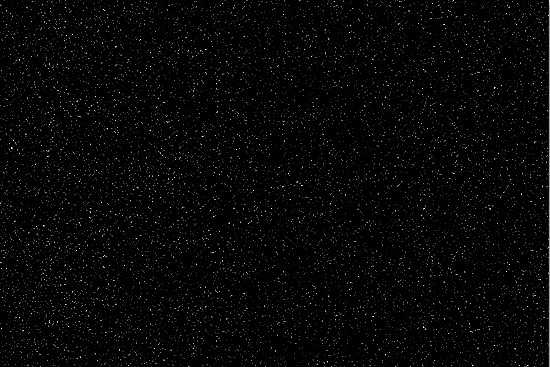
Шаг 6. Теперь наложим фильтр «Размытие в движении». Для этого заходим в меню «Фильтр» (Filter) -> «Размытие» (Blur) -> «Размытие в движении…» (Motion Blur…) и задаем параметры, как на рисунке ниже.
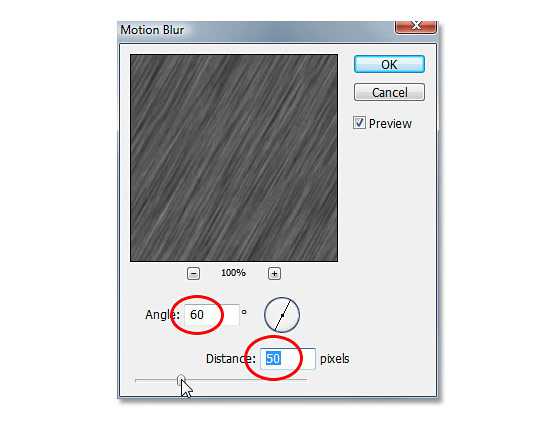
Шаг 7. После этого опять идем в меню «Изображение» (Image) -> «Коррекция» (Adjustments) -> «Уровни…» (Levels…) и с помощью ползунков делаем изображение более рельефным.

Должно получиться приблизительно так. 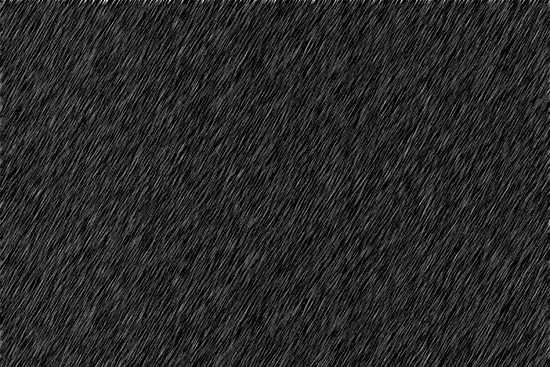
Финал Теперь нам осталось поменять режим наложения для черного слоя на «Экран» (Screen) и мы получим вот такой вот стильный эффект дождя.

Как сделать эффект дождя в фотошопе
Уроки фотошопа / Эффекты 2543 Нет комментариевВ этом уроке рассмотрим прием как с помощью фотошопа сделать эффект дождя на фотографии. И нас даже не остановит, что изначально на фотографии была светлая и ясная погода.
Дождь – является одной из самых сложных задач для фотографа, потому как запечатлеть капли дождя на камеру очень сложно. Поэтому при обработке фотографии и внесении дождя искусственным путём стоит это учитывать, чтобы работа выглядела более реалистично.
Для создания дождя мы будем пользоваться такими фильтрами как Добавить шум и Размытие в движении. Для примера обработки был выбран солнечный пейзаж, с яркими и сочными цветами. Изменения на таких фотографиях будут более явны, от чего станут понятнее эффекты, которыми мы воспользуемся.
Урок подготовлен подписчиком сайта в рамках проекта: Умеешь работать в Adobe Photoshop? — Заработай денежку!
Можете сделать не хуже? — Отправьте заявку!
Шаг 1 Скачать исходные файлы для дождя.
Замена неба
Шаг 2
Большую часть изображения занимает небо – сочное, яркое, живописное. Но в таком виде оно для работы не нужно. На этой фотографии изображены перистые облака, но, как известно, они не дождевые, поэтому никак не подходят для будущей композиции. Будем менять небо и для этого нужны исходники.
Скачайте архив материалов к уроку по ссылке выше, либо можете поискать другое изображение с дождевыми облаками.
После сделанного выбора, любым удобным для вас способом добавьте картинку с облаками к исходному изображению.
Статья по теме:
Как вставить картинку в другое изображение в фотошопе

Шаг 3
Теперь нужно трансформировать это небо по ширине исходного изображения и по высоте неба на фото, для этого нажмите сочетание горячих клавиш Ctrl+T или выберите эту функцию в меню: Редактирование — Свободное трансформирование. Чтобы видеть, что получается, понизьте немного непрозрачность в настройках слоя.
Примерно так это должно выглядеть:

Шаг 4
Далее, используя инструмент Ластик, уберите всё, что не нужно на слое с изображением нового неба: поле и рамка вокруг леса.
Затем этим же ластиком, только с мягкими настройками, пройдитесь по краю леса, чтобы небо не закрывало его части.
Для того что бы правильно настроить Ластик нужно щёлкнуть правой кнопкой мыши в любом месте изображения и выбрать мягкую кисть и подходящий размер, после чего в меню настроек инструмента сделать чуть меньше Непрозрачность и Нажим. Это позволит более свободно работать с инструментом.
Не волнуйтесь, если где-то слишком много стёрли и стало просвечиваться сочное и вызывающее небо, На следующих этапах это будет поправлено.

Шаг 5
Следующим действием, дабы исходное небо, которое просвечивается около краёв леса, слилось с небом, которое мы уже наложили, используйте корректирующие слои: Цветовой тон/насыщенность и Цветовой баланс.
Если вам удалось достичь желаемого результата с одним слоем, второй можно не создавать. Для того, чтобы его открыть нажмите на четвёртую иконку в строке под слоями, и выберите Цветовой тон/насыщенность. Теперь регулируйте ползунки так, чтобы рамка вокруг деревьев исчезла, при этом не обращайте внимание на то, что цвет будет меняться у всего изображения, вам нужна только рамка.
В текущем примере понадобилось снизить Насыщенность и понизить Яркость. В слое Цветового баланса, который создаётся аналогичным образом, следует добавить немного синего.
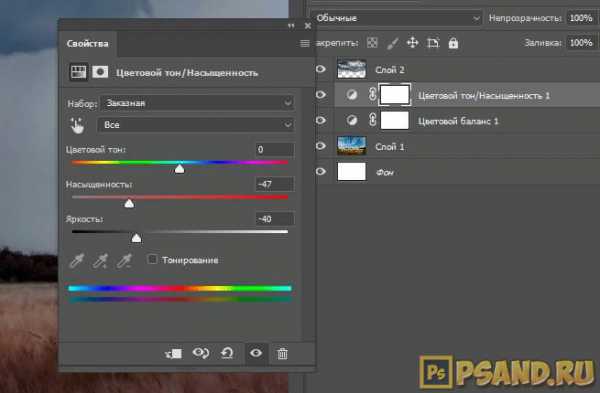
Шаг 6
После проделанной процедуры залейте оба корректирующих слоя чёрным цветом, воспользовавшись инструментом Заливка, вызвать его можно клавишей G или выбрать на панели инструментов.
Эффект слоёв сразу пропадёт, после этого возьмите мягкую кисть и пройдитесь ею по краю леса, то есть в местах, где требуется эффект этих слоёв.

Коррекция тона и цвета изображения
Шаг 7
Для начала обратите внимание на более маленькие детали фотографии. В данном случае в углах трава слишком яркая.
Используйте корректирующий слой Цветовой баланс и сдвиньте средний ползунок в сторону пурпурного цвета, а нижний ползунок в сторону синего цвета. После этого залейте корректирующий слой чёрным цветом и белым цветов выделите траву так, как это делали с краем леса.
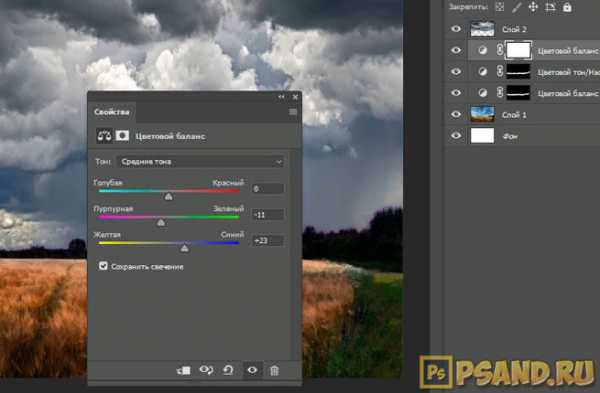
Шаг 8
Теперь нужно убрать лишние блики и лишний свет с фотографии, для этого воспользуйтесь коррекцией, которая находится в меню Изображение — Коррекция — Тени/Света. Настройте до устраивающего вас значения.
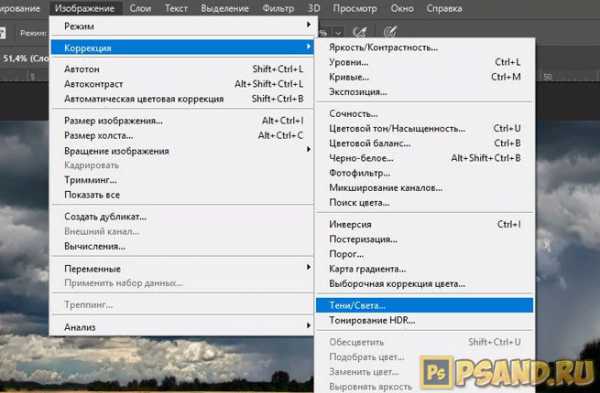
Шаг 9
Создайте новый корректирующий слой Цветовой тон/Насыщенность снизьте насыщенность всего изображения в целом, что бы и рожь не была слишком сочной и трава была в унисон погоде.
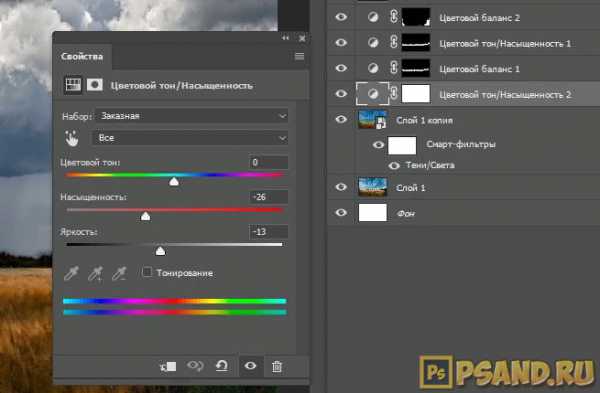
Шаг 10
Далее создайте такой же слой для новоиспеченного неба и залейте его чёрным цветом, выделив белым те участки неба, которым нужно понизить насыщенность.

Создание дождя
Шаг 11
После проделанной обработки соедините все слои в один. Для того, чтобы остался шанс исправить какую-либо возможную ошибку, существующие слои сохраним, для этого нажмите комбинацию горячих клавиш Ctrl+Shift+Alt+E. Это заменит ряд манипуляций.
Затем создайте ещё пару копий этого слоя, для этого щёлкните по слою правой кнопкой мыши и выберите Дубликат слоя. Снимите верхнему слою видимость, чтобы он не мешал — клик на значок глазика.
После чего на слое ниже добавьте шумы. Для этого зайдите в меню Фильтр — Шум — Добавить шум.
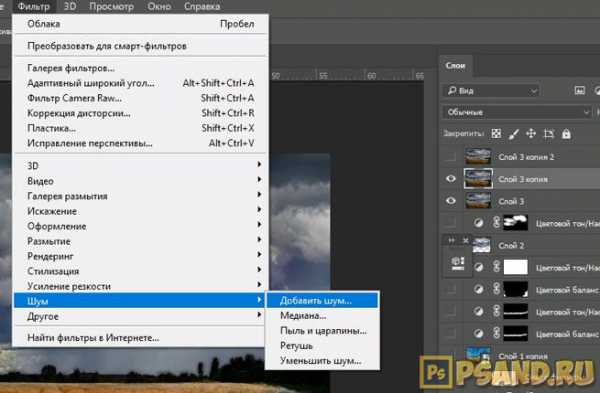
Шаг 12
Настройки должны быть такими, чтобы размер горошины был виден:
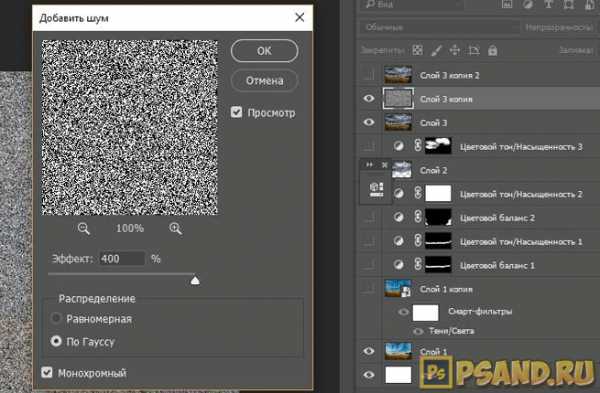
Шаг 13
На этом же слое используйте фильтр Размытие в движении, который находится в меню Фильтр — Размытие — Размытие в движении. Настройки данного фильтра зависят от того, какой дождь вы желаете получить: сильный ливень или лёгкий моросящий дождик. Укажите градус, в какую сторону должен лить дождь и смещение.
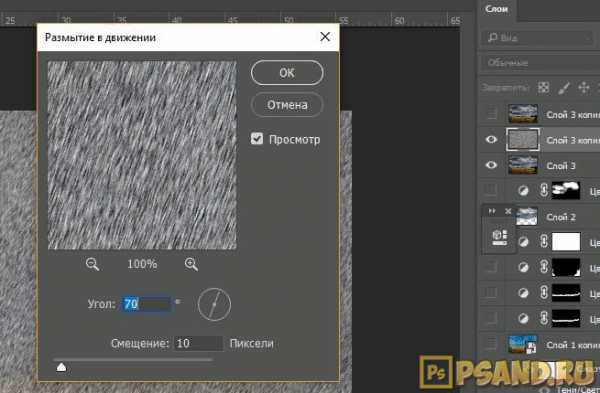
Шаг 14
Ту же самую процедуру проделайте и со вторым слоем, конечно, включив ему видимость. Только настройки Размытия в движении должны немного отличаться. В текущем примере настройки такие: 85 — градус и 15 – смещение.
Теперь для каждого из этих слоёв создайте слой маску, для этого нажмите на третью иконку внизу слоёв. После чего на масках используйте фильтр Рендеринг — Облака.
Укажите режим наложения для этих двух слоёв Мягкий свет.
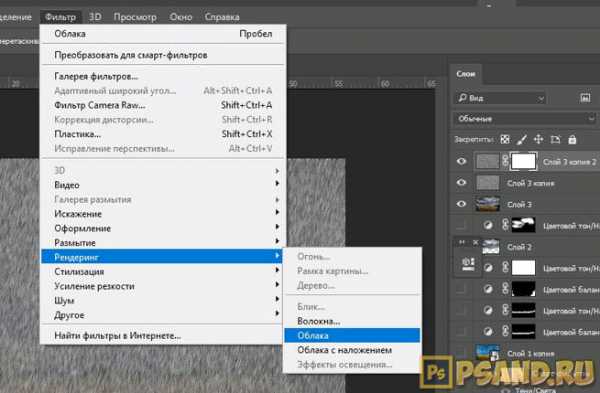
Шаг 15
Смотря на изображение в целом, хочется затемнить некоторые его участки, которые смотрятся не естественно, для этого используйте инструмент Затемнитель. Его можно вызвать клавишей O или выбрать на панели инструментов.
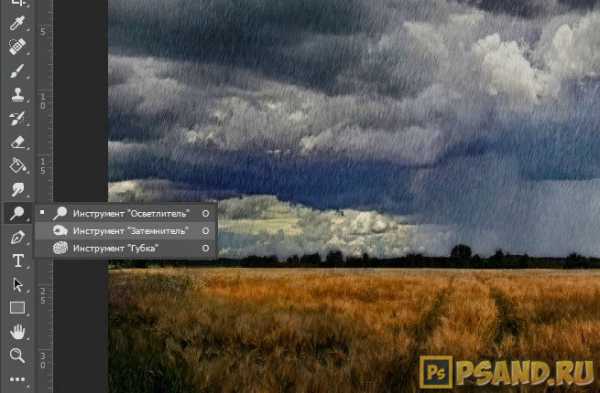
Шаг 16
Теперь добавьте на изображение выделяемые капельки, словно на объектив фотографии попал дождь. Для этого следует воспользоваться текстурой капель дождя (включена в состав материалов к уроку по ссылку в начале статьи).
Добавьте текстуру к проекту и растяните её на всё изображение. Поскольку текстура была с облаками, необходимо пройтись тёмно-синей кистью по ярко-белым местам, после чего изменить режим наложения для слоя с кистью на Яркость, это уберёт белые участки и позволит избежать пятен на основном изображении.
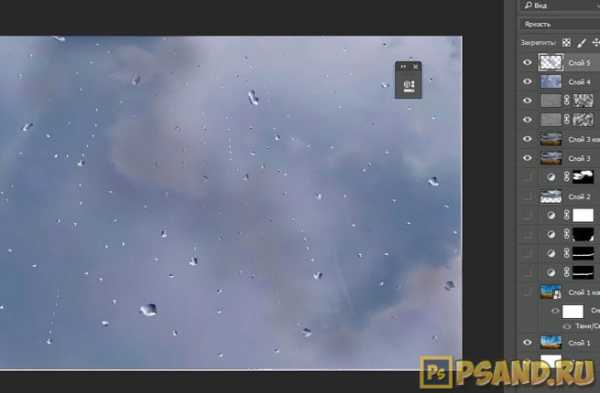
Шаг 17
Объедините слои с текстурой и кистью, после чего поменяйте режим наложения слоя на мягкий свет. Получатся такие капельки:
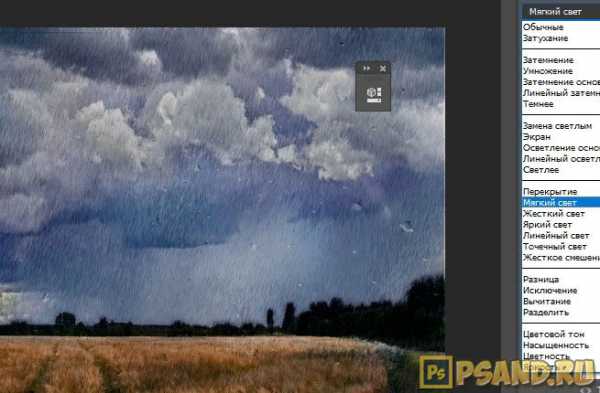
Шаг 18
Однако тон всей картинки поменялся, за счёт светлой текстуры, чтобы это исправить, воспользуйтесь корректирующим слоем и добавьте ему обтравочную маску, чтобы его эффект действовал только на слой с текстурой.
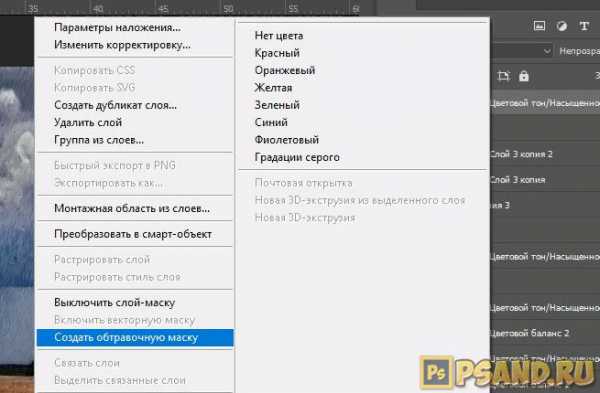
Шаг 19
После всех проделанных манипуляций можно настроить корректирующий слой, убрав насыщенность до минимума и немного снизив яркость.
Во время дождя за счёт влажности всегда появляется туман или даже лёгкая размытость горизонта. Этого можно добиться, использовав мягкую кисть серого цвета с низкой непрозрачность на новом слое (под слоями с дождём). Проведите линию по горизонту, зажав клавишу Shift (это позволит сделать линию ровной). После нужно подправить туман отдельными мазками, так как туман в реальности не бывает идеально ровным.
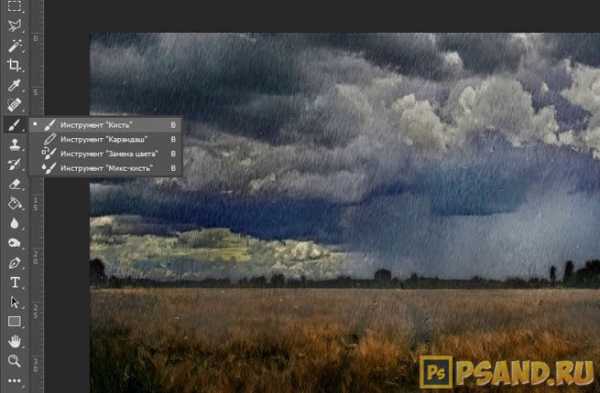
Шаг 20
Немного понизьте непрозрачность слоя с туманом до реалистичного состояния.
Глядя на изображение, хочется добавить немного выделяющихся капель дождя. Для этого создайте ещё один слой изображения, как вы это уже делали, когда создавали дождь, и проделайте уже знакомую процедуру с шумом.
После чего используйте тот же фильтр Размытие в движении только значение смещения укажите 200 пикселей, а градус сделайте чуть острее, чтобы капли не слились с предыдущими слоями. Теперь на новом слое с дождём используйте корректирующий слой Кривые, его настроить нужно так:
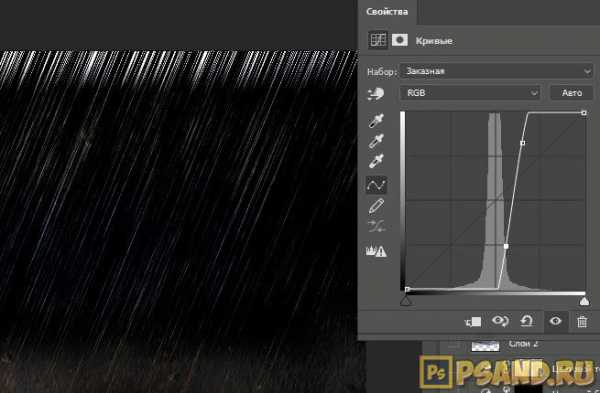
Шаг 21
Поменяйте для нового слоя режим наложения на Осветление основы. Можно так же использовать и другой режим связанный со светом, поэкспериментируйте. Вот как это будет выглядеть:

Шаг 22
Теперь на всех слоях с дождём воспользуйтесь мягким ластиком, убирая лишнее. Учтите, что чем выше к облакам, тем хуже должны быть видны капли дождя, поэтому на облаках нужно убрать больше.
Готовый результат (нажмите, чтобы увеличить)
Заметили ошибку в тексте - выделите ее и нажмите Ctrl + Enter. Спасибо!
Добавляем дождь на фото
В этом уроке я покажу, как создать эффект дождя в программе Photoshop. Т.к. создание эффектов дождя не является новинкой в программе Photoshop, то мы пойдём дальше, я покажу вам, как сделать изображение более фотореалистичным с помощью добавления отражений и небольших луж. Итак, давайте приступим!
Итоговый результат
Исходные материалы:
Архив
СОЗДАЁМ ОСНОВУ
Шаг 1
Откройте стоковое изображение “Прогулка по пирсу” в программе Photoshop. Дважды щёлкните по слою, чтобы разблокировать изображение, назовите этот слой “Основа”.
Первый шаг, чтобы создать эффект дождя должен включать подходящие облака. Идём Файл – Поместить… (Go to File > Place…) и выбираем стоковое изображение “Облачная Шотландия”. Расположите данный слой поверх слоя “Основа”. Нам необходимо немного растянуть изображение с облаками, чтобы облака полностью закрыли небо. Для этого нажмите клавиши (CTRL + T) для активации инструмента Свободная Трансформация (Free Transform), значение высоты установите на 120%. Нажмите клавишу (Enter), чтобы подтвердить изменения, назовите этот слой “Небо”. Расположите данный слой с небом ниже слоя “Основа”.
Шаг 2
Выберите инструмент, с которым вы предпочитаете работать, чтобы создать выделение вокруг изображение неба на изображении “Прогулка по пирсу” (я использовал инструмент Быстрое выделение (Quick Selection Tool). Находясь на слое “Основа”, нажмите клавиши (CTRL + G), чтобы создать группу для данного слоя, а затем добавьте слой-маску к созданной группе, чтобы скрыть выделенную область неба.
Примечание переводчика: созданную группу автор назвал “Пирс”.
Я предлагаю уделить время на исправление деталей. Это поможет добиться фотореалистичного результата в конце урока. Для этого, находясь на слой-маске группы, выберите инструмент Кисть (Brush (B), чтобы закрасить дефекты на изображении. Используйте белый цвет, чтобы восстановить детали изображения или чёрный цвет, чтобы скрыть детали изображения.
На изображении всё ещё присутствуют цветные участки неба, поэтому, к слою “Небо” добавьте корректирующий слой Чёрно-белый (Black & White), чтобы слой с небом соответствовал слою “Основа”.
Шаг 3
Когда идёт дождя, воздух становится влажным, в результате чего появляется туман, который скрывает некоторые объекты, находящиеся на удалении. Для создания эффекта тумана, создайте новый слой поверх корректирующего слоя Чёрно-белый (Black & White). Далее, выберите большую мягкую кисть серого цвета (#C3C3C3 в данном случае) и с помощью данной кисти, нарисуйте прямую линию на горизонте (при прокрашивании удерживайте клавишу (Shift), чтобы линия была прямой). Уменьшите непрозрачность данного слоя до 50%. Далее, продублируйте этот слой (CTRL + J), а затем растяните по вертикали дубликат слоя, чтобы немного смягчить туман. Назовите оба слоя “Туман”.
В заключение, добавьте новый корректирующий слой Кривые (Curves) поверх всех слоёв, чтобы затемнить всё изображение.
СОЗДАЁМ ДОЖДЬ
Шаг 1
Стандартный метод создания дождя- это комбинация фильтров Добавить Шум (Add Noise) и Размытие в движении (Motion Blur filter). Вначале, создайте новый слой (CTRL + Shift + N), далее, залейте его чёрным цветом (нажмите клавишу (D), чтобы выставить цвета по умолчанию, а затем нажмите клавиши (Alt + Backspace), чтобы залить слой чёрным цветом. Далее, идём Фильтр – Шум – Добавить шум (Filter > Noise > Add Noise). Увеличьте масштаб слоя с шумом до 400%.
Далее, идём Фильтр – Размытие - Размытие в Движении (Filter > Blur > Motion Blur) и к эффекту шума добавьте фильтр размытие в движении под углом. Нажмите клавиши (CTRL + M), чтобы появилось окно корректирующего слоя Кривые (Curves), чтобы добавить контраста к шуму. В заключение, поменяйте режим наложения для слоя с шумом на Осветление (Screen), назовите слой с шумом “Дождь”.
Теперь разгадка, от чего зависит более реалистичный и интересный эффект дождя- это степень хаотичности капель. Мы знаем, что дождь обычно не льётся идеальными прямыми линиями из-за ветра. Чтобы получить данную степень хаотичности, мы должны будем повторить процесс несколько раз, меняя размер зёрен при добавлении шума, а также угол наклона фильтра размытия в движении. В данном случае, я повторил процесс, при этом увеличил масштаб изображения шума до 250%, а угол размытия в движения использовал 79 °.
Ещё раз повторите процесс, на этот раз увеличьте масштаб до 600%, угол размытия 60 °.
В заключение, я просто создал шум и сильно затемнил его. Назовите этот слой “Шум”.
Шаг 2
Поменяйте режим наложения для всех слоёв “Дождь” на Осветление (Screen), включите видимость этих слоёв.
В данный момент, дождь немного слишком насыщенный. Чтобы исправить это, добавьте к каждому слою с дождём слой-маску, находясь на слой-маске слоя, идём Фильтр – Рендеринг – Облака (Filter > Render > Clouds). Данное действие уменьшит эффект и придаст дождю больше хаотичности. Также, уменьшите непрозрачность слоя “Шум” до 20%.
Примечание переводчика: к каждому слою добавьте слой-маску, а затем к каждому слою примените фильтр Рендеринг.
ЛУЖИ И ЭФФЕКТЫ ОТРАЖЕНИЯ
Шаг 1
Мы справились с созданием эффекта дождя. Однако, наше изображение всё ещё не выглядит реалистичным. Из-за чего? Что ж, когда вы смотрите на фотографии, на которых запечатлён дождь, вы осознаёте, что капли дождя обычно едва заметны. Что заметно при этом, это тёмная пропитанная земля, отражающая блики, и это является самой важной и самой сложной частью процесса. Вначале необходимо выделить область изображения пирса. Выберите любой инструмент выделения, с которым вы предпочитаете работать, далее, создайте выделение, а затем залейте сплошным цветом на новом слое.
Примечание переводчика: создайте новый слой ниже слоя “Пирс”. Далее, создайте выделение вокруг изображения пирса, перед заливкой, отключите видимость остальных слоёв, чтобы вам было легче залить выделенную область, заливать можете любым удобным для вас цветом, а затем можете снова включить видимость остальных слоёв.
Как только вас устроит результат, удерживая клавишу (CTRL) + щёлкните по миниатюре слоя, чтобы загрузить активное выделение пирса, далее, создайте новую группу для слоя с пирсом, а затем к слою с созданной группой, добавьте слой-маску. Назовите группу “Маска пирса”.
Шаг 2
Продублируйте слой “Основа”, переместите дубликат слоя в папку “Маска пирса”. Идём Фильтр – Галерея фильтров- Эскиз (Filter > Filter Gallery- Sketch) и выберите фильтр Барельеф (Bas Relief). Примените значения, которые указаны на скриншоте ниже, а затем нажмите (Enter). Далее, к дубликату слоя с основой, добавьте корректирующий слой Кривые (Curves), чтобы немного затемнить изображение (преобразуйте корректирующий слой в обтравочную маску, для этого, удерживая клавишу (Alt) + щёлкните между двумя слоями). Поменяйте режим наложения для данного слоя на Осветление основы (Color Dodge).
Примечание переводчика: если у вас нет фильтра Барельеф, выберите фильтр Рельеф.
Ещё раз давайте создадим слой с облаками, чтобы добавить хаотичности. Вначале, создайте новый слой, примените к нему фильтр облака. Нажмите клавиши (CTRL + T), а затем уменьшите изображение с облаками до горизонта. Всё ещё находясь в режиме Свободная Трансформация (Free Transform), щёлкните правой кнопкой по документу и в появившемся окне, выберите опцию Перспектива (Perspective). Сместите опорные точки, как показано на скриншоте ниже в соответствии с перспективой досок на пирсе. Находясь на слое с облаками, нажмите клавиши (CTRL + A), чтобы выделить всё изображение, а затем (SHIFT + X), чтобы отрезать лишние участки облаков. К слою, который вы создали в предыдущем действии, добавьте слой-маску, перейдите в закладку Каналы (Channels), далее, перейдите на копию слоя и вклейте облака.
Примечание переводчика: после того, как вы обрезали изображение облаков, действуем следующим образом: 1. К дубликату слоя “Основа” добавьте слой-маску 2. Скопируйте изображение облаков 3. Находясь на дубликате слое “Основа”, перейдите в закладку Каналы 4. Находясь на слое с копией слоя основа + вклейте облака 5. вернитесь в закладку Слои, таким образом, вы вклеили облака на слой-маску дубликата слоя. 6. Можете удалить слой с облаками или отключите видимость этого слоя. На скриншоте ниже, я стрелкой указал слой, с которым мы работали.
Шаг 3
Т.к. доски пирса намокли, они должны отражать объекты, расположенные над ними, включая небо. Для этого, продублируйте слой “Небо”, переместите дубликат слоя в папку “Маска пирса”. Отразите дубликат слоя по вертикали (CTRL + T, правой кнопкой щёлкните и в появившемся окне, выберите опцию Отразить по вертикали (Flip-Vertical), установите непрозрачность слоя до 15%. Обратите внимание, что я переместил корректирующий слой Чёрно-белый (Black & White) наверх, расположив его поверх группы “Пирс”.
Шаг 4
Теперь нам необходимо выделить объекты между пирсом и небом. Для этого, щёлкните по миниатюре слоя с группой “Маска пирса”, чтобы загрузить выделение (удерживая клавишу (CTRL) + щёлкните по миниатюре слоя). Далее, инвертируйте активное выделение Выделение – Инверсия (Select > Inverse), а затем, удерживая клавиши (CTRL + Alt) + щёлкните по слой-маске группы “Пирс”. Не снимая активного выделения, перейдите на слой “Основа”, далее, нажмите клавиши (CTRL + J), чтобы продублировать активное выделение, таким образом, мы продублируем объекты между пирсом и небом на новый слой. Назовите этот слой “Отражение”.
В следующем шаге мы проделаем небольшой трюк. Чтобы помочь себе при создании отражения, вы должны отключить видимость всех эффектов. Создайте новый слой ниже слоя “Отражение”, залейте его красным цветом, для этого идём Редактирование - Заливка (Edit > Fill), установите непрозрачность для данного слоя 50%.
Примечание переводчика: автор временно создаёт красный слой, чтобы вам легче было ориентироваться.
Примените опцию Отразить по вертикали (Flip vertically) к слою “Отражение”, расположите отражение в левой части сцены так, чтобы ноги парочки совпадали. С помощью инструмента Прямоугольная область (Rectangular Marquee Tool (M), создайте выделение вокруг стенки в левой части изображения, чтобы немного её приподнять. Не снимая выделения, примените опцию Искажение (Skew), (CTRL+T, далее щёлкните правой кнопкой мыши по документу и в появившемся окне, выберите опцию Искажение (Skew), чтобы создать зеркальное отражение стенки пирса в перспективе.
Повторите процесс для следующей стенки пирса.
С помощью инструмента Лассо (Lasso Tool (L), создайте выделение вокруг изображение мужчины и ребёнка. Сместите выделение вниз, чтобы ноги совпадали в соответствии с зеркальным отражением.
Продолжайте повторять процесс, пока вы не получите следующий результат.
Шаг 5
Теперь вы можете удалить красный слой. Переместите слой “Отражение” в папку “Маска пирса”, расположив поверх дубликата слоя “Небо”. Поменяйте режим наложения для слоя “Отражение” на Умножение (Multiply). Теперь, вы можете заметить, что всё ещё остались участки, над которыми необходимо поработать.
С помощью инструмента Палец (Smudge Tool) (находится под инструментом Размытие (Blur Tool), вы можете размазать участки отражения, которые отсутствуют. Для участка между ног парочки в левой части сцены, вы можете просто прокрасить кистью серого цвета.
В данном случае, я добавил слой-маску к слою с отражением и аккуратно обработал участки отражения. Как только вы закончите. Включите видимость слоёв с эффектами, а затем уменьшите непрозрачность слоя с отражением до 35%.
Примечание переводчика: автор мягкой кистью чёрного цвета, обрабатывает отражение на слой-маске слоя. Область обработки обозначена красным цветом на скриншоте ниже.
Шаг 6
Мы можем ещё немного усилить контраст пирса. Выделите все слои ниже корректирующего слоя Чёрно-белый (Black & White), продублируйте, а затем объедините их. Примените Фильтр Ретикуляция (Reticulation Filter), активируем данный фильтр через Галерею фильтров (Filter Gallery). Примените значения, которые указаны на скриншоте ниже. Далее, нажмите (CTRL + M), чтобы появилось окно коррекции Кривые (Curves), немного усильте контраст слоя с помощью кривых. В заключение, расположите данный слой в папку группы “Маска пирса”. Назовите этот слой “Ретикуляция”.
Вуаля! Мы завершили урок! В случае, если вы что-то упустили, то на скриншоте ниже, вы можете увидеть палитру слоёв и как она должна выглядеть.
Вы также можете сравнить итоговый результат с оригинальным изображением и оценить ту огромную работу, которую вы проделали!
ЗАКЛЮЧЕНИЕ
В этом уроке, я показал вам, как быстро добавить эффект дождя к вашим фотографиям. Кроме этого, я также показал вам, как добавить отражение и лужи, чтобы эффект дождя выглядел более реалистичным.
Итоговый результат
Автор: Santhosh
Как легко сделать эффект дождя в фотошопе различными способами?
Я всех приветствую, мои дорогие друзья. Тут что всю последнюю неделю у нас дожди лили с разной периодичностью. Так что было непонятно, что одевать, брать ли зонт и т.д. Ну а тут у меня на этой почве возникла небольшая идейка. Поэтому я вам расскажу, как можно буквально за пару-тройку минут сделать эффект дождя в фотошопе.
Если вы являетесь частым гостем на моем блоге, то наверное должны были читать мою статью о том, как сделать эффект падающего снега в фотошопе. Разве это было сложно? Ничуть. Так вот здесь принцип примерно такой же, за исключением некоторых нюансов. И конечно же я вас не оставлю с одним способом, а дам аж два. Так что смотрим и проделываем то же самое. Готовы? Тогда поехали!
Все наши три эксперимента мы будем проводить над фотографией, где стоит девушка с зонтиком. На фотографии дождика нет, поэтому мы его сами добавим.

Содержание статьи
- 1 Техстура дождя
- 2 Добавление картинки
- 3 Фильтры
Техстура дождя
Самый простой способ наложить дождик — это просто поставить текстуру. Для этого зайдите в любую поисковую систему и введите в поиске по картинкам «Текстура дождя». Вам должно выдаться множество картинок с идущими осадками на черном фоне. Это то, что нам нужно. Ну если возникли какие-то проблемы, то я для вас приготовил все необходимые материалы. Взять их вы можете здесь. Файл находится в архиве, так что если вы не умеете распаковывать файлы, то прочитайте мою статью на эту тему.
- Открываем фотошоп и первым делом загружаем туда непосредственно фотографию с девушкой.
- Дальше откройте в этом же документе саму текстуру. Она может быть больше или меньше изображение нашей мадемуазель с зонтом, поэтому подгоните всё как надо с помощью трансформации.
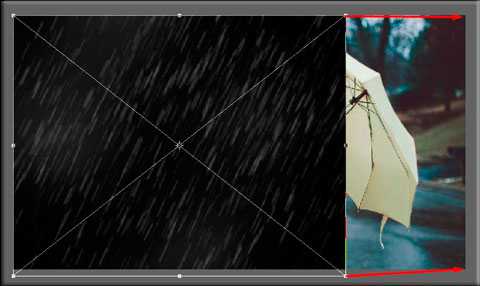
- Когда вы все сделали и подровняли, вам осталось немного. Убедитесь, что вы стоите на слое с текстурой и выберите режим наложения «Экран». Что у нас получилось? Правильно! Черный фон исчез и теперь льет нормальный здоровый дождик).
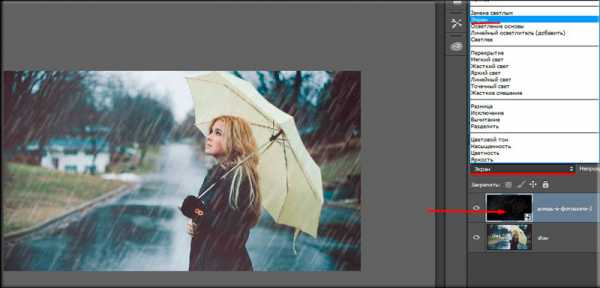
- Ну а если вам кажется, что дождь какой-то сильный и чересчур белесый фон, то вы можете в параметрах немного уменьшить непрозрачность до 80-85. Но это еще не всё.
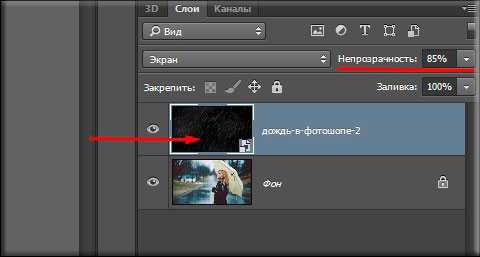
- Чтобы сделать осадки более реалистичными, нам нужно убрать такое обилие белого фона. Для этого в нижней части панели слоев нажмите на кнопку двух полукругов. и выберите пункт «Кривые».
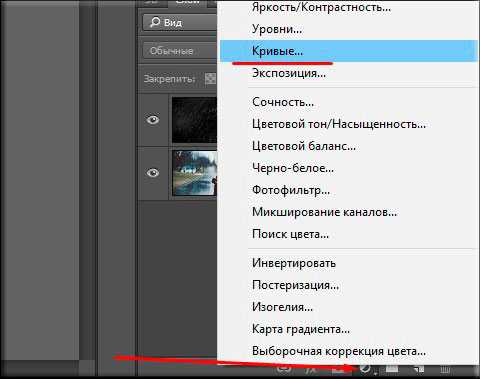
- В открывшемся окошке вы увидите график кривых. Вам нужно зажать левую кнопку мыши на белой полоске, и не отпуская кнопку двигать своего «Ручного компьютерного грызуна», пока не найдете нужное значение, например так. По-моему вполне неплохо. Оставляем.
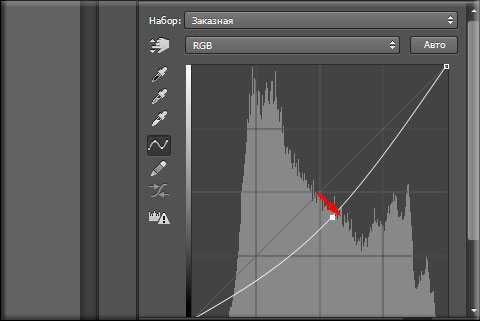
Таким образом дождь выглядит намного реалистичнее и картинка уже смотрится красивее. Сколько мы затратили на этот способ? 2-3 минуты, не более.

Есть еще один момент. Я знаю некоторые люди пугаются, когда после работы с кривыми не могут закрыть это окно и вернуться к окну со слоями. Тут всё просто. Ниже этого окошка есть крохотная вкладочка «Слои». Вот на нее и нажимайте, тогда все вернется на круги своя.
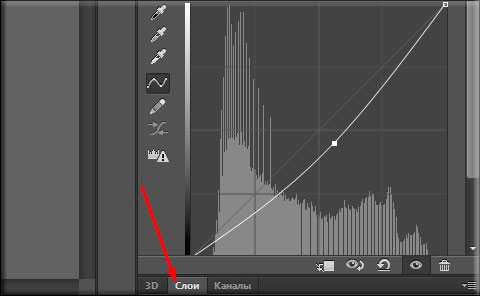
Добавление картинки
Кроме текстуры вы можете использовать обычную картинку в формате png. Просто вбейте в поисковике что-нибудь типа «Дождь png» (Я всегда так картинки ищу, когда они нужны на прозрачном фоне) и вам вывалится куча изображений. На всякий случай я положил такую картинку в ту же папку с материалами к статье.
- Загрузите фото девушки в фотошоп.
- А теперь откройте на этом же слое рисунок с дождиком и растяните его на все изображение (либо сузьте, если оно больше). Нажимаем Enter.

- Вот по хорошему и всё, но вы опять же можете поиграться с непрозрачностью слоя, чтобы уменьшить интенсивность дождя, и даже сделать реалистичнее. Процентов 30 вполне хватит.
Всё. Вроде получилось вполне себе неплохо и по-моему этот способ еще легче. А вы как считаете?

Фильтры
Напоследок я хочу рассказать о самом длинном, но несложном способе появления дождя в фотошопе. Да, всё придется делать ручками, поэтому хрустните пальчиками и поехали!
- Я думаю, что уже понятно, что девушка с зонтом уже должна быть открыта. Чудесно. Теперь создайте новый слой (SHIFT+CTRL+N) и с помощью инструмента «Заливка» полностью закрасьте его черным цветом. Что получилось? Правильно, квадрат прямоугольник Малевича. Так и надо.
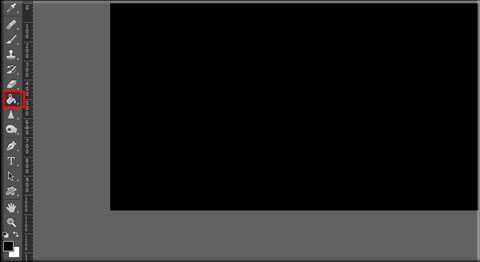
- Теперь идем в меню «Фильтры» и там выбираем «Шум» — «Сделать шум». Эффект ставим процентов на 90-100. Нам будет вполне достаточно. Также оставляем галочку «По Гауссу» и оставляем режим «Монохромный». Ну а дальше просто жмем ОК. Что у нас получилось? Пока это трудно назвать дождем.
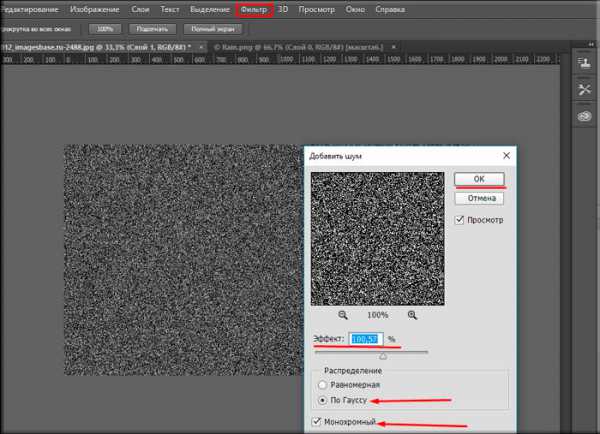
- Ну дальше мы снова идем в фильтры и там выбираем «Размытие» — «Размытие в движении». Здесь надо ставить 2 параметра. Я поставил смещение 30, а угол — 60 градусов, но вы можете поиграться с ползунками сами и посмотреть, что у вас получится.
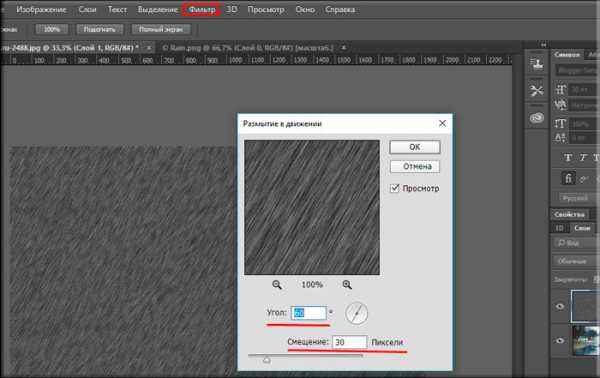
- Теперь проделываем знакомую нам фишку, а именно меняем режим наложения с обычного на «Экран». Только вначале убедитесь, что вы стоите на нашем отфильтрованном слое. Как-то слишком белым-бело. Вы так не считаете? Будем исправлять.
- Вспоминаем, как мы пользовались «Кривыми» в первом способе и делаем то же самое, т.е. отодвигаем диагональную линию, пока не добьемся нужного эффекта.
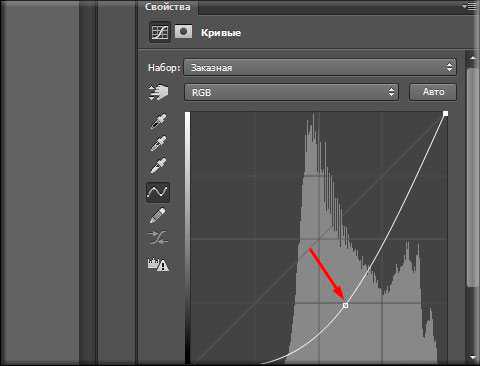
- Если вам кажется, что изображение темновато, то вы можете добавить ему яркости и контрастности.

В итоге у вас должна получиться что-то вроде этого. Такой мелкий моросящий противный дождь настиг нашу мадаму. Можно сделать и больше, просто надо «играться» со значениями.

Ну вот вроде бы и всё. Скажите пожалуйста, а какой из способов больше всего нравится вам?
Ну а если вы хотите серьезно освоить технику создания коллажей и научиться делать просто потрясающие изображения, то рекомендую вам посмотреть курс Елены Виноградовой, мастера по созданию коллажей. Уроки построены просто великолепно, а рассказано всё простым человеческим языком.
Ну а на этом я свой сегодняшний урок заканчиваю. Надеюсь, что он пришелся вам по вкусу и что он вам пригодится. Если это так, то не забывайте подписываться на обновления моего блога и делиться с друзьями в социальных сетях. Увидимся в других статьях. Пока-пока!
С уважением, Дмитрий Костин.













