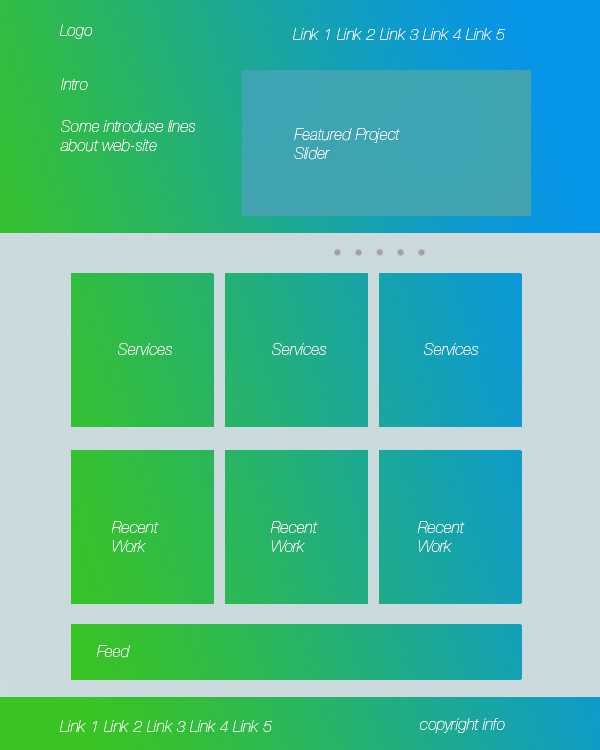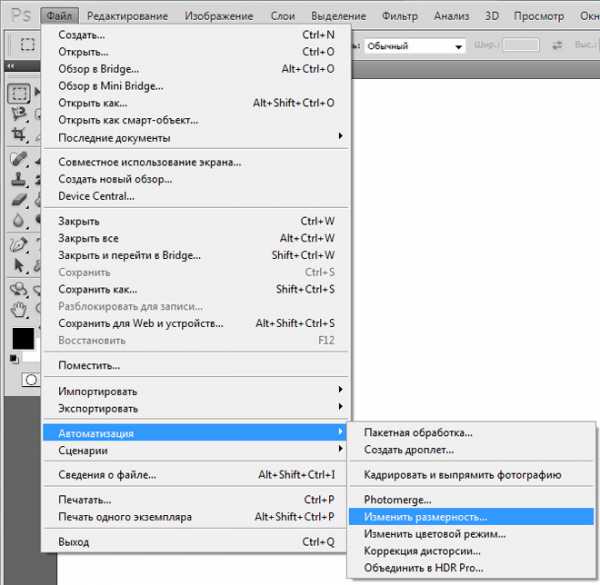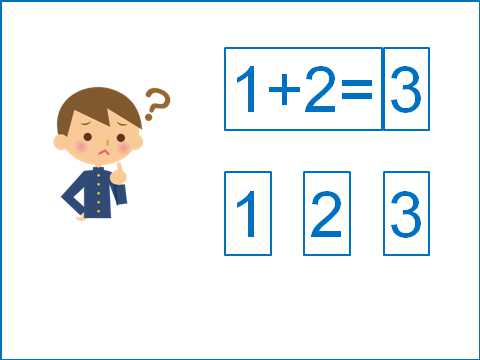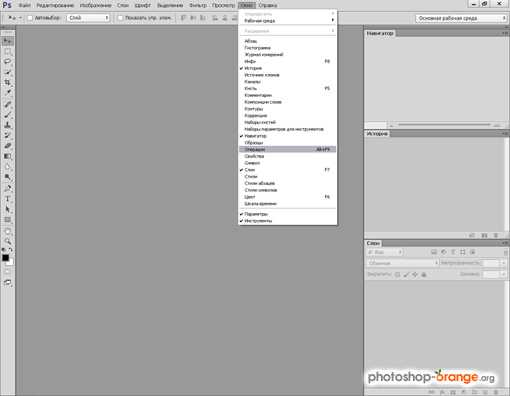Мы принимаем к оплате:
«Подарочный сертификат» от нашего Учебного Центра – это лучший подарок для тех, кто Вам дорог! Оплате обучение и подарите Вашим родным и близким обучение по любому из курсов!!!
«Сертификат на повторное обучение» дает возможность повторно пройти обучение в нашем Учебном Центре со скидкой 1000 рублей!
А также:
Как в фотошопе поменять местами слои
Как поменять местами слои в Photoshop
Вам понадобится
- - программа Photoshop;
- - файл с несколькими слоями.
Инструкция
Самый очевидный способ изменить порядок слоев в документе, открытом в Photoshop, заключается в том, чтобы перетащить слой на новую позицию при помощи мышки. Для этого кликните левой кнопкой мыши по слою, который хотите переместить, в палитре слоев и, не отпуская левой кнопки, перетащите слой на новое место. Если вам требуется переместить одновременно несколько слоев, выделите их, зажав клавишу Ctrl, и переместите мышкой.
Перетаскивание слоев мышкой довольно удобно и наглядно, но подходит не для всех случаев. Если на самом верху в палитре слоев вашего документа находится не слой, а группа, для того чтобы поместить один из нижних слоев выше этой группы, придется воспользоваться командами из группы Arrange («Упорядочить») меню Layer («Слой»).Для того чтобы переместить выделенный слой на самый верх, используйте команду Bring to Front («Перенести на передний план»). Команда Bring Forward («Переместить вперед») переместит выделенный слой на одну позицию вверх. Как можно догадаться, команда Send Backward («Отправить назад») отправит выделенный слой на одну позицию вниз, а команда Send to Back («Отправить на задний план») переместит выделенный слой или несколько слоев на самую нижнюю позицию в палитре слоев.Если вам нужно изменить порядок следования слоев на противоположный, выделите эти слои и примените команду Reverse («Обратный»).
Если при работе в графических редакторах вы привыкли пользоваться клавиатурными сочетаниями, для перемещения выделенного слоя на передний план примените горячие клавиши Shift+Ctrl+]. Для того чтобы поднять слой на одну позицию вверх, нажмите сочетание Ctrl+]. Комбинация Ctrl+[ опустит выделенный слой на одну позицию, а сочетание Shift+Ctrl+[ утащит слой, с которым вы работаете, на самую нижнюю позицию.При помощи этих клавиатурных сокращений можно перемещать не только слои, но и группы слоев.
Источники:
- Слои и работа с ними в Фотошопе
- как с группы переместить
Как поменять местами слои в Photoshop?
Перемещение слоев – одна из базовых операций, необходимая при работе с большинством файлов в Photoshop. Существует, как минимум, три способа поменять местами слои в этом графическом редакторе.
Вам понадобится
- - программа Photoshop;
- - файл с несколькими слоями.
Инструкция
❶ Как поменять слои в фотошопе в 2018 году
Инструкция
Откройте программу (автор использует русифицированный Adobe Photoshop CS5) и создайте в новом документе какую-нибудь надпись - это будет один из слоев. Для этого выберите на панели инструментов «Текст» (иконка с буквой «Т»), наведите курсор на рабочую область, нажмите левой кнопкой мыши и наберите что-нибудь на клавиатуре.
В правом нижнем углу программы найдите панель «Слои». На ней находятся три вкладки: «Слои», «Каналы» и «Контуры». Удостоверьтесь, что у вас активирована вкладка «Слои». В нижней части находится список слоев: на данный момент это то, что вы написали и фон. Сделайте по фону двойной щелчок ЛКМ. В появившемся окне дайте будущему слою какое-нибудь название и цвет (например, «Фон»). Цвет слоя используется для удобства работы со слоями и не влияет на цвет надписи. Нажмите «Ок». Одновременно с этим можно заметить, как в списке возле слоя «Фон» исчез замочек. Теперь в проекте присутствуют два слоя, которыми можно манипулировать.
Теперь выделите слой с надписью. Это можно сделать тремя способами (чтобы использовать первые два, предварительно выберите «Перемещение» в панели инструментов):1. Зажмите Ctrl и левой кнопкой мыши щелкните по надписи.2. Щелкните по надписи правой кнопкой мыши и в появившемся меню выберите необходимый слой. Этот способ удобен, когда в одном месте одновременно сгруппировано большое количество слоев.3. В списке слоев выберите слой с надписью. Он носит точно такое же название, как и надпись.
Щелкните правой кнопкой по слою с надписью в списке, выберите «Параметры слоя» (самый верхний пункт меню) и укажите там, допустим, зеленый цвет. Для удобства можете поменять и название.
В списке слоев выберите один из них и методом «drug-n-drop» (перетягивания) переместите один из слоев таким образом, чтобы они поменялись местами: красный внизу, зеленый вверху. Посмотрите на рабочую область - надпись должна исчезнуть. Это значит, что слой с нею находится за слоем с фоном.Источники:
- как поменять одежду в фотошопе
❶ Как поменять слои местами
Инструкция
Для того чтобы не тратить время на поиск нужных картинок для урока, а также для получения новой и интересной информации, предлагается рассмотреть урок об изменении слоев местами путем создания изображения с нуля и дальнейшей с ним работы.Создайте новое изображение. Для этого выберите пункт меню “File” - “New” и в появившемся окне задайте любые удобные для вас параметры с учетом лишь того, что работа предполагается с цветными изображениями (т.к. в этом случае эффект от работы со слоями будет более заметен).
Создайте изображение на основе фильтра “Clouds” («Облака»). Для этого воспользуйтесь такими пунктами меню, как “Filter” - “Render” - “Clouds”. Если вам не понравится первоначальный вариант работы фильтра, то просто нажимайте комбинацию клавиш Ctrl+F до получения нужного результата. В итоге у вас должно получится нечто похожее на то, что изображено на рисунке.
Создайте перемещаемый слой на основе данного изображения, т.к. базовый слой жестко закреплен на своей позиции и передвигать его нельзя. Для создания первого дубликата слоя щелкните правой кнопкой мыши по изображению базового слоя в списке слоев и используйте такой пункт меню, как “Duplicate layer” - вы увидите окно, в котором можно задать имя новому слою и указать, к какому документу он будет относиться, после чего вы увидите копию базового слоя, которую можно передвигать по списку слоев вверх и вниз.
Создайте еще один слой на основе предыдущего дубликата. Для этого используйте инструкции предыдущего шага. Это необходимо хотя бы потому, что если у нас будет всего 1 слой, то и менять местами его не с чем.
Наведите курсор мыши на нужный слой так, чтобы курсор принял вид руки, после чего нажмите левую кнопку мыши и не отпуская ее, переместите выбранный слой вверх или вниз по списку. Отпустите левую кнопку мыши. Для большей наглядности второму слою можно присвоить другие цвета.
Видео по теме