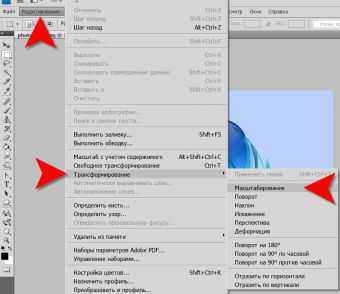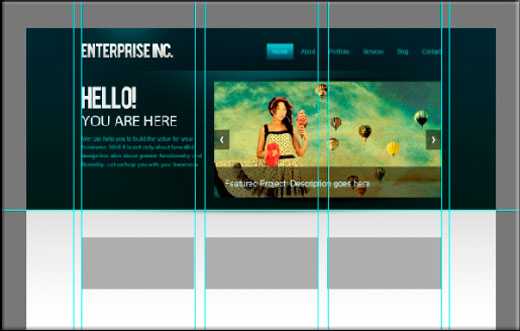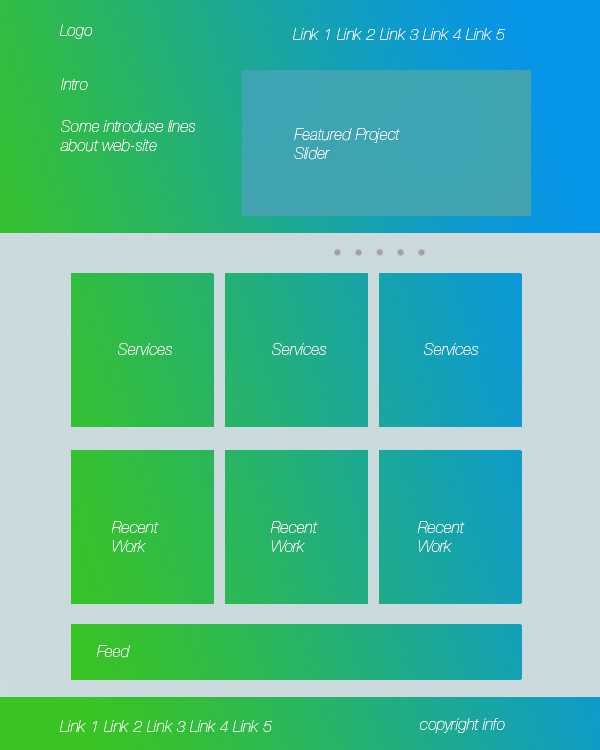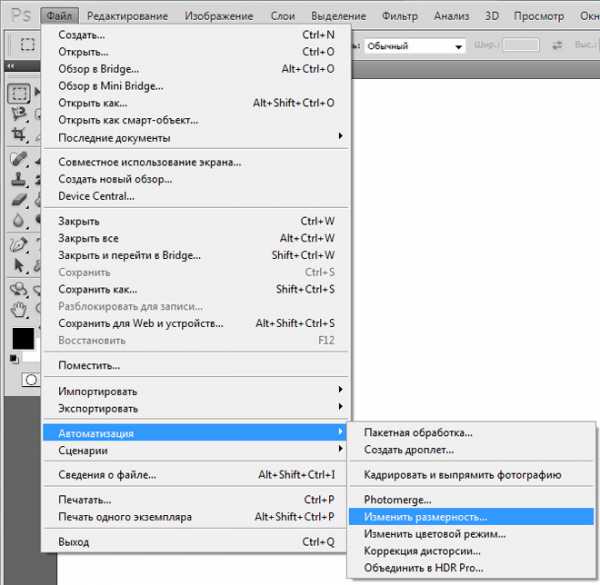Мы принимаем к оплате:
«Подарочный сертификат» от нашего Учебного Центра – это лучший подарок для тех, кто Вам дорог! Оплате обучение и подарите Вашим родным и близким обучение по любому из курсов!!!
«Сертификат на повторное обучение» дает возможность повторно пройти обучение в нашем Учебном Центре со скидкой 1000 рублей!
А также:
Как рисунок перенести из автокада в ворд
Как перенести чертеж из AutoCAD в Microsoft Word

При составлении проектной документации бывают ситуации, когда изготовленные в Автокаде чертежи нужно перенести в текстовый документ, например, в пояснительную записку, составленную в Microsoft Word. Очень удобно, если вычерченный в Автокаде объект, может при редактировании одновременно меняться в Ворде.
Скачать последнюю версию AutoCADО том, как перенести документ из Автокада в Ворд, поговорим в данной статье. Кроме того, рассмотрим связывание чертежей в этих двух программах.
Читайте также: Как добавить текст в AutoCAD
Открытие чертежа AutoCAD в Microsoft Word. Способ №1.
Если вы хотите быстро добавить чертеж в текстовый редактор, воспользуйтесь проверенным временем способом «копировать — вставить».
1. Выделите необходимые объекты в графическом поле и нажмите «Ctrl + C».
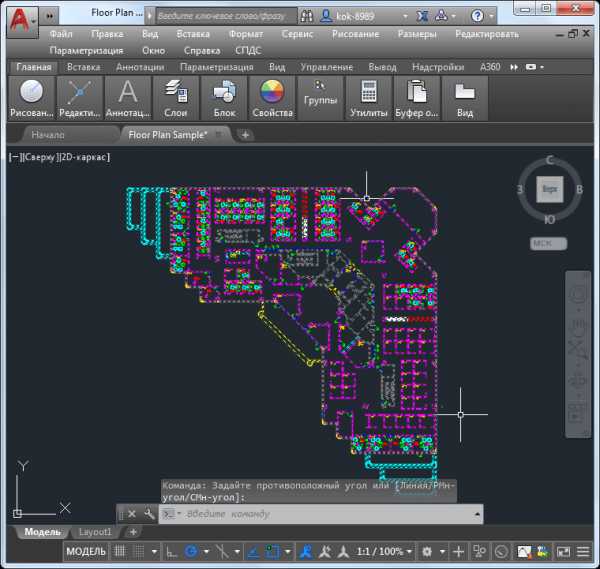
2. Запустите Microsoft Word. Установите курсор там, где должен разместиться чертеж. Нажмите «Ctrl + V»
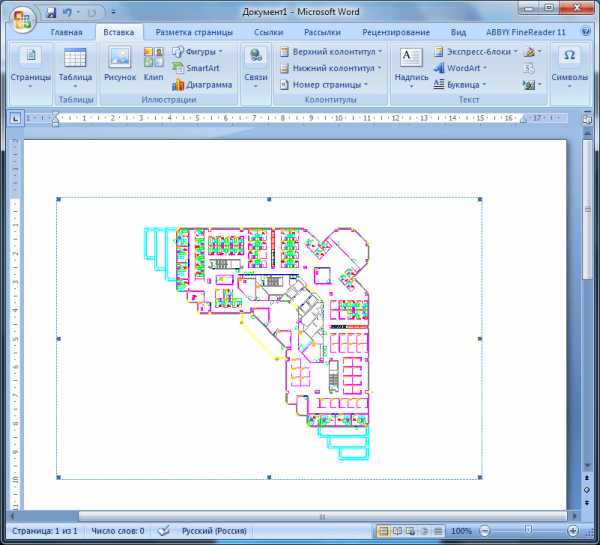
3. Чертеж будет размещен на листе как рисунок-вставка.
Это самый простой и быстрый способ перенесения чертежа из Автокада в Ворд. Он имеет несколько нюансов:
— все линии в текстовом редакторе будут иметь минимальную толщину;
— двойной щелчок на картинке в Ворде позволит перейти в режим редактирования чертежа с помощью Автокада. После того, как вы сохраните изменения в чертеже, они автоматически будут отображены в документе Word.
— Пропорции картинки могут изменяться, что может привести к искажениям имеющихся там объектов.
Читайте также: Как сохранить чертеж PDF в AutoCAD
Открытие чертежа AutoCAD в Microsoft Word. Способ №2.
Теперь попробуем открыть чертеж в Ворде так, чтобы сохранился вес линий.
1. Выделите необходимые объекты (с разными весами линий) в графическом поле и нажмите «Ctrl + C».
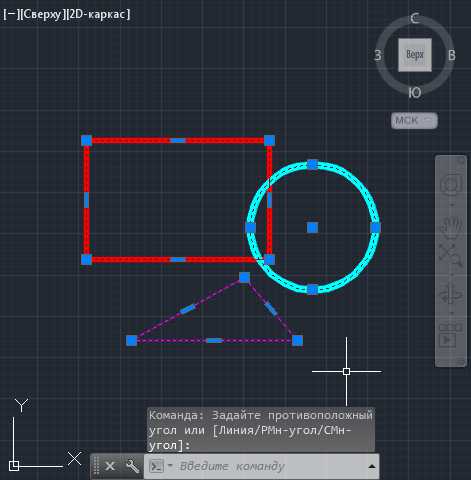
2. Запустите Microsoft Word. На вкладке «Главная» нажмите большую кнопку «Вставить». Выберите «Специальная вставка».
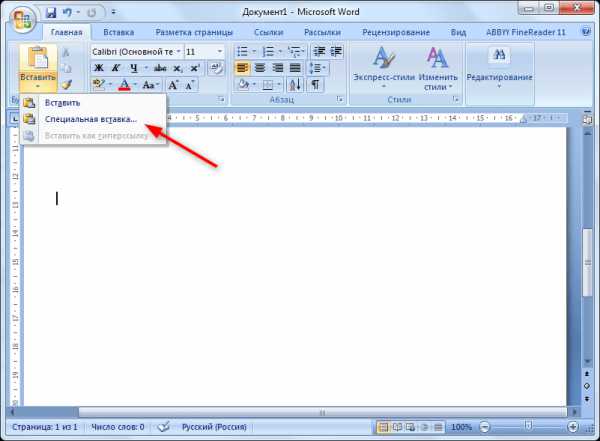
3. В открывшемся окне специальной вставки щелкните на «Рисунок (Метафайл Windows)» и отметьте пункт «Связать», чтобы чертеж обновлялся в Microsoft Word при редактировании в AutoCAD. Нажмите «ОК».
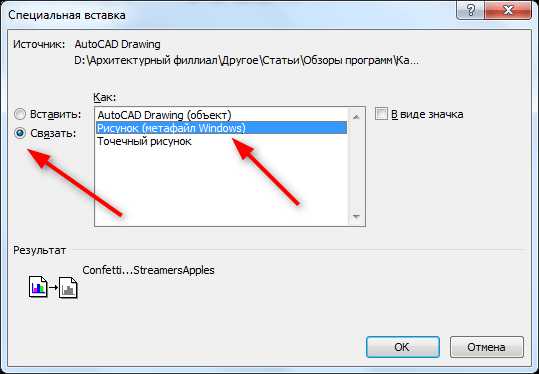
4. Чертеж отобразился в Ворде с исходными весами линий. Толщины, не превышающие 0,3 мм отображаются тонкими.
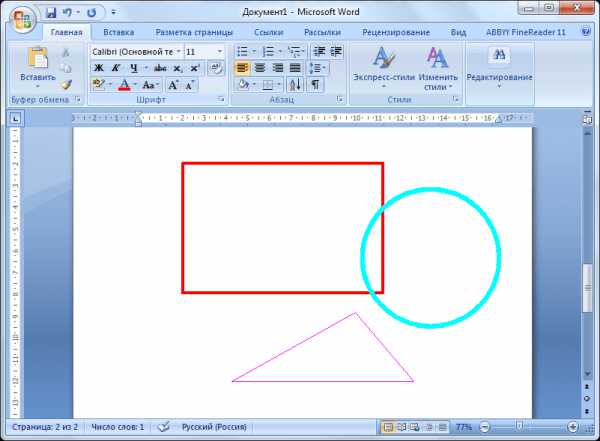
Обратите внимание: ваш чертеж в Автокаде должен быть обязательно сохранен, чтобы пункт «Связать» был активен.
Другие уроки: Как пользоваться AutoCAD
Таким образом, чертеж можно перенести из Автокада в Word. При этом чертежи в этих программах будут связанны, а отображение их линий будет корректно. Мы рады, что смогли помочь Вам в решении проблемы. Опишите, что у вас не получилось. Наши специалисты постараются ответить максимально быстро.
Помогла ли вам эта статья?
ДА НЕТКак из Автокада вставить в Ворд
Сегодня мы поговорим о том, как из Автокада вставить в Ворд и зачем это нужно. Возможность вставки позволяет создавать описание проекта с картинками чертежей, спецификаций, таблиц, фрагментов, технических требований и т.д. Использую функцию вставки из Автокада в Ворд, легко и просто создать наглядные презентации или записку к дипломной работе.
Начнем с простого вопроса, как из Автокада вставить чертеж в Ворд. В Автокаде любую задачу можно выполнять различными способами, я покажу самый простой и быстрый способ. Возьмем для примера простой чертеж с рамкой. Сначала выделяем весь чертеж. Обращаем внимание, что для выделения чертежа или фрагмента его нужно увеличить таким образом, чтобы он был во весь экран, и оставалось как можно меньше фона. Идеально сделать показ до границ. Командную строку сдвинуть в сторону.
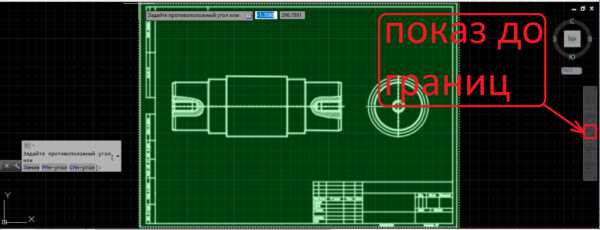
Зеленым цветом обозначена выделенная зона. Чем больше будет фона на экране, тем меньше будет изображение после вставки в Word. Если копируете только элемент чертежа, то постарайтесь его максимально увеличить без использования показа до границ. Чертеж выделили, нажимаем правую кнопку мыши и выбираем «Буфер обмена», затем «Копировать».
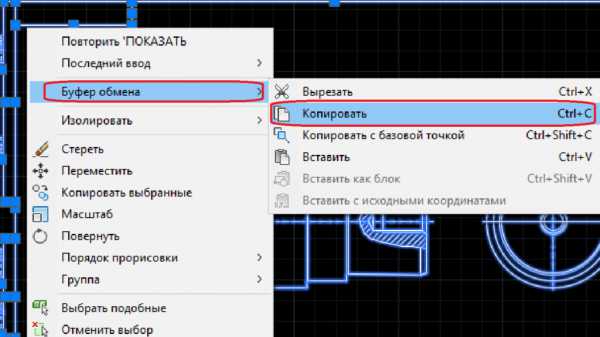
Открываем Word. На главной странице выбираем вставку, или просто нажимаем «Ctrl+V», далее растягиваем до нужных размеров. На картинке снизу я растянул до максимальных размеров, но изображение получилось мелким, расскажу, как исправить.
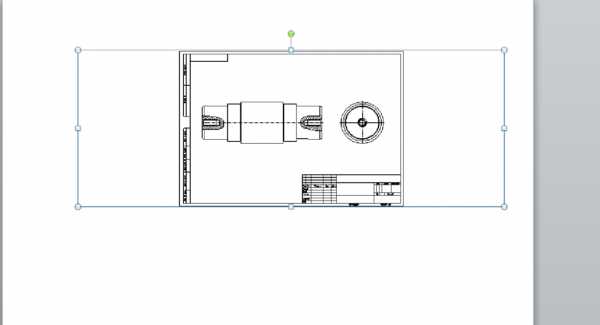
Границы рисунка значительно больше, чем само изображение. Такое происходит потому, что при копировании по бокам у меня оставался фон программы. Нужно обрезать картинку практически до границ рамки. Дважды щелкаем по картинке, в верхней панели Word в правом углу ищем кнопку «Обрезка», выбираем простую обрезку. Тащим за ползун границы ближе к рамке, или примерно до мест, которые я обозначил красной линией, как показано на рисунке ниже.
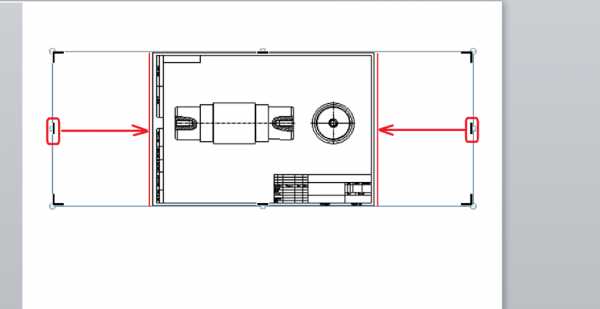
После обрезки чертеж можно растягивать на всю страницу.
Рассмотрим, как вставить рисунок из Автокада в Ворд. В уроке «Вставить картинку в Автокад», я рассказывал, как легко и быстро вставить картинку в Автокад, также легко и быстро перенести ее оттуда в Ворд. Делается это так же, как и вставка чертежа, только с одной лишь разницей – картинку необходимо предварительно поместить на передний или на задний план, иначе в Ворд вставим пустой белый прямоугольник. Увеличиваем картинку, выделяем. Выделить можно одним щелчком левой кнопкой мыши по границе изображения. О том, что рисунок выделен, поймем по появившемуся меню в верхней панели. По выделенной картинке щелкаем правой кнопкой мыши и выбираем порядок прорисовки на задний или передний план (на Ваше усмотрение).
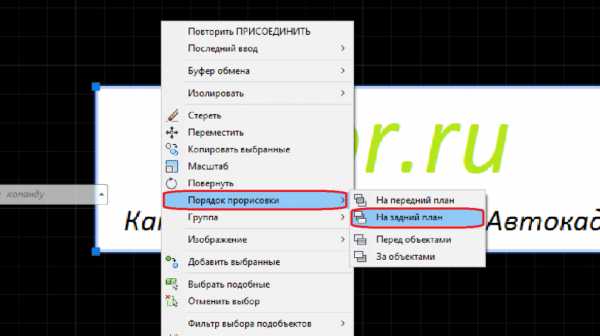
Дальше через буфер обмена копируем, затем обрезаем лишнее.
Теперь Вы знаете, как вставить картинку из Автокада в Ворд. Еще один вопрос, который стоит рассмотреть, как вставить таблицу из Ворда в Автокад.
В Word таблицы умеют делать все. Таблица в Автокаде делается немного сложнее, поэтому имеет смысл ее создать в Word, а потом скопировать. Как обычно, существует множество способов вставки таблицы и текста из Word в Автокад.
Первый способ. В Word создаем таблицу во всю ширину страницы, копируем ее, в Автокаде щелкаем правой кнопкой мыши в свободное место и вставляем таблицу или текст из буфера обмена. Программа предложит задать высоту текста. Можно поставить значение 1, а можно ничего не ставить и задать масштаб на экране.
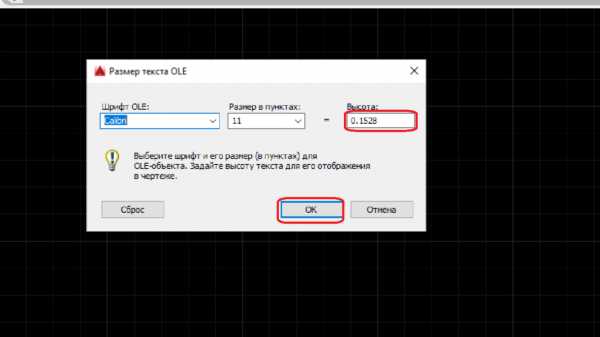
Всегда можно растянуть таблицу до нужных размеров. Документ Word с таблицей не закрываем. Теперь на таблице щелкаем несколько раз левой кнопкой мыши, нас переправляет в Word, где мы можем редактировать таблицу как угодно, после редактирования сохраняем, в Автокаде она перестроиться автоматически. Удобно. Таблицу можно перемещать по полю чертежа, можно масштабировать, можно запускать редакцию через Word путем нескольких быстрых нажатий левой кнопкой мыши по колонкам таблицы. Аналогично работаем с текстом из Word.
Второй способ. В Автокаде, рядом с вкладкой «Главная» выбираем вкладку «Вставка», ищем раздел «Поле», а рядом с ним OLE- объект.
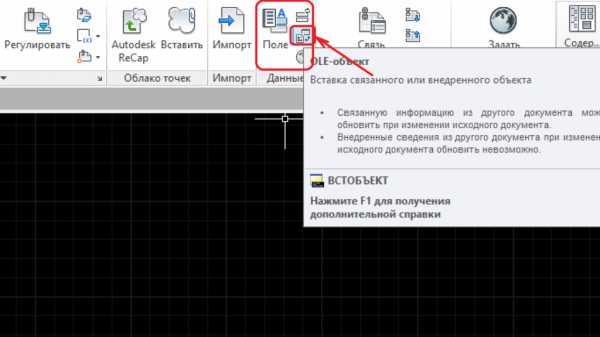
В открывшемся окне предлагается выбрать тип объекта. Выбираем «Microsoft Word Document».
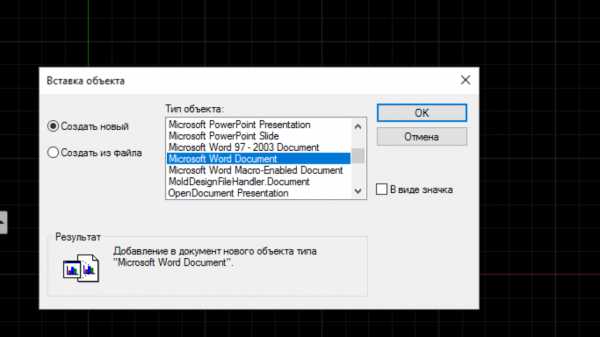
Открывается Word, в нем создаем таблицу, или копируем из другого документа. Таблица будет вставлена сама, как только сохраните ее в Word, масштабировать и редактировать аналогичным образом.
Есть множества других способов решения вопросов, про которые я сегодня рассказал, как более простых, так и более сложных. Делитесь в комментариях своими способами, комментируйте предложенные мною, задавайте вопросы!
Как скопировать и вставить чертеж, рисунок, таблицу из Автокада в Ворд: инструкция
Статья расскажет, как переносить чертежи из «AutoCAD» в «Word».
Иногда при создании чертежей в программе «AutoCAD» может возникнуть необходимость перенести их в текстовой редактор «Word» для дальнейшей работы, например, составления пояснительной записки. Некоторые пользователи нуждаются в этом и просят предоставить инструкции по перенесению чертежей из одной программы в другую.
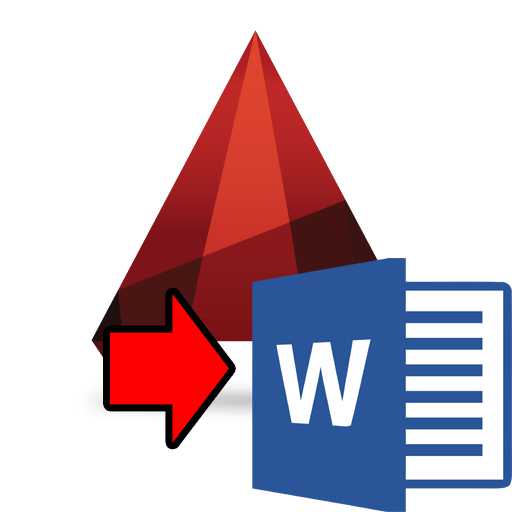
Перенести чертежи из «AutoCAD» в «Word»
В сегодняшнем обзоре мы обсудим, как скопировать и вставить рисунок, чертеж или таблицу из «AutoCAD» в «Word».
Как переносить чертежи из «AutoCAD» в «Word»?
Обсудим два способа, как можно провернуть подобные манипуляции.
Способ первый
- Выделите нужный графический объект в окне документа «AutoCAD» и скопируйте его (на клавиатуре: нажать одновременно «Ctrl» и «C»).
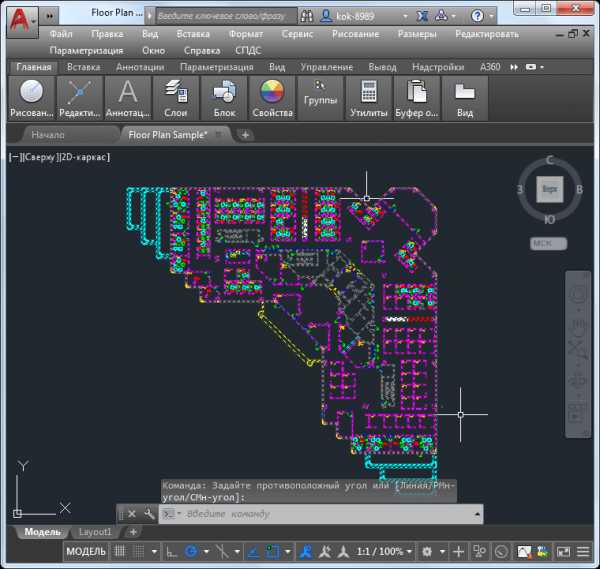
Выделите нужный графический объект в окне документа «AutoCAD» и скопируйте его
- Далее запустите документ «Word», установите курсор мышки в его окне (там, где хотите видеть чертеж) и вставьте рисунок (на клавиатуре: нажать одновременно «Ctrl» и «V»). Вот, собственно и все, как мы видим, чертеж полностью скопирован почти без потерь.
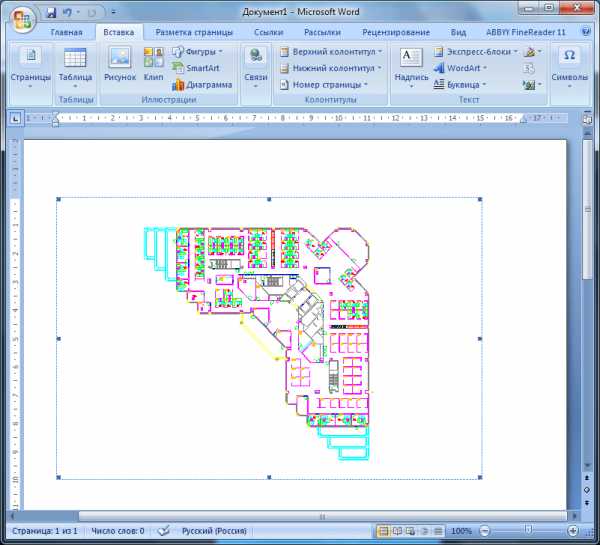
Вставьте чертеж в «Word»
Этот способ можно считать самым легким и стандартным, но сопровождающийся некоторыми нюансами:
- Линии в чертеже документа «Word» будут отображены с минимальной толщиной
- Если вы два раза щелкните по чертежу в документе «Word», то сможете редактировать данный чертеж уже в программе «AutoCAD». Когда вы внесете изменения и сохраните документ «AutoCAD», то же самое отобразится в «Word».
- В документе «Word» пропорции чертежа могут немного меняться, и это отражается на его внешнем виде – искажаются содержащиеся в рисунке объекты.
Способ второй
- Если мы хотим, чтобы никаких искажений в рисунке не было, тогда поступим следующим образом. Скопируем чертеж в документе «AutoCAD», как мы это делали в прошлый раз.
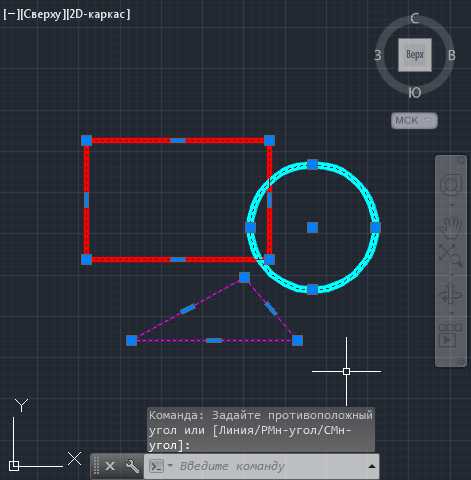
Скопируем чертеж в документе «AutoCAD»
- Откроем документ «Word» и пройдем во вкладку «Главная» и жмем на кнопку «Вставить». Здесь нас интересует «Специальная вставка».
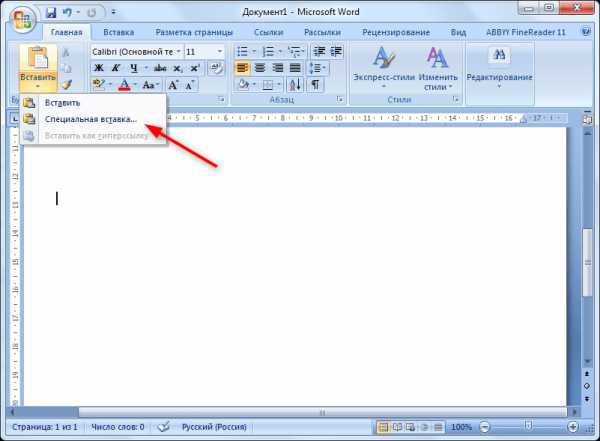
Нажмите на «Специальная вставка»
- Нажав на нее, мы вызовем окно, в котором можно выбрать параметр вставки. Поставим галку на «Связать» (таким образом, чертеж будет изменяться, если мы будем работать над ним в программе «AutoCAD». Если вам этого не нужно, то поставьте галку на «Вставить»), выберите пункт «Рисунок (метафайл Windows)» и нажмите на «ОК».
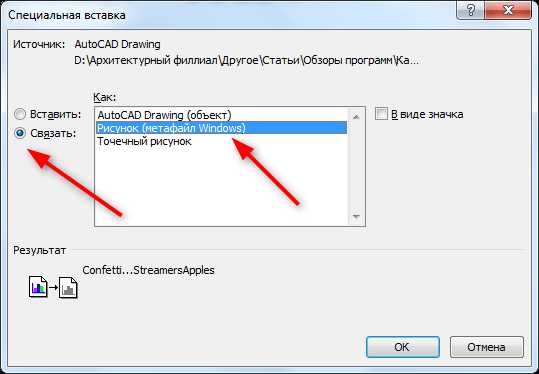
Поставьте галку на «Связать», выберите пункт «Рисунок (метафайл Windows)» и нажмите на «ОК».
- Теперь чертеж отобразился в документе «Word» полностью без всяких потерь
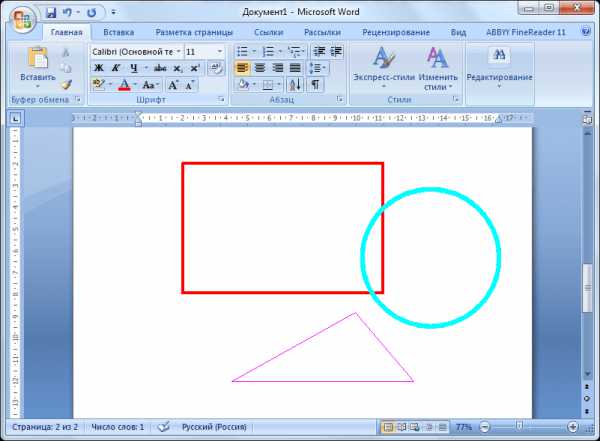
Получите результат
Видео: Вставка чертежа из «AutoCAD» в «Word»
Переброска чертежа из AutoCAD’a в Word
Перенос чертежа в Word из Автокада является старой проблемой. Следует сказать, что эти известные в своих областях программы создают файлы совершенно несовместимых форматов и имеют разные назначения. Вставка рисунка в Ворд или перевод картинки является давней практикой и вполне согласуется с задачами, решаемыми в офисных приложениях – подготовкой описательной текстовой документации.

Копирование в Word чертёжа из Автокада сопряжено со следующими обстоятельствами и трудностями:
- Во-первых, эти программы создают файлы принципиально разных форматов. Более того, dwg-формат AutoCAD’a даже среди своих «векторных собратьев» (cmx, cdr, ai, wmf) имеет явные отличия. Поэтому перенести чертёж из файла dwg, как это принято для jpg-картинок в Word, не получится в любом случае.
- Во-вторых, если необходимо снабдить чертёж соответствующими спецификациями, то это лучше делать в самой программе и в соответствии с принятыми ГОСТами.
- В-третьих, если речь идёт о переносе элементарного чертежа, то вставка будет вполне приемлемой. Если же переносить сложный чертёж, то качество изображения будет удручающим, и вставка займёт очень много места.
Однако есть несколько способов осуществить безопасный и правильный перенос подобных рисунков и чертежей.
- Важен сам факт отражения обычного «макета» чертежа в документации, которая готовится в Word, при этом неважно качество.
- Вы хотите такой вставкой обеспечить в будущем оперативный переход в сам Автокад для редактирования чертежа. При этом стоит иметь в виду, что сама программа должна быть на компьютере, иначе такая попытка перехода в Автокад (обычным щелчком на макете чертежа в Word) будет приводить к ошибкам в работе или к зависанию системы. Следует дать соответствующий комментарий к такому объекту в Word.
- В-четвёртых. Не из каждой версии AutoCAD и не в каждую версию Word вставляются подготовленные чертежи. Это можно будет сделать без проблем только в редких случаях.
В общем, задача вставки чертежа из Автокада в Ворд требует точного осмысления её необходимости и оправданности. В любом случае, она предназначена в большей степени для специалистов в области программирования.
Старый добрый приём
В случае если вставка не проходит в принципе, надо скопировать образ экрана по PrintScreen в буфер обмена, затем по Ctrl+V вставить его содержимое в выбранную точку текстового редактора.
Можно усовершенствовать такую работу:
- Произведите вставку сначала в Фотошоп (или любой другой подходящий графический редактор, обеспечивающий обрезку изображений и работу со слоями), удалите всё лишнее, сохраните с качеством не ниже 5-го в файле на диске в формате jpg, а затем уже вставьте чертёж, как обычную картину.
- Измените в Автокаде фон поля проектирования (по умолчанию этот чёрный фон очень удобен именно для черчения, но он не слишком хорош в качестве фона картинки в Word), например, на белый, и только после этого нажимайте на PrintScreen.
- Настройте масштаб чертежа в Автокаде и делайте перенос в Фотошоп частями. Там произведите монтаж всех картинок. Сохраните в виде единого большого файла и затем вставляйте в Word. Так, по крайней мере, вы получите полноценный чертёж большого формата, а самое главное, хорошего качества и точности.
- Не устраивает PrintScreen, тогда получайте скопированные в буфер обмена отдельные специально выбранные участки чертежа с помощью любой другой программы копирования образа экрана в буфер обмена (например, пакет CorelDraw имеет очень хороший модуль Corel Capture).
Иначе поступаем традиционно
При удобной версии можно использовать традиционный способ копирования из одного места в другое: из PhotoShop в Word, из Excel в PowerPoint, из Access в Excel:
- Выделяем объекты в Автокаде и нажимаем на Ctrl+C, копируя выделенное в буфер обмена. Можно воспользоваться также по аналогии с другими программами командой «Сору» на панели инструментов или меню «File»/«Copy».
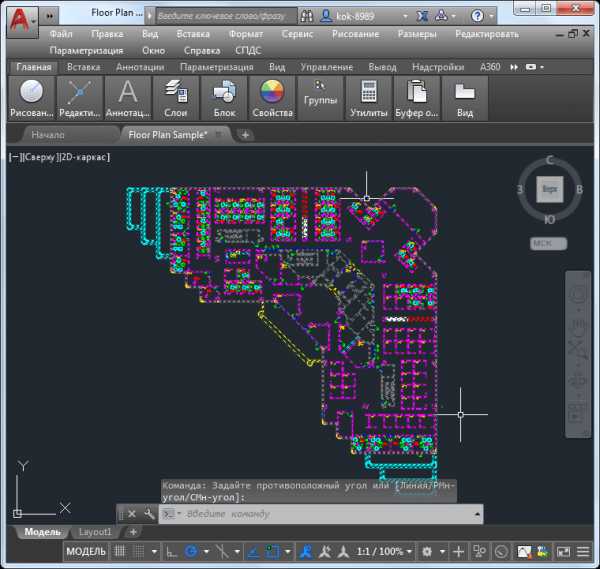
- Переходим в Word (лучше всего, если приложение будет запущено заранее).
- Выбираем точку вставки.
- Нажимаем Ctrl+V (или используем команду на панели инструментов «Вставить»/«Paste» или команду в меню – «Вставить»).
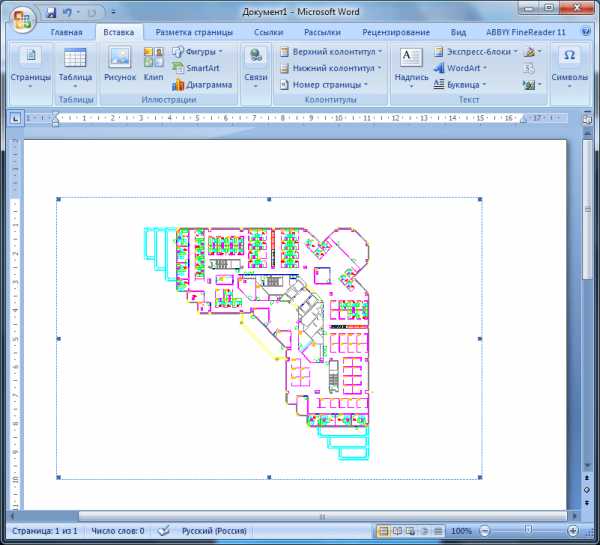
- Чертёж размещается как рисунок.
Надо обратить внимание, что все линии при такой вставке принимают единичную толщину.
Более продвинутые действия
Приведённая традиционная вставка будет работать не всегда, только если версии используемых программ поддерживают такое взаимодействие.
Ещё меньше вероятность того, что будет работать и следующая, уже более продвинутая вставка, когда можно после выполнения операции менять чертёж в Автокаде, а изменения будут тут же отражаться во вставке в Word. Дело в том, что такое взаимодействие (OLE-связывание) поддерживают попарно не все программы.
Предварительно надо выполнить следующее действие – сохранить чертёж в файле на диске, без этого сама идея связывания не работает.
А далее, сначала на стороне Автокада выделить необходимые объекты и копировать их в буфер обмена.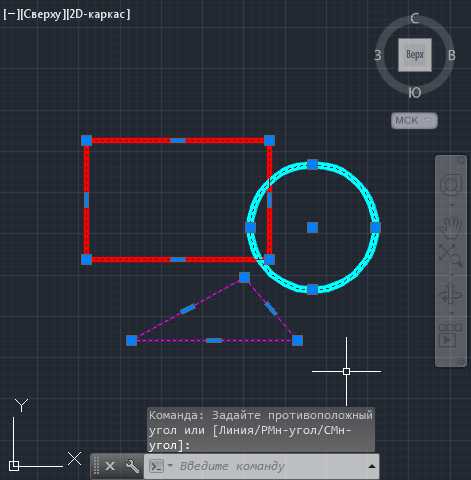
Затем уже в Word использовать не «Вставить», а команду из меню (на панелях инструментов её нет) – «Специальная вставка».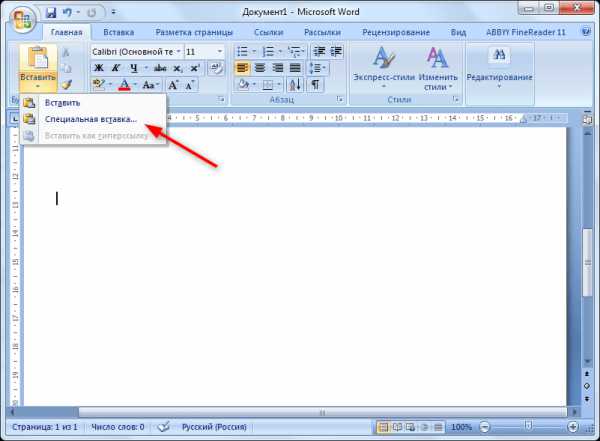
В открывшемся окне выбрать:
- переключатель «Связать»;
- в текстовом многострочном поле «Как» – «Рисунок (метафайл Windows)».
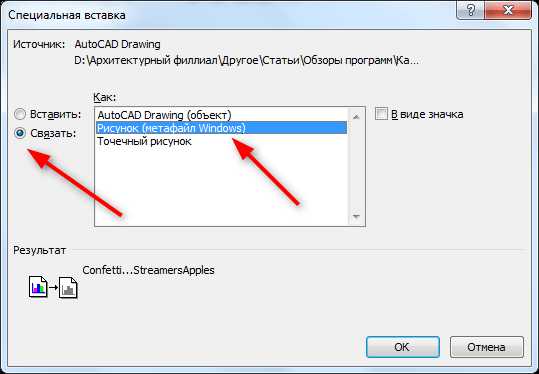
Вставка производится при нажатии на ОК.
В этом случае все линии с толщиной больше 0,3 мм преобразуются в линии единичной толщины.