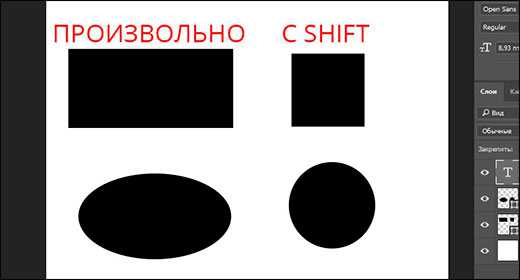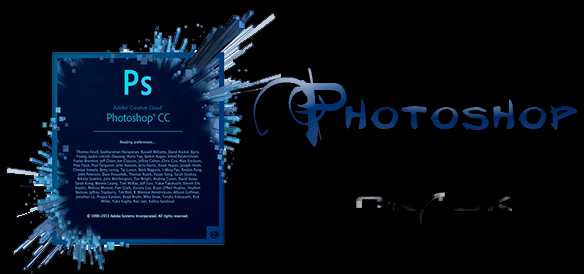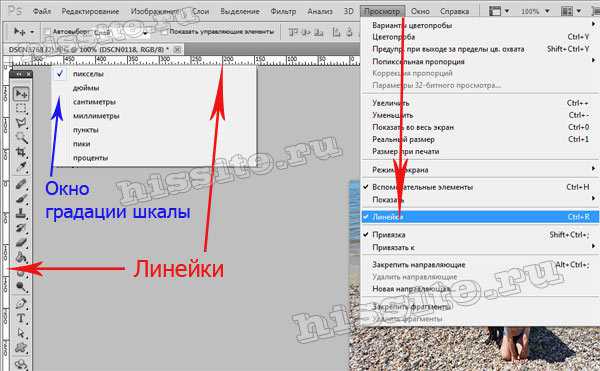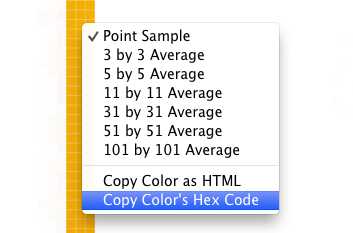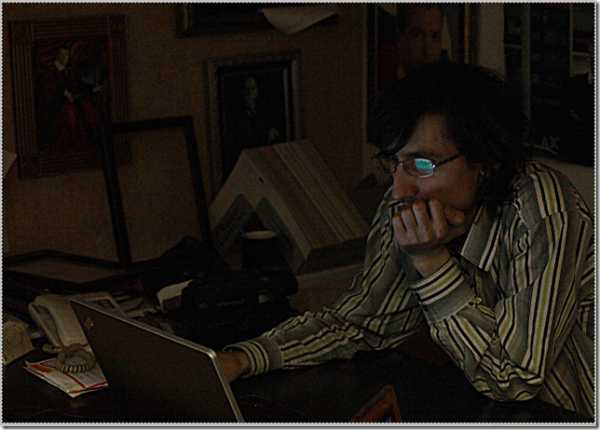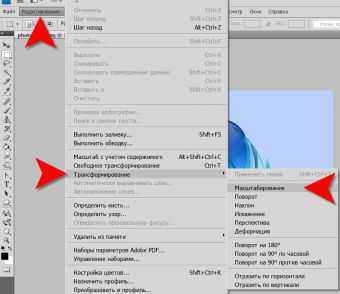Мы принимаем к оплате:
«Подарочный сертификат» от нашего Учебного Центра – это лучший подарок для тех, кто Вам дорог! Оплате обучение и подарите Вашим родным и близким обучение по любому из курсов!!!
«Сертификат на повторное обучение» дает возможность повторно пройти обучение в нашем Учебном Центре со скидкой 1000 рублей!
А также:
Как поменять цвет глаз фотошоп
Как легко поменять цвет глаз в фотошопе и редактировать их онлайн бесплатно: Пошаговая инструкция
Доброго всем времени суток, дорогие друзья. Сегодня я расскажу вам, как поменять цвет глаз в фотошопе, причем не только в программе, но и в онлайн версии, в которой вы сможете проделать всё то же самое абсолютно бесплатно. Хотите голубые? Будут голубые! Захотите зеленые? Будут зеленые! А может небольшой красный вампирский оттенок? Сделаем! Ну и конечно же я вам покажу пошагово несколько способов, как это можно сделать. Это ведь фотошоп. Здесь всегда найдется несколько решений для одной проблемы.
Цветовой баланс
Итак, тут все просто. Я думаю, что не надо уже говорить о том, что у вас должен быть открыт наш графический редактор и загружена фотография, где нужно поменять оттенок.
- Выделите оба зрачка любым инструментом выделения. Я, например, выделил глаз овальным выделением, затем зажал клавишу SHIFT, и не отпуская ее выделил второй зрачок. Зачем нужен шифт? Чтобы можно было делать несколько выделений.
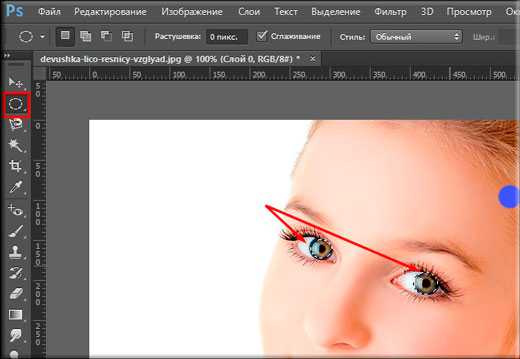
- Теперь в панели слоев нажмите на значок создания корректирующего слоя, после чего из выпадающего списка выберете «Цветовой баланс».

- Вы увидите, что у вас появился корректирующий слой, на панели чуть выше появились ползунки настройки баланса. Вот их и двигайте, в зависимости от того, какого цвета и оттенка вы хотите добиться для глаз.

Совсем несложно, не правда ли? Но это не все. Как я вам и обещал, показываю второй способ.

Цветовой тон/насыщенность
Чтобы поменять цвет глаз в фотошопе, нам поможет функция цветового тона и насыщенности. Знакомые слова? Да. Последний раз использовали эту настройку, когда убирали красноту на лице у девушки. Но здесь эта функция нам тоже пригодится.
- Во-первых, создайте новый слой. Именно благодаря ему мы воплотим в жизни нашу задумку.
- Выберете цвет в палитре цветов, например голубой...нет, лучше синий. Хотя всё равно подправим, так что можете взять любой из них и выберете также инструмент «Кисть».
- Теперь этой самой кистью закрашивайте зрачки. Конечно, после этого цвет глаз изменится, но получится как-то странно. Ну это мы сейчас исправим. Только убедитесь, что закрашенные глаза находятся на отдельном слое. И если вы видите, закрашенная область слишком залезает за пределы зрачков, то подотрите все лишнее ластиком с маленькой жесткостью.

- Теперь откройте параметры наложения и выберете «Цветность». Глазки уже должны стать более реальными и цвет должен лечь плавно.

- Теперь вызовите окно «Цветовой тон/насыщенность» с помощью меню «Изображение» — «Коррекция» (CTRL+U) и поставьте галочку там, где написано «Тонирование». И теперь перемещайте ползунки, пока не найдете нужного оттенка. Я вот решил изменить цвет глаз на голубые, но передумал. Поэтому сделаю я их пожалуй зелеными. Для этого достаточно поменять положение ползунка. Ну и можно нажимать ОК.
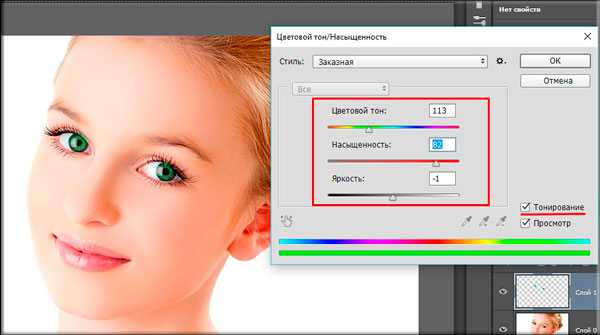
Вот так. Всё легко, просто и быстро. Теперь вы можете посмотреть, как бы вы выглядели бы с теми или иными глазами). Если вам вдруг что-то непонятно, то предлагаю вам посмотреть мое видео с ютуба. Там я постарался всё подробно разъяснить.
Изменяем один цвет глаз на другой в фотошопе онлайн
Если вдруг по каким-либо причинам у вас нет фотошопа, например вы просто не хотите ставить программу ради одной функции, чтобы она занимала лишнее пространство, то этот способ специально для вас. Не все знают, но можно изменить цвет глаз в фотошопе онлайн, даже несмотря на то, что функции там кастрированные. Сейчас я вам всё расскажу пошагово.
Для начала откройте сайт online-fotoshop.ru и загрузите туда любую фотографию, где вы хотите поработать с глазами, после чего нужно сразу увеличить изображение в области лица, чтобы было легче работать. Это можно сделать путем нескольких нажатий комбинации клавиш CTRL и +. Если глаза ушли за кадр, то зажмите пробел и подвиньте фотографию ближе к себе.
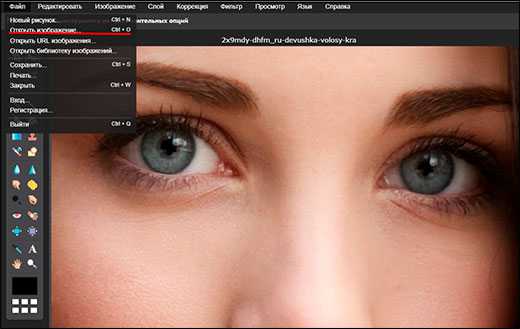
Теперь выберите группу инструментов «Лассо» и его прямоугольный вариант. После этого начинайте выделять первый зрачок. Работает этот инструмент точно также, как и в обычной программе. Вас необходимо поставить точку в одном месте, после чего переместиться на несколько миллиметров и поставить точку в другом месте. И так делать по куругу, пока зрачок не будет полностью выделен. Ничего страшного, что выделение будет немного угловатым.
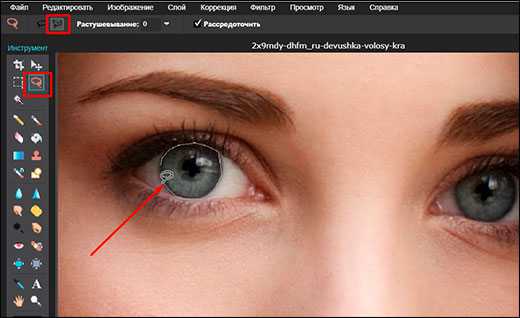
Чтобы сделать выделение второго зрачка, зажмите клавишу SHIFT, наче иначе первая область просто пропадет, как будто вы ее и не делали только что. И теперь, с зажатым шифтом, точно также выделяйте второй зрачок, сомкнув начало и конец.
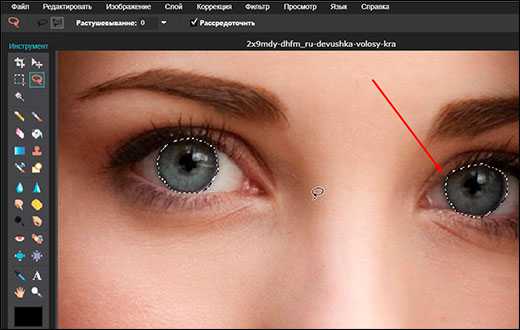
Далее, скопируйте выделение, нажав знакомую комбинацию клавиш CTRL+C, а затем вставьте его, нажав на CTRL+V. У вас автоматически создастся новый слой с отдельными зрачками. К сожалению, они встали так криво, что ушли ниже области глаз. Поэтому берем инструмент «Перемещение» и вручную переносим их на место.

Чтобы удостовериться, что глаза встали в нужное место, периодически отключайте и включайте новый слой. Тогда вы увидите, куда нужно подвинуть, чтобы всё соответствовало нормам.
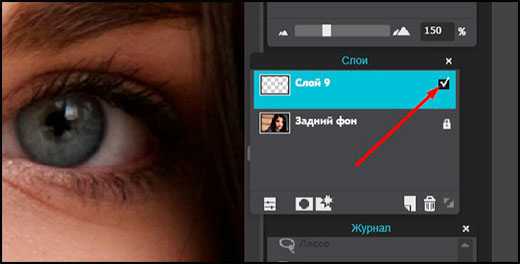
Цветовой тон
Теперь, переходим в меню «Коррекция» — «Цветовой тон/Насыщенность». Либо вы можете нажать комбинацию клавиш CTRL+U.
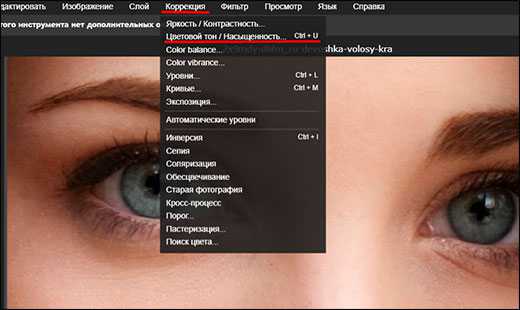
В открывшейся настройке обязательно поставьте галочку в пункте «Колоризация», и теперь можете двигать ползунки, чтобы добиться нужного цвета и насыщенности. Вы можете даже сделать нереалистичный цвет глаз, например фиолетовый или красный, как у вампира.
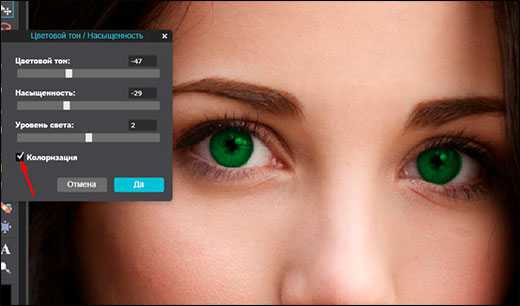
Но это не единственный способ, как ни странно.
Цветовой баланс
В том же меню «Коррекция» можете выбрать пункт «Color Balance». Эта функция работает примерно также, только использует другие рычаги.
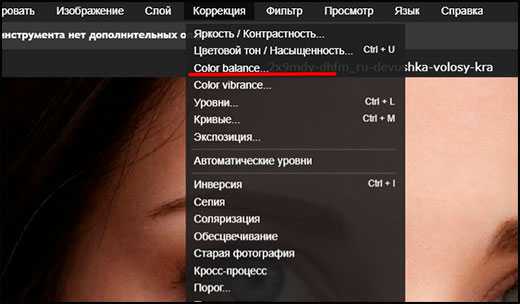
В появившихся настройках вам нужно дергать за ползунки смещения разных цветов модели RGB, то есть красный, зеленый и синий. Дергая за каждый из них вы также сможете найти желаемый цвет и оттенок.
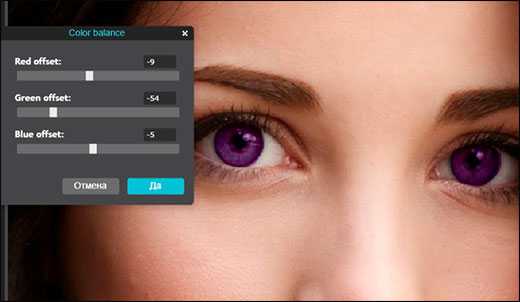
Как видите, фотошоп онлайн тоже не бесполезный сервис, и способен выполнить довольно стильные эффекты, как и его «папа». Но конечно, до самой оригинальной программы ему как до Китая ползком. Но зато, он абсолютно бесплатный и всегда под рукой, что может позволить вам редактировать фото из любой точки, где есть интернет.

Теперь, когда вы наконец узнали, как изменить цвет глаз в фотошопе и редактировать их онлайн, у вас не возникнет никаких проблем, и вы сможете подставлять различные и даже экзотические цвета.
Классная всё-таки вещь, этот фотошоп. Сколько всего можно с помощью него делать. Но если вы хотите действительно изучить эту программу и обрабатывать фотографии так, чтобы у всех знакомых просто слюни потекли от зависти, рекомендую посмотреть данный видеокурс. Все разложено по полочкам и понятно для любого уровня пользователя. За последнее время — это пожалуй лучший курс по фотошопу, который я видел.
Ну а на этой веселой ноте я свой урок заканчиваю. Надеюсь, что представленная информация была для вас полезная. Ну а если вы хотите всегда первым узнавать о выходе новой статьи, то обязательно подпишитесь на обновления моего блога. Ну а я с вами прощаюсь. Удачи вам. Пока-пока!
С уважением, Дмитрий Костин.
Изменить цвет глаз в Photoshop: подробное руководство
Нужно отредактировать глаза на фото? Изменение цвета глаз онлайн – довольно простая задача, выполнение которой будет под силу даже новичку. Особыми навыками для выполнения базовых операций в программе обладать не нужно – все понятно и просто. О том, как изменить цвет глаз в фотошопе и что нужно знать при удалении эффекта красного или просто смене оттенка, чтобы снимки смотрелись максимально естественно – далее.
Как можно поменять цвет глаз в фотошопе: основные способы

Как поменять цвет глаз в фотошопе? Порядок действий в Adobe Photoshop может быть разным – делайте выбор с учетом имеющихся навыков. Одна схема является максимально простой и основана на применении выделения, в то время как вторая относится к более продвинутым, предполагает применение корректирующего слоя. Фоторедактор изменить цвет глаз во втором случае позволяет в том числе на снимках с высоким разрешением. Иными словами, работа с крупными планами более сложная, зато и результат вас не разочарует.
Как быстро поменять цвет глаз онлайн
Чтобы легко поменять цвет глаз онлайн, следуйте изложенному далее руководству. Первое, что вам нужно будет сделать – это выделить радужную оболочку:
- Проще всего делать это с помощью функции «Быстрая маска» (или Quick Mask) – нажимайте на клавиатуре Q, увеличивайте масштаб изображения, жмите «Кисть» и квадратными скобками задавайте ее диаметр. Оптимально, чтобы диаметр кисти был не больше окружности радужки. Теперь вам нужно будет закрасить радужную оболочку на обоих глаз, предварительно выделив ее розовым цветом. Жмите Q, и программа Photoshop сама выделит радужку. На рабочем документе должна появиться граница выделения («бегущие муравьи»), но активной зоной при этом будет внешняя область. Инвертируйте выделение путем нажатия Ctrl+Shift+I.
- Поменять цвет глаз онлайн можно с помощью «магнитного лассо». Берите данный инструмент и включайте его в режиме «Добавления к выделенной области». Теперь вам нужно будет обвести глаза – как видите, ничего сложного.
- Как изменить цвет глаз в фотошопе cs6 можно еще? С помощью выделения «пером». Этот способ наиболее продвинутый, потому что позволяет корректировать контуры выделения, но и сложный. Берите «перо», делайте им контур одного глаза, замыкайте, аналогичные действия проделывайте со вторым глазом. Затем кликайте мышкой по контуру, открывайте контекстное меню, в нем выбирайте «Образовать выделение». Вам нужен радиус растушевки 1–2 пкс, кликайте и жмите «Ок».

Далее изменение цвета глаз онлайн предполагает следующие действия. Нажмите сочетание Ctrl+U, в результате чего появится окошко «Цветовой тон/Насыщенность». В нем отрегулируйте заданные параметры на свое усмотрение – сделать это просто поскольку достаточно просто перемещать ползунки в окошке. Можно поставить галочку и пункта «Тонирование». Вот и все – у вас получилось изменить цвет глаз онлайн буквально за 5 минут. Когда потренируетесь, сможете делать это еще быстрее!
Изменить цвет глаз онлайн в фотошопе: способ для продвинутых
Теперь давайте посмотрим, как изменить цвет глаз в фотошопе cs6 на фото в высоком разрешении. Данный способ является более сложным, зато позволяет добиваться высоких результатов:
- Фотошоп онлайн изменить цвет глаз позволяет с добавлением любого корректирующего слоя. Вам нужно создать его – сначала зайдите во вкладку «Слой», потом «Новый слой», выберите цвет и насыщенность.
- Кликните по цвету слоя в палитре. Вокруг маски при этом должна быть белая рамочка.
- Маску заливайте черным (сначала жмите D, потом Ctrl+Delete).
- Так как тонировать нужно только радужку, а не весь снимок, делайте корректирующий слой непрозрачным в заданных областях картинки – то есть на радужной оболочке.
- На цветовой палитре нажмите Х, переключите цвет на белый, возьмите «Кисть». Задайте размер отпечатка – он должен быть меньше диаметра радужки. Жесткость установите от 60 до 80% и закрасьте радужную оболочку так, чтобы интенсивность непрозрачности уменьшалась по направлению от зрачка к краю радужки. Когда вы закончите с закраской радужки, кликните в панели слоев по иконке корректирующего слоя, которая находится в левой части.
- Появится окошко «Цветовой тон/насыщенность». Передвигая ползунки, подберите оптимальные параметры тонировки. Можете использовать режим наложения (в данном случае корректирующий слой накладывается на «Перекрытие»).
Это все – фоторедактор цвет глаз изменил. Если радужка получается мутной, снизьте непрозрачность корректирующего слоя или «поиграйтесь» с режимами наложения.
Теперь вы знаете, как изменить цвет глаз в Photoshop на высоком уровне – данный способ подходит тем пользователям, которые не ищут легких путей.
Изменить цвет глаз онлайн: другие доступные возможности

Как поменять цвет глаз в Photoshop, мы выяснили – с задачей справится и новичок. Но вам потребуется программа Фотошоп, цвет глаз в которой корректируется разными способами. Не хочется возиться с ее установкой? Попробуйте изменить цвет глаз онлайн в специальном редакторе. Такой редактор позволяет вносить необходимые коррективы в формате онлайн, экономя время на скачивании и установке ПО.
Фотошоп онлайн изменить цвет глаз позволяет следующим образом:
- Открываете соответствующий сервис.
- Загружаете фото с компьютера или ноутбука (по нужному снимку вам нужно будет кликнуть два раза, и он появится в форме редактора).
- Увеличьте нужный вам участок изображения (поскольку мы с вами говорит о том, как можно изменить цвет глаз онлайн, это будут глаза, но с таким же успехом вы можете работать с другими частями лица). Для этого нажмите на «Лупу» и обведите рамочкой необходимый для работы кусок изображения.
- Если это необходимо, переместите картинку в окне – жмите на пробел, и курсором-«ладонью» устанавливайте изображение в нужном вам положении.
- Выделите радужку с помощью «лассо» (выбирайте обычное или прямолинейное – на свое усмотрение).
- Далее, чтобы изменить цвет глаз онлайн бесплатно, скопируйте выделение на другой (новый) слой. Нажмите комбинацию Ctrl+C, после чего в панели слоев кликните кнопку «Новый слой». Когда он появится, нажмите Ctrl+V. В итоге выделение должно копироваться.
- Наложите корректирующий фильтр. Проще всего сделать это с помощью опции «Цветовой тон/насыщенность».
- Теперь меняем цвет глаз в фотошопе – например, карие на зеленые, или наоборот.
- Жмите «Да» (это нужно, чтобы подтвердить выполненные действия), кликайте по «Лупе», и снимок примет нормальные масштабы.
Любуйтесь результатом. Как видите, программа для изменения цвета глаз онлайн не представляет сложностей в работе. Описанные выше действия вам нужно будет повторить для каждой радужки по очереди.
Полезно знать. Чтобы радикально изменить цвет глаз онлайн, включите «Колоризацию». Для этого поставьте галочку в меню «Цветового тона/насыщенности».
Остались вопросы по изменению цвета глаз онлайн?
Как поменять цвет глаз в фотошопе? Легко и просто. Но если вы ранее ничего подобного не делали, то вопросы могут возникнуть. Программа для изменения цвета радужки глаз имеет определенные особенности в работе, поэтому мы рекомендуем вам поискать видеоуроки в сети или посмотреть подробные фотоинструкции со фото выполненных действий.
Изменить цвет глаз в онлайн фоторедакторе: обучающие видео
Фоторедактор онлайн изменить цвет глаз позволяет буквально за 5 минут. У вас что-то не получается? Если вы хорошо воспринимаете визуальную информацию, посмотрите видеоуроки по работе с программой. В них изменение цвета глаз в фотошопе рассматривается поэтапно, медленно и с подробными объяснениями. Повторяйте действия пошагово – так вы точно не собьетесь. Видеоуроки можно ставить на паузу, что очень удобно.
Программы для изменения цвета глаз в картинках
Понять, как работает фоторедактор онлайн изменить цвет глаз в котором можно максимально быстро и естественно, можно по фоторуководствам. Снимки приводятся с подробными описаниями, непосредственно на фотоуроках последовательно указываются ваши действия. Обучаться по фото – просто быстро, а главное, бесплатно.
Для тех, у кого CS2 и более
Как изменить цвет глаз в фотошопе cs6, мы уже писали, и все-таки остановимся еще на одном моменте. Пользователям, у которых установлена версия программы CS2 и более новых версий, нужно будет при изменении цвета радужки:
- сделать круглое выделение;
- создать новый слой;
- залить выделение нужным цветом;
- изменить режим наложения (цветность).
Как изменить цвет второго глаза в фотошопе? Точно так же. Следуйте указанной последовательности – и результат получится максимально естественным.
Что еще нужно знать о программе для изменения цвета глаз?

Фотошоп изменение цвета глаз онлайн делает простым и быстрым делом. Но на этом возможности программы не ограничиваются. Например, вы можете благодаря не увеличить размеры глаз. Сделать это так же просто, как изменить цвет глаз в фотошопе.
- Открывайте фото, с которым вы будете работать.
- Берите «Лассо» и выделяйте глаз. Рассматривая инструкцию о том, как изменить цвет глаз в фотошопе, важно напоминать – веко при выделении захватывать ни в коем случае нельзя. В случае с увеличением размера, наоборот, вы должны выделять в том числе ресницы, тени под глазами (главное не брови).
- Скопируйте выделение на новый слой (Ctrl+J).
- Кликните по фону в панели слоев и выделите второй глаз. Скопируйте на новый слой. Рабочий документ визуально не изменится, но слои в панели будут выглядеть по-другому.
- Активируйте «Свободное трансформирование», в результате чего вокруг глаза должна появиться рамка. Потяните ее уголки, но аккуратно, чтобы не нарушить пропорции.
- После растяжки появятся тональные переходы. Советы о том, как изменить цвет глаз в фотошопе, в данном случае не подходят – нужно взять инструмент «Перемещение» и подвигать картинку (обычно 1-3 пикселей достаточно).
- Как и в инструкции о том, как можно поменять цвет глаз в фотошопе, берем кисть – черную, круглую, но в данном случае не жесткую. Ее диаметр должен равняться диаметру радужки. Начинайте затирать края изображения.
Рекомендуем еще раз перечитать, как изменить цвет глаз в фотошопе. Зачем? Потому что, зная, как можно поменять (изменить) цвет глаз в фотошопе и увеличить их размер, вы станете настоящим гуру в деле создания качественных снимков.
Желаем терпения в тренировках, творческих успехов и, конечно же, роскошных откорректированных фото.
Как изменить цвет глаз в Photoshop cs6 видео
Выводы
Фотошоп изменение цвета глаз онлайн позволяет проводить быстро и с любого цвета. Чтобы добиться нужного результата, возможно, вам придется поиграть с яркостью и контрастностью, но с опытом вы будете справляться быстрее. Главное то, что теперь вы знаете, как поменять цвет глаз в фотошопе, и сможете удивлять знакомых и друзей новыми умениями. А они, как известно, никогда не лишние!
Два простых способа изменить цвет глаз в Фотошоп? Меняем цвет светлых и темных глаз кардинально
Существуют разные способы для изменения цвета глаз в Фотошопе. Здесь вы узнаете о двух: один очень простой, второй чуть сложнее, но позволяющий поменять темные глаза на светлые. К примеру, карие на голубые или зеленые. Всегда интересно что-то поменять в своем облике, и самое важное это ваши глаза. Так как именно в отражении взгляда скрывается смысл жизни.
Способ 1 – для светлых глаз
Справится даже новичок. Занимает работа примерно 1-2 минуты, а если набить руку, то и меньше. Итак, изменяем цвет глаз в Фотошопе.
1. Откройте исходное фото и создайте новый пустой слой, нажав CTRL+J.
2. Возьмите кисть с мягкими краями и 100% непрозрачностью, выберите подходящий цвет.
3. Находясь на новом слое, отрегулируйте диаметр кисти и аккуратно закрасьте радужную оболочку глаз, исключая зрачок. Если где-то рука дрогнула, можно подправить контур ластиком, рис.1.

4. Перейдите в окно слои и поменяйте режим наложения слоя на «Мягкий свет», рис.2. Если глаза получились слишком яркими, можно уменьшить непрозрачность верхнего слоя.
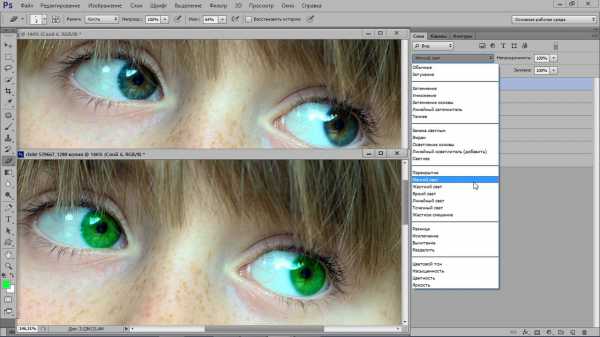
5. Если цвет не устраивает, просто сотрите все ластиком, выберите другой и попробуйте еще раз.
Вот таких результатов можно добиться, рис.3.

Способ 2 – для темных глаз
В итоге мы все равно воспользуемся способом №1, но предварительно нужно выполнить несколько простых операций, чтобы осветлить глаза.
1. Нажмите кнопку «Быстрая маска» на панели инструментов (в самом низу). Выберите мягкую кисть с черным цветом и закрасьте радужную оболочку. Рисовать кисть будет красным по умолчанию, если для маски не выбран другой, рис.4. Нажмите кнопку еще раз – закрашенная область выделится.

Вы можете пользоваться любым альтернативным инструментом для выделения, например, «Лассо» или «Перо», если так будет удобнее, но все-таки «Быстрая маска» дает более точный результат. В том числе и потому что всегда есть возможность подправить закрашенную область, переключившись с черного цвета на белый.
2. В меню «Редактирование» выберите «Коррекция» и «Обесцветить».
3. В том же меню найдите «Уровни», в открывшемся окне параметров отрегулируйте входные значения, перемещая второй и третий ползунки налево. Должны получиться примерно такие серые глаза, рис.5.
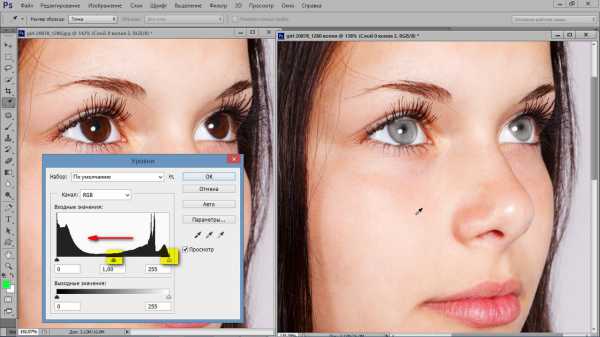
4. Повторяем операции 1-5, описанные в способе №1.
Чтобы сделать глаза более выразительными и блестящими, помимо одного цветового слоя с режимом «Мягкий свет», можно наложить сверху еще один с более ярким оттенком и режимом «Перекрытие», поэкспериментировать с процентом непрозрачности, рис.6.

Теперь вы знаете, как изменить цвет глаз в Фотошопе не только быстро, но и кардинально. Вы легко можете превратить карие глаза в голубые, зеленые или даже, выбрав более смелый оттенок, сделать с ними что-то оригинальное.
Как в фотошопе изменить цвет глаз - быстро и просто!
Вы здесь
При редактировании изображений вы можете столкнуться с проблемой, когда вам надо изменить цвет какого-то предмета, подправить оттенок волос, сменить тон платья или чего-нибудь другого. В данной статье пойдёт речь о том, как в фотошопе изменить цвет глаз.
Подготовка
Откройте ваше изображение в программе. Выполните первичную обработку – подредактируйте тон фотографии, контрастность, выполните цветовую коррекцию. Если вы не умеете это делать самостоятельно, то попробуйте воспользоваться автоматической коррекцией изображения – найти данные настройки можно во вкладке «Изображение» на верхней рабочей панели программы. Или же воспользуйтесь горячими клавишами Shift+Ctrl+L, Alt+Shift+Ctrl+L, Shift+Ctrl+Bдля автотона, автоконтраста и автоматической цветовой коррекции соответственно.
Добились желаемого вида фотографии? Тогда можно переходить непосредственно к изменению цвета глаз. Заранее подумайте над тем, какой результат вы хотите получить – натуральный для повседневной фотографии или же что-то необычное, как нарисованное или из фильма ужасов, напоминающее цветные контактные линзы.
Редактирование цвета. Способ 1
Наиболее простой способ, как поменять цвет глаз в фотошопе. Создайте новый слой. Для этого нажмите соответствующую кнопку в правом нижнем углу программы (обычно она располагается слева от значка корзины) или воспользуйтесь комбинацией клавиш Shift+Ctrl+N. Затем в палитре цветов (она располагается слева внизу на боковой панели инструментов) выберите тот цвет, в который вы будете перекрашивать глаза.
Далее возьмите инструмент «Кисть» (клавиша B), выберите обычный вариант круглой кисти, выставив при этом значение жёсткости на 50%. Закрасьте этой кистью глаза, убедитесь что вы красите по пустому верхнему слою, который вы только что создали (посмотреть можно на программе справа, какой именно слой у вас выбран). Для того, чтобы удобно было изменять размер кисти, не используя мышку, пользуйтесь клавишами “[“ и ”]”, чтобы уменьшить и увеличить кисть. Старайтесь прокрашивать аккуратно, но если вы выехали за необходимую вам зону, то просто воспользуйтесь инструментом «Ластик» (клавиша E).
Затем следует работа со слоем, по которому вы и рисовали новую радужку глаза. Измените режим наложения этого слоя на «Мягкий свет» или «Перекрытие», а также снизьте прозрачность до достижения необходимого эффекта. Всё это делается там, где изображены слои – в правом нижнем углу страницы. После этого следует объединить слои и сохранить изображение (Ctrl+Eи Shift+Ctrl+S). Ваше изображение готово!
Редактирование цвета. Способ 2
Существует ещё один способ. Заключается он в том, что работать вы будете со слоями, поэтому для начала вам надо выделить радужную оболочку глаз любым из инструментов выделения. Воспользуйтесь пером (P), быстрым выделением (W) или лассо (L) – тем инструментом, который вам покажется удобнее. Далее кликните по правой кнопке мыши и выберите «Скопировать на новый слой». Сделайте то же самое для второго глаза. Затем объедините эти два слоя (по глазу на каждом) в один – сделать это можно во вкладке «Слои».
Далее выполните: Изображение – Коррекция – Цветовой тон/Насыщенность. Или нажмите Ctrl+U. Появится новая панель. Поставьте галочку «Тонирование» и меняйте бегунки поля «Цветовой тон» по своему усмотрению. Убедитесь, что стоит галочка и рядом с параметром «Просмотр», тогда все ваши изменения будут видны сразу же. Поменяйте насыщенность по своему усмотрению, а контрастность лучше не трогайте. Сохраните полученный результат, а при необходимости уменьшите непрозрачность слоя. Объедините слои, как рассказывалось в первом способе.
Как видите, изменить цвет глаз на фотографии довольно просто. После небольшой тренировки вы сможете создавать настоящие шедевры. Используя комбинации разных цветов кисти, добивайтесь различных нереальных эффектов – это просто, если приноровиться, при этом будет выходить весьма натурально и очень похоже на настоящие карнавальные линзы. Приятной вам работы!