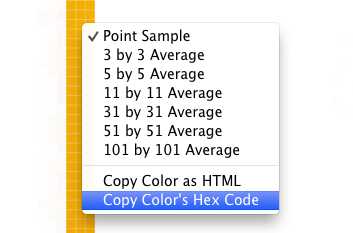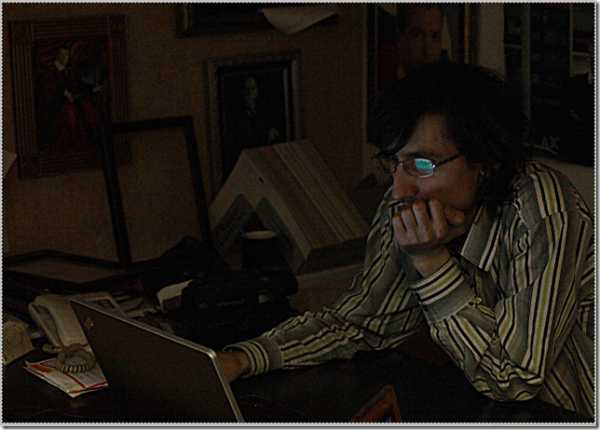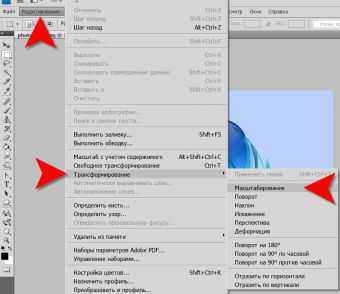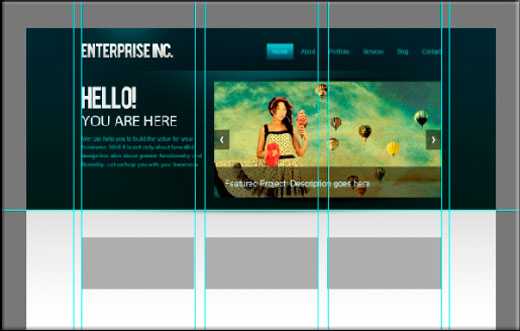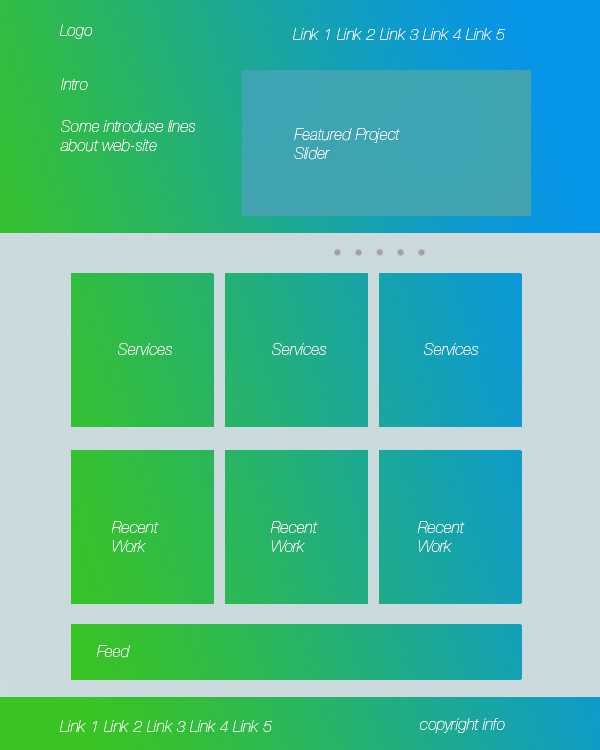Мы принимаем к оплате:
«Подарочный сертификат» от нашего Учебного Центра – это лучший подарок для тех, кто Вам дорог! Оплате обучение и подарите Вашим родным и близким обучение по любому из курсов!!!
«Сертификат на повторное обучение» дает возможность повторно пройти обучение в нашем Учебном Центре со скидкой 1000 рублей!
А также:
Как в фотошопе отзеркалить
Как отзеркалить изображение в Фотошопе: быстро и самостоятельно
Оглавление
- Коротко о главном
- Ход работы
Здравствуйте, дорогие читатели! У вас есть выигрышный снимок, в который хотелось бы добавить изюминку? Или вы готовите коллаж, аватар, баннер, наконец, где объекты дополняют друг друга, создавая цельную композицию?
Тогда без знаний о том, как отзеркалить изображение в фотошопе вам не обойтись. Популярный прием относится к разряду дизайнерских по части восприятия, но выполнить его под силу даже новичку. Главное знать, какие и когда кнопки выбирать и как картинку двигать.
Коротко о главном

Не получается установить программу Adobe Photoshop или просто не хочется тратить время на установку либо же занимать память компьютера? Не страшно. Работать с ней можно и онлайн. Открывайте окно на понравившемся сайте в браузере и делайте фотомонтаж быстро и бесплатно. Обратите внимание, что приложения работают на всех устройствах, в том числе мобильных.
К слову, отзеркаливать изображения можно по вертикали и горизонтали. Наряду с ними можно создавать эффект зеркала для надписей, букв.
Ход работы
Ниже прилагается простая инструкция для новичка:
- Откройте программу, после чего загрузите в нее выбранную картинку. Для этого используйте клавиши Файл – > Открыть… Если это фотография и ее нужно обрезать, прочтите здесь о том, как быстро и профессионально это сделать.

- Второй этап – выделение объектов, которые следует зеркально отразить. Четких требований здесь нет. Использовать для выделения можно то, с чем нравится работать. К примеру, прямолинейное или магнитное Лассо.
- Теперь нужно скопировать выделенное. Для этого выбирайте команды в меню Редактировать — > Скопировать, а следом и Редактировать — > Вставить. Чтобы упростить работу при выполнении этих манипуляций, можно использовать горячие клавиши: CTRL + C (копировать), CTRL + V (вставить). После проделанных операций появится еще один слой со скопированной областью. О том, что такое слои и как их правильно создавать в Photoshop я писал здесь.

- Теперь достаточно поместить слой с выделенной зоной в то место, где она визуально должна отзеркаливаться.
- Следующий шаг – инвертирование. Благодаря ему, и появится эффект зеркального отображения. Выполняйте его через команды Редактирование – > Трансформирование – > Отразить… (по вертикали, если картинка должна зеркально отображаться снизу или, соответственно, по горизонтали – если сбоку).

- Чтобы композиция воспринималась как единое целое, отражаемую картинку нужно подогнать, просто перемещая по области снимка.
- Уникальность отражаемого рисунка в том, что по мере отдаления от основного, его изображение будто затухает. Добиться его на практике с помощью программы также легко. Все, что нужно сделать – выбрать векторную маску слоя. Нажмите соответствующую клавишу в управлении слоями, а затем инструмент – «Градиент». Теперь нужно указать направление его действия. Для этого следует поставить курсор в начальную точку (ею послужит стык снимка и его отражения), а затем при помощи левой клавиши мышки, не отпуская ее, провести вниз. От того, как далеко вы проведете эту линию, будет зависеть величина эффекта отзеркаливания.
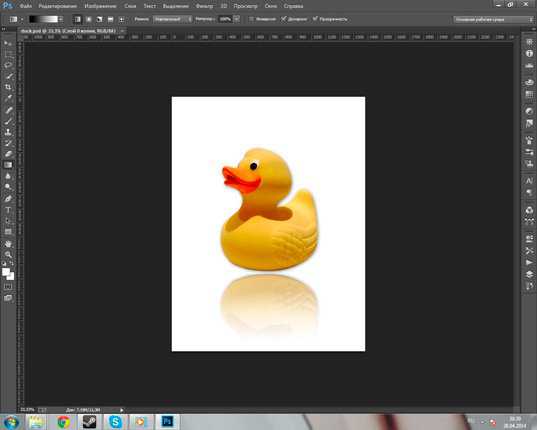
Порядок работы с буквами, изображение которых хочется отзеркалить самостоятельно, практически ничем не отличается. Но на его примере можно показать еще один вариант работы, без выделения нужной области.
В этом случае достаточно создать новый документ через Файл — > Новый, а затем прописать на нем нужные слова. Если это девиз либо название, надпись можно усовершенствовать, применив уже известный градиент для красоты. Порядок тот же: Слой -> Стиль — > Градиент. Здесь я давал три бесплатных варианта создания красивого фона для текста.
Выделить область можно и другим путем, например, создавая ее дубликат. Выбирайте команды Слой – > Новый – > Копия. К слову, здесь тоже есть горячие клавиши: CTRL + J. Следующий этап – команды: Редактирование – > Транформирование –> Отразить вертикально.
Теперь достаточно сдвинуть изображения, чтобы они состыковались, и уменьшить прозрачность до 40% (в англоязычных версиях Opacity). Кстати, если таки эта версия у вас, почитайте, как быстро и самостоятельно русифицировать Photoshop. Теперь важно растеризовать текст. Для этого кликайте правой клавишей мышки на слой и выбирайте соответствующую команду (Rasterize Type в англоязычных версиях).
На заключительном этапе применяйте градиент для получения размытости по мере удаления от основного изображения и принимайте свой работу.
Чтобы закрепить приобретенные навыки пробуйте работать с разными снимками, объектами, картинками. Таким образом, в процессе будут появляться неожиданные трудности, справляясь с которыми удастся достичь совершенства. Ведь все закрепляется на практике. В помощь вам одна из моих статей – Лучшие уроки с YouTube и другие способы постижения Photoshop.
А если самостоятельно разобраться все равно не получается, обратите внимание на курс «Только для Фотошоп Чайников», где собрано 57 практических уроков.

Обязательно подписывайтесь на обновления блога и мою группу Вконтакте. Давайте делиться знаниями вместе!
Как отзеркалить изображение в Фотошопе?
Как отзеркалить изображение в Фотошопе?
Выделяем участок картинки, который будем зеркалить, затем жмем комбинацию quot;Ctrl+Tquot;. Затем просто жмем правой клавишей мыши и в контекстном меню выбираем соответствующий пункт отзеркаливания (там есть несколько вариантов).
1)Сначала выделяем изображение или фрагмент, который будем зеркалить. Выделение - это второй инструмент в панельке или просто нажимаем клавишу quot;Mquot;.
2)Потом нажимает Ctrl+T или можно через контекстное меню правой кнопки мыши выбрать quot;Transform Selectionquot;, или если у кого русский Photoshop, там должно быть что-то типа quot;Трансформация выделенияquot;.
3)Вс, теперь в этом режиме трансформации вызываем контекстное меню правой кнопкой мыши и там внизу выбираем метод отзеркаливания (по горизонтали / по вертикали).
Отразить изображение в Adobe Photoshop можно несколькими способами.
Начнем с того, что сделать это возможно в два направления - по-горизонтали и по-вертикали.
1 способ, можно сделать вручную:
- выделяете слой на котором находится объект отражения
- щелкаете на объекте и видите границы объекта
- зацепляете край объекта мышкой и тащите его в противоположную сторону
Все это можно сделать буквально в течении 3-х секунд, но можно столкнуться с такой проблемой, как неравномерное растяжение изображения, в результате чего оно может вытянутся или сузиться.
2 способ, использование специальной функции в программе
- выделяете объект
- нажимаете quot;Отражение по-горизонтали/по-вертикалиquot;. Для этого можно пойти двумя путями
а) в панели команд выбираете quot;Редактированиеquot; - Трансформирование - Отразить....quot;
б) щелкаете правой кнопкой мыши на объекте отражение и выбираете Трансформирование - Отразить....quot; В общем кому как удобнее.
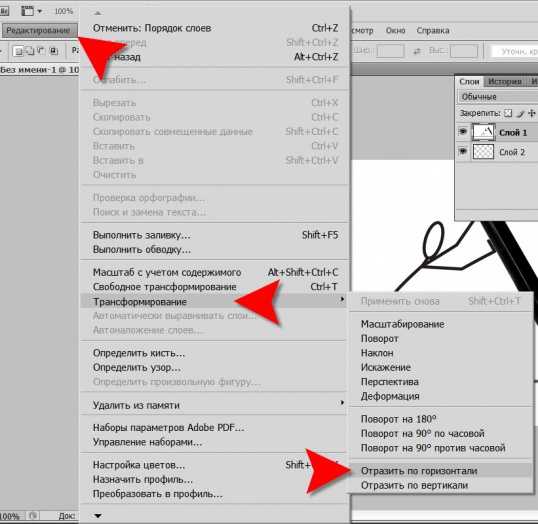
Отражение - очень популярный способ наложения тени и придания спецэффектов
Подробно возможности этой функции можно посмотреть на этом видео
Чтобы отзеркалить любое изображение в Фотошопе, нужно сделать следующее:
во-первых, нужно выделить изображение. Это можно сделать с помощью соответствующего инструмента на панеле.
Далее нажимаем комбинацию клавиш Ctrl+T.
Затем щелкаем правой кнопкой мыши, появляется контекстное меню. Находим отзеркаливание и выбираем, какое нам нужно: горизонтальное или вертикальное.
В русскоязычной версии программы, чтобы сделать изображение полностью зеркальным для начала нужно выделить изображение по такому алгоритму: кликаем в меню на слово quot;Выделениеquot; и выделяем всю картинку по надписи quot;Всеquot; или комбинацией клавиш Ctrl-A.
Затем кликаем на слово quot;Редактированиеquot;, в открывшемся окне находим строчку с надписью quot;Трансформированиеquot; и дальше в новом окошке, в самом низу будут строчки: quot;Отразить по горизонталиquot; и quot;Отразить по вертикалиquot;. В первом случае картинка станет зеркальной, а отражение по вертикали переворачивает верх с низом.
Эта операция делает картинку полностью зеркальной, чтобы отразить только часть изображения надо сначала выделить нужную часть.
Как в "Фотошопе" сделать зеркальное отражение изображения? Простой мастер-класс для каждого.
Как в «Фотошопе» сделать зеркальное отражение изображения? Наверняка у многих начинающих художников или иллюстраторов возникала острая необходимость посмотреть на свой рисунок или фотографию с совершенно другой стороны. Ну или же просто перевернуть изображение - отзеркалить. А ведь подобное действие исполняется совершенно просто. С этим процессом мы и познакомим вас в этой статье. Как сделать зеркальное отражение фото в «Фотошопе»? Давайте разберемся в этом вопросе.
Как самым простым способом можно сделать зеркальное отражение картинки?
Для того чтобы отзеркаливать любое изображение по необходимости, нам потребуется лишь программа Photoshop. Несложный порядок действий описан в нашем мастер-классе. Старайтесь выбирать для этой цели изображение, на котором четко и полностью показан объект, человек или животное. Порядок действий для отзеркаливания картинки будет дан на примере фото большого дерева. В точности выполняя все шаги, вы сможете узнать как в «Фотошопе» сделать зеркальное отражение картинки.

Помните, что порядок действий совершенно простой, и вам не составит трудности все повторить и достичь желаемого результата в изменении изображения. В будущем вам безусловно пригодятся эти навыки для различных корректировок и изменений своих творений. Самое первое, что нам понадобится - это создать чистый слой. А далее уже начинается основная часть в редакции изображения и создания зеркального отражения. Этот процесс не такой уж и сложный, как может показаться на первый взгляд. Как в «Фотошопе» сделать зеркальное отражение? Приступим к первому этапу работы в этой программе.
Первый этап. Переходим в полноэкранный режим отображения нашей картинки
Прежде, чем приступать к самому изображению, давайте настроим оригинальные значения Photoshop в работе с картинками. По умолчанию программа создает отражение картинки в плавающем окошке вашего документа или во вкладке. Однако в данном случае, так как нам потребуется увеличивать размер отражения рисунка, гораздо комфортнее будет трудиться в «Фотошопе» с абсолютным порядком.
После того, как вы открыли свое изображение, над которым будете трудиться, изучите вкладку по пути «Показ - Системы Экрана - Во весь дисплей» (View - Screen Mode - Full Screen Mode With Menu Bar). Кроме этого вы сможете поменять системы экрана лишь один раз, нажав кнопку «F» на клавиатуре. Для того чтобы возвратиться в обыкновенный режим, просто нажмите еще один раз ту же самую кнопку.
Этап второй. Очищение картинки от ненужных элементов
В панели инструментов слева находим «Рамку» (Crop Tool) и обозначаем наш объект, удерживая долго на картинке левой кнопкой мышки и проводя с левого верхнего угла в правый нижний. Не забудьте нажать Enter для того, чтобы получилось вырезать необходимую часть картинки.

Нажимаем комбинацию клавиш Cntrl+J, таким образом, создавая копию изображения. У нас появляется еще один слой. В панели справа снизу вы можете увидеть все слои, которые уже присутствуют в «Фотошопе». Продолжаем дальше. Теперь займемся изменением ширины холста. Сверху найдите «Картинка - Объем холста» (Image - Canvas Size).
Этап третий. Объединение и расширение
Теперь объединяем наши два слоя с помощью сочетания кнопок Ctrl+E, теперь у нас имеется только один слой. Далее нам необходимо удвоить вышину холста для того, чтобы появилось новое место для отзеркаленной картинки. Перетаскиваем рисунок, начиная с верха, зажав при этом кнопку Shift. Именно благодаря этой клавише мы получаем два слоя картинки. Объединяем их вновь, зажав Ctrl+Shift+Alt+E. На этот момент у нас активен наружный слой. Давайте повернем его на девяносто градусов согласно часовой стрелке. Для осуществления этого нажмите комбинацию кнопок Ctrl+T, далее кликните по левой кнопки мыши, пока она находится на картинке. Появится пункт «Переворот на 90 градусов по часовой стрелке». Вновь нажмите Enter для сохранения изменения.

Этап четвертый. Финальный поворот - отзеркаливание
Соединяем все имеющиеся на данный момент слои. Переходим во вкладку «Исправление - Изменение – Переворот» (Edit - Transform - Rotate). Далее в панели характеристик задаем значимость угла в 45 градусов. После чего нажмите вновь Enter и сохраните изображение.
Как легко сделать зеркальное отражение изображения в фотошопе?
Здравствуйте, дорогие мои читатели и посетители блога koskomp.ru. С вами снова Дмитрий Костин. Сегодня я хочу рассказать вам, как сделать зеркальное отражение в фотошопе для придания потрясающего эффекта. Помнится мне, как наткнулся я фотографию автомобиля, который как бы отражался от поверхности пола. Мне тогда так понравилась эта фотография, что я решил узнать как в фотошопе сделать зеркальное отражение, чтобы достичь такого потрясающего эффекта.
Способ 1. Простое отражение
Для начала посмотрим самый простой способ, как отзеркалить фото в фотошопе. Я возьму изображение автомобиля на прозрачном фоне и создам под него новый белый слой (SHIFT+CTRL+N), чтобы было удобнее работать.
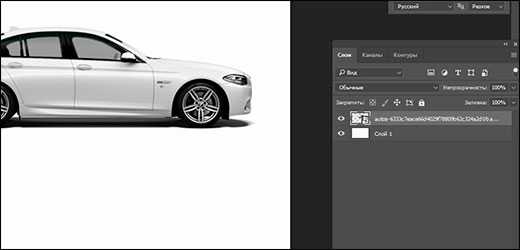
Копируйте слой с автомобилем, нажав волшебную комбинацию клавиш CTRL+J. После этого войдите в меню «Редактирование» — «Трансформация» — «Отразить по вертикали». После этого объект повернется вверх ногами зеркально.
Далее, вам нужно будет с помощью инструмента «Перемещение» поставить копию машины прямо под оригинал, будто бы один стоит на другом.

Далее, просто поставьте непрозрачность слоя-копии процентов на 30-35. Как видите, теперь отражение стало полупрозрачным, как мы и добивались.
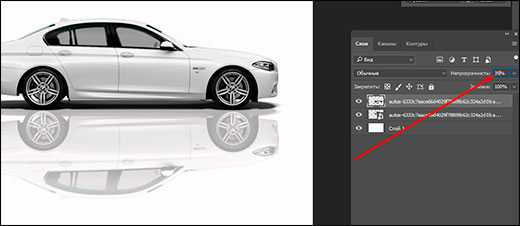
Но, чтобы сделать зеркальное отражение более естественным, выберите инструмент «Ластик» и поставьте в настройках вверху нажим на 50 процентов.
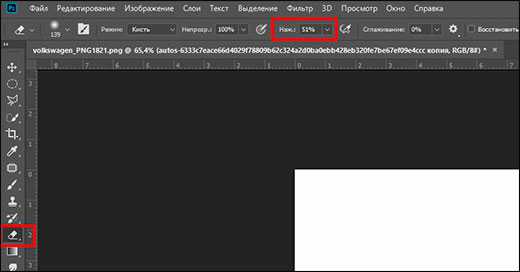
Также, выберите жесткость на 0, нажав правой кнопкой мыши. Обязательно выберите размер побольше, чтобы он соответствовал 1/3 величины объекта. Теперь пройдите один раз ластиком по нижней части копии и еще один раз по средней части. В итоге у нас выйдет интересное фото. Можно подумать, что машина действительно стоит на белом полу с отражающей поверхностью.

При желании, можно поиграть с параметрами нажима ластика и непрозрачности слоя, чтобы добиться наилучшего результата.
Конечно, это не самый лучший способ. Он просто самый простой. В следующем способе я покажу, как работать со слоем-маской, после которого зеркальное отражение будет выше всяких похвал.
Способ 2: Как отзеркалить изображение в фотошопе, если оно в изометрии
- Первым делом вам надо создать копию слоя. Для этого зажмите левой кнопкой мышкой на слое, который хотите скопировать, и перетащите его на значок создания нового слоя. Но я все таки рекомендовал бы вам использовать комбинацию клавиш CTRL+J.
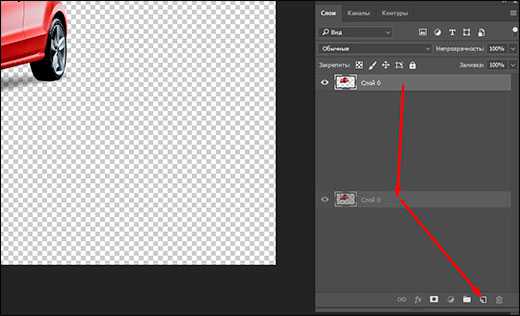
- Теперь, чтобы сделать зеркальное отражение в фотошопе, встаньте на слой с копией, войдите меню «Редактирование» — «Трансформирование» — «Отразить по вертикали». Я специально не рассказывал об этой функции в статье про трансформирование объектов, чтобы объяснить принцип действия наглядно.

- Теперь создайте еще один слой и выполните заливку полностью белым цветом. Хотя совсем неважно, какой цвет вы возьмете за итоговый цвет фона, хоть черный, оранжевый или отдельный пейзаж.
- Ну что? Где машинки? А нет их. Всё потому, что верхний слой залит цветом. Чтобы наши машинки отобразились, зажмите левую кнопку мыши на слое с заливкой и тяните его ниже обоих слоев с автомобилями. Теперь машинки будут видны.
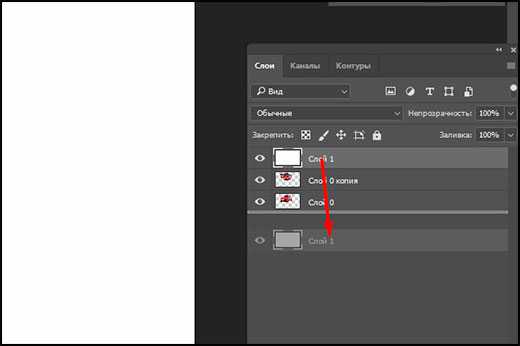
- Далее встаньте на слой с копией и поставьте ее ровно под оригиналом. И используя инструмент «Свободная трансформация» (CTRL+T). Подвиньте машину так, чтобы переднее колесо копии соприкасалось с передним колесом оригинала. Но как вы видите, из-за этого страдают другие колеса, а именно заднее. Картинка получается неестественная, поэтому теперь придется немного попотеть.

- Сейчас начнется самое сложная и ювелирная работа. Далее активируйте мой любимый вид трансформирования, а именно «Деформация». И с помощью этого инструмента подгоняйте остаток автомобиля, чтобы он как можно реалистичнее и точнее касался оригинальной тачки. Не нужно сильно выгибать машину, иначе получится просто ужасное зрелище. Действуйте потихоньку: приподняли заднее колесо, тогда приподнимите и капот в том же месте. Старайтесь, чтобы деформационная сетка была похожа на прямоугольник, а не вихляла зигзагами.

- Я постарался приблизить все колеса максимально к оригиналу автомобиля, чтобы не слишком выгибать наше будущее отражение. Теперь перейдите на слой с оригиналом и также примените на нем инструмент «Деформация». После этого попробуйте приподнять второе колесо и опустить третье, чтобы они наконец сомкнулись.

- Колеса мы сомкнули, но тени от днища у нас выглядят странно. Возьмите инструмент лассо и выделите заднюю тень на оригинале.

- Далее, снова выбираем «Деформацию» и начинаем опускать эту тень ниже, примерно до точки пересечения. То же самое сделайте и с копией, но на сей раз тяните вверх.

- То же самое сделайте и с колесами, чтобы они выглядили более естественными.
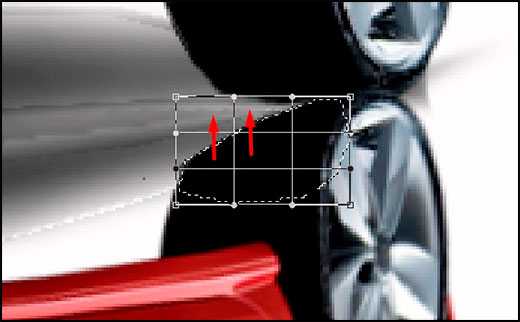

- Ну а теперь осталась легкотня. Встаем на копию слоя и вызываем слой-маску.
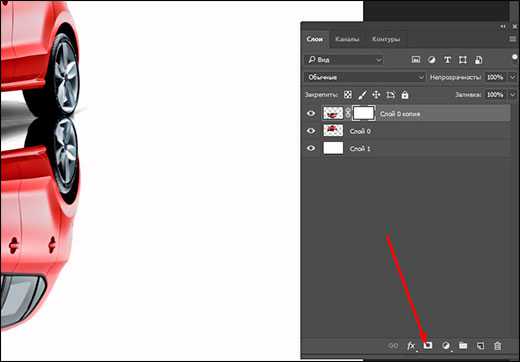
- Далее, выберите инструмент «Градиент» и назначте цветность от черного к прозрачному.
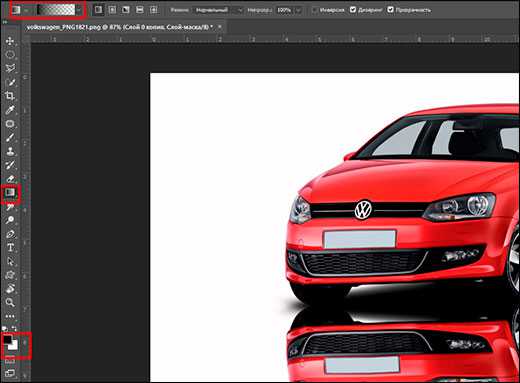
- Теперь этим градиентом проведите прямую вертикальную линию от начала машины-копии, но не доходя до конца машины оригинала. Вуаля. Как здорово получилось.

Но, как видите, деформация произошла немного кривовато. К сожалению текстура автомобиля в формате трех четвертей не позволяет сделать нормальное отражение, даже если применить эффект 3D. Но тем не менее, нам удалось добиться нужного эффекта и более менее отзеркалить изображение в фотошопе. И я думаю, чесли еще немного посидеть над этой картинкой, то можно прийти к совершенству.

Способ 3. Как сделать текст зеркальным
Ну и чтобы уж расширить кругозор, я расскажу вам о еще одном способе. Только на сей раз мы возьмем не картинку, а напишем текст. И мы создадим именно отражение этого текста.
- Создайте новый документ в фотошопе с параметрами 800×600 и белым фоном.
- Теперь активируйте инструмент текст, выберете шрифт, размер, и напишите что-нибудь.
- Теперь проделываем то же самое, что и в первом варианте, т.е. создаем копию слоя и отражаем по вертикали. После сего подгоняем копию текста прямо под оригинал.

- В палитре цветов выберете основной цвет белым, ну или тем, которым у вас залит фон. У меня белый фон, значит я выберу белый цвет. Всё понятно?
- А теперь заходим в стили слоя копии нашего текста и там ставим галочку «Наложение градиента». После этого поставьте режим наложения «Нормальный», а непрозрачность 100%. Белый цвет выбран? Тогда нажмите на само окошко с градиентом левой кнопкой мыши и в появившемся окне выберете переход от белого к прозрачному. Ну и после этого подвигайте правее ползунок, который находится ниже. Благодаря этому площадь заливки белым цветом будет больше и переход будет красивее. Применяем всё это дело.
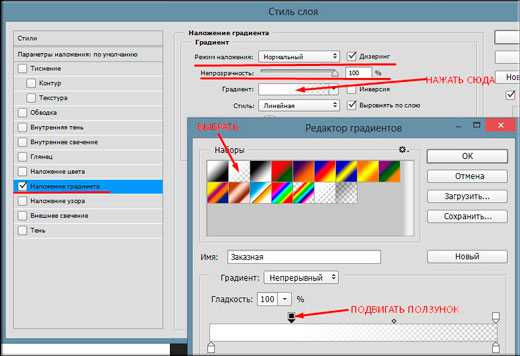
- Ну и в завершении можно еще снизить непрозрачность копии текстового слоя до 80%. Тогда отражение будет смотреться еще эффектнее.

Ну посмотрите, что у нас получилось. Разве не прелесть? А если еще и тексту добавить эффекта, то такую «конфетку» можно сделать.

Ну как-то так. Ну что, теперь вы поняли, как сделать зеркальное отражение в фотошопе, чтобы придать ему презентабельный вид? Попробуйте сделать самостоятельно. Это очень интересно. Кстати, вспомнилась старая шутка:
Вы хотите, чтобы у вас стало в два раза больше денег? Тогда положите их перед зеркалом.
Ну а для тех, кто хочет освоить фотошоп с нуля, я очень рекомендую вам посмотреть превосходный видеокурс. Благодаря этому курсу вы сможете освоить этот замечательный графический редактор всего лишь за пару-тройку недель, ну если конечно нормально заниматься, а не по 10 минут в день. Все уроки отлично построены и подойдут для любого уровня пользователя, и самое главное всё по делу и никакой воды.
Ну в общем на этой веселой ноте я заканчиваю мой сегодняшний урок. Надеюсь, что вам он понравился. А я в свою очередь рекомендую вам подписаться на обновления блога и поделиться с друзьями в социальных сетях. Тогда вы точно будет в курсе всего интересного для вас. В общем еще увидимся. Пока-пока!
С уважением, Дмитрий Костин