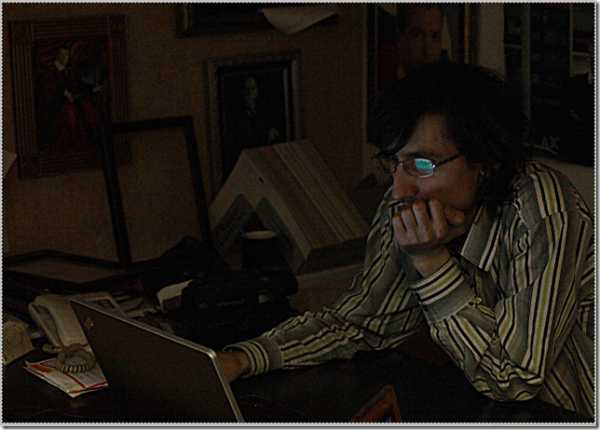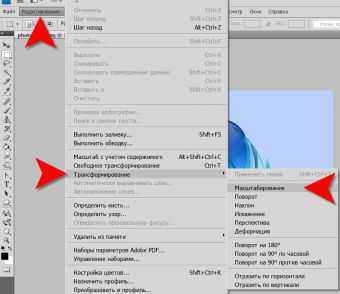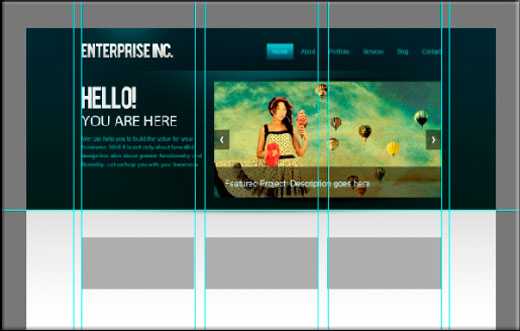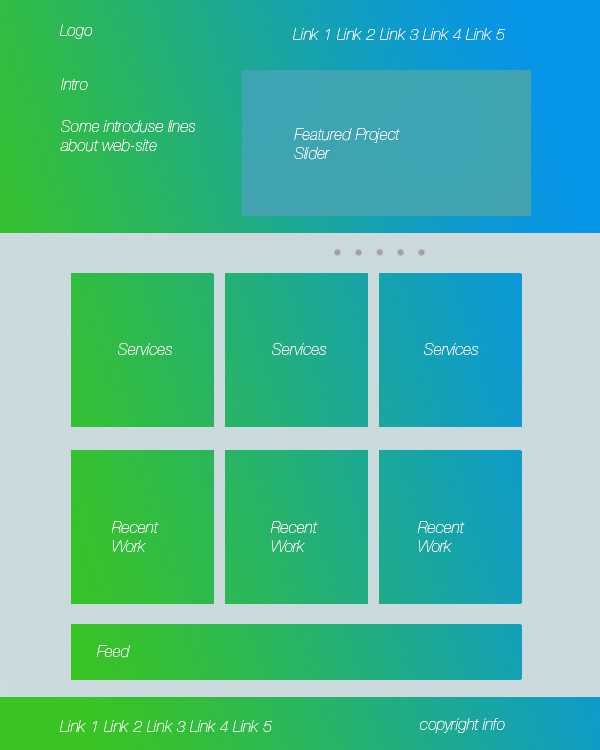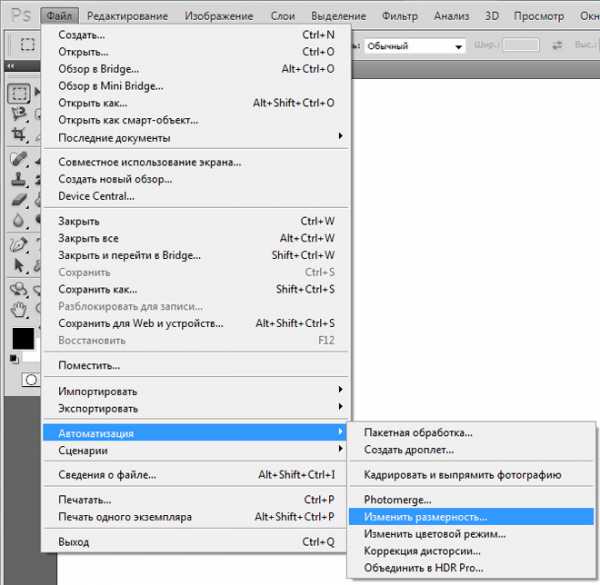Мы принимаем к оплате:
«Подарочный сертификат» от нашего Учебного Центра – это лучший подарок для тех, кто Вам дорог! Оплате обучение и подарите Вашим родным и близким обучение по любому из курсов!!!
«Сертификат на повторное обучение» дает возможность повторно пройти обучение в нашем Учебном Центре со скидкой 1000 рублей!
А также:
Как в фотошопе скопировать цвет
Как быстро скопировать hex-код цвета в фотошопе
?Иванчик (ivanchik) wrote, 2012-04-18 00:21:00 Иванчик ivanchik 2012-04-18 00:21:00
Да-да, специально такой заголовок написал, чтоб народ в поисковиках находил ответ на вопрос.
Буквально только что открыл для себя, как это делается по-быстрому:
- берем пипетку
- наводим на нужный пиксель
- жмем правой кнопкой
- выбираем «Copy Color's Hex Code»
- всё, код цвета в буфере, вставляем его в верстку
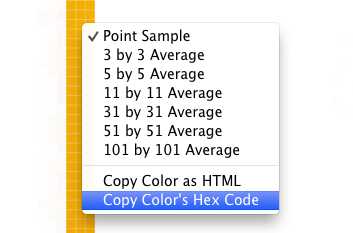
Век живи — ну вы знаете.
Tags: вёрстка, фотошопКак скопировать цвет в фотошопе — как копировать цвет одной картинки в другую в фотошопе? помогите — 22 ответа
В разделе Программное обеспечение на вопрос как копировать цвет одной картинки в другую в фотошопе? помогите заданный автором Влад Богуш лучший ответ это выбираешь картинку которую надобно расскрасить или выделяешь часть, потом пипетка, на нужном цвете и собственно заливка
Ответ от Приспособляемость[гуру]инструмент пипетка тыкаешь по нужному цвету и он определяетсяОтвет от Unknown[гуру]всмысле картинку скопировать?Ответ от Напроситься[гуру]Непонятный вопрос. Что значит скопировать цвет? И что тебе в предыдущих ответах не понравилось? Может попробовать выделить этот цвет волшебной палочкой, Ctrl+C, переключиться на другой докумень и Ctrl+VКоманда «Подобрать цвет» в фотошопе
Обучение фотошопу / УЧЕБНИК 27790 Нет комментариевКоманда Подобрать цвет изменяет цвета одного изображения таким образом, чтобы они походили на цвета другого изображения. Эта команда меню сэкономит вам много времени, если вы будете работать с несколькими изображениями и их нужно будет сделать более-менее связными.
Так как эта команда меню не доступна в виде корректирующего слоя, то перед работой не забудьте сделать дубликат слоя, нажав комбинацию клавиш Ctrl+J.
Для наглядного примера я взял две картинки в едином стиле, но с разными фонами. Попробуем изменить фон левой картинки при помощи команды Подобрать цвет.

Диалоговое окно Подобрать цвет позволяет скопировать цвета изображения-источника (правый рисунок) в целевое изображение (левый рисунок). Результатом будет обе картинки почти в одних и тех же оттенках. Перемещайте ползунковые регуляторы Светимость (то же, что и освещенность) и Интенсивность цветов (то же, что и насыщенность) для того, чтобы точнее подобрать цвета, а ползунковый регулятор Ослабить — чтобы в большей или меньшей степени использовать исходные цвета документа. Если цвета получившегося изображения будут содержать нежелательный оттенок, попробуйте его убрать, установив флажок Нейтрализовать.

ШАГ 1
Для начала откройте два изображения в режиме RGB: то, из которого вы будете брать цвета (источник) и то, цвет которого хотите изменить (целевое).
ШАГ 2
Щелкните мышью по окну документа, содержащему целевое изображение, чтобы сделать его активным, и выберите в меню команду Изображение => Коррекция => Подобрать цвет. Появится диалоговое окно, в котором текущий документ автоматически будет выбран в качестве целевого (вот почему перед тем, как выбрать в меню команду, вы сделали документ активным).
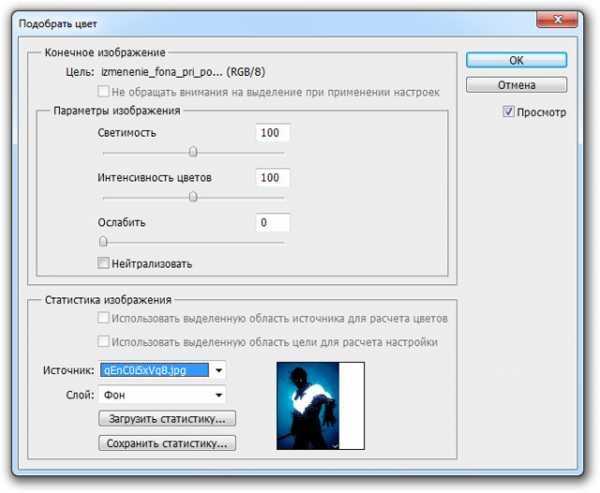
ШАГ 3
Далее укажите программе Фотошоп имя документа-источника, выбрав его в раскрывающемся списке Источник в нижней части окна (справа внизу в диалоговом окне вы увидите миниатюру изображения-источника).
Если документ-источник содержит несколько слоев, можно выбрать требуемый в раскрывающемся списке Слой, или в нем же выбрать пункт Объединено, если вы хотите, чтобы программа объединила все слои документа-источника в один (этот пункт выбирают, например, в том случае, когда для получения нужного цвета было использовано несколько корректирующих слоев). Если в документе-источнике содержится всего один слой, программа фотошоп автоматически выберет его.
Если вы хотите ограничить области подбора цветов в изображении-источнике и в целевом изображении, то перед тем, как выбирать в меню команду Подобрать цвет, выделите в каждом документе требуемые области. Когда диалоговое окно обнаружит выделение областей, оно сделает доступными флажки Использовать выделенную область источника для расчета цветов и Использовать выделенную область для расчета настройки, которые сильно пригодятся, если вы, скажем, пытаетесь привести в соответствие цвета кожи на двух фотографиях.

Если вы хотите в дальнейшем использовать цвета изображения-источника, чтобы подбирать цвета для других изображений, то настройки можно сохранить. После того, как зададите все требуемые параметры, щелкните мышью по кнопке Сохранить статистику в нижней части диалогового окна и задайте имя набора настроек. В следующий раз, когда потребуется использовать эти настройки, не потребуется открывать изображение-источник — откройте диалоговое окно Подобрать цвет, щелкните мышью по кнопке Загрузить статистику и укажите набор настроек, который требуется использовать.
Заметили ошибку в тексте - выделите ее и нажмите Ctrl + Enter. Спасибо!