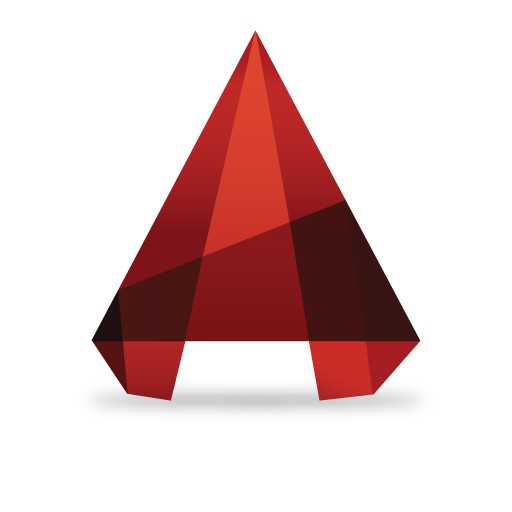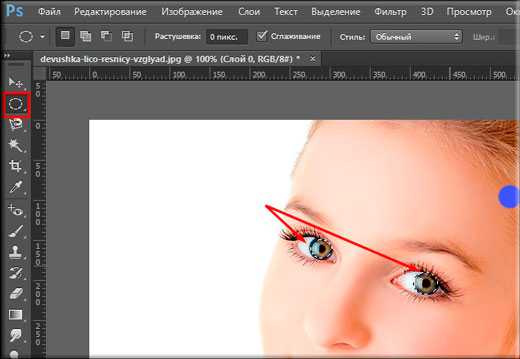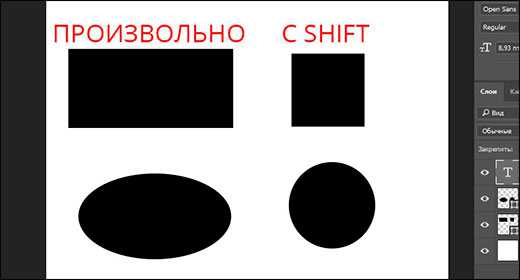Мы принимаем к оплате:
«Подарочный сертификат» от нашего Учебного Центра – это лучший подарок для тех, кто Вам дорог! Оплате обучение и подарите Вашим родным и близким обучение по любому из курсов!!!
«Сертификат на повторное обучение» дает возможность повторно пройти обучение в нашем Учебном Центре со скидкой 1000 рублей!
А также:
Изменить фотографию как в фотошопе
Как в Photoshop редактировать фото
Вам понадобится
- Графический редактор Adobe Photoshop.
Инструкция
Запустите Photoshop и загрузите в него фотографию. Чтобы открыть диалог загрузки, используйте комбинацию клавиш Ctrl + O. Этот диалог ничем, кроме наличия картинки предпросмотра, не отличается от используемых в других прикладных программах.
Создайте копию слоя с фотографией - нажмите сочетание клавиш Ctrl + J. Скорее всего, файл фотографии имеет формат jpg, а фоновый слой таких картинок графический редактор защищает от изменений. Созданный же вами дубликат можно редактировать без ограничений, а при необходимости точно так же создать из фонового слоя еще одну или несколько копий.
Если целью редактирования является улучшение качества фотографии, используйте секцию «Коррекция» в разделе «Изображение» меню графического редактора. В него помещено больше двух десятков ссылок, открывающих различные инструменты изменения свойств изображения. Многие названия ссылок достаточно ясно определяют, какие параметры регулируются открываемыми с их помощью инструментами - например, «Яркость/Контрастность», «Цветовой тон/Насыщенность» и др. Действие других можно определить визуально - изменяйте настройки, параллельно отслеживая изменение изображения.
Для добавления разнообразных графических эффектов в фотографию используйте пункты меню из раздела «Фильтр». Инструменты в нем сгруппированы в отдельные секции, объединенные по методам трансформации.
Для добавления в фотографию рисованных элементов используйте инструменты с панели, которая так и названа - «Панель инструментов». Щелчок по большинству иконок на ней делает доступным дополнительные настройки. Например, если вы кликните по значку «Инструмент кисть», на панели «Параметры» сможете выбрать ее форму, размер, степень прозрачности и «нажима», а с помощью пиктограммы в нижней части панели инструментов сможете открыть палитру выбора цветов.
Сохранение отредактированной фотографии возможно как в формате Photoshop (psd), так и в одном из обычных графических форматов. Psd-файл удобен тем, что хранит все слои и эффекты для дальнейшего редактирования, а стандартные файлы jpg, gif, png и др. более приспособлены к использованию в других приложениях, так как имеют значительно меньший вес и большую совместимость с другими программами. Для вызова диалога сохранения используйте пункты «Сохранить», «Сохранить как» и «Сохранить для Web и устройств» из раздела «Файл» в меню редактора.
Видео по теме
Как отредактировать фото в фотошопе
Вам понадобится
- Графический редактор Adobe Photoshop.
Инструкция
Запустите Photoshop и загрузите в него фотографию. Чтобы открыть диалог загрузки, используйте комбинацию клавиш Ctrl + O. Этот диалог ничем, кроме наличия картинки предпросмотра, не отличается от используемых в других прикладных программах.
Создайте копию слоя с фотографией - нажмите сочетание клавиш Ctrl + J. Скорее всего, файл фотографии имеет формат jpg, а фоновый слой таких картинок графический редактор защищает от изменений. Созданный же вами дубликат можно редактировать без ограничений, а при необходимости точно так же создать из фонового слоя еще одну или несколько копий.
Если целью редактирования является улучшение качества фотографии, используйте секцию «Коррекция» в разделе «Изображение» меню графического редактора. В него помещено больше двух десятков ссылок, открывающих различные инструменты изменения свойств изображения. Многие названия ссылок достаточно ясно определяют, какие параметры регулируются открываемыми с их помощью инструментами - например, «Яркость/Контрастность», «Цветовой тон/Насыщенность» и др. Действие других можно определить визуально - изменяйте настройки, параллельно отслеживая изменение изображения.
Для добавления разнообразных графических эффектов в фотографию используйте пункты меню из раздела «Фильтр». Инструменты в нем сгруппированы в отдельные секции, объединенные по методам трансформации.
Для добавления в фотографию рисованных элементов используйте инструменты с панели, которая так и названа - «Панель инструментов». Щелчок по большинству иконок на ней делает доступным дополнительные настройки. Например, если вы кликните по значку «Инструмент кисть», на панели «Параметры» сможете выбрать ее форму, размер, степень прозрачности и «нажима», а с помощью пиктограммы в нижней части панели инструментов сможете открыть палитру выбора цветов.
Сохранение отредактированной фотографии возможно как в формате Photoshop (psd), так и в одном из обычных графических форматов. Psd-файл удобен тем, что хранит все слои и эффекты для дальнейшего редактирования, а стандартные файлы jpg, gif, png и др. более приспособлены к использованию в других приложениях, так как имеют значительно меньший вес и большую совместимость с другими программами. Для вызова диалога сохранения используйте пункты «Сохранить», «Сохранить как» и «Сохранить для Web и устройств» из раздела «Файл» в меню редактора.
Видео по теме
Как изменить размер картинки в фотошопе: детальные инструкция для полного понимания
Здравствуйте. Вас приветствует, Тимур Мустаев. Рад видеть вас на просторах моего блога. Сегодня хочу затронуть наболевшую тему, как изменить размер картинки в фотошопе. Ежедневно люди сталкиваются с этой проблемой и не знают, как это сделать при помощи имеющийся программы фотошоп в их расположении.
Сегодня я расскажу вам все в детальных подробностях с прилагаемыми скриншотами, что позволит быстро понять, как и что делать.
Скриншоты я буду показывать используя Photoshop CS6. Если у вас другая версия, ничего страшного, набор инструментов и расположение вкладок во всех версиях одинаковы.
Начнем все по порядку.
Первым делом откроем саму программу. Загружаем в нее изображение, которому необходимо поменять размер. Фотография загружается очень просто Файл > Открыть. В открывшейся вкладке выбираем нужное нам изображение и нажимаем кнопку Открыть.
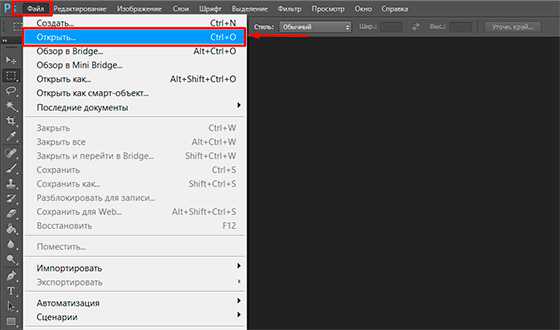

Я загрузил фотографию, сделанную на фотоаппарат, весом 5,5 Мбайт. Фотография 4608×3072 пикселей (39×26 см.) при разрешении 300 пикселей/дюйм.
Как посмотреть размер и разрешение фотографии? Все очень просто. Заходим Изображение > Размер изображения.
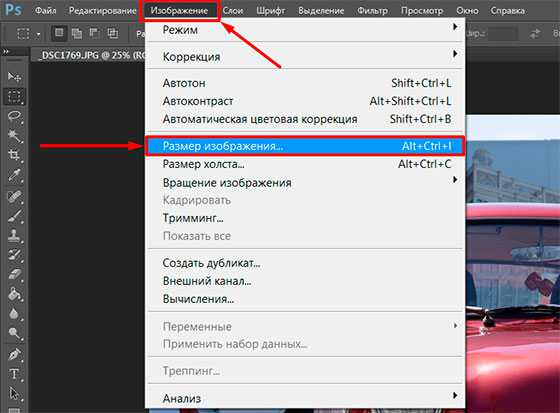
В появившемся окне, мы можем видеть всю информацию о фото и здесь же мы можем поменять ее.

Обычно изображение измеряется в пикселях и меняется Ширина и Высота размерности (под номером 1). Но так же можно и менять Ширину и Высоту в размере печатного оттиска (номер 2).
Желательно не снимать галочки (номер 3). Менять следует только одно значение, либо Ширину, либо Высоту, второе значение пропорционально будет уменьшаться.
Что означают символы под номером 4? Это говорит о том, что фотография будет меняться в пропорциях, изменяя одно значение, второе меняется автоматически, согласно тому, что стоит галочка — Масштабировать стили. Если снять эту галочку, масштабности исчезнет и соответственно исчезнут символы под знаком 4.

Что касается разрешения. Можно выставить 72 Пикселя/дюйм, это вполне достаточно.
- Во-первых, это скажется на размере фото.
- Во-вторых, это не повлияет на качество.
Например, мне необходимо уменьшить свою фотографию в ширину не превышающую 1200 пикселей. Я спокойно меняю настройки.
Только помните сначала меняем разрешение, ставим 72 Пикселя/дюйм, после чего вписываем Ширину 1200 Пикселей и нажимаем кнопку ОК. Тем самым, мы увидим, что фотография у нас изменилась.

Теперь мы можем сохранить уменьшенную картинку Файл > Сохранить как. В открывшемся окне вписываем новое название и нажимаем Сохранить.
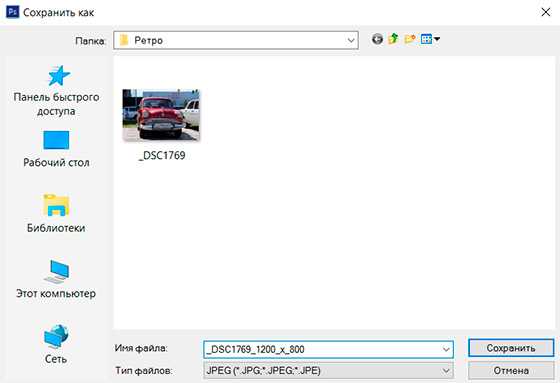
После чего появится очередное окно, где необходимо указать детали сохранения. Я установил качество картинки 10, при этом, как можно заметить, после сохранения мой объем составит 413 Кбайт. Если вам это много, можете еще немного уменьшить качество, например. поставить 8, тем самым и вес соответственно тоже уменьшиться. Но только не увлекайтесь, а то получите совсем плохого качества фотографию.

Вот и все. Вы получили картинку уменьшенного размера и меньшим объемом.
На последок хочу вам порекомендовать замечательный курс – «Фотошоп с нуля в видеоформате VIP 3.0», предназначен специально для новичков, для тех, кто только начинает развивать свои навыки в таком мощном графическом редакторе как Фотошоп. Что вам даст этот видео курс? Вы узнаете все основные азы. Научитесь разбираться в слоях, в кадрировании изображений, использовать маски и много другое. После изучения курса, вы просто влюбитесь в этот графический редактор.
Говорю вам до свидания. Развивайте себя, вкладывайте в саморазвитие, и вы обязательно получите плоды. Если вам не сложно поделитесь статьей в социальных сетях. Подписывайтесь на обновление блога, будьте в курсе последних новостей. Если у вас возникают вопросы или же вы хотите что-то добавить, пишите в комментариях.
Всех вам благ, Тимур Мустаев.
Как изменить фотографию в Фотошопе (Photoshop)?
«Фотошоп» является одной из самых интересных и увлекательных программ. С его помощью можно изменять фотографии (внешность людей, задний план, фон) до неузнаваемости. Изображения при помощи этой программы можно сделать ярче и красочнее. Также Photoshop позволяет создавать интересные коллажи, забавные кадры, красивые композиции и восхитительные фотоэффекты. Человека на фотографии можно «одеть» в любую одежду, на заднем плане нарисовать любое природное явление (грозу, дождь, звездное небо и т. д.).
Многим известно, как изменить фотографию в «Фотошопе», чтобы ее потом не смог узнать даже владелец изображения. В разных программах для «Фотошопа» имеется возможность усилить яркость, контрастность. Можно исправить любые дефекты во внешности или в самом изображении. Из снимка, сделанного в наше время, можно сотворить старинную фотографию, а из любой обычной девушки - фотомодель.
Как изменить задний фон фотографии
Особенности изменения фона на фотографии заключается в том, что необходимо переключать слои изображения. Выбранный слой подсвечивается голубым, и вся работа проводится только на выделенном слое. Например, если вы хотите изменить обычный фон своей фотографии на какой-нибудь экзотический, то для начала откройте те фото, которые вы хотите изменить. Выделите слой. На панели инструментов выбираем так называемое «Магнитное лассо». Здесь нет надобности очень точно выделять контур. Обрисовываем силуэт при помощи данного инструмента, двойным щелчком мышки выделяем силуэт (в виде пунктирной линии). Выделенная область копируется и переносится на новый фон, допустим, с песчаным берегом и пальмами.
Изменение изображения
Чтобы откорректировать размер перенесенного изображения, нужно сделать его «Трансформирование» (находится в разделе «Редактирование»). Выделенную прямоугольную область при помощи мышки можно уменьшать или увеличивать, переворачивать.
Мы рассказали вам, как изменить фотографию в «Фотошопе» при помощи копирования силуэта изображенного человека на новый фон. Но чтобы не было видно разницы между фоном и этим силуэтом, необходимо сделать его контур немного размытым. Соответственно, в этом нам поможет инструмент под названием «Размытие». Мышкой проводим по контуру скопированного силуэта. Совершенно новая фотография готова!
Другие возможности
Кроме того, в «Фотошопе» можно увеличить фото, изменить разрешение фотокадра или даже цвет кожи человека. Для того чтобы освоить эти премудрости, ознакомьтесь с другими нашими статьями: «Как увеличить фото в Photoshop (Фотошопе)?», «Как изменить разрешение картинки?» и «Как изменить цвет кожи в Фотошопе (Photoshop)?».