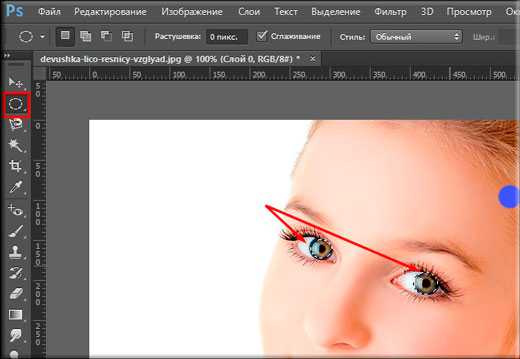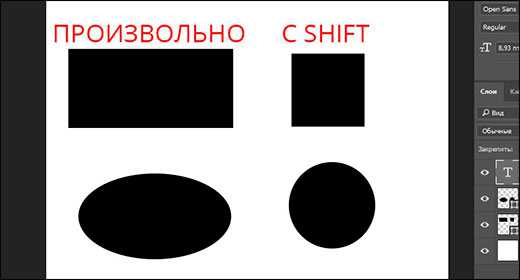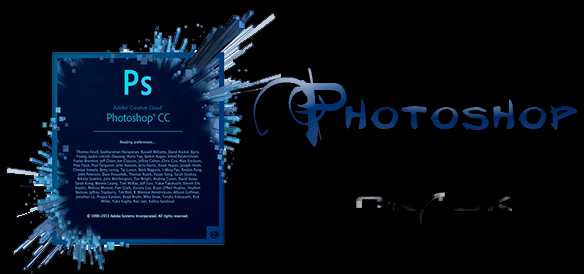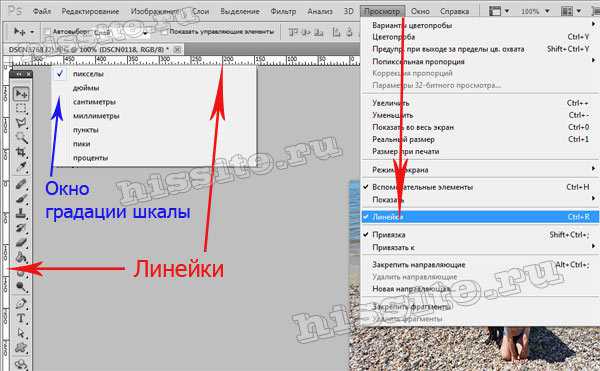Мы принимаем к оплате:
«Подарочный сертификат» от нашего Учебного Центра – это лучший подарок для тех, кто Вам дорог! Оплате обучение и подарите Вашим родным и близким обучение по любому из курсов!!!
«Сертификат на повторное обучение» дает возможность повторно пройти обучение в нашем Учебном Центре со скидкой 1000 рублей!
А также:
Как в фотошопе затемнить фотографию
Улучшаем пересвеченный снимок в Фотошопе
 Во время уличной фотосессии очень часто снимки получаются либо с недостаточным освещением, либо слишком пересвеченные ввиду погодных условий.
Во время уличной фотосессии очень часто снимки получаются либо с недостаточным освещением, либо слишком пересвеченные ввиду погодных условий.
Сегодня поговорим о том, как можно исправить пересвеченное фото, а попросту затемнить его.
Скачать последнюю версию PhotoshopОткрываем снимок в редакторе и создаем копию фонового слоя сочетанием клавиш CTRL+J.
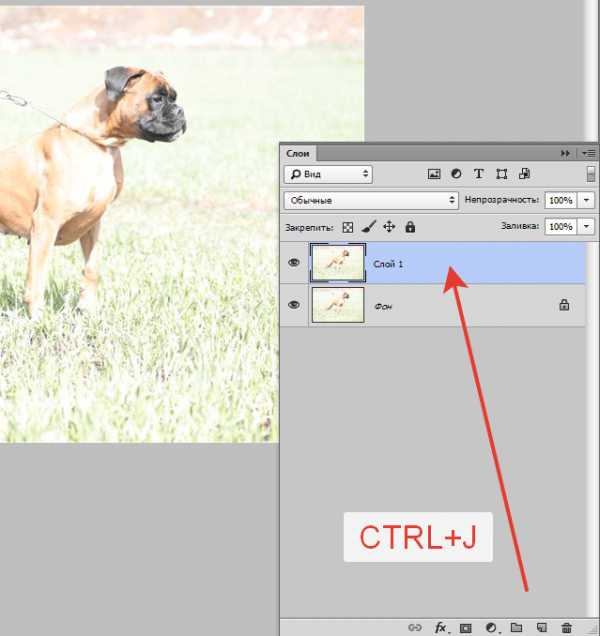
Как видим, у нас вся фотография имеет слишком сильную освещенность и низкий контраст. Применяем корректирующий слой «Уровни».
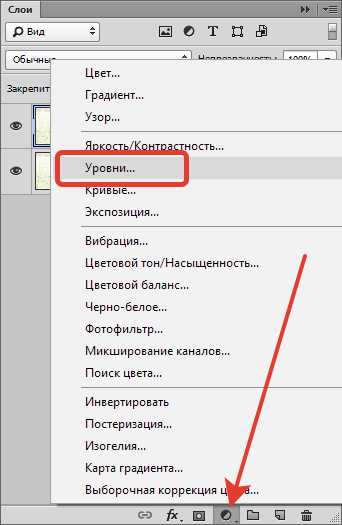
В настройках слоя вначале перемещаем средний ползунок вправо, а затем то же самое проделываем с левым ползунком.
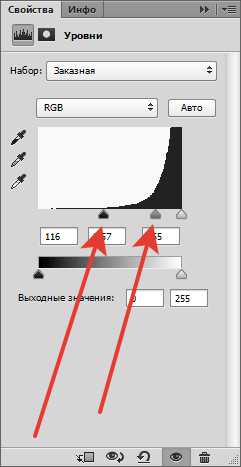

Контраст мы подняли, но, вместе с тем, некоторые участки (морда пса), «ушли» в тень.
Переходим на маску слоя с «Уровнями» в палитре слоев
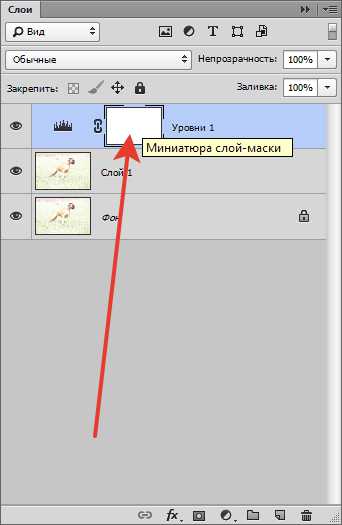
и берем в руки кисть.
Настройки такие: форма мягкая круглая, цвет черный, непрозрачность 40%.
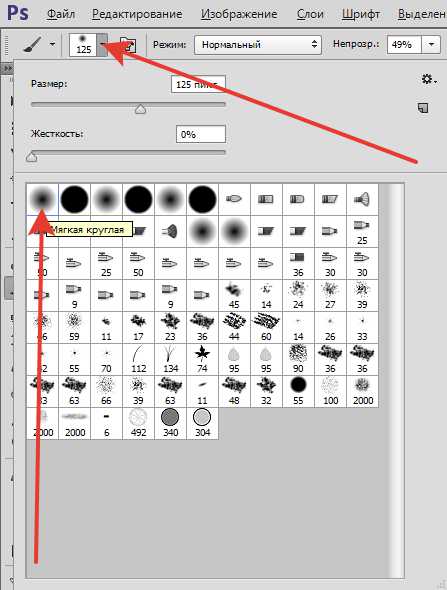
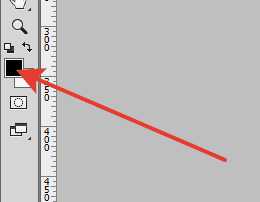
Аккуратно проходимся кистью по затемненным участкам. Размер кисти меняем квадратными скобками.
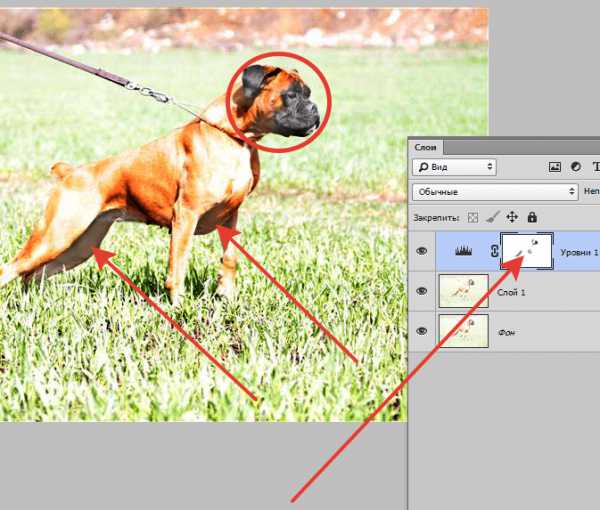
Теперь попытаемся, насколько возможно, уменьшить пересветы на теле собаки.
Применяем корректирующий слой «Кривые».

Выгибая кривую, как показано на скриншоте, добиваемся необходимого результата.


Затем переходим в палитру слоев и активируем маску слоя с кривыми.

Инвертируем маску сочетанием клавиш CTRL+I и берем кисть с теми же настройками, но белого цвета. Кистью проходимся по бликам на теле пса, а также по фону, еще немного усиливая контраст.
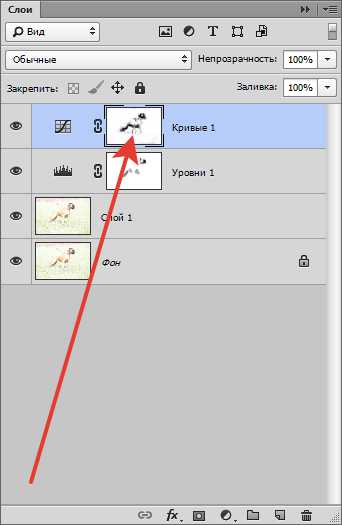

В результате наших действий цвета немного исказились и стали слишком насыщенными.
Применяем корректирующий слой «Цветовой тон/Насыщенность».
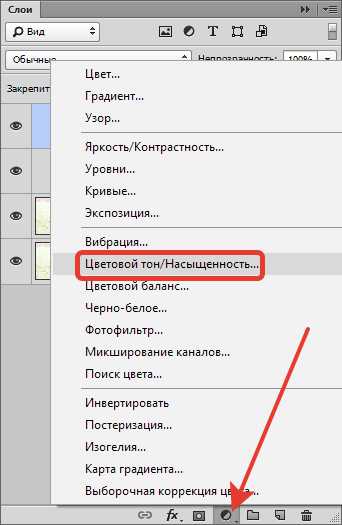
В окне настрое понижаем насыщенность и немного корректируем тон.
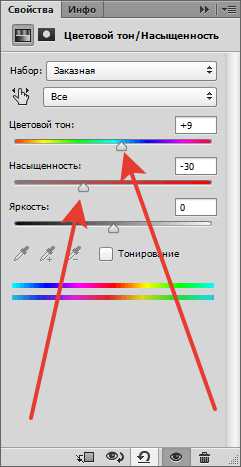

Изначально снимок был отвратительного качества, но, тем не менее, с задачей мы справились. Излишняя освещенность ликвидирована.

Этот прием позволит Вам улучшить пересвеченные снимки. Мы рады, что смогли помочь Вам в решении проблемы. Опишите, что у вас не получилось. Наши специалисты постараются ответить максимально быстро.
Помогла ли вам эта статья?
ДА НЕТОсветление или затемнение областей изображения в Photoshop
Инструмент «Осветлитель» и инструмент «Затемнитель» позволяют осветлить или затемнить области изображения. Эти инструменты основаны на традиционном методе темной комнаты и служат для коррекции экспозиции на определенных областях отпечатка. Фотографы снижают освещение печатаемой области для получения более светлых снимков (осветление) или увеличивают время экспозиции, чтобы получить более темные отпечатки (затемнение). Чем больше инструменты «Осветлитель» и «Затемнитель» применяются к какой-либо области, тем, соответственно, светлее или темнее она становится.
- Выберите инструмент «Осветлитель» или «Затемнитель» .
- На панели выбора параметров выберите кончик кисти и настройте параметры кисти.
- В меню «Диапазон» на панели выбора параметров выберите один из следующих вариантов:
Изменяет средний диапазон серых тонов.
Изменяет светлые области.
- Задайте значение экспозиции для инструментов «Осветлитель» или «Затемнитель».
- Чтобы использовать кисть как аэрограф, нажмите кнопку . Кроме того, параметр «Аэрограф» можно выбрать на панели «Кисть».
- Выберите параметр «Сохранять тона», чтобы свести к минимуму отсечение светов и теней. Этот параметр также помогает предотвратить искажение цветового тона.
- Перетащите курсор мыши над изображением, которое нужно осветлить или затемнить.
Фотоэффект затемнения в Фотошоп, текстовые уроки фотошоп, Photoshop уроки
Фотоэффект затемнения в Фотошоп.
В этом уроке вы узнаете, как затемнять фотографии в Фотошоп, используя корректирующие слои и различные фильтры. Это довольно легко, если следовать этому уроку. Вы можете использовать этот фотоэффект, чтобы превратить ваши фотографии в произведение искусства. Эффект можно применять к портретам или обычным фотографиям. В этом уроке все заключается в правильной настройке корректирующих слоев.

Для затемнения изображения вы должны уменьшить яркость, но в то же время вы должны следить за контрастностью, чтобы не испортить конечный результат работы.
Цветовой тон также очень важный аспект в этой работе, поэтому установим нужный цвет, насыщенность, добавим различные фотофильтры.
В этом уроке я покажу вам как затемнить фотографию и получить фотоэффект с менее яркими цветами. Также можно заметить, что идея этого фотоэффекта состоит в затемнении заднего фона и высветления нужных объектов. Этот фотоэффект добавит идей фотографу при работе с портретами или обычными фотографиями. Я попытался показать эффект, который использует Brooke Shaden в своих фотографиях, из серии «Frozen in Water», которые вы можете увидеть, пройдя по ссылке. Смесь между темными и светлыми цветами придает изображению таинственность.

Здесь вы можете увидеть результат до и после. Заметим, как снижается яркость, увеличивается контраст, меняются цветовые тона, насыщенность. Обращаю ваше внимание, что настройки вы должны выбирать в зависимости от типа фотографии, которую вы обрабатываете.

Сначала вы должны выбрать фотографию, которую будете переделывать. Я выбрал это изображение, потому что здесь есть вода и элементы, которые в ней отражаются. Также тут преобладают желтые оттенки и другие вещи, которые я объясню позже.

Назовите первый слой «Оригинальное изображение», для того, чтобы в последующих шагах мы могли ссылаться на это изображение. Давайте начнем с простой регулировки цвета. Так как в нашей фотографии преобладают желтые/оранжевые цветовые тона, нам нужно это изменить.
Создаем новый корректирующий слой (Кнопка снизу палитры слоев). Выбираем Цветовой баланс со следующими настройками:
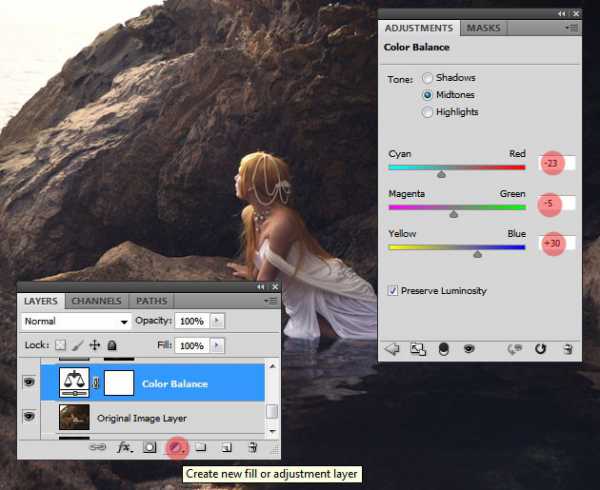
Здесь можно увидеть фото до и после корректирующего слоя. Мы увеличили голубой, синий и пурпурный цвета. Не забывайте, что эти настройки подходят именно для этого изображения, вы должны подобрать настройки именно для вашей фотографии. Поэтому настройки слоя могут отличаться!

Создаем новый корректирующий слой Цветовой тон/Насыщенность. Мы делаем это для уменьшения насыщенности, чтобы придать изображению нейтральные цвета. Опять же, вам могут потребоваться другие значения.
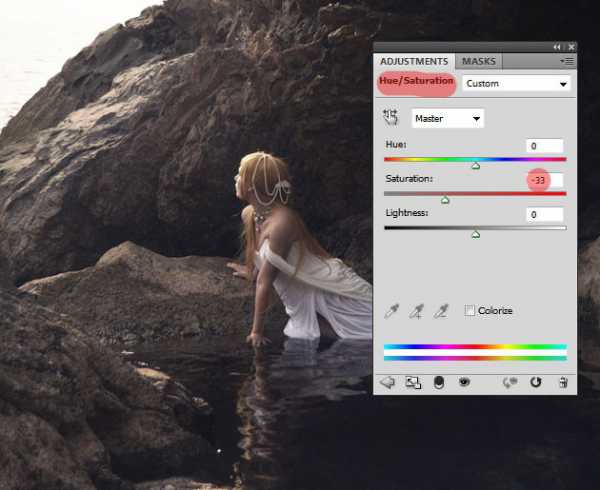
Самый важный слой Яркость/Контрастность. Добавим этот слой в этом шаге. Мы просто затемняем изображение, уменьшая яркость, и в то же время увеличиваем контрастность изображения.
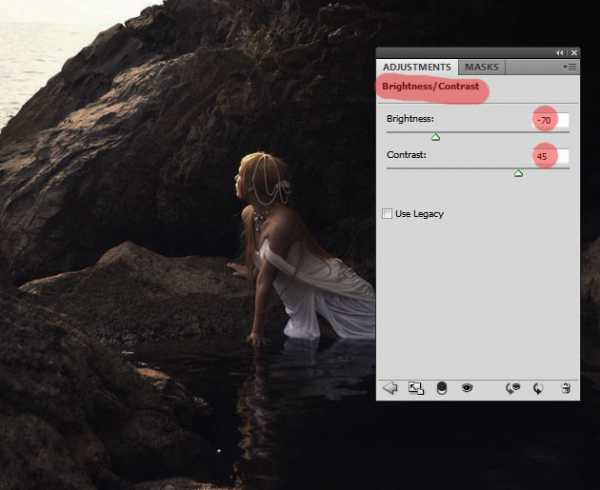
Даже несмотря на то, что этот слой обязателен, настройки могут колебаться от одного изображения к другому. Поэтому важно настроить этот слой правильно. Помните, что во время работы вы всегда можете вернуться к предыдущим слоям и исправить, что требуется.

Уже сейчас мы получили довольно хороший результат. Но мы должны избавиться от светлой области в левом верхнем углу. Как это сделать? На самом деле, есть несколько способов. Вы можете использовать инструмент Затемнитель и просто затемнить эту область в исходном изображении, а можете выбрать другой, более удобный для вас способ.
Я выбрал следующий.
Создайте поверх слоя «Оригинальное изображение» и назовите его «Затемнение». Выберите инструмент Кисть (Мягкая, размер 70 пикс, непрозрачность 100%) и просто закрасьте светлую область. Цвет для этого выберите какой-нибудь темный, здесь наиболее подходит #4c3e31.

Здесь мы видим результат до и после. Вашему изображению этот шаг может не понадобиться, но нужно всегда знать, как бороться с неожиданными деталями.

Создайте новый слой поверх всех слоев. Залейте его белым цветом и измените Заливку до 0%. Добавьте к этому слою наложение Градиента. Я использовал градиенты непрозрачностью от черного (100%) до 0%. Выберите радиальный градиент, непрозрачность 60%, , режим наложения – Жесткий свет.
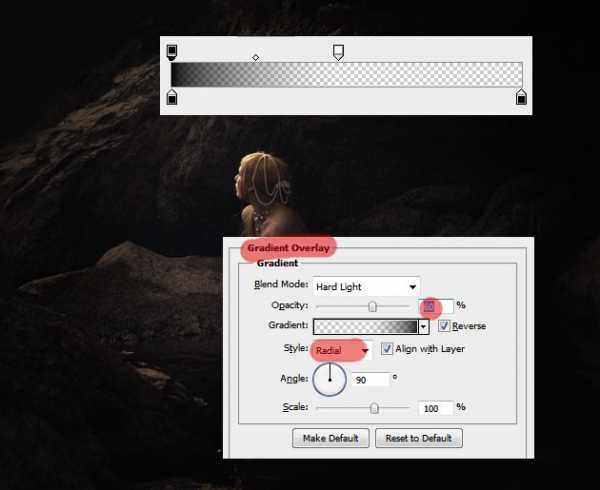
Вы можете перетащить градиент с помощью инструмента Перемещение, чтобы увидеть разницу.

Итак, финальный штрих.
Создайте новый слой и назовите его «Светлые области». Измените режим смешивание на Перекрытие, выберите инструмент Кисть (Мягкая, размер 40 пикс, непрозрачность 50%) и просто закрасьте девушку и её отражение в воде этой кистью. Меняйте размер кисти и непрозрачность в определенных местах, чтобы эффект был более реалистичным. Вы должны получить похожий результат.
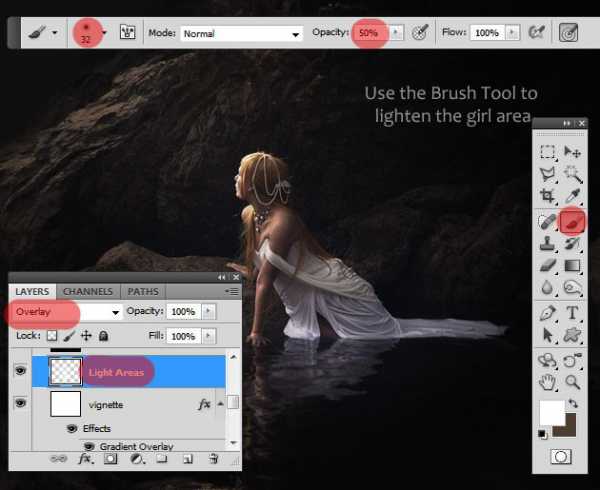
Если вы хотите, то можете добавить фотофильтр Violet filter (20%), чтобы сделать результат походим на оригинальное изображение.
Итак, за несколько шагов в Фотошоп, мы изменили наше изображение. Добавляйте различные цвета, другие эффекты. Все зависит от вашей фантазии. Я надеюсь вам понравился урок.

Ссылка на оригинал урока.
Применяем виньетку к снимку в Фотошопе
 Переферийное затемнение или «виньетка» применяется мастерами для концентрации внимания зрителя на центральной части изображения. Стоит заметить, что виньетки могут быть не только темными, но и светлыми, а также размытыми.
Переферийное затемнение или «виньетка» применяется мастерами для концентрации внимания зрителя на центральной части изображения. Стоит заметить, что виньетки могут быть не только темными, но и светлыми, а также размытыми.
В этом уроке поговорим именно о темных виньетках и научимся их создавать разными способами.
Скачать последнюю версию PhotoshopЗатемнение краев в Фотошопе
Для урока было подобрано фото березовой рощи и сделана копия исходного слоя (CTRL+J).
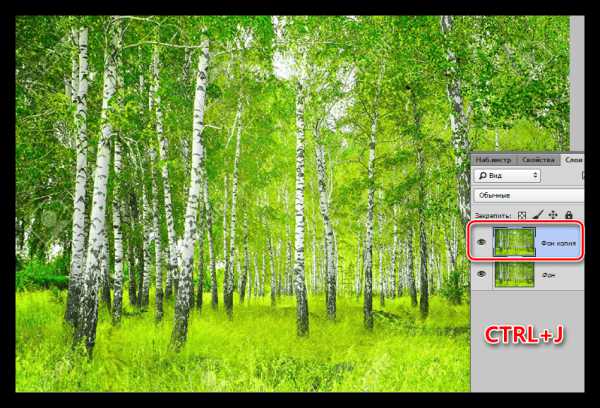
Способ 1: создание вручную
Как следует из названия, этот способ подразумевает ручное создание виньетки при помощи заливки и маски.
- Создаем новый слой для виньетки.
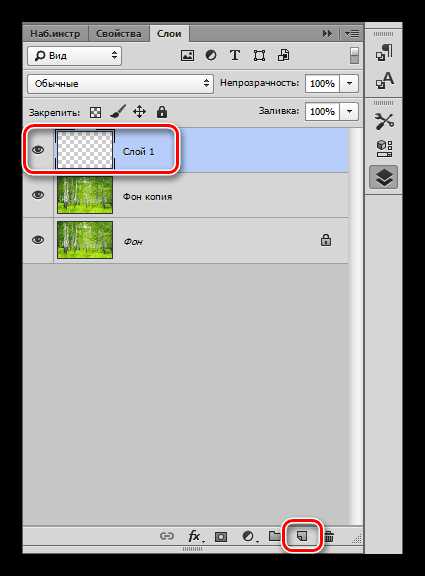
- Нажимаем сочетание клавиш SHIFT+F5, вызывая окно настройки заливки. В этом окне выбираем заливку черным цветом и нажимаем ОК.
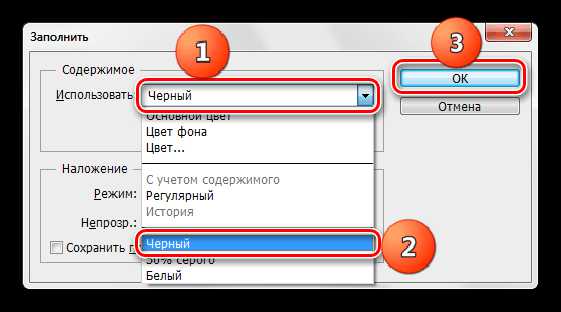
- Создаем маску для только что залитого слоя.
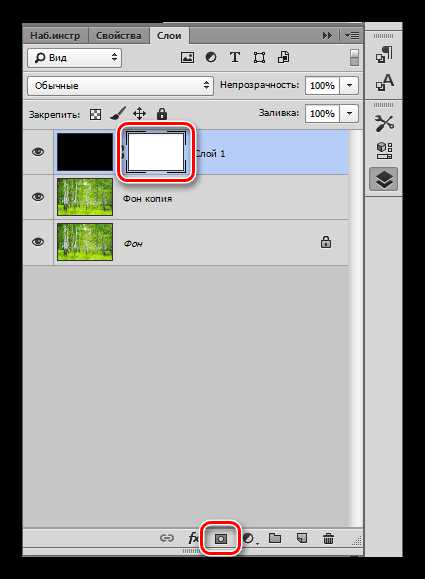
- Далее нужно взять инструмент «Кисть».
Форму выбираем круглую, кисть должна быть мягкая.

Цвет кисти – черный.

- Увеличиваем размер кисти квадратными скобками. Размер кисти должен быть таким, чтобы открыть центральную часть картинки. Несколько раз кликаем по холсту.
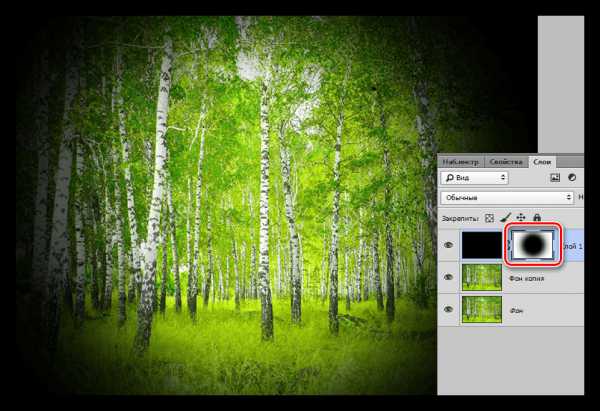
- Снижаем непрозрачность верхнего слоя до приемлемого значения. В нашем случае подойдет 40%.

Непрозрачность подбирается индивидуально для каждой работы.
Способ 2: растушевка выделения
Это способ с применением растушевки овальной области с последующей заливкой. Не забываем, что виньетку мы рисуем на новом пустом слое.
1. Выбираем инструмент «Овальная область».
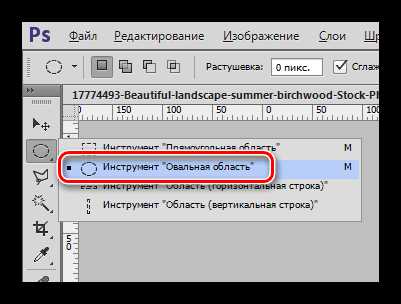
2. Создаем выделение в центре снимка.
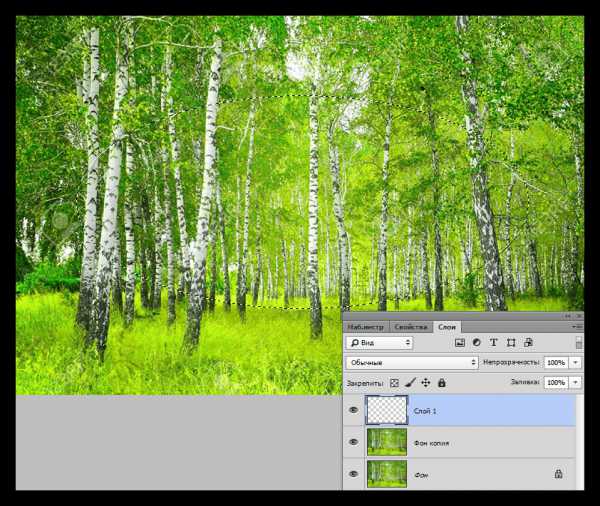
3. Данное выделение необходимо инвертировать, так как мы должны будем залить черным цветом не центр картинки, а края. Делается это сочетанием клавиш CTRL+SHIFT+I.

4. Теперь нажимаем сочетание клавиш SHIFT+F6, вызывая окно настройки растушевки. Значение радиуса подбирается индивидуально, можно только сказать, что оно должно быть большим.
5. Заливаем выделение черным цветом (SHIFT+F5, черный цвет).

6. Снимаем выделение (CTRL+D) и снижаем непрозрачность слоя с виньеткой.
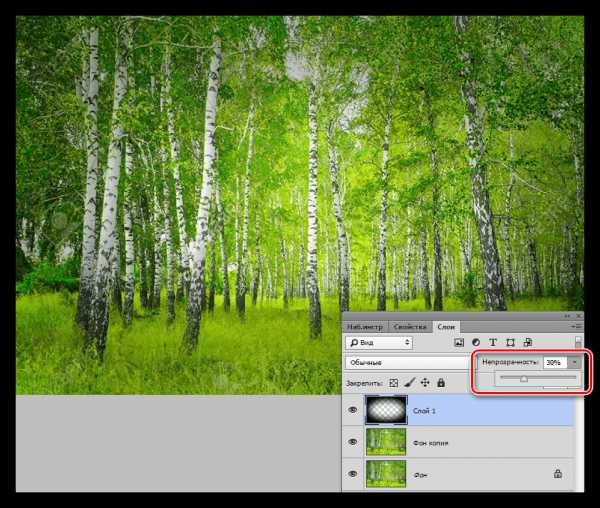
Способ 3: размытие по Гауссу
Для начала повторим начальные пункты (новый слой, овальное выделение, инвертирование). Заливаем выделение черным цветом без растушевки и снимаем выделение (CTRL+D).

1. Переходим в меню «Фильтр – Размытие – Размытие по Гауссу».
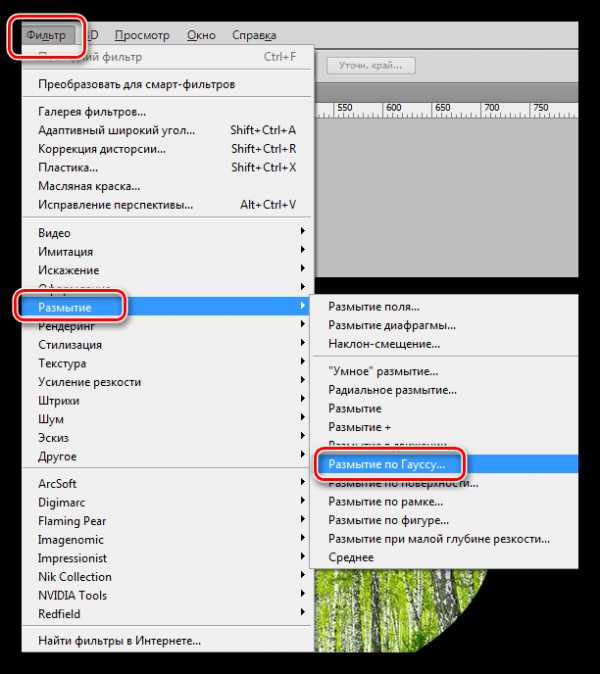
2. Ползунком регулируем размытие виньетки. Обратите внимание, что слишком большой радиус может затемнить центр изображения. Не забывайте, что после размытия мы снизим непрозрачность слоя, поэтому не слишком усердствуйте.
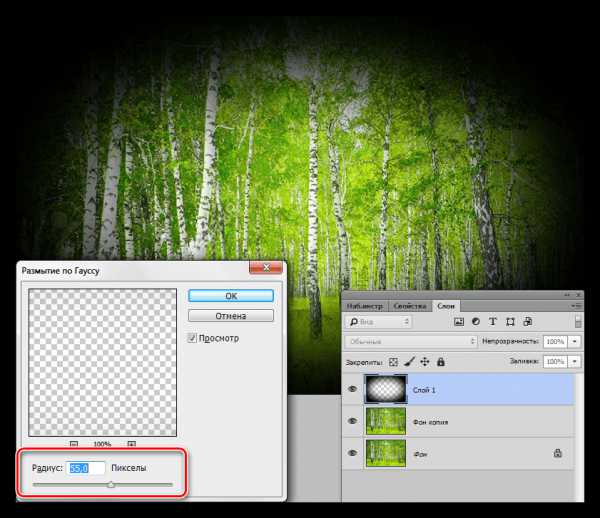
3. Снижаем непрозрачность слоя.

Способ 4: фильтр Коррекция дисторсии
Данный способ можно назвать самым простым из всех вышеперечисленных. Вместе с тем, он не всегда применим.
Новый слой создавать не нужно, так как действия совершаются на копии фона.
1. Переходим в меню «Фильтр – Коррекция дисторсии».
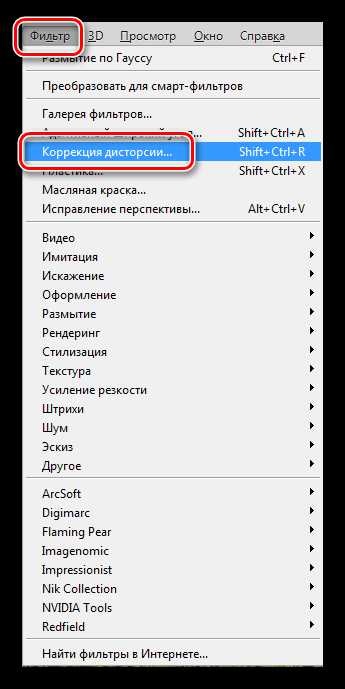
2. Переходим на вкладку «Заказная» и настраиваем виньетку в соответствующем блоке.
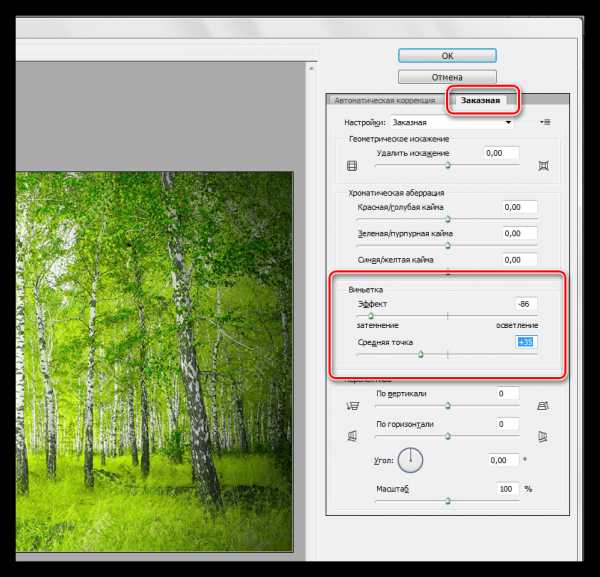
Данный фильтр применится только к активному слою.
Вы сегодня узнали четыре способа создания затемнения на краях (виньетки) в Фотошопе. Выбирайте наиболее удобный и подходящий к конкретной ситуации. Мы рады, что смогли помочь Вам в решении проблемы. Опишите, что у вас не получилось. Наши специалисты постараются ответить максимально быстро.