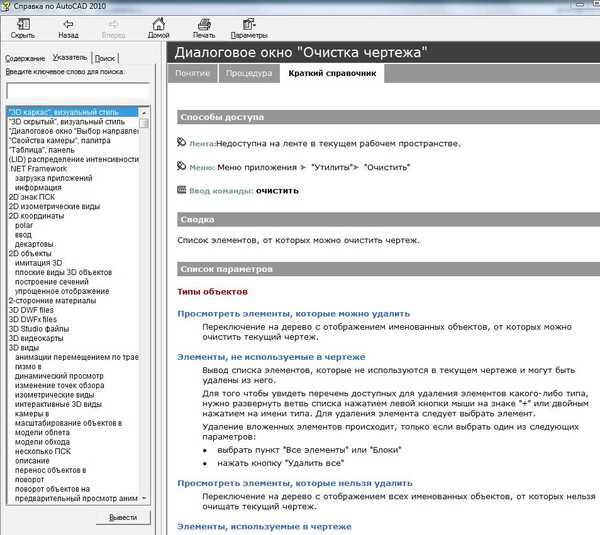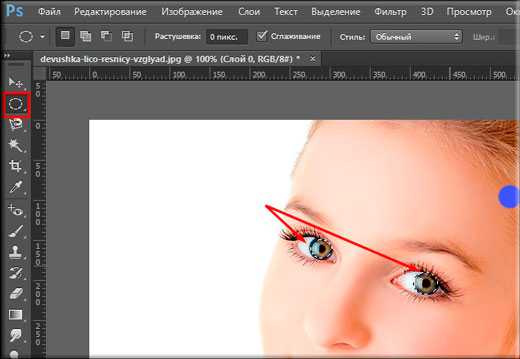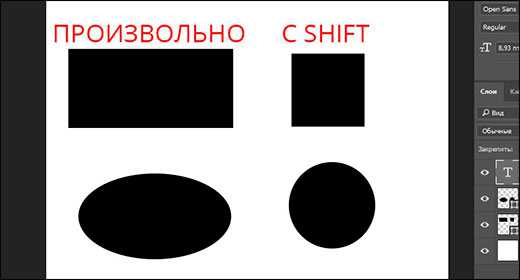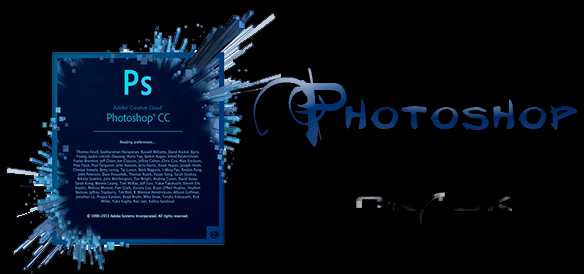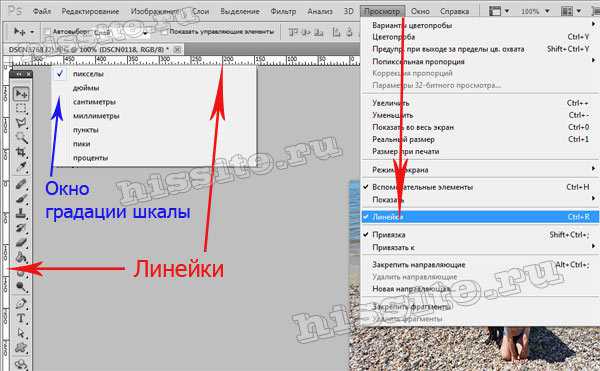Мы принимаем к оплате:
«Подарочный сертификат» от нашего Учебного Центра – это лучший подарок для тех, кто Вам дорог! Оплате обучение и подарите Вашим родным и близким обучение по любому из курсов!!!
«Сертификат на повторное обучение» дает возможность повторно пройти обучение в нашем Учебном Центре со скидкой 1000 рублей!
А также:
Как в автокаде удалить блок
Как удалить блок в AutoCAD
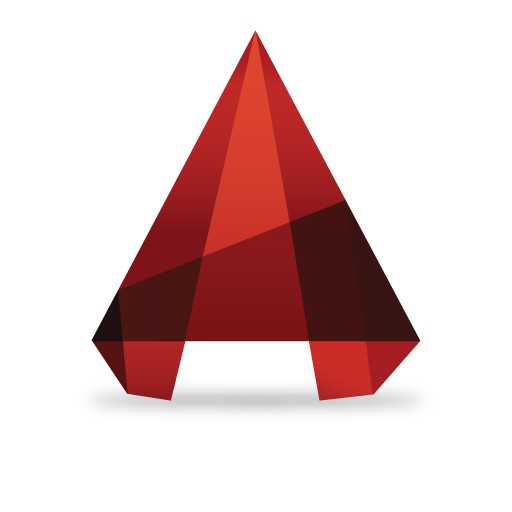
Казалось бы, что может быть проще, чем удалить элемент блока из графического окна Автокада, таким же способом, как и любой другой объект. Но что, если речь идет об удалении всего определения из списка существующих блоков? В этом случае стандартными способами не обойтись.
Скачать последнюю версию AutoCADВ этом уроке мы расскажем как удалять блоки полностью из рабочего файла Автокада.
Как удалить блок в AutoCADD
Чтобы удалить блок и его определения, нужно сперва удалить все объекты, представленные этим блоком из графического поля. Таким образом, программа убеждается, что блок больше не используется.
Читайте также: Применение динамических блоков в AutoCAD
Зайдите в меню программы и нажмите «Утилиты» и «Очистить».
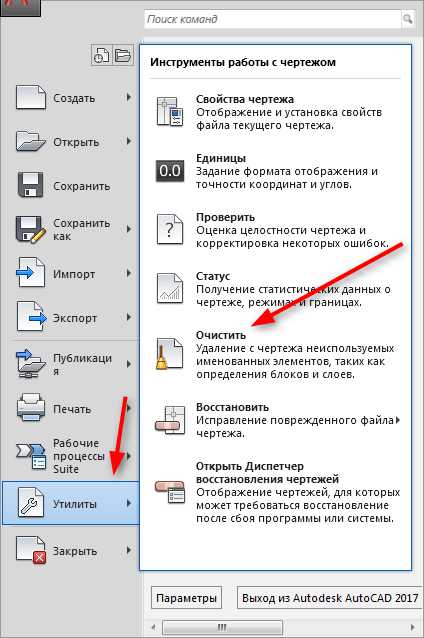
Поставьте точку напротив «Посмотреть элементы, которые можно удалить», найдите и выделите удаляемый блок в свитке «Блоки». Оставьте по умолчанию галочку напротив «Удаление элементов с подтверждением». Нажмите кнопку «Удалить» внизу окна и подтвердите удаление. Нажмите «Закрыть».
Советуем прочитать: Как переименовать блок в AutoCAD
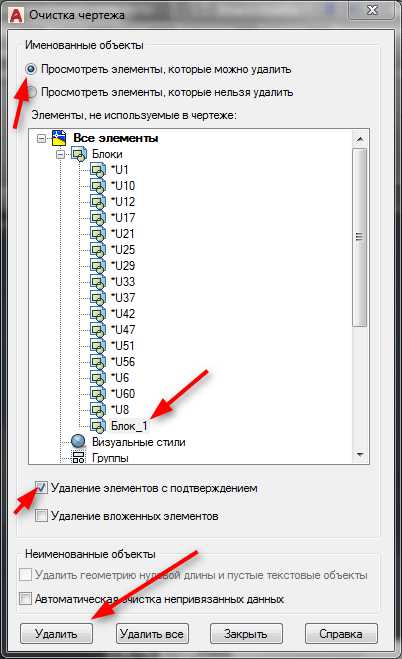
Вот и все! Блок был удален вместе со всеми своими данными и вы больше его не обнаружите в перечне блоков.
Читайте еще: Как пользоваться AutoCAD
Теперь вы знаете, как удалять блоки в Автокаде. Эта информация поможет вам соблюдать порядок в ваших чертежах, и не загромождать оперативную память компьютера. Мы рады, что смогли помочь Вам в решении проблемы. Опишите, что у вас не получилось. Наши специалисты постараются ответить максимально быстро.
Помогла ли вам эта статья?
ДА НЕТУдаление блока в Автокаде — простые решения для эффективной работы
Работа с блоками — одно из ключевых преимуществ использования Автокада, что значительно упрощает построение проектов. Но после подготовки чертежа резонным становится вопрос, как же удалить блок в Автокаде, если он не используется в проекте.

Методика удаления блоков в Автокаде.
Ведь ненужные определения серьёзно сказываются на общем размере файла. Поэтому логично желание оптимизировать проект, избавившись от ненужных из них. Наша инструкция позволит добиться такого эффекта за считанные минуты.
Зачем необходимы блоки в Автокаде — основные преимущества работы
Их по праву можно считать венцом автоматизации черчения в Автокаде. Фактически они являются единым объектом, который создаётся на основе примитивов.
- Работа с ними значительно улучшает качество проекта. На выходе будет подготовлен однотипный проект с одинаковым размером и видом абсолютно всех розеток, выключателей, автоматических выключателей и пр.

- На практике помогают улучшить производительность работы. Опыт подтверждает, что при работе с ними существенно уменьшается общее количество объектов на чертеже. К примеру, во время перемещения, копирования объектов всегда сохраняется вероятность, что захватим вовсе не все элементы. Такую ситуацию позволяет полностью исключить использование блоков. Теперь достаточно раз потратить немного больше времени на их создание, чтобы в будущем серьёзно сэкономить траты сил на повторное проектирование.
Как удалить неиспользуемые блоки в Автокаде — простой порядок действий
Для удаления вхождения на чертеже (ссылки) вполне подойдёт и стандартный способ. Для этого выделяем необходимый блок и нажимаем Delete. Или можно воспользоваться командой «Стереть». Но в таком случае нужно учесть одну опасную для нас деталь — в файле всё равно сохранится само определение. Поэтому будет и дальше находиться в списке, занимая дополнительное место.
Казалось бы логичным предположить, что помочь нам в этом случае сможет Редактор блоков Автокад. Но, вдоволь поэкспериментировав с этим инструментом, мы смогли абсолютно убедиться — решить проблему он не способен.
Но не время огорчаться — есть другие более действенные способы. В частности, для удаления ненужных определений можно воспользоваться командой «ОЧИСТИТЬ». Хотя и здесь есть своя загвоздка — для уверенности в действительно корректном выполнении данной команды нужно убедиться, чтобы в графическом пространстве отсутствовали вхождения блоков. Следовательно, удалятся они в несколько этапов — прежде всего, избавляемся от блоков на нашем чертеже. Далее переходим в меню «Приложения», здесь выбираем «Утилиты», далее нажимаем «Очистить».

Хотя при желании можно использовать и командную строку, указав здесь для аналогичной команды: операции Утилиты AutoCAD – Очистить. Открывшееся диалоговое окно «Очистка чертежа» позволяет пользователю увидеть подробнее дерево всех именованных объектов, к удалению которых можем переходить. Для очистки от неиспользуемых блоков сразу всего чертежа воспользуйтесь разделом «БЛОКИ».
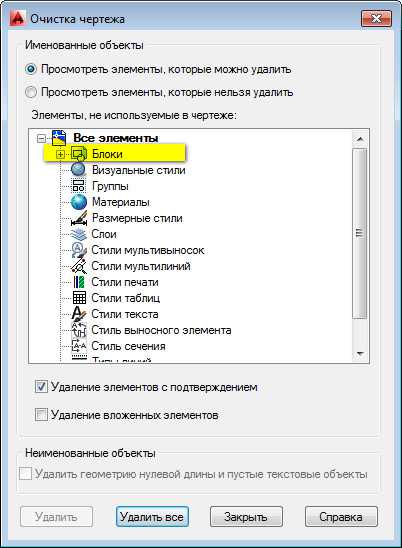
Если необходимо удаление лишь отдельных объектов, тогда левой кнопкой мыши дважды нажимаем на элемент «Блоки». Появится общий список блоков, из которых остаётся выбрать необходимые для удаления.
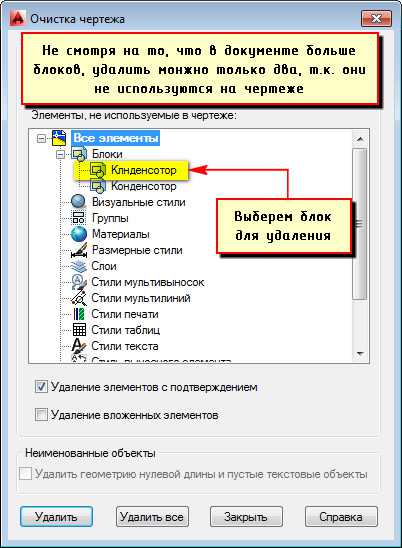
Также напомним, что некоторые из них в таком списке могут изначально не отображаться. Чтобы увидеть абсолютно все, воспользуйтесь опцией «Посмотреть элементы, которые нельзя удалить».
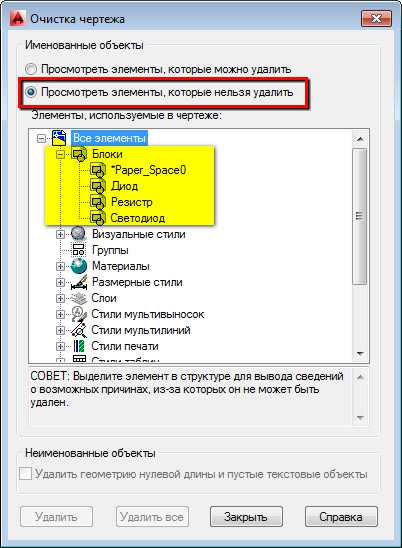
После удаления нужных определений появится обновлённый список определений в вашем чертеже.
Процедура достаточно проста и требует нескольких минут. Относитесь к оптимизации файла ответственно — автоматизировав и упростив решение поставленных задач, без потери необходимых данных.
Создание и удаление блоков в AutoCAD - СтройМетПроект
Не знаете, как создать блок в Автокаде? Ознакомьтесь с данным материалом, в котором вы найдете пошаговую инструкцию, позволяющую всего лишь за несколько действий в AutoCAD создать блок.
В первую очередь научимся создавать обычные статические блоки для AutoCAD на примере одного из электрических элементов — резистора. Для этого начертим с помощью стандартных примитивов сам элемент. Используем инструмент «Отрезок».
Заготовку для блока можно создать путем обрисовки картинки, вставленной в программу в качестве подложки (читать подробнее, как в Автокад вставить рисунок). Такой подход на порядок уменьшит время создания блока.
Далее нужно создать непосредственно сам блок, который будет иметь одну базовую точку, уникальные свойства, а главное, все объекты из которых он состоит, сгруппируются в один именованный набор.
Чтобы создать так называемое определение блока необходимо:
Перейти на вкладку «Вставка» → панель «Определение блока» → «Создать блок» или в командной строке прописать псевдоним команды «БЛОК» — «б» и нажать Enter.
В открывшемся диалоговом окне «Определение блока» нужно:
ШАГ 2.
Задать блоку уникальное имя (в нашем случае — «Резистор»). Имя обязательно должно отображать суть создаваемого элемента чертежа. Если вдруг вы допустили опечатку в названии или указали некорректное имя, то имейте ввиду, что блок можно переименовать даже после его создания (читать подробнее, как переименовать блок в Автокаде).
ШАГ 3.
Задать базовую точку. В качестве базовой точки блока рекомендуется указывать какую-либо характерную точку на самом объекте. Во-первых, вам будет удобнее потом вставлять блок, а во-вторых, именно в базовой точке появляется «ручка», т.е. при выделении блока объектные привязки будут срабатывать относительно ее.
Выбрать объекты, которые должны войти в блок. Ниже есть группа переключателей, которые определяют, что делать с выделенным набором объектов после их объединения в блок:
— Оставить — объекты будут сохранены на чертеже в том виде, в котором они были до создания блока.
— Преобразовать в блок — исходный набор объектов будет заменен на созданный блок. Эта установка используется по умолчанию и подходит для большинства случаев. Воспользуемся именное ей.
— Удалить — исходные объекты будут удалены с чертежа после создания блока.

ШАГ 5.
После выполненных настроек необходимо нажать «Ок». В результате исходные объекты преобразуются в блок и будут выглядеть следующим образом:
После того как блок создан, возникает справедливый вопрос: каким образом можно вставить блок на чертеж?
Для вставки блока необходимо:
- Перейти на вкладку «Вставка» → панель «Блок» → команда «Вставить».

- В появившемся диалоговом окне вставки блоков нужно указать следующее:
— в поле «Имя» выбрать имя из списка определений блоков. Миниатюра внешнего вида блока поможет осуществить правильный выбор.
— указать точку вставки, масштабный коэффициент и угол поворота. Точку вставки лучше указывать непосредственно на чертеже. Для этого нужно установить опцию «Указать на экране». Для других параметров можно ввести конкретные значения.

Как видите, создание блоков в AutoCAD задача несложная!
Работа с блоками в AutoCAD дает определенные преимущества (читать статью «Особенности использования блоков в Автокаде»). Однако, после создания чертежа очень часто остаются «лишние» блоки, которые не используются в проекте. А это, в свою очередь, существенно влияет на размер файла. Поэтому в данной статье рассмотрим, как удалять ненужные блоки, чтобы не возникало путаницы, а сам файл весил меньше.

Вхождение блока на чертеже (т.е. ссылка) удаляется стандартным способом: можно выделить блок и нажать Delete или же применить команду СТЕРЕТЬ. Но вот при таком действии само определение блока остается в файле, и соответственно, в списке блоков.
К сожалению, Редактор блоков Автокад в этом не поможет.
Избавление от ненужных блоков
Для того чтобы избавиться от ненужных блоков в AutoCAD следует использовать команду «ОЧИСТИТЬ». Для корректного выполнения этой команды убедитесь, чтобы в графическом пространстве не было вхождений блоков.
Итак, удаление блоков в AutoCAD происходит в несколько этапов : сначала нужно предварительно удалить блоки с чертежа, затем зайти в меню-приложения (буква «А» в левом верхнем углу), выбрать «Утилиты» → «Очистить». Альтернативный вариант – воспользоваться командной строкой.
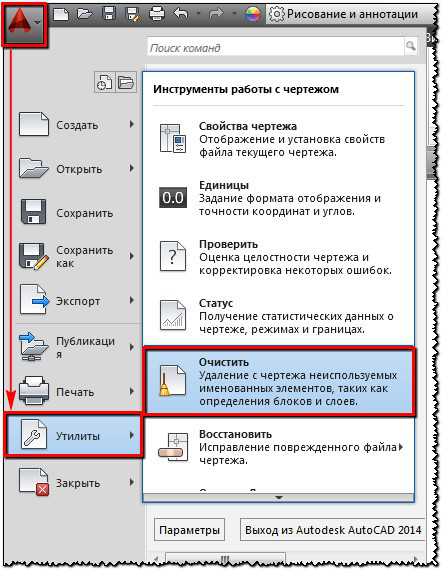
Для тех, кто хочет максимально эффективно использовать программу я подготовил видео-урок «Создание макросов AutoCAD на примере команды ОЧИСТИТЬ». Советую ознакомиться с ним! После него, удаление блока в Автокаде будет выполняться одной кнопкой.
В диалоговом окне «Очистка чертежа» отображается дерево всех именованных объектов, которые можно удалить.
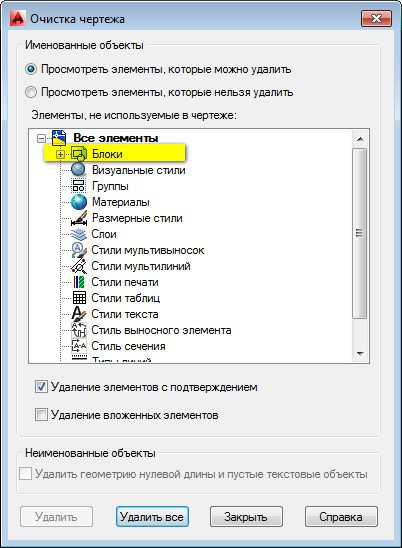
Чтобы очистить весь чертеж от неиспользуемых блоков, выберите раздел «БЛОКИ».
Подключая опцию «Удаление вложенных элементов» можно включить вложенные блоки в список для удаления.
Если требуется удалить только лишь некоторые объекты, тогда дважды щелкните ЛКМ по элементу «БЛОКИ». Раскроется список блоков, в котором следует выбрать элементы для удаления.
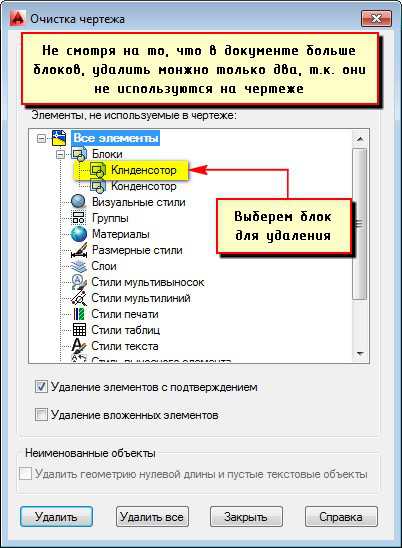
Возможна ситуация, когда некоторые блоки могут отсутствовать в списке. В таком случае поставьте галочку напротив «Посмотреть элементы, которые нельзя удалить».
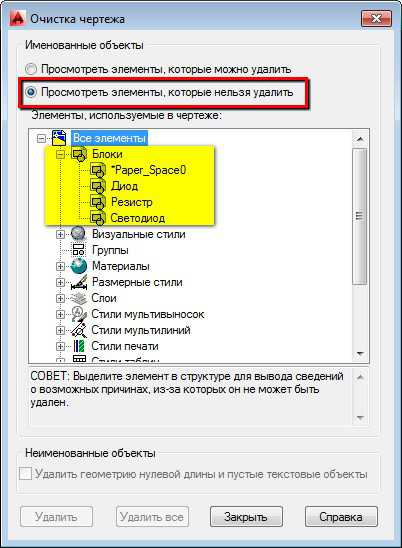
При удалении блоков из списка свое действие следует подтверждать. Эту опцию можно подавить, выключив запрос «Удаление элементов с подтверждением»
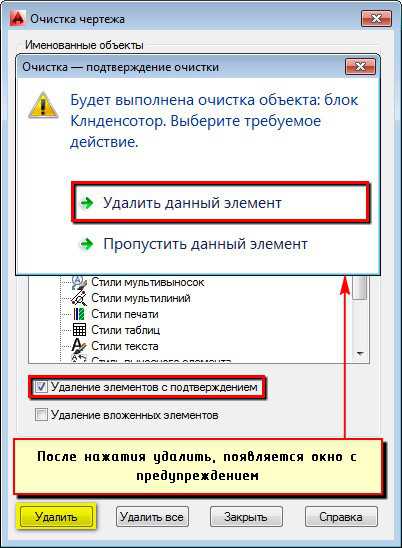
Нажмите «Удалить». Появится обновленный список имеющихся определений блоков в чертеже при выполнении команды «Вставка»

Теперь вы знаете, как в Автокаде убрать блок не просто с чертежа, а из самого файла. Хочу напомнить, что скачать блоки Автокад можно на этом сайте. Создавайте свою коллекцию, чтобы сделать работу в программе гибкой, удобной и быстрой!
Источник данного материала: http://autocad-specialist.ru
как в автокаде удалить блоки
В разделе Программное обеспечение на вопрос Как просмотреть список блоков в файле AutoCAD и удалять ненужные блоки? Удалил всё из чертежа, а файл все равно 700 кб заданный автором Оросить лучший ответ это Блоки не в чертеже хранятся.НеизвестноМудрец(10343)попробуйте так может это оно:
http://exchange.autodesk.com/autocadmep/rus/online-help/BLDSYS/2012/RUS/pages/WS1a9193826455f5ffa23ce210c4a30acaf-6b86.htm
Ответ от Александр Иванов[гуру]Команда очистить ( _purge)