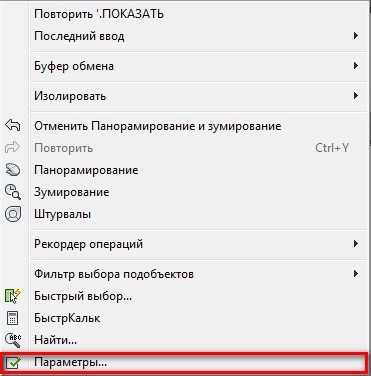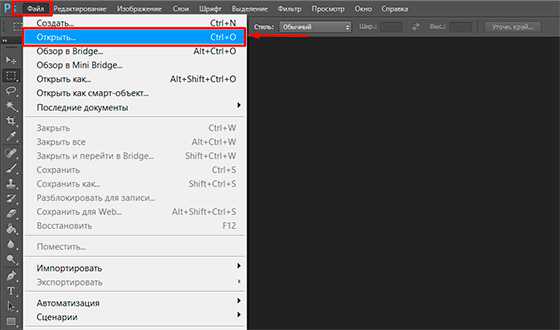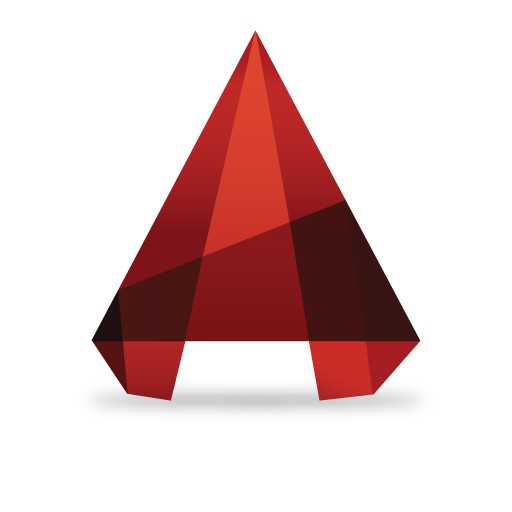Мы принимаем к оплате:
«Подарочный сертификат» от нашего Учебного Центра – это лучший подарок для тех, кто Вам дорог! Оплате обучение и подарите Вашим родным и близким обучение по любому из курсов!!!
«Сертификат на повторное обучение» дает возможность повторно пройти обучение в нашем Учебном Центре со скидкой 1000 рублей!
А также:
Как в фотошопе делать надписи
Как сделать надпись в фотошопе - Подробная инструкция
Рассмотрим, как сделать надпись в Фотошопе красиво и быстро. Все представленные ниже методы можно использовать в любой версии редактора Photoshop.

Содержание:
Если вам быстро нужно добавить надпись простую на фотографию, можно воспользоваться только стандартной «вставкой текста», которая находится слева на панели инструментов (дашборде) программы:
- откройте фотографию в окне редактора;

Рис. 1 – первоначальное изображение
- найдите на панели инструментов элемент «Текст», как показано на рисунке:
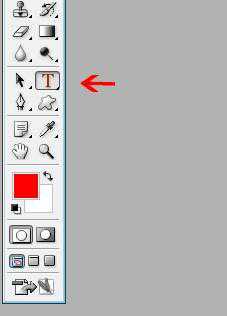
Рис. 2 – внешний вид меню инструментов
- теперь кликните указателем на том месте картинки, где будет размещена надпись. Начните печатать текст;

Рис. 3 – печать текста на фото
- чтобы поменять размер и тип шрифта, цвет надписи или расположение текста, воспользуйтесь соответствующими клавишами, которые находятся вверху на открывшемся дашборде:
Рис. 4 – настройка форматов надписи
- выполним настройку деформации текста, с помощью соответствующей кнопки;

Рис. 5 – применение деформации
- чтобы убрать появившуюся рамочку вокруг текста, необходимо изменить стиль слоя. Перейдите в соответствующее окно и выберите слой с введённой надписью;
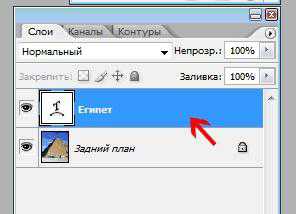
Рис. 6 – окно выбора
- в открывшемся окне настройки стилей слоя настройте тени, обводки и прочие эффекты.

Рис. 7 – внешний вид окна настроек
- мышкой перетяните блок с надписью на нужную часть фотографии. Сохраните внесённые изменения.

Рис. 8 – размещение итоговой надписи
Таким образом можно очень быстро добавить стандартные виды текста на картинку в Фотошоп.
Чтобы получить более текстурную надпись, воспользуйтесь следующими методами.
Читайте другие наши статьи о работе в Фотошопе:
Как сделать фотошоп лица – детальное руководство по фотомакияжу
Как поменять язык Photoshop – инструкции для всех версий
вернуться к меню ↑В данном способе мы будем создавать надпись, выполняя установку дополнительных скачанных шрифтов, создадим градиентную заливку символов и их обводку.
Скачивать дополнительные шрифты для Фотошоп можно на сторонних ресурсах.
Самый популярный из них – 1001 free fonts. Выберите понравившийся шрифт и скачайте его, затем распакуйте архив.
Переместите файл формата TTF в системную папку Шрифты Windows, которая расположена в панели управления.
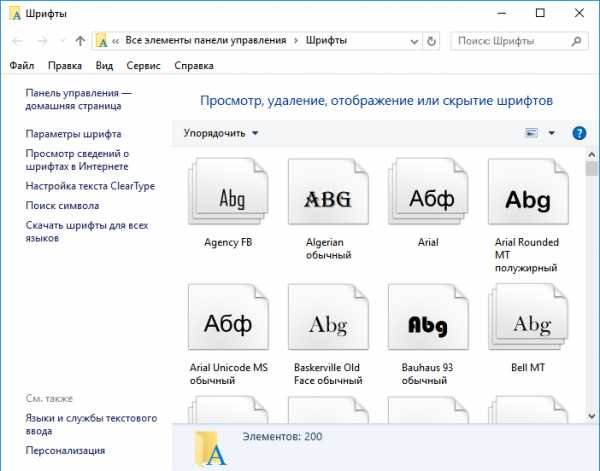
Рис. 9 – системна папка «Шрифты»
После перемещения файла выполните перезагрузку редактора Фотошоп, чтобы новый установленный шрифт добавился в программу.
Теперь нажмите на инструмент «Горизонтальный текст».
Напишите его на любом месте фотографии.
С помощью верхней панели выберите шрифт (помимо стандартных элементов, в этой вкладке также будет отображаться установленный шрифт).

Рис. 10 – добавление надписи
Выберите размер символов. Теперь можно приступать к добавлению различных эффектов. Откройте окно слоёв (вкладка «Окно», пункт «Слои»).
Выберите слой с текстом. В окне стили слоя добавляем тень. Для этого необходимо отрегулировать параметр непрозрачности примерно на 75%.
Далее выставьте смещение на 10-12 пикселей. В строке Размер также переместите ползунок до значения 10-12 пикселей.
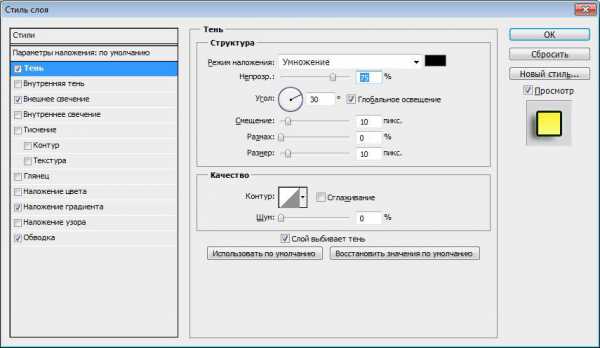
Рис. 11 – настройка тени надписи
Теперь добавим свечение внешней части текста. Для этого в том же окне «Стиль слоя» слева отметьте галочкой «Внешнее свечение».
В правой части окна выставьте параметр «Размах» как 8% и Размер как 27 пикселей. Чтобы увеличить площадь свечения, отрегулируйте элемент «Размах».
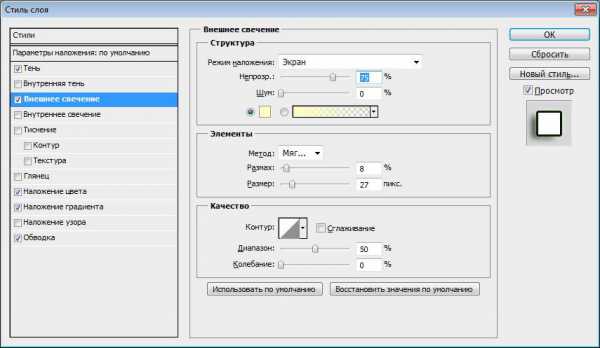
Рис. 12 – настройка внешнего свечения текста
Далее приступим к работе с градиентной заливкой символов текста. В окне «Стиль слоя» кликните на раздел «Наложение градиента.
Нажмите на цвет градиента, чтобы открыть палитру оттенков. Можно выбрать цвет с помощью мышки или ввести код оттенка. Введём #fbfea0.
Далее нужно нажать на нижнем ползунке, который находится справа и ввести код цвета #ffef04.

Рис. 13 – создание градиентной заливки текста
Теперь сделаем обводку для символов. Кликните на «Обводка» и выберите размер контура «3» и цвет обводки под кодом #031f01.
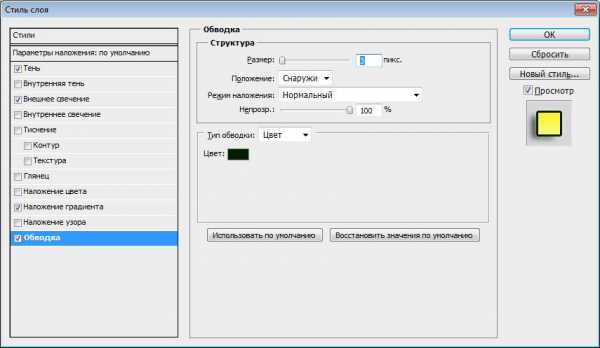
Рис. 14 – настройка обводки текста
Закройте окно стилей слоя. Аналогично вы можете добавить ещё одну надпись с другим шрифтом и настроить для неё обводку, внешнее свечение и градиент.

Рис. 15 – результат создания надписи
вернуться к меню ↑Далее рассмотрим, как создавать уникальные текстурные надписи. Этот метод является самым сложным, однако, результат вас порадует.
Создание стилизованного текста – неотъемлемая часть графического дизайна. В этом примере мы будем создавать текст, символы которого внешне очень похожи на леденцы.
Советуем создавать такую надпись в отдельном проекте. При необходимости, её можно будет добавить на любую картинку, изменив текст.
Откройте новый проект в редакторе Photoshop. Размер листа должен быть 800×600 px. Выполните дублирование слоя с задним фоном.
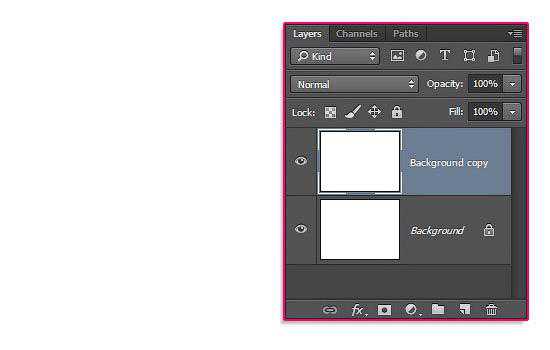
Рис. 16 – дублирование с задним фоном
Теперь кликните на дубликате и откройте окно «Стили слоя». В левой части окна выберите пункт «Наложение градиента» (или «Gradient Overlay»). Справа настройте параметры: радиальный стиль (Radial Style), Масштаб – 50% (Scale). Затем выставьте цвет градиента левая точка будет иметь код #ffffff, а правая — #979797.

Рис. 17 – создание градиента
Если вы закроете окно настройки стилей, увидите, что изображение приобрело градиентную текстуру.
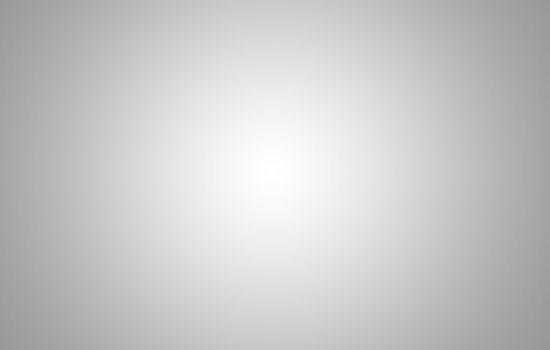
Рис. 18 – результат создания градиента
Далее загрузите по ссылке файл с текстурой. Откройте его в проекте. Скачанная картинка должна быть расположена выше всех остальных слоёв.
Также вы можете создать другой масштаб для текстуры, но, советуем пока оставить как есть.
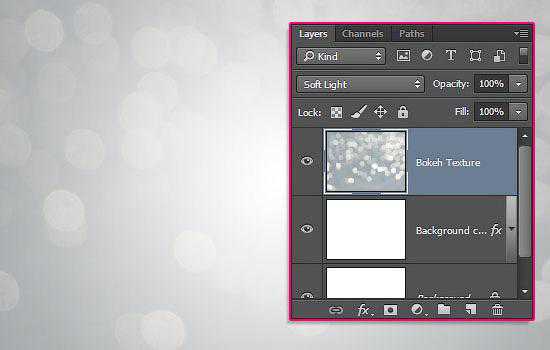
Рис. 19 – наложение текстуры
Скачайте на свой ПК шрифт «Bubble Gum» по ссылке и установите его. Не забудьте сохранить проект перед тем, как будете перезагружать проект в Фотошоп.
Добавьте на страницу проекта надпись, используя новый установленный шрифт. Выставьте размер – 170 пт., вид – Обычный.
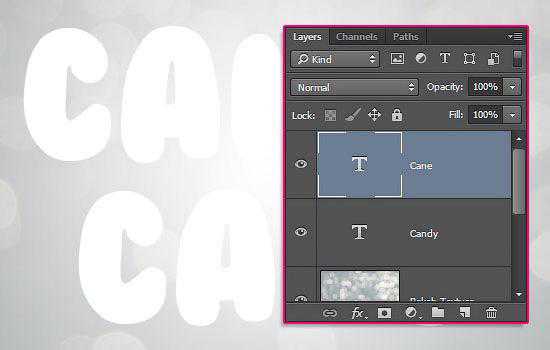
Рис. 20 – добавление надписи
Примечание: каждую новую строку следует создавать только на отдельной вкладке Layer
На панели Layer выделите два текстовых слоя (если вы создали три строки, то выделите три слоя) и создайте их дубликаты.
Выставьте значение заливки равное 0 (параметр Fill) для каждого дубликата слоя строки текста.
Кликните по оригинальному слою текста в соответствующем меню, чтобы открыть окно «Стиль слоя».
Теперь откройте вкладку «Тиснение» («Bevel and Emboss»). Теперь выставьте все настройки аналогично к показанными на рисунке ниже (код цвета в параметре «Shadow Mode» — #878787):
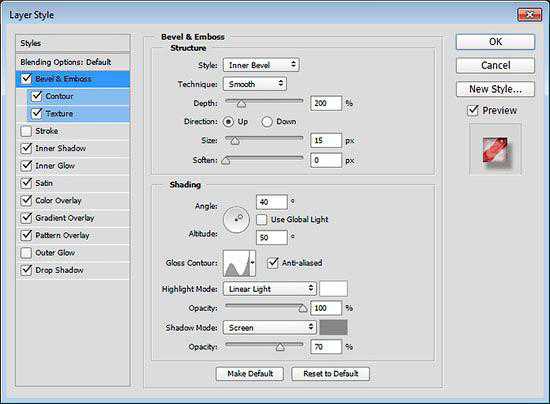
Рис. 21- настройки тиснения
Теперь перейдите во вкладку контура и выставьте такие настройки:
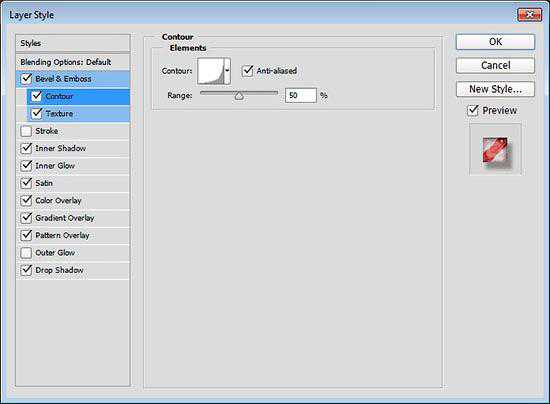
Рис. 22 – настройки контура
Во вкладке «Текстуры» кликните на встроенный узор «Диагональные полоски».
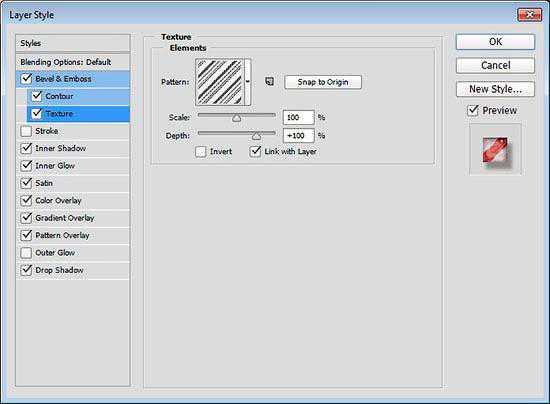
Рис. 23 – выбор узора
Теперь необходимо настроить внутреннюю тень. Перейдите на соответствующую вкладку и задайте такие параметры (Цвет — #ffffff):
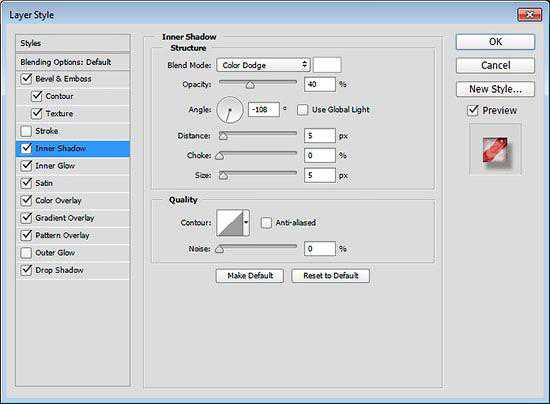
Рис. 24 – настройки внутренней тени
Параметры вкладки «Внутреннее свечение» (левая точка градиента — #391c21, правая — #f7efed):
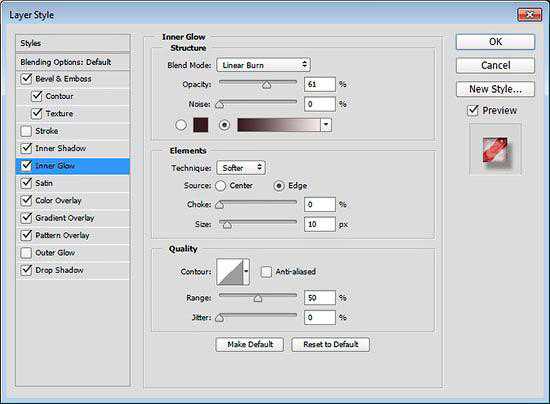
Рис. 25 – настройки внутреннего свечения
Теперь откройте вкладку «Глянец» и выставьте настройки (код цвета — #ffeae3):
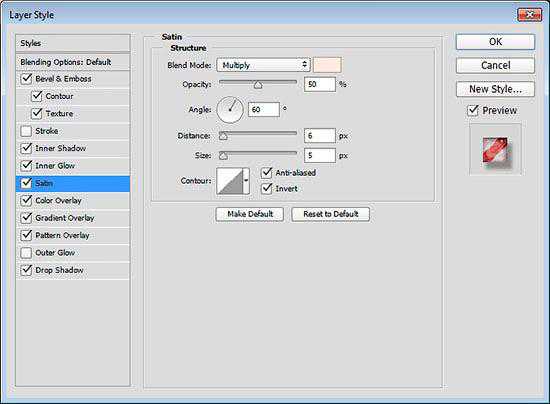
Рис. 26 – создание стиля глянца
Настроим наложение цвета (код — #e0dadb):
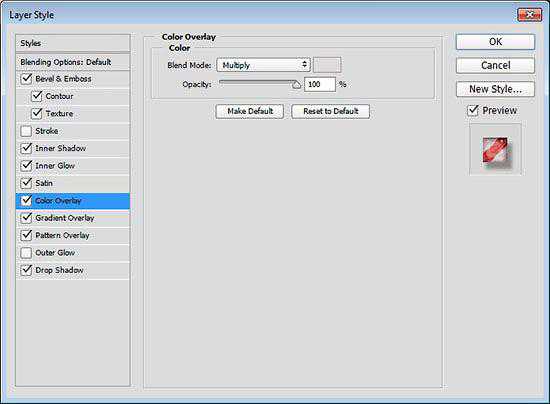
Рис. 27 — параметры наложения цвета
Создаём градиент надписи (левая точка — #ffffff, правая точка — #999999):
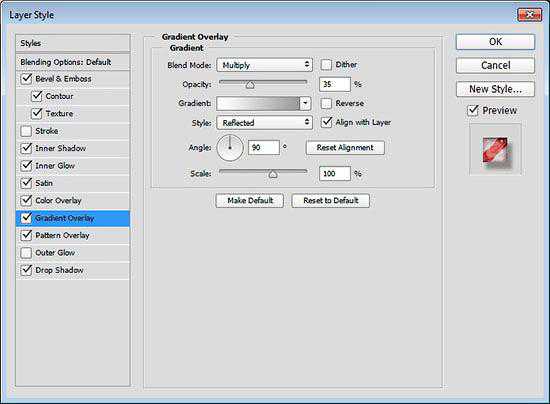
Рис. 28 – настройка градиента
Откройте вкладку «Перекрытие узора» и выберите узор под номером 6. Масштабирование – 7%.
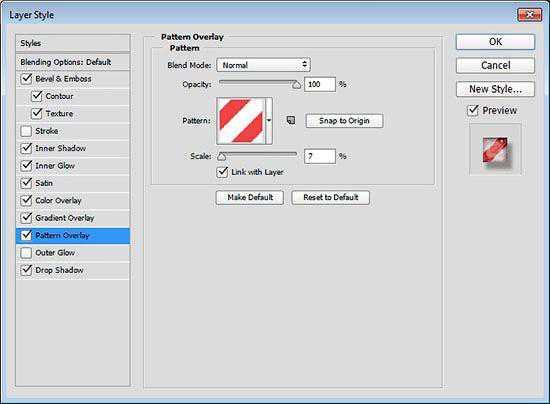
Рис. 29 – перекрытие узора
Теперь нужно настроить тень надписи:
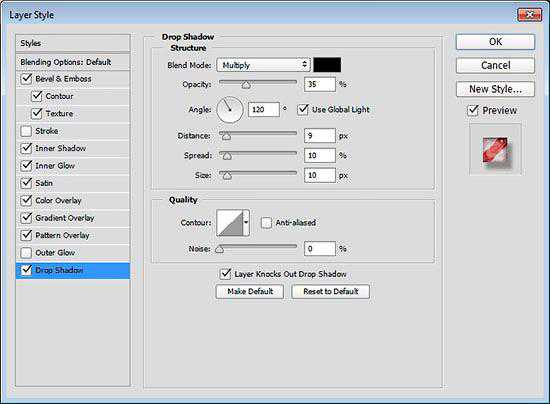
Рис. 30 – настройки тени
Скопируйте созданный стиль для каждого слоя текста (для каждой строки). Итоговый вид надписи:

Рис. 31 – итоговая надпись
Чтобы применить надпись к конкретному рисунку, просто поменяйте фоновое изображение проекта и выставьте размер шрифта в окнах стилей слоёв.
Читайте другие наши статьи о Фотошопе:
Как удалить фон в фотошопе – простые способы
Как вставить картинку в картинку в фотошопе – подробное руководство
Как добавить надпись – учимся работать с текстом
Задача: Признаться в любви с помощью картинки
Что имеем: Вторую половинку, желательно, но не обязательно
Допустим, Вы нарисовали потрясающую картинку. Она просто восхитительна. Красивая, интересная, необычная. Но чего-то ей не хватает. Какой-нибудь надписи!
В данном уроке Вы научитесь добавлять текст на изображение, изменять его цвет, размер, а также вид самого шрифта.
Для примера напишем «I Love You» на следующей картинке:

Чтобы сохранить эту картинку к себе на компьютер, кликните по ней правой кнопкой и выберите пункт Сохранить изображение (рисунок).
Открываем её в фотошопе и выбираем инструмент Текст (Text):
Теперь кликнем по картинке примерно в том месте, где мы хотим сделать надпись:
Пишем: I Love You
Вероятно, надпись получилась не совсем подходящей по размеру:
Давайте увеличим её. Сначала выделите всю нашу надпись (можете просто нажать на клавиатуре клавишу Контрл, а затем, не отпуская её, нажмите английскую «A» (там же где и русская «Ф»)):
А затем установите размер шрифта побольше. Например, 36:
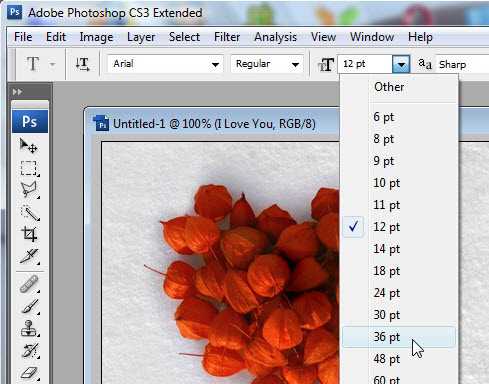
Сейчас предлагаю сделать его более красивым. Для этого выберем другой вид шрифта, например, Georgia:

Теперь поменяем цвет.
Чтобы это сделать, достаточно кликнуть по иконке цвета и выбрать, например, чёрный:
В завершение поменяем слову «You» начертание — сделаем его наклонным. Для этого мышкой выделим слово:
И установим ему стиль Italic (Наклонный):
Кстати, можно также сменить слову цвет, например, на красный:
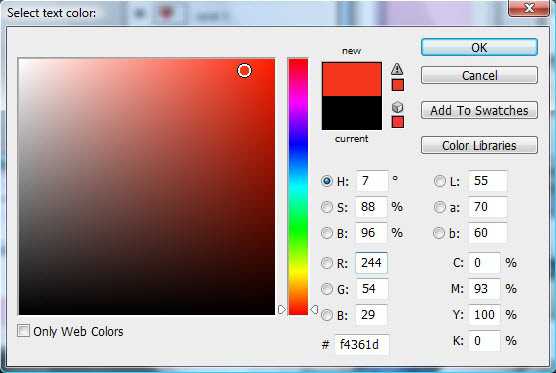
Теперь нажмите галочку Применить:
Готово!

А если надпись получилась немного не в том месте, самое время это исправить. Выберите инструмент Перемещение (Move Tool): И теперь Вы свободно можете перетаскивать текст по картинке.
Успехов в творчестве!
Как сделать надпись в Фотошопе
Если вы хотите добавить к картинке или фотографии действительно красивый текст, то лучше всего скачать и установить программу Adobe Photoshop на свой компьютер. В ней вы сможете не только выбирать оригинальный шрифт, но и подбирать его цвет, размер, изгиб и обрамление. Изучение всей программы – довольно долгий и интересный процесс. В данной статье будут показаны основы наложения текста на картинку, так как перечислить все возможности Фотошопа будет слишком сложно. Возьмите себе на заметку данный способ и попробуйте выполнить его, следуя инструкции ниже.
1
Откройте Photoshop на своем компьютере.- Чтобы открыть свою фотографию или картинку, кликните “Open”.
- Чтобы создать белый фон и просто потренироваться в создании текста, кликните “New”.
В данной статье рассмотрим пример наложения текста на фотографию.
2
Выберите фотографию или другое изображение из директории вашего компьютера. Нажмите “Открыть”.3
Подождите, пока картинка откроется в программе. Если производительность вашего компьютера или ноутбука низкая, то это займет некоторое время.4
Выберите инструмент “Текст” в левой панели инструментов либо просто нажмите на английскую букву T на клавиатуре.5
Теперь выберите цвет текста в самом низу панели. В дальнейшем его можно будет поменять. Если вас не устраивает белый или черный цвет, то кликните по любому из двух квадратов, откроется палитра, в которой вы можете выбрать любой другой цвет.6
Наведите курсор примерно на то место, где должен будет размещаться будущий текст. Кликните левой кнопкой мыши по экрану.Введите всю надпись.
7
Теперь выделите текст мышкой, просто потянув за нее.8
Обратите внимание на правый нижний угол программы. Здесь размещаются все слои и маски вашего проекта. Текст всегда находится в отдельном слое, который вы можете спокойно удалить, если надпись вам не понравилась.Кликните дважды по слою с текстом.
9
Откроется окно эффектов и стилей текста. Здесь вы можете создавать такие эффекты, как металлическое сияние, градиенты, обводка вокруг текста. Так как в данном случае нужен белый текст, но фон изображения – тоже светлый, придется сделать небольшую черную обводку. Для этого сначала нужно активировать пункт “Contour”, а потом “Stroke”.Попробуйте найти эффекты, которые нужны именно вам. Просто кликайте по всем пунктам и крутите ползунки. Если хотите отменить последнее действие, нажмите CTRL + Z или CTRL + Z + ALT.
10
Текст можно изогнуть или придать ему диковинную форму. Кликните по нему правой кнопкой мыши и в выпадающем списке выберите пункт “Warp Text”.11
В самой первой строчке находятся все шаблоны. Попробуйте применить их все и посмотреть, что понравится именно вам.12
Теперь посмотрите на верхнюю панель. В левой ее части расположен выбор шрифта. Стоит отметить, что кириллических шрифтов в программе Photoshop на самом деле мало. Если вам нужно написать текст на русском языке, лучше скачать хорошие шрифты на сторонних сайтах и установить их в Photoshop.13
Дальше находится выбор размера шрифта. Вы можете выбрать размер из списка либо ввести его вручную.14
Вы можете добавить еще много надписей, и все они будут располагаться на новых слоях.Если вы хотите переместить текст с одного места на другое, то просто выберите слой с той надписью и перетяните его мышкой.
15
Добавьте элементы на свой вкус и сохраните изображение через пункт “File” в самом верхнем левом углу программы. Выберите формат JPEG, чтобы сохранить изображение быстро, либо PNG, чтобы сохранить максимум качества и деталей.Так легко вы можете добавлять надписи в программе Фотошоп, изменяя и декорируя их под свои нужды.
Как сделать красивую надпись на фото в фотошопе. Подробный урок

Дорогие друзья, из этого урока вы узнаете как сделать красивую надпись на фотографии в фотошопе.
Специально для вас, я сделал пошаговую инструкцию по добавлению красивого текста на вашу фотографию или изображение, и если вы хотите научиться делать это самостоятельно, тогда данный урок для вас.
В этом уроке мы с вами так же попутно обучимся поиску новых шрифтов для фотошопа, научимся устанавливать их программу, научимся изменять размер и разрешение изображения, познакомимся с инструментами кадрирование и свободная трансформация.
Надеюсь данный урок будет вам полезен и после изучения урока вы без проблем сможете сделать красивую надпись в фотошопе.
Перед началом работы, давайте выберем фотографию на которую будем добавлять текст.
Для урока я выбрал вот эту фотографию с изображением природы. Сразу же нужно определиться что мы будем делать с этой фотографией (картинка отличного качества и имеет разрешение в 300 пикселей на дюйм — сразу нужно понимать, что чем больше разрешение, тем качественнее будет фотография, но есть и минус — на диске будет занимать больше места):
1. Распечатывать в фотосалоне.
2. Публиковать в интернете (если планируется публикация изображения в интернете, то разрешение можно смело ставить: 72 пикселя на дюйм, сейчас покажу как это сделать).
Я выбрал второе.
Приступим к самому уроку.
Изменение размера и разрешения фотографии в фотошопе
1.Открываем картинку в фотошопе.

Сразу посмотрите картинка иметь большой размер: ширина 1024, высота 768 и разрешение: 300 пикселя на дюйм (что бы вывести это окошечко, идем в меню Изображение — Размер изображения, Image — Image Size).

Мне для картинки в блог, нужно сделать ее размером по ширине — 550 пикселей (высота мне не важна), а также разрешение сделать — 72 пикселя/дюйм, нужно обрезать не нужное на изображении. Есть два способа как это сделать:
а) можно просто в окне Размер изобржения, поставить сначала разрешение 72 пикселя на дюйм, ширину поставить 550 пикселей и нажать ОК.
б) можно в одно действие сразу обезать на фотографии все не нужное, сделать ее по ширине 550 пикселей и с разрешением в 72 пикселя. Интересно как это сделать?
Кадрирование фотографий в фотошопе
Берем инструмент Кадрирование (Crop, C) и сверху в панели настроек инструмента ставим такие параметры.
После просто рисуем область на нашей фотографии. Выбираем нужную (можно изменять область хватая мышью за узелки по углам изображения) нам область и нажимаем Enter (обрезая все не нужное).

В итоге получаем изображение с нужными нам параметрами — 550 ширина и 72 dpi разрешение.
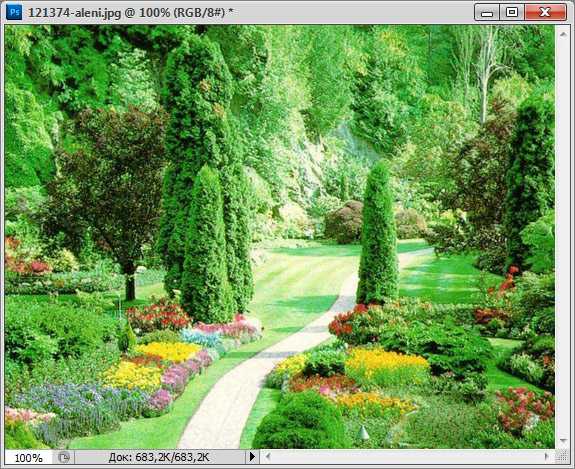
Все картинку мы подготовили. Теперь нам нужно добавить красивую надпись на изображение.
Добавляем новые шрифты в фотошоп
2. Можно использовать стандартный шрифт, но мы с вами не ищем легких путей, правильно?) Правильно, один раз разберемся и будем потом постоянно использовать этот навык — найдем понравившийся нам шрифт в интернете, скачаем его на компьютер, добавим его в фотошоп и уже потом сделаем красивую надпись.
Идем в любую поисковую систему, я использую google.com, ввел фразу “русские шрифты” (также можно попробовать на англиском russian fonts), попал на сайт xfont.ru и выбрал вот этот шрифт (Archangelsk Regular).
Переходим по ссылке, на странице внизу есть кнопка скачать, щелкаем по ней и скачиваем шрифт на компьютер.

Для того что бы загрузить шрифт в фотошоп, его нужно скопировать в папку со шрифтами, название папки Font на вашем компьютере, эта папка находится на диске C в папке Windows, а там папка Font
Вот полный путь – C:\Windows\Fonts.
Так же можно открыть папку со шрифтами, просто через Пуск — Панель управления — Шрифты.

После нужно обязательно перезагрузить фотошоп – что бы изменения вступили в силу.
Перезапустили, открываем нашу фотографию и начинаем работать с текстом в фотошопе.
Добавляем красивую надпись на фотографию в фотошопе
3. Как же написать текст в фотошопе и наложить его на фото? Все просто берем инструмент Горизонтальный текст (Horizontal Type Tool, T).. В настройках выбираем наш шрифт — Archangelsk, ставим размер — 25 пунктов, насыщенный и любой цвет.
И пишем нужный нам текст, в моем примере Италия, 2012.

Теперь давайте добавим эффекты нашему тексту. Идем в палитру со слоями (меню Окно — Слои, Window — Layers), кликаем два раза левой кнопкой мыши по этому слою и выбираем такие настройки:
Добавляем тень нашей надписи. Выбираем пункт Тень, ставим Непрозрачность — 75%, Смещение — 10 пикслей и Размер — 10 пикселей.
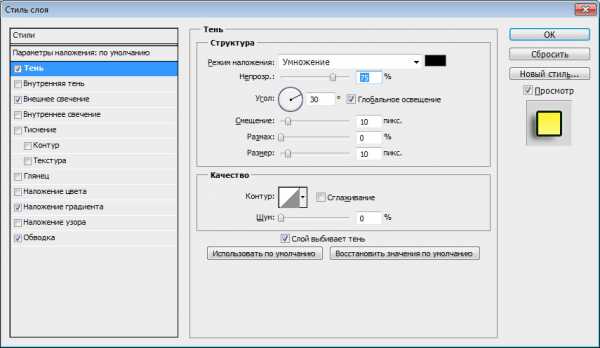
Добавляем внешнее свечение для надписи, выбираем пункт Внешнее свечение, ставим цвет, размах — 8%, размер — 27 пикслей.
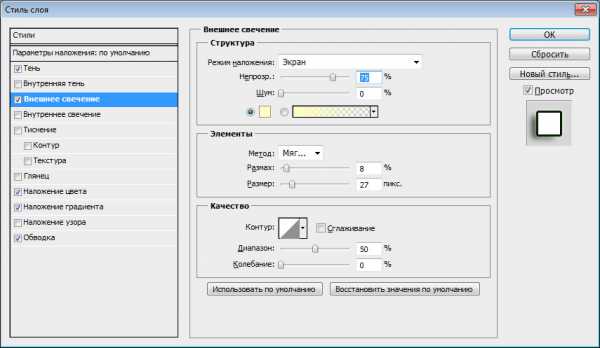
Делаем градиентную заливку для надписи. Выбираем пункт Наложение градиента, щелкаем по градиенту, целкаем по нижнему левому ползунку и ставим такое цвет #fbfea0, после щелкаем по нижнему правому ползунку и ставим такой цвет #ffef04.

Остается добавить обводку для надписи. Выбираем пункт Обводка, выбираем размер — 3 пикселя и цвет #031f01.
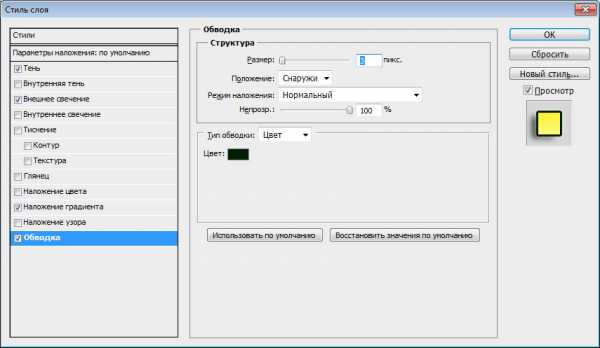
В итоге у нас получилось отличнная надпись с эффектами.

Можно ниже добавить еще одну надпись, только написать надпись другим шрифтом (думаю теперь после изучения урока, вы это сделаете с легкостью). Так же можно сделать текст под углом, выделяете в палитре слоев — нужный текстовый слой/несколько слоев, после использую Свободную трансформацию (меню Правка — Свободная трансформацию, Edit — Free Transform или просто нажимаете Ctrl+T), поворачиваете слой на нужный угол и нажимаете Enter.

На этом все, спасибо вам за внимание, надеюсь мой урок вам пригодился и у вас теперь больше не будет вопросов как в фотошопе сделать и написать красивый текст на фотографии!
Если у вас есть вопросы, смело задавайте их в комментариях, не стесняйтесь, я не кусаюсь)
С уважением Сергей Иванов.