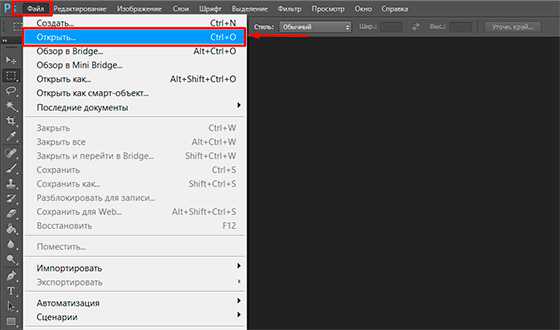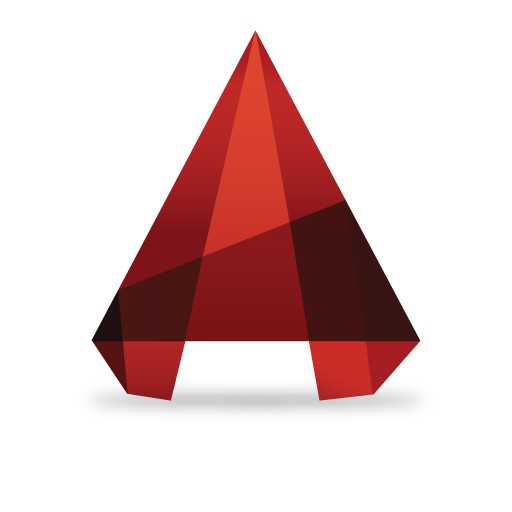Мы принимаем к оплате:
«Подарочный сертификат» от нашего Учебного Центра – это лучший подарок для тех, кто Вам дорог! Оплате обучение и подарите Вашим родным и близким обучение по любому из курсов!!!
«Сертификат на повторное обучение» дает возможность повторно пройти обучение в нашем Учебном Центре со скидкой 1000 рублей!
А также:
Как изменить цвет экрана в автокаде 2016
Как поменять фон и интерфейс в AutoCAD - СтройМетПроект
У многих возникает вопрос «Как поменять цвет фона в Автокаде?». В программе AutoCAD изменить фон не тяжело. При начальных настройках пространство модели имеет черный цвет. И не смотря на то, что яркость экрана при черном цвете рабочего пространства намного меньше, и тем самым меньше нагрузка на глаза, для многих белый фон в автокаде более привычный. Он ассоциируется с чертежным листом.
Как поменять фон в Автокаде с черного на белый?
Чтобы изменить цвет фона в Автокаде, нужно вызвать окно «Параметры». Существует несколько способов это сделать — изменить цвет фона в автокаде. Щелкните на пустом месте пространства чертежа правой кнопкой мыши (ПКМ) → «Параметры», как показано на рис.
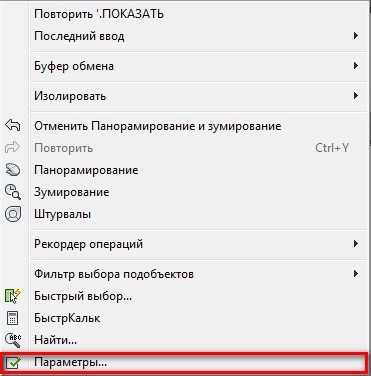
Вызов параметров через контекстное меню в AutoCAD
Также можно выбрать меню «Приложение» (в левом верхнем углу программы).
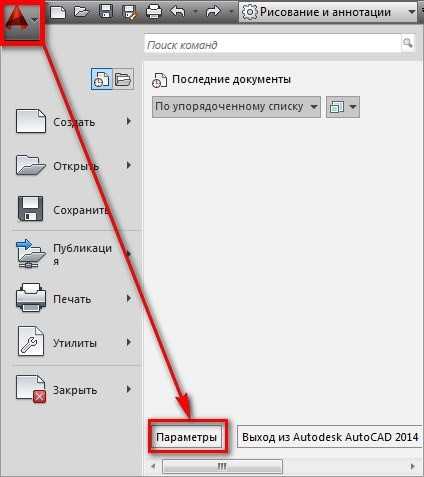
Вызов параметров через меню-приложения в AutoCAD
Чтобы ответить на вопрос «Как поменять фон в автокаде?» — также можно использовать командную строку. Для этого необходимо ввести команду «НАСТРОЙКА» или ее псевдоним «НА…». Затем нажать Enter.
Использование командной строки для вызова параметров в AutoCAD
Какой бы из способов вы не выбрали, откроется диалоговое окно «Параметры». Чтобы черный фон в Автокад (который стоит по умолчанию) изменить на другой цвет фона, нужно перейти на вкладку «Экран» → «Цвета».
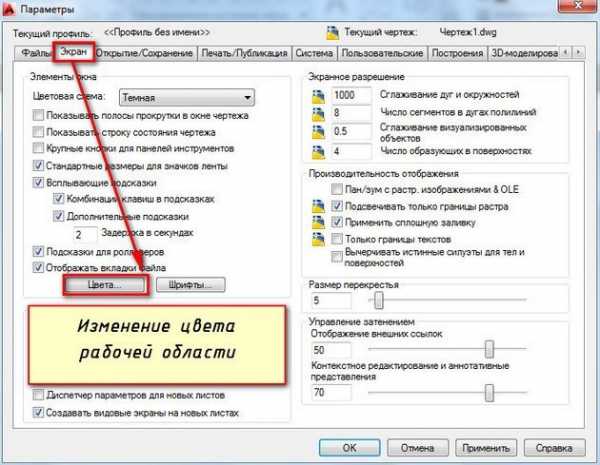
Диалоговое окно «Параметры» в AutoCAD
В открывшемся окне «Цветовая гамма окна чертежа» в первую очередь необходимо выбрать пространство, которое будем настраивать, а затем элемент интерфейса. Т.к. нас интересует вопрос, как сделать фон в Автокаде другого цвета и как поменять фон в Автокаде для начинающих, то оставим активным «Пространство 2D-модели», а элемент интерфейса «Однородный фон». Вам достаточно выбрать подходящий цвет (в нашем случае − белый).
Теперь на Образце можно посмотреть, как будет выглядеть вAutoCAD белый фон.
Обязательно нажмите кнопку «Принять», чтобы сохранить все настройки.

Диалоговое окно «Цветовая гамма окна чертежа» в AutoCAD
Теперь вы знаете, как в Автокаде изменить фон. Настоятельно советуем рассмотреть самостоятельно другие варианты цветовой гаммы для различных элементов интерфейса. Однако знайте, что цвета фона в Автокаде, подобранные по умолчанию, вполне приемлемы и удобны для работы в программе. Как сделать белый фон в Автокаде или любой другой − теперь для Вас не проблема!
Те, кто раньше работал в более старых версиях программы, часто задают вопрос «Как сделать классический Автокад?». За внешний вид интерфейса отвечает рабочее пространство. Это совокупность вкладок, инструментальных палитр и панелей, которые расположены в графическом пространстве.
При установке и первом запуске программы по умолчанию выбрано рабочее пространство «2D рисование и аннотации», которое предназначено для создания плоских чертежей и оформления технической документации. Все команды находятся на ленте-меню.
Рабочее пространство «2D рисование и аннотации»
В AutoCAD классический вид подразумевает, что все инструменты располагаются на панелях, а меню имеет спадающий вид.

Расположение команд в классическом виде AutoCAD
Устанавливаем классический интерфейс в AutoCAD 2009-2014
Как же сделать классический вид Автокада? Существует несколько способов установить в Автокад классический вид. Как я уже говорил, работать с Автокадом очень просто.
Чтобы изменить внешний вид программы в правом нижнем углу есть панель, которая называется «Переключение рабочих пространств» и обозначается шестеренкой. Раньше эта же панель была и в левом верхнем углу, но начиная с 2015 версии Авткоада ее оттуда убрали.

Переключение рабочих пространств в AutoCAD
В раскрывающемся списке необходимо выбрать «Классический AutoCAD»
В раскрывающемся списке необходимо выбрать «Классический AutoCAD»
Вот и все. Интерфейс примет привычный для вас вид.
Как сделать классический вид Автокада вы уже знаете. Хочется отметить, что ленточный интерфейс появился в версии AutoCAD 2009. По умолчанию стоит рабочее пространство «2D рисование и аннотации». Поэтому, что в AutoCAD 2012, что в версиях 2013-2014 классический вид устанавливается одинаково. И если вы привыкли к старому интерфейсу, вовсе не обязательно устанавливать более раннюю версию. Вам предоставляется возможность работать в современной программе, лишенной предыдущих недостатков, и с привычным для вас внешним «классическим» видом. При этом неважно, насколько новая ваша версия.
Как сделать классический вид в Авткоаде 2016 | 2017
В Автокад 2016 классический интерфейс установить стандартным способом нет возможности, т.к. такое рабочее пространство отсутствует. Это нововведение появилось в 2015 версии программы и не на шутку стало проблемой для любителей «классического вида».
Разработчики убрали эту настройку в последних версиях программы, поэтому рабочее пространство «Классический AutoCAD» просто отсутствует. Давайте более подробно рассмотрим, как в Автокаде 2017 сделать классический вид. Для этого создадим новое рабочее пространство.
ПРИМЕЧАНИЕ: Нижеописанные действия следует выполнять только лишь, если в списке рабочих пространств Автокада отсутствует уже настроенный классический интерфейс программы.
Через командную строку вызовем диалоговое окно «Адаптация» AutoCAD. Для этого пропишем «_CUI».
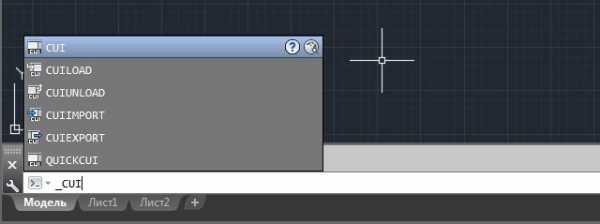
Адаптация рабочего пространства в Автокад
Создаем новое рабочее пространство. Для этого выделяем строку «Рабочие пространства» и щелкаем правой кнопкой мыши. Далее выбираем «Новое рабочее пространство». Не забудьте указать имя. В нашем примере – это «Классический NEW».
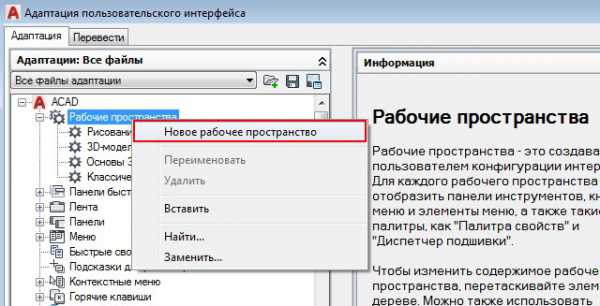
Настройка интерфейса AutoCAD 2017
Настраиваем рабочее пространство. В правой части диалогового окна нажимаем «Адаптация рабочего пространства»

Автокад — адаптация пользовательского интерфейса
Для гарантии подключаем все меню и все панели инструментов. Для этого ставим галочки, как показано на рисунке:
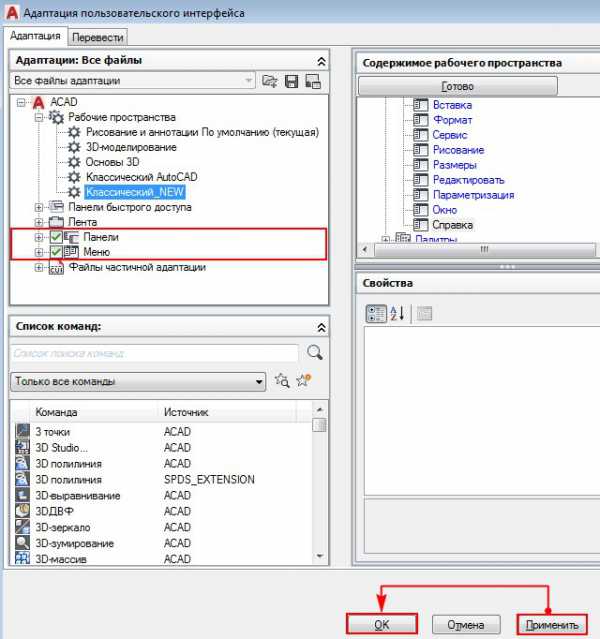
Подключаем команды и панели инструментов для рабочего пространства AutoCAD
Не забываем принять изменения, после чего нажимаем «Ок».
Устанавливаем настройки рабочего пространства. Для этого нажимаем на шестеренку в правом нижнем углу программы и выбираем «Параметры рабочего пространства».

Параметры рабочего пространства AutoCAD
В открывшемся диалоговом окне нужно поставить переключатель «Автоматически сохранять изменения» и нажать «Ок». Это даст возможность настроить интерфейс программы и сразу же его сохранить.

Дополнительная настройка рабочего пространства Автокад
Устанавливаем в качестве текущего рабочего пространства, только что созданное. Для этого нажимаем по шестеренке и просто выбираем его из списка. Все что осталось сделать – отключить лишние панели и задать привычное местоположение для инструментов.
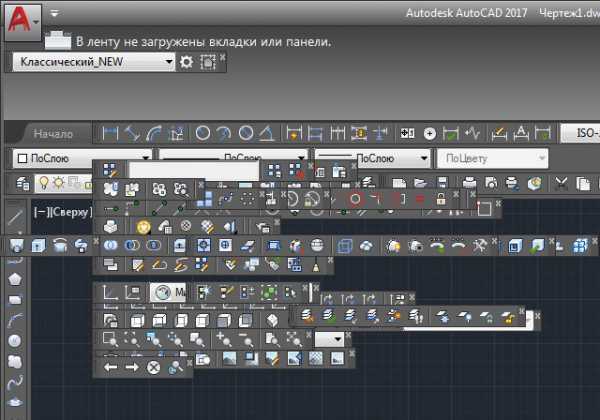
После того, как закрыли лишние панели, отключаем ленту с помощью команды «ЛЕНТАЗАКРЫТЬ» (или «_RIBBONCLOSE»), а также подключаем вкладки меню. Для этого системной переменной «MENUBAR» присваиваем значение «1».
ПРИМЕЧАНИЕ:
Вы также можете скачать инструкцию настройки интерфейса Автокад 2016. В самом начале этой статьи есть кнопка «Нет времени читать?». Достаточно нажать на нее и указать свой e-mail и мы вышлем эту статью вам на почту, чтобы она всегда была у вас под рукой.
Теперь вы знаете, как перейти в классический Автокад. Однако, имейте в виду, что разработчики программы постоянное ее модернизируют и совершенствуют. Если вы до этого не работали в данном программном продукте, то в автокад 2016 или 2017 классический вид ставить нецелесообразно (впрочем, как и нелогично устанавливать классический вид AutoCAD 2013). Класический вид AutoCAD — дело привычки!
Источник данного материала: http://autocad-specialist.ru
Как поменять цвет фона в AutoCAD?
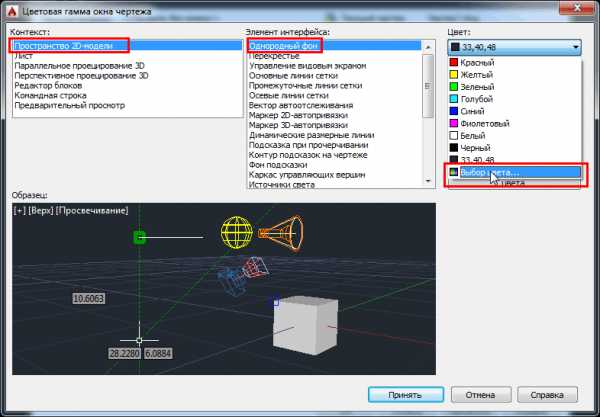
4) В окне выбора цвета переходим в на вкладку «Номера цветов» и выбираем любой понравившийся цвет и жмем «Ок».
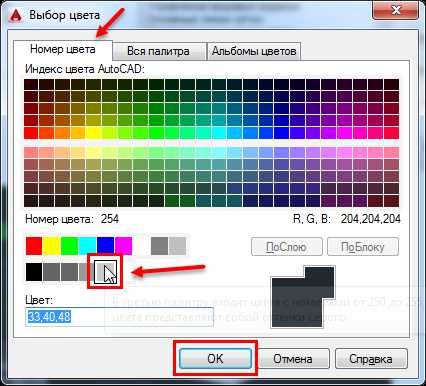
Тут стоит сделать небольшое отступление. Всех пользователей программы AutoCAD можно разделить на две большие группы: любители работать на темном фоне и любители работать на светлом фоне. Лично я отношусь ко второй категории. На мой взгляд использование темного или черного фона нисколько не уменьшает нагрузку на Ваши глаза (основной аргумент его сторонников). Скорее наоборот — очень небольшое количество цветов будут контрастны к черному фону, Вам придется использовать «кислотные» фиолетовые, салатовые и бирюзовые линии, чтобы хоть что-то различить на экране. К тому же, все черные линии будут отображаться на экране как белые. Вам будет тяжело представить как будет выглядеть Ваш чертеж при печати (особенно цветной). Я бы сравнил это с ездой по ночному городу — темное окружение и бьющие по глазам яркие пятна от фар встречных машин. Мои глаза устают от такой нагрузки очень быстро. Тем не менее, ставить в качестве фона белый цвет, на мой взгляд, тоже не очень разумно — он очень яркий и длительная работа на таком ярком фоне будет негативно сказываться на Вашем зрении (и мониторе). Лично я выбрал для себя светло-серый цвет фона — цвет номер 254. И за те 10 лет, что я работаю в программе (в среднем, по 5-8 часов в день) мне удалось сохранить прекрасное зрение. К тому же, мне очень нравится возможность использовать в своих чертежах глубокие насыщенные цвета — синий, красный, черный и т.п.
5) Если на предыдущем шаге Вы выбрали в качество фонового какой-то светлый цвет, следует так же изменить цвет элементов «Перекрестье» и «Управление видовыми экранами» - лучше всего на какой-то темный (например, темно-синий или черный). После этого можно нажать «Принять» и посмотреть на результат. Если версия Вашей программы ниже 2015, имеет смысл также изменить цвет элемента интерфейса «Динамическая размерная линия» — лучше всего на какой-то яркий (например, оранжевый или синий), т.к. по умолчанию он серый и может сливаться с фоном)
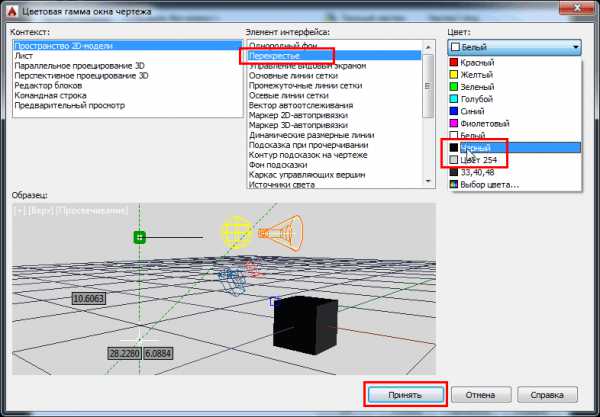
Если вы захотите сделать светлым не только фон, но и основные элементы интерфейса (лента, строка состояния), то выберите «Светлую» цветовую схему:
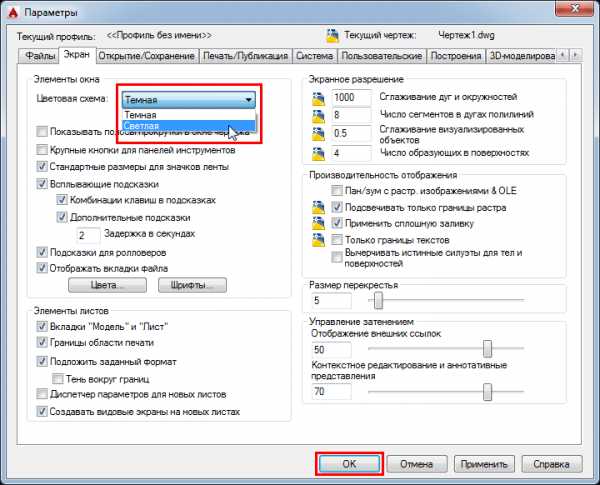
В AutoCAD 2015 это будет выглядеть вот так:
Но лично мне больше по душе темный вариант ленты и панелей.
Спасибо за внимание. Теперь Вы всегда сможете легко и быстро изменить цвет фона и ленты при необходимости. Советую попробовать поработать как на светлом, так и на темном фоне и выбрать наиболее удобный вариант.
Кстати, если Вам хочется быстро разобраться во всех тонкостях AutoCAD, получить ответы на свои вопросы и стать настоящим профессионалом, обратите внимание на мои индивидуальные уроки. Вводное занятие — бесплатно!
Как поменять цвет фона в AutoCAD
Сегодня мы поговорим о том, как изменить цвет фона рабочей среды в программе AutoCAD.
По умолчанию цвет рабочего пространства для чертежей — черный, и в этом Вы можете убедиться при первом запуске программы после ее установки на компьютер. Но если кого не устраивает работа на черном фоне — его очень просто можно изменить на любой другой, удобный для Вас.
Хочу отметить следующее, что на черном фоне рабочей среды глаза устают меньше, нежели на белом. Но окончательный выбор остается за Вами. И еще, чертежи созданные на белом фоне очень трудно читать (тем более с ними работать) на темном фоне, поэтому иногда приходиться принудительно для себя менять его цвет.
Вы установили себе на компьютер AutoCAD и при первом запуске увидели, что фон черный, а Вы хотите работать на белом. Для того чтобы сменить цвет фона необходимо перейти в Настройки и это можно сделать несколькими способами:
- на Строке меню выбираем Сервис — Настройка…

Но что делать, если Строка меню у Вас не отображается? Ее необходимо включить на Панели быстрого доступа

- кликнуть правой кнопкой мыши в командной строке и выбрать из списка Параметры
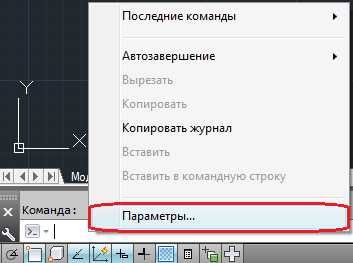
- в левом верхнем углу кликнуть на значок AutoCAD и в открывшемся окне кликнуть на кнопку Параметры

- ввести команду НАСТРОЙКА
После того, как Вы проделаете один из выше указанных способов, у Вас должно появиться окно Настройка, в котором переходим на вкладку Экран и кликаем на кнопку Цвета…

В появившемся окне Цветовая гамма окна чертежа в поле Контекст выбираем Пространство 2D модели. Пространство модели — это и есть наша рабочая среда, в которой мы создаем чертежи. И в поле Элемент интерфейса выбираем Однородный фон, и из выпадающего списка Цвет выбираем требуемый цвет (в нашем примере, это белый)
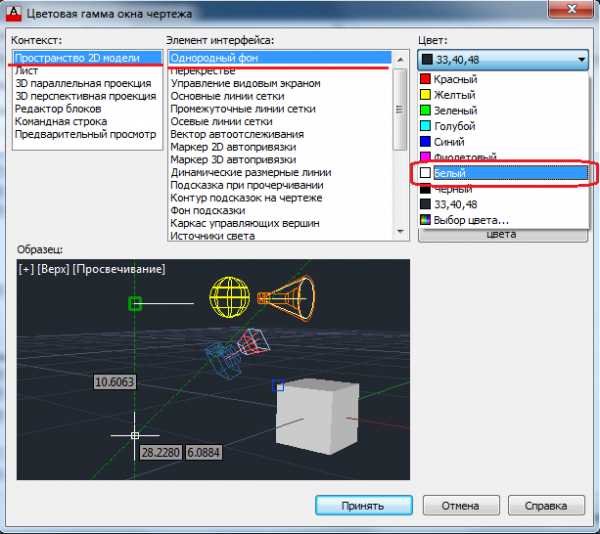
и для сохранения изменений нажимаем на кнопку Принять.
Теперь у Вас цвет фона станет белым. Таким образом, можно в AutoCAD поменять цвет на любой другой: красный, желтый, зеленый, и другие цвета, которые есть в палитре.
Вы также можете поменять:
- цвет фона листа;
- цвет фона 3D проекций;
- цвет фона у редактора блоков;
- цвет фона командной строки;
- цвет фона предварительного просмотра.
Но и это еще не все, Вам также доступна возможно менять цвет перекрестья, маркеров, ручек выбора, осевых линий, фон подсказок, и т.п. (полный список можете в окне Элемент интерфейса).
Прочитав данную статью Вы узнали, как можно поменять цвет фона в AutoCAD и других элементов интерфейса, что позволит адаптировать под себя программу и сделать работу в ней максимально удобной и приятной.
Как поменять цвет фона в AutoCad?
Работа в любой специальной программе начинается с настройки рабочего пространства «под себя».Очень важно сделать рабочий процесс максимально удобным для пользователя, для этого стоит определиться c цветом основного фона в AutoCad. От его выбора зависит множество факторов: качество черчения, восприятие чертежа, скорость работы. Рассмотрим несколько простых алгоритмов, с помощью которых можно изменить цвет рабочего пространства в AutoCad .
1. Откройте пункт меню «Настройка» одним из способов: — вызов основного меню в левом верхнем углу (рис.1а);
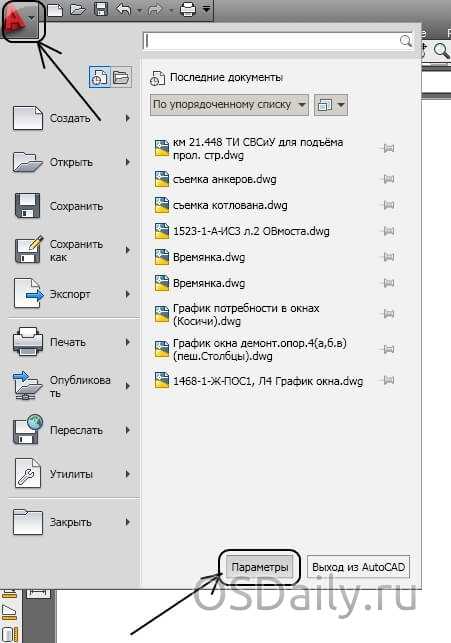 — использование вкладки «Сервис» (рис.1б);
— использование вкладки «Сервис» (рис.1б);
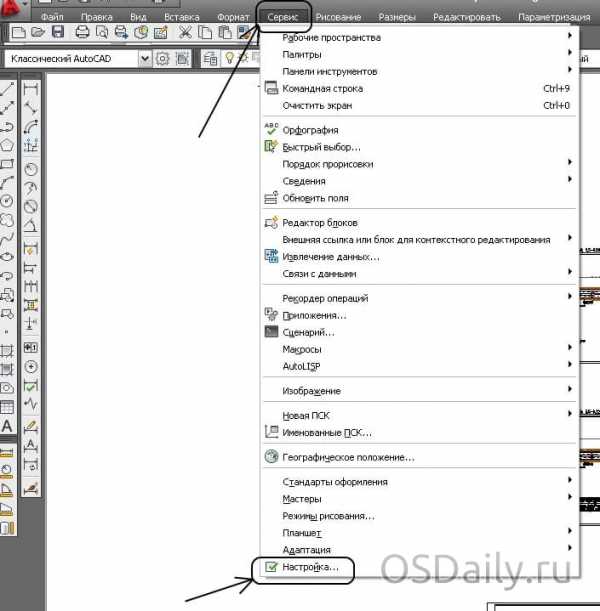 — нажатие правой клавиши мыши в любом месте рабочего пространства (рис.1в).
— нажатие правой клавиши мыши в любом месте рабочего пространства (рис.1в).
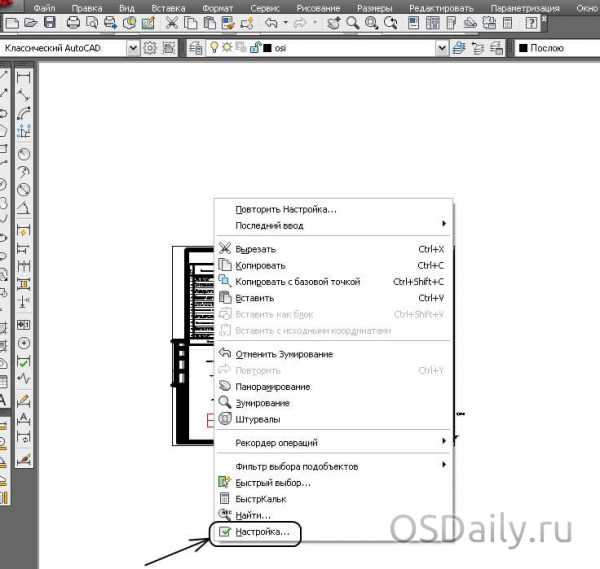
2. Выберите в открывшемся диалоговом окне вкладку «Экран», затем нажмите «Цвета» (рис.2).
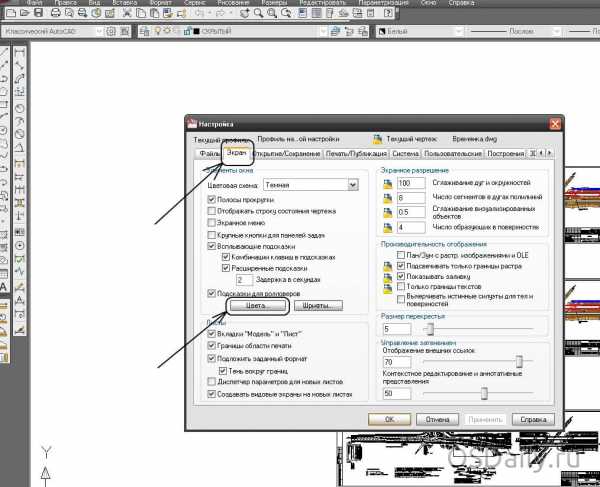 3.В открывшейся панели «Цветовая гамма окна чертежа» необходимо выбрать желаемые параметры для 2D модели.(рис.3).
3.В открывшейся панели «Цветовая гамма окна чертежа» необходимо выбрать желаемые параметры для 2D модели.(рис.3).
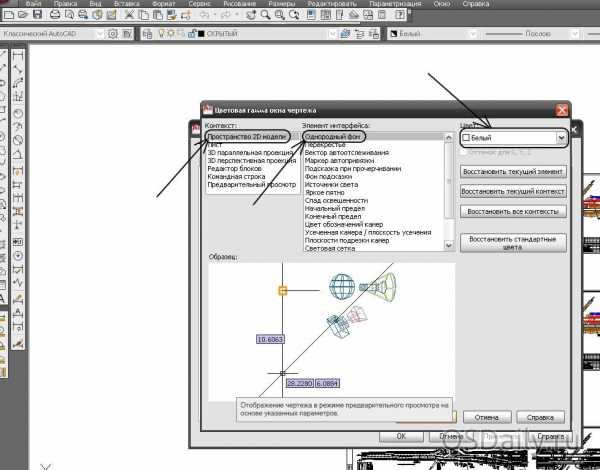 4. Для цвета фона рабочего пространства, кроме основных предложенных цветов, есть возможность выбрать тон из палитры оттенков.(рис.4).
4. Для цвета фона рабочего пространства, кроме основных предложенных цветов, есть возможность выбрать тон из палитры оттенков.(рис.4).
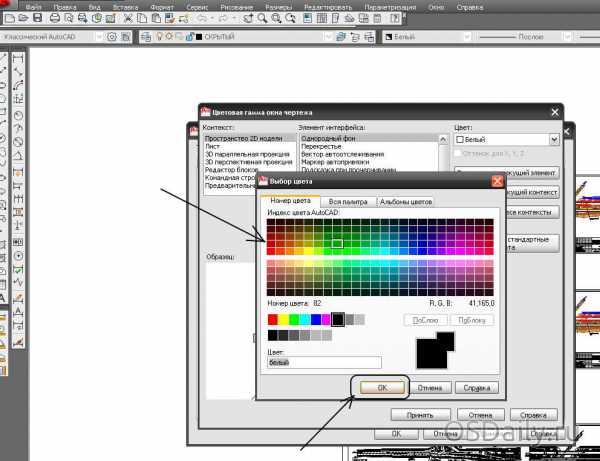 5.Сохранить выбранные параметры основного фона в AutoCad необходимо нажав «Принять» или «Ок».
5.Сохранить выбранные параметры основного фона в AutoCad необходимо нажав «Принять» или «Ок».
Большинство пользователей выбирает основные цвета для рабочего окна программы, такие как белый, чёрный либо серый. Возможно, вам будет удобнее чертить на одном из оттенков зелёного либо красного. Это можно понять лишь путем использования хотя бы нескольких вариантов для возможности их сравнения.
Вконтакте
Google+
(1 голос, в среднем: 1 из 5)