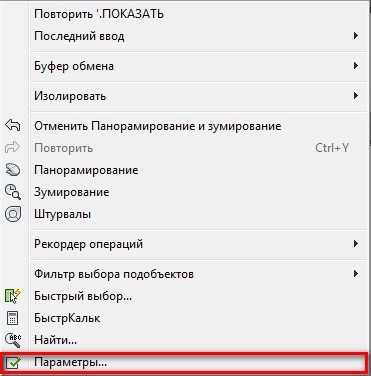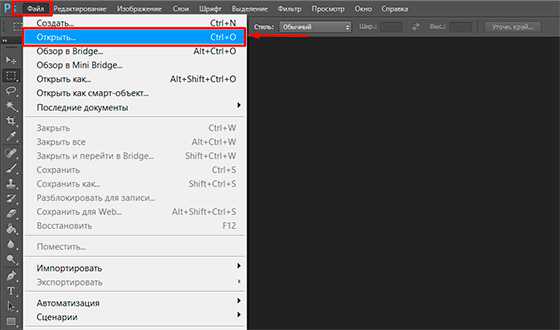Мы принимаем к оплате:
«Подарочный сертификат» от нашего Учебного Центра – это лучший подарок для тех, кто Вам дорог! Оплате обучение и подарите Вашим родным и близким обучение по любому из курсов!!!
«Сертификат на повторное обучение» дает возможность повторно пройти обучение в нашем Учебном Центре со скидкой 1000 рублей!
А также:
Масштабы в автокаде
Как настроить масштаб в Автокаде
Сегодня я расскажу, как настроить масштаб в Автокаде. Для чего же нужно настраивать масштаб в Autocad, и в каких ситуациях это необходимо делать? Ответ очевиден – в большинстве случаев размер чертежа ограничивается стандартными форматами А4, А3, А2 и т.д. Потребность в изменении масштаба возникает и при создании выносных элементов и разрезов, когда требуется увеличение фрагмента.
По умолчанию в программе задан масштаб 1:1. Предположим, что необходимо выполнить чертеж в масштабе 1:5. Конечно, можно сразу чертить все линии короче в 5 раз, но это очень неудобно, так как длину каждой линии придется делить на пять, хотя и тут есть одна хитрость. Не требуется в уме или на калькуляторе производить деление, эту операцию можно ввести сразу в значение длины отрезка.
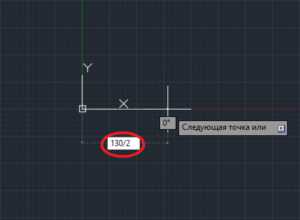
Делить можно на любое число, также можно умножать на любое число, вычитать любое число и прибавлять – программа посчитает и изобразит отрезок нужной длины. Теперь Вы знаете один из способов, как настроить масштаб линий в Автокаде, но такой способ подходит только для единичных отрезков и линий. Важнее изменять масштаб готового чертежа или отдельного вида.
Рассмотрим, как настроить масштаб чертежа в Автокаде на простом примере. Выделяем изображение. Отрезки на виде можно выделять как по отдельности, так и все сразу. Для того чтобы выделить вид чертежа за один раз, необходимо кликнуть курсором в свободное место, отпустить кнопку мыши, затем выделить нужную область и еще раз кликнуть. На верхней панели, при открытой вкладке «Главная», находим кнопку «Масштаб», щелкаем по ней.
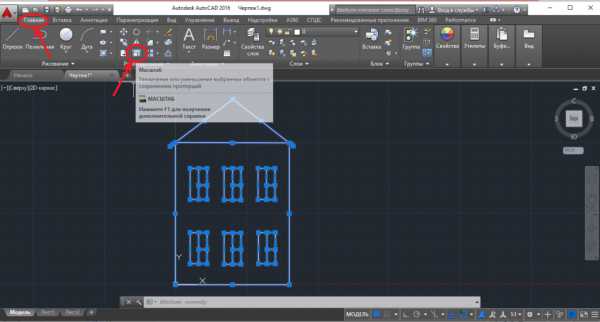
Зададим точку на чертеже, относительно которой произведем масштабирование. Рекомендую указывать точку пересечения отрезков, или начало координат.
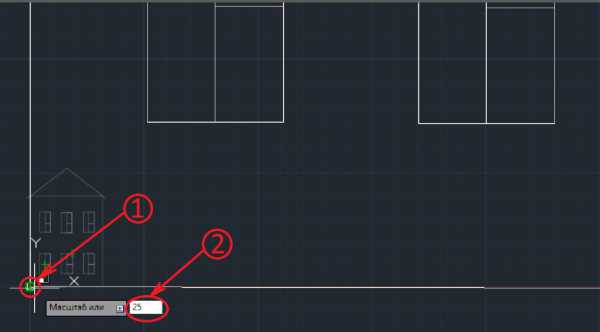
Значение масштаба изменяется при движении курсора, меняется и размер элемента чертежа, но лучше вводить масштаб вручную, после ввода подтверждаем. Соответственно, вводим значение больше единицы для увеличения масштаба чертежа в Автокаде, и меньше единицы для уменьшения.
Для изменения масштаба чертежа в Автокаде есть еще один простой способ. Также выделяются необходимые линии чертежа, затем необходимо нажать правую кнопку мыши и в открывшемся меню выбрать «Масштаб».
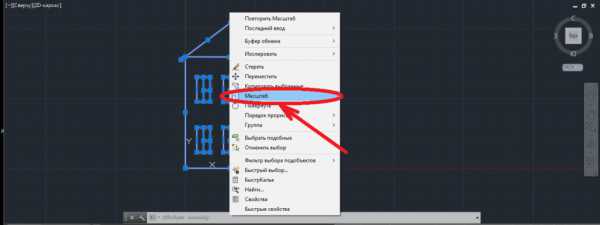
Дальнейшие действия аналогичны предыдущему способу, аналогично задается базовая точка и вводится масштаб.
Теперь Вы знаете, как изменить масштаб в Автокаде. Стоит отметить, что при масштабировании углы остаются постоянными, но значения линейных и радиальных размеров изменяются, так как меняются длины отрезков, диаметры окружностей и т.д. Про это не стоит забывать при изменении масштаба чертежа, особенно важно проверить все размеры перед печатью или передачей проекта.
Интересующие Вас вопросы можно задавать в комментариях!
Масштаб в AutoCAD: как настроить по ГОСТ
Чертежи должны выполнятся в натуральную величину (1:1) или в масштабе. ГОСТ 2.302-68 «ЕСКД. Масштабы» устанавливает масштабы изображений на чертежах и их обозначения для всех отраслей промышленности и строительства.
| Масштабы уменьшения | 1:2; 1:2,5; 1:4; 1:5; 1:10; 1:15; 1:20; 1:25; 1:40; 1:50; 1:75; 1:100; 1:200; 1:400; 1:500; 1:800; 1:1000 |
| Натуральная величина | 1:1 |
| Масштабы увеличения | 2:1; 2,5:1; 4:1; 5:1; 10:1; 20:1; 40:1; 50:1; 100:1 |
Раньше, когда чертили на бумаге, необходимо было пересчитывать каждый размер, чтобы правильно выполнить чертеж. Сейчас мало кто чертит вручную (да, да, еще встречаются такие «динозавры»), а используют программы, например AutoCAD. Излишне напрягать мозг и калькулятор смысла нет, поэтому все чертежи выполнятся в натуральную величину в пространстве Модели, а в пространство листа выводятся в необходимом масштабе. Некоторые проектировщики «старой школы» продолжают и в AutoCAD чертить в масштабе, но я настоятельно не рекомендую так делать. Выполнить чертеж в натуральную величину гораздо быстрее и проще. А получить нужный вам фрагмент в нужном масштабе в пространстве Листа никакой сложности нет.
Оставим на время пространства Листа и Модели и вернёмся к масштабам. По-умолчанию в AutoCAD список масштабов отличается от ГОСТ. Ничего удивительного в этом нет, т.к. AutoCAD разрабатывается, в первую очередь, для иностранного рынка, а там другие стандарты. Этот список можно достаточно легко изменить и сделать соответствующим ГОСТ. Зачем нам дюймы?
Я покажу как настроить (удалить лишние масштабы, добавить нужные) список масштабов. Это делается один раз и больше не будет необходимости добавлять нужный масштаб вручную в каждый чертеж. После настройки масштабов AutoCAD все ваши новые чертежи будут содержать правильный список. «А что же со старыми чертежами?» — спросите вы. Там всё также просто. Четыре клика мышкой и список масштабов чертежа будет соответствовать ГОСТ. Настраиваем список масштабов в 7 шагов (я приведу пример настройки для англоязычной версии):
- Запускаем AutoCAD;
- Вводим в командной строке «_options» и видим окно с настройками;
- Переключаемся на вкладку «User Preferences» и нажимаем кнопку «Default Scale List...»;
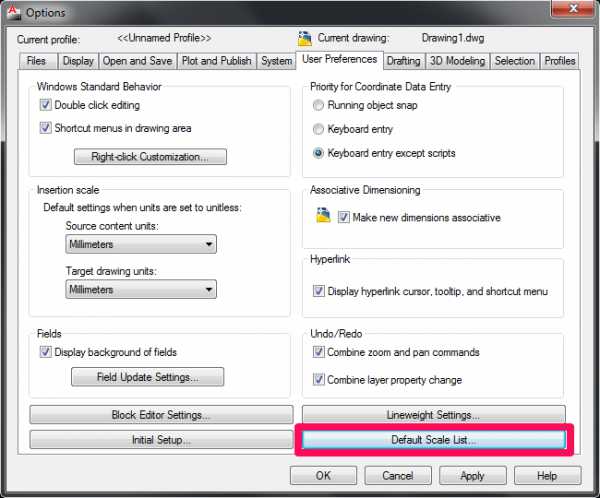
- При помощи кнопки «Delete» удаляем масштабы, не соответствующие ГОСТ;
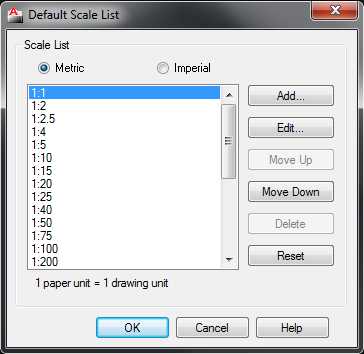
- При помощи кнопки «Add...» добавляем новые масштабы. В верхнем поле вводим название масштаба. В левое нижнее поле вводим единицы в пространстве Листа, в правое — в пространстве Модели. Например, для масштаба уменьшения 1:100 в левом нижнем поле будет «1», а в правом нижнем — «100». Для масштаба увеличения — наоборот;
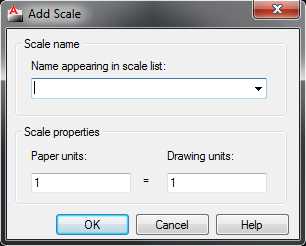
- Повторяем п.5 чтобы получить все масштабы;
- Закрываем все окна с настройками.
Всё! Теперь все ваши новые чертежи будут содержать правильный список масштабов. Займёмся старыми и чужими чертежами.
В старых чертежах и в чертежах, которые вы получаете от других людей, список масштабов наверняка отличается, если они не выполнили необходимы настройки, как мы. Также AutoCAD 2008 «грешил» неправильными масштабами, а точнее «замусориванием списка», подтягивая масштабы из внешних ссылок и добавляя в их название префикс «XREF_». Избавимся от них в четыре клика мышкой:
- В пространстве Модели кликаем на текущий аннотативный масштаб и выбираем из списка «Custom...» Это 1-й и 2-й клики. Можно набрать в командной строке «_scalelistedit»;
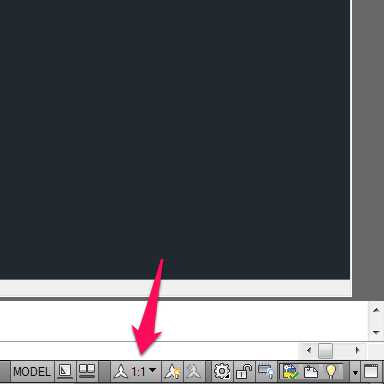
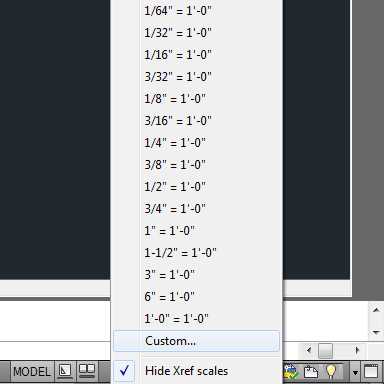
- Видим уже знакомое окно. Нажимаем кнопку «Reset». Происходит сброс списка масштабов чертежа, он приводится к виду по-умолчанию (как мы настроили). Это 3-й клик;
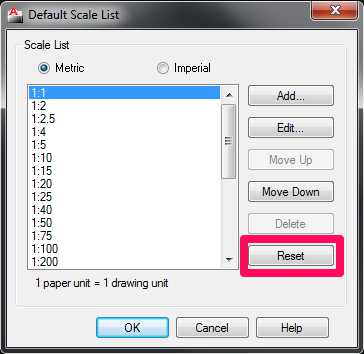
- Закрываем окно. Это 4-й клик мышкой.
Для тех, кто ненавидит мышь, все эти настройки (добавление, удаление, редактирование, сброс) можно выполнить из командной строки AutoCAD вообще не открывая никаких окон
Если интересно, пишите, расскажу как.
Как настроить масштаб в Автокаде
Как настроить масштаб в Автокаде? Этот вопрос я слышу довольно часто и хочу ответить одной статьей. Прежде чем настраивать и изменять масштаб, нужно понимать одну простую вещь. Все, что мы чертим в Автокаде, мы делаем в масштабе 1:1.
Предположим, у вас есть забор длинной 200 метров. В миллиметрах, это будет 200 000 мм. Именно такой забор мы и чертим. И только при выводе на печать, мы работаем с масштабом. Но, кроме этого, иногда требуется настроить масштаб в Автокаде какого-то объекта в процессе работы. Для этого есть инструмент “Масштаб”. Работает он следующим образом
Вызываем команду, указываем базовую точку, указываем коэффициент масштабирования. Если хотим увеличить в 2 раза, соответственно коэффициент будет равен 2. Если хотим уменьшить в 2 раза, соответственно – 0.5. Вызов команды масштаб осуществляется 2-мя основными способами.
- Из ленты
- С помощью правой кнопки мыши.
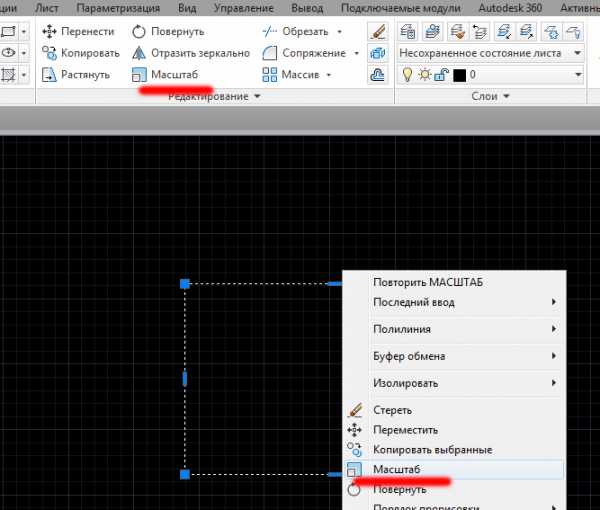
Выбираем базовую точку и вводим коэффициент.
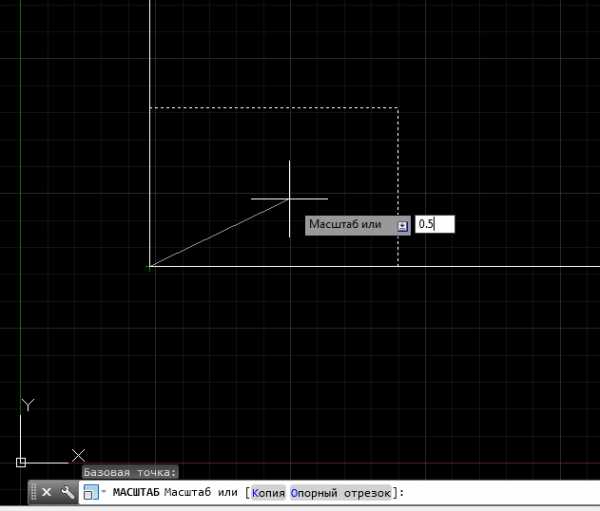
Мы рассмотрели, как настроить масштаб в Автокаде, если этот урок принес Вам пользу, напишите в комментариях пару слов, СПАСИБО!
СКАЧАЙ 40 ВИДЕО
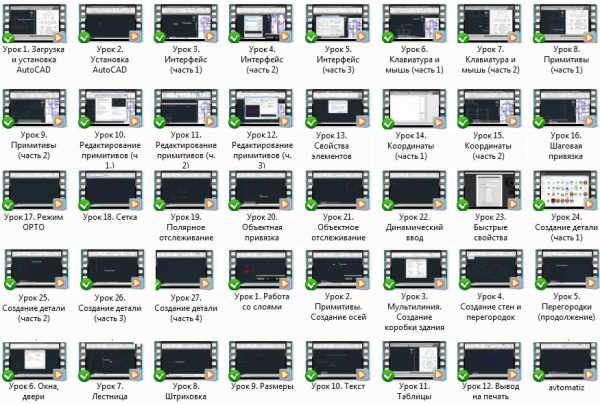
Похожие посты:
AutoCAD: Как задать/изменить масштаб
Главная > Как сделать в AutoCAD... >
Знали ли Вы, что в AutoCAD абсолютно Неграмотно масштабировать чертежи сразу же на большом холсте, то есть в пространстве “Модель”?
Да, это истина, о которой знают немногие. Печально но факт. Но у вас появилась возможность разгадать этот спрятавшийся от нас секрет того, как же быстро задавать и безболезненно изменять масштабы видов на листах в Автокаде. Смотрите видеоурок, вникайте, внедряйте и проектируйте грамотно, мой друг:
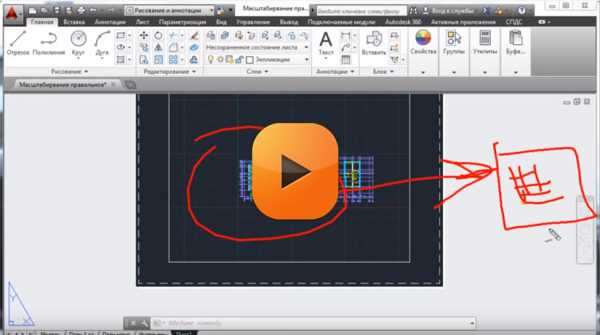 Нажмите для просмотра видеоурока
Нажмите для просмотра видеоурока Поделиться с друзьями этой статьей
Другие уроки по теме