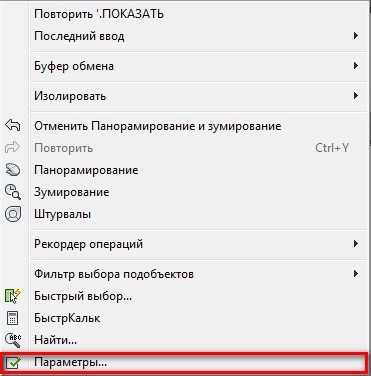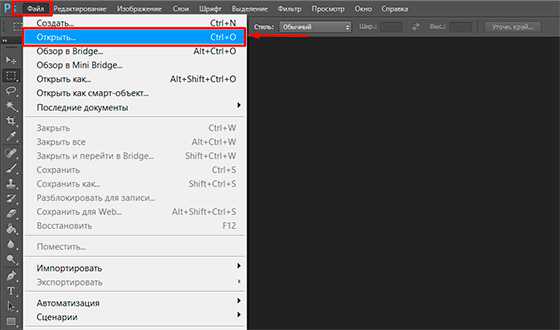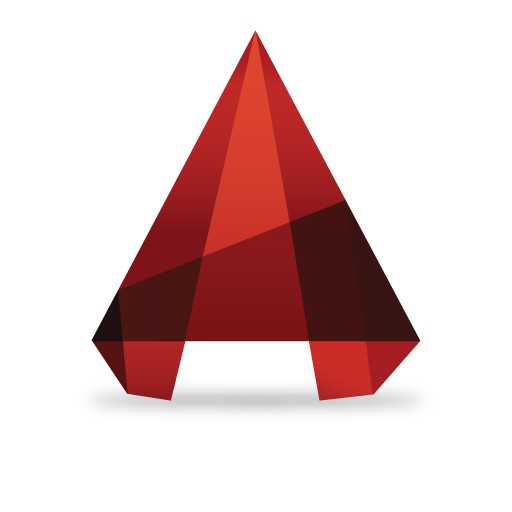Мы принимаем к оплате:
«Подарочный сертификат» от нашего Учебного Центра – это лучший подарок для тех, кто Вам дорог! Оплате обучение и подарите Вашим родным и близким обучение по любому из курсов!!!
«Сертификат на повторное обучение» дает возможность повторно пройти обучение в нашем Учебном Центре со скидкой 1000 рублей!
А также:
Как в фотошопе отдалить фото
Как в фотошопе изменить размер картинки
После изучения этого вы урока вы научитесь в фотошопе:
- Уменьшить размер фотографии
- Уменьшать в размере отдельный объект на фото
- Трансформировать фото и объекты — крутить, сжимвать, переворачивать и отражать.
В этой статье я расскажу как пользоваться фотошопом чтобы уменьшить картинку, изображение, текст, слой, отдельный объект — все что только можно уменьшить в фотошопе. Программа Photoshop позволяет быстро и удобно уменьшать объекты без потери качества изображения.
Ведь часто бывает, что необходимо уменьшить фотографию или картинку перед отсылкой её по почте или загрузкой на какой любой сайт, чтобы показать людям. Огромные исходные размеры фотографий не подходят и поэтому на помощь приходит фотошоп чтобы уменьшить фотографию.
Для выполнения операций по уменьшению я буду использовать Photoshop CS 6.
Как уменьшить фотографию
Сначала откройте нужное фото в фотошопе. Нажмите CTRL+O или File — Open (Файл — Открыть) и выберите нужную фотографию на диске.
Фотография открылась в фотошопе:

Фотография огромного размера 1600х1200 пикселей. А нам например надо 600х450 или около того.
Есть способ уменьшить пропорционально фотографию, для этого зайдите в меню Image — Image size (Изображение — Размер изображения). В английском фотошопе это окно выглядит так:
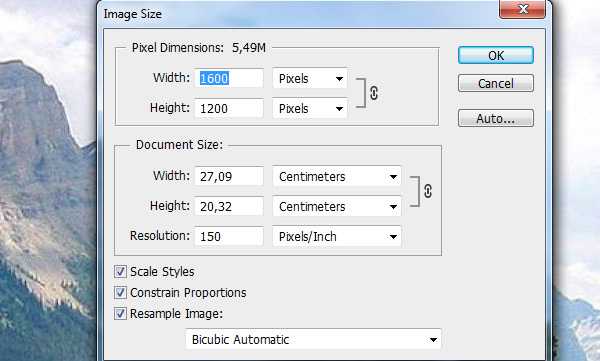
Мы видим значения Width и Height (Ширина и Высота), убедитесь значения показываются в пикселях, но если вам нужно вы можете смотреть и изменять в сантиметрах и других измерениях.
Введите ширину вместо 1600 значение 600 и вы увидите как высота автоматически подобралась 450, чтобы изменения размера фотографии было пропорциональным.
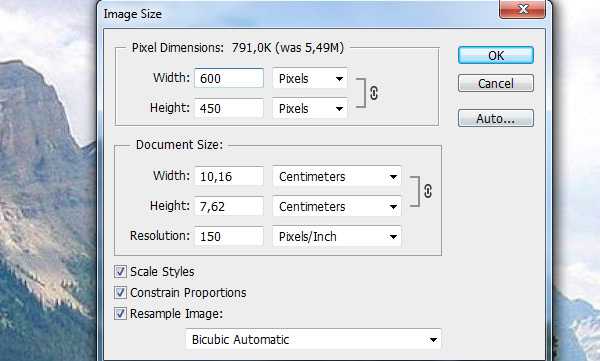
Нажимаем ОК и всё! Наша фотография уменьшилась:

Выделить нужную область и уменьшить
А что если нам нужна не вся фотографию а её часть ? И эту часть нам нужно уменьшить, но не пропорционально и на свой взгляд. Для этого функция которую мы применяли до этого не подойдет.
Допустим у нас есть такая картинка с воздушными шариками и мы открыли её в фотошопе:
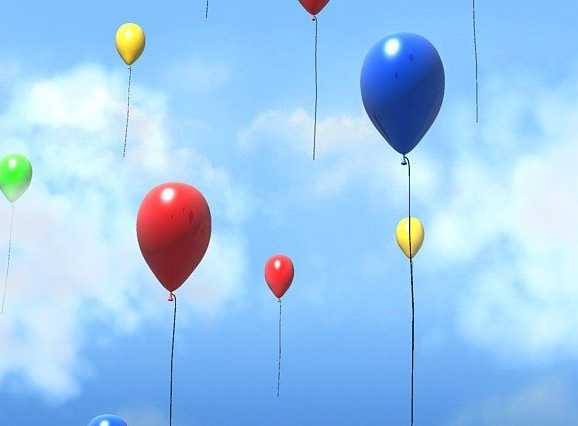
Но нам все шарики не нужны, а нужен только синий и нам надо его чуть чуть уменьшить. Для этого выберите инструмент Crop Tool (в русской версии называется Кадрирование) — с помощью него мы можем выделить нужную нам область изображения и обрезать её. А именно синий шарик.
Сам инструмент на панели выглядит так:
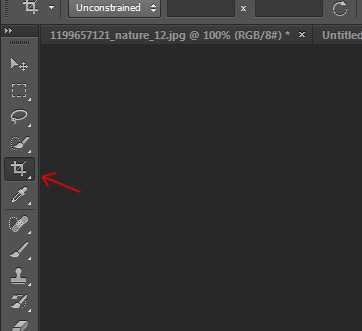
Выделите нужную область:

Нажмите Enter на клавиатуре — мы вырежем этот шарик а остальные изображение удалиться.
Отлично. Теперь нам надо уменьшить шарик. Можно воспользоваться функцией как в прошлом шаге. А можно поступить по другому, сохранив при этом размер изображения. Для начала давайте избавимся от фона, сделаем его однотонным. Для этого нам нужно выделить шарик, вырезать его и поместить на отдельный слой. А на другом слое мы сделаем фон.
С помощью инструмента Polygonal Lasso Tool (Прямолинейное Лассо) выделите шарик.
Нажмите CTRL+X чтобы вырезать его и скопировать. После того как вы нажмете то он пропадет, а за ним будет прозрачный фон. Нажмите сразу CTRL+V чтобы вставить шарик. Шарик вставиться чуть чуть в стороне от исходного места. И вставиться она сразу автоматически на новый слой:

Теперь мы сделаем быстренько другой фон, чтобы шарик не казался вырезанным. А старый фон не подходит так как в нем вырезанное место из-за шарика, и так как мы шарик будем еще уменьшать, то оно будет еще больше.
Создайте новый слой под шариком и залейте его любым цветом:
Конечно шарик выглядит не аккуратным, но цель этой статьи рассказать как уменьшать в фотошопе, а не вырезать. О том как вырезать в фотошопе и какими способами читайте в другой нашей статье.
Теперь уменьшим шарик. Выберите слой с шариком и нажмите CTRL+T (или меню Edit — Transform — Scale (Редактирование — Трансформирование — Масштаб)) и вы увидите как вокруг шарика появилась рамка для уменьшения:
Теперь тяните за квадратики чтобы масштабировать шарик. Вы можете уменьшить изображение как вам требуется, при это сохраняя общий размер документа в фотошопе. Вы уменьшаете отдельный объект, который находится на отдельном слое, а не весь документ-изображение.
Вы можете все эти методы применять как вам необходимо, в любом порядке. Зная эти приемы вы справитесь с любой задачей в которой нужно что то уменьшить в фотошопе.
Автор урока — Александр Pixelbox.ru

Как уменьшить или увеличить размер изображения в фотошопе
С помощью программы фотошоп легко уменьшить или увеличить размер изображения. Более того, это можно сделать разными способами в зависимости от того к какому результату вы стремитесь.
Прежде чем приступить к рассмотрению способов, сперва немного теории.
Во-первых, что такое уменьшение или увеличение размера изображения? Прежде всего под этим понятием стоит понимать уменьшение/увеличение разрешения картинки, то есть его длины и ширины и, соответственно, количество пикселей, из которых состоит любое растровое изображение. Подробнее о разрешении.
Во-вторых, что происходит с качеством картинки после изменения его размеров?
- При процессе уменьшения, происходит потеря пикселей, но качество в целом не страдает, оно остается достаточно четким.
- При процессе увеличения, фотошоп растягивает пиксели и дорисовывает их в соответствии со своим алгоритмом. Поэтому при увеличении всегда страдает качество картинки. Чем больше увеличение, тем четче видна необратимая потеря качества.
Подобный вопрос был рассмотрен в уроке, связанном с изменением размера слоя, рекомендую к ознакомлению
Наглядный пример, как меняется качество изображения:
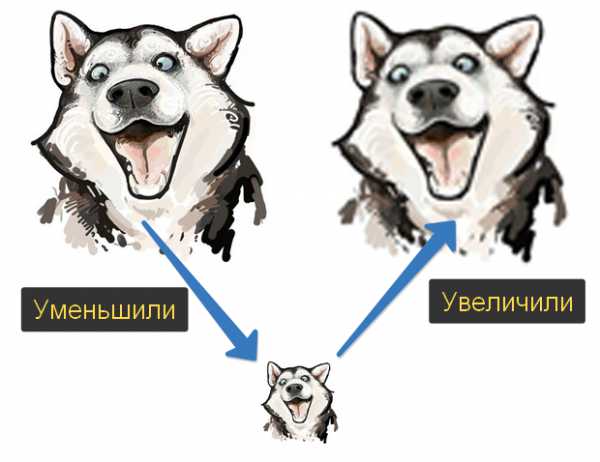
В этой статье рассмотрим 4 способа как изменить размер картинки в фотошопе и разберем случаи, когда и каким способом лучше всего пользоваться.
Способ 1 — Диалоговое окно Размер изображения
Это классический и самый универсальный способ. Он подходит в большинстве случаев, особенно, когда вы уже знаете до каких размеров следует уменьшить и увеличить размер картинки.
Откройте изображение в фотошопе.
Откройте диалоговое окно Изображение — Размер изображения (или комбинация клавиш — Alt+Ctrl+I). Появится вот такое окно:

Сразу обратите внимание на поля Ширина и Высота. Те значения, что там будут указаны — это текущие размеры изображения. По умолчанию они измеряется в пикселях.
Если вы изначально знаете, до каких размеров нужно изменить изображение, то введите эти значения в вышеуказанные поля.
Пропорции
Если в настройках окна не стоит галочка Сохранить пропорции, то можете вводить в поля длины и ширины любые значения. Но вы рискуете, что картинка получится растянутой по вертикали или горизонтали. Очень легко ошибиться и подобрать неверные пропорции.
Пример без сохранения пропорций
http://psand.ru/wp-content/uploads/2018/08/Bez-sohraneniya-proportsiy.mp4
Рекомендуется галочку все-таки поставить. В этом случае, когда вы введете, например, Ширину, фотошоп автоматически вычислит какой должна быть высота, чтобы пропорции картинки не изменились.
Пример с сохранением пропорций
http://psand.ru/wp-content/uploads/2018/08/Izmenenie-razmera-izobrazheniya-s-sohraneniem-proportsiy.mp4
Способ 2 — Изменение размера с помощью трансформации
Трансформация изображения — классный способ, который обязательно нужно добавить в копилку знаний по фотошопу. Этот способ хорош в двух случаях:
- уменьшить или увеличить размер всего изображения;
- уменьшить или увеличить вставленную картинку в фотошоп.
Размер подробнее каждый случай.
Как уменьшить или увеличить размер всего изображения
Шаг 1
Откройте картинку. Выберите команду Редактирование — Свободное трансформирование или нажмите комбинацию клавиш Ctrl + T.
Если данная команда не активна (затемнен серым цветом), значит ваш фоновый слой заблокирован к изменением. Об этом сигнализирует иконка замочка прямо на слое.
Чтобы разблокировать фоновый слой, сделаете по нему двойной клик. Появится окно Новый слой, нажмите на Ок.
Подробнее о блокировке фонового слоя.
Простой способ уменьшить фото в Фотошопе
13.02.09 Подробные инструкции, Уроки Photoshop
В результате уменьшения размера фотографии в программе Photoshop вполне рально сделать из фото весом 2-5 Мб качественную фотографию на весь экран, но весом в 500 Кб или даже еще меньше. Эта статья будет полезной новичкам, которые делают первые вынужденные шаги в освоении Фотошопа и хотят быстро уменьшать свои фото.
8-мегапиксельными цифровыми фотокамерами сейчас никого не удивишь. Каждый день обычные люди, которые не являются гуру Фотошопа, делают горы снимков. Горы – если бы мы их распечатывали. Но нам нужно передавать эти файлы по ICQ, добавлять их в фотоальбомы социальных сетей вроде «Одноклассников» и «В контакте», выкладывать на своем блоге, слать по почте… Или отнести на флешке любимой тете Свете, она давно просила.
Иногда из своих наиболее удачных фото мы хотим сделать иконки или аватарки. И чем меньше при этом места занимает фото, тем быстрее оно загрузится и тем больше этих фото можно перенести за единицу времени. Так что научиться уменьшать фото нужно. Сейчас посмотрим, как быстро и просто это сделать. Все наглядно, с иллюстрациями.
Устанавливаем Фотошоп. Без него нынче никак. Даже непрофессионалам Photoshop необходим. Рекомендую устанавливать версию Adobe Photoshop CS3, лично мне она больше всего нравится. Не будем спорить, какая версия программы самая лучшая, нам для уменьшения фото подойдет любая. Если вы не знаете, где бесплатно скачать Фотошоп, рекомендую ознакомиться с моей статьей Чем бесплатно скачать любую программу.
Открываем Photoshop. Перетаскиваем в него свое фото – просто зажимаем левой кнопкой мыши ярлычок фотографии и перетягиваем ее в видимую область Фотошопа, она откроется. Если так не нравится, можно открывать традиционно (File->Open…):
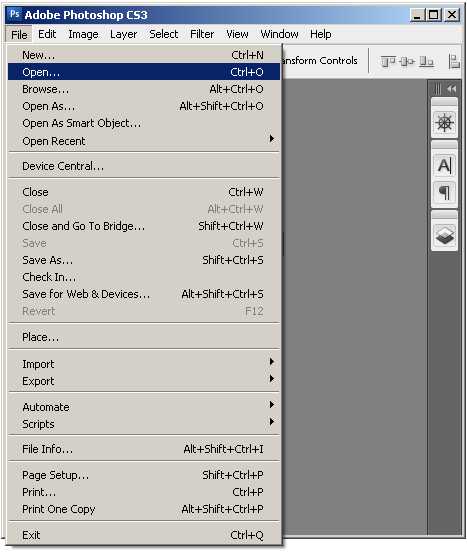
В появившемся окне находим нужное фото и дважды кликаем на нем левой кнопкой мыши, чтобы открыть в программе Фотошоп:
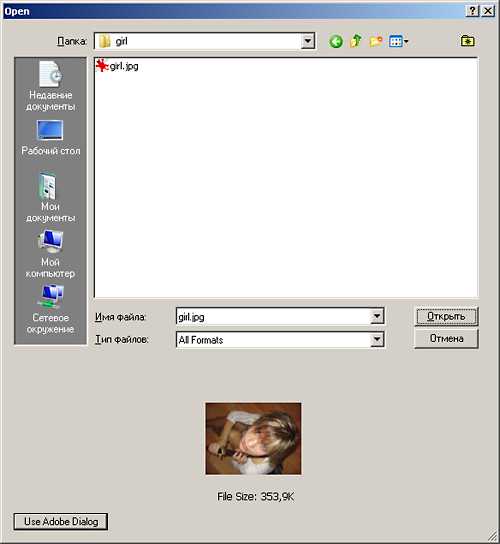
Открытое в Фотошопе фото выглядит примерно так:
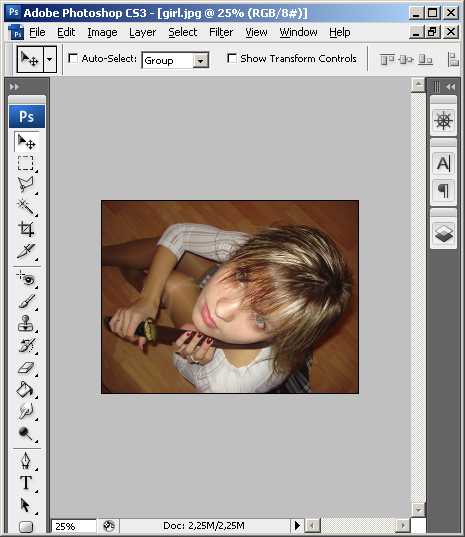
Далее, чтобы уменьшить фото, в главном меню Фотошопа выбираем Image->Image Size…:
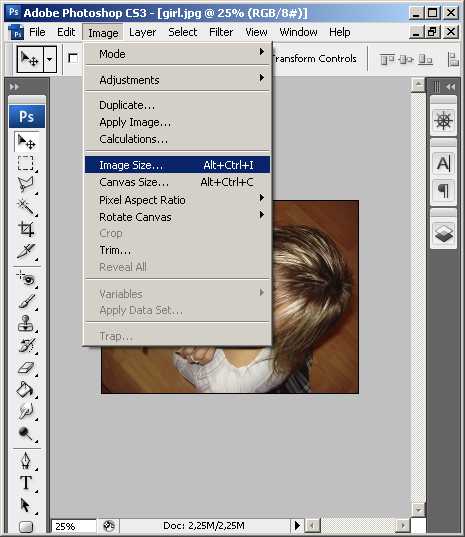
И в открывшемся после этого окне вводим размер фото, который мы хотим получить в результате уменьшения. При этом галочка возле опции Constrain Proportions должна стоять:
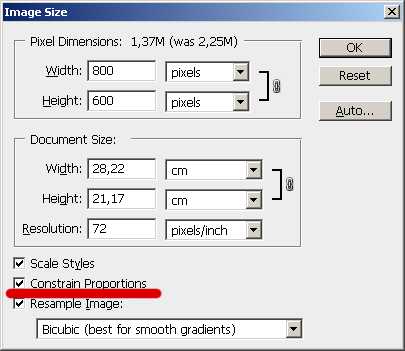
Нажимаем ОК и получаем фотку требуемого размера. Можно еще добавить ей чуть-чуть четкости, воспользовавшись стандартным фильтром Фотошопа. Для этого выбираем из основного меню Photoshop фильтр Filter->Sharpen->Unsharp Mask:

Появится окно, в котором можно задать параметры четкости. Если вы в нем ничего не меняли, можно оставить как есть и нажать ОК. Или же установить ползунки, как указано на рисунке:
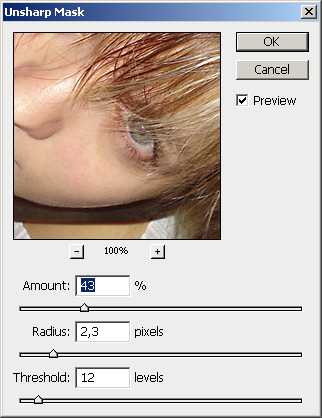
Жмем ОК и убеждаемся, что фотография стала четче. Если не нравится – нажимаем Ctrl+Z и эффект пропадет. Подробнее обо всех горячих клавишах Фотошопа можно прочитать здесь.
Наконец-то можно сохранить уменьшенное фото, это тоже не сложно. В главном меню Фотошопа нажимаем File->Save for Web & Devices… и получаем окно:
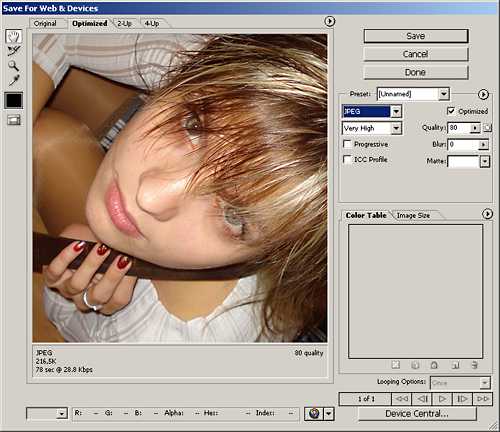
Проверяем, чтобы все настройки в окне были, как показано на рисунке выше (формат JPEG, качество: Very High) и жмем Save. Появится последнее окно, в котором нужно ввести имя новой фотографии и папку на диске компьютера, где будет храниться уменьшенная фотография. Вводим имя файла, указываем путь и жмем кнопку Сохранить.
На этом работа в Фотошопе закончена. Фото уменьшено и готово к своим путешествиям по сети. Можно уменьшать следующее.
Читайте также:Уменьшаем изображение в Фотошопе
 Часто в своей жизни мы сталкиваемся с необходимостью уменьшить рисунок или фотографию. Например, если нужно поставить фотографию на заставку в социальной сети, либо рисунок планируется использовать вместо заставки в блоге.
Часто в своей жизни мы сталкиваемся с необходимостью уменьшить рисунок или фотографию. Например, если нужно поставить фотографию на заставку в социальной сети, либо рисунок планируется использовать вместо заставки в блоге.
Если фотография сделана профессионалом, то ее вес может достигать несколько сотен мегабайт. Такие большие изображения крайне неудобно хранить в компьютере или использовать их для «выброса» в социальные сети.
Скачать последнюю версию PhotoshopИменно поэтому, прежде чем опубликовать изображение или сохранить его на компьютере, требуется немного его уменьшить.
Самая удобная программа для сжатия фотографии – это Adobe Photoshop. Его главный плюс заключается в том, что там есть не только инструменты для уменьшения, также есть возможность оптимизировать качество снимка.
Анализируем картинку
Прежде чем уменьшить картинку в Фотошопе CS6, нужно понять, что это такое – уменьшение. Если Вы хотите использовать фото, как аватарку, то важно соблюдение определенных пропорций и сохранение нужного разрешения.
Также изображение должно иметь маленький вес (примерно несколько килобайт). Все требуемые пропорции Вы сможете отыскать на сайте, где планируете разместить свою «аву».
Если же в Ваших планах размещение снимков в интернете, то размер и объем требуется уменьшить до приемлемых размеров. Т.е. когда ваш снимок будут открывать, он не должен «выпадать» за пределы браузерного окна. Допустимый объем таких изображений составляет примерно несколько сотен килобайт.
Для того чтобы уменьшить снимок для аватарки и для выкладки в альбом Вам нужно будет совершить абсолютно разные процедуры.
Если Вы уменьшаете фото для аватарки, то Вам потребуется вырезать только небольшой фрагмент. Фотографию, как правило, не обрезают, ее сохраняют полностью, но при этом изменяют пропорции. Если требуемое вам изображение нужно размера, но при этом много весит, тогда можно ухудшить его качество. Соответственно, на сохранение каждого из пикселей будет уходить меньше памяти.
Если Вы использовали правильный алгоритм сжатия, то первоначальное изображение и обработанное практически не будут отличаться.
Вырезка требуемой области в Adobe Photoshop
Прежде чем уменьшить размер фото в Фотошопе, Вам нужно открыть его. Для этого используем меню программы: «Файл – Открыть». Далее указываете расположение снимка на вашем компьютере.
После того, как фотография отобразится в программе, нужно тщательно ее просмотреть. Подумайте, все ли объекты, которые есть на снимке, Вам нужны. Если же требуется только какая-то часть, то Вам поможет в этом «Рамка».
Вырезать объект можно двумя способами. Первый вариант – на панели инструментов выбираете нужный значок. Он представляет собой вертикальную полосу, на которой расположены пиктограммы. Находится он в левой части окошка.
С помощью него Вы сможете выделить прямоугольную область на вашем снимке. От Вас потребуется только определить, какая это область и нажать клавишу Enter. То, что останется за пределами прямоугольника обрежется.

Второй вариант – применение инструмента «Прямоугольная область». Данный значок также расположен на панели инструментов. Выделение области с помощью этого инструмента происходит точно так же, как и с «Рамкой».


После того, как выделите область, используйте пункт меню: «Изображение – Кадрировать».
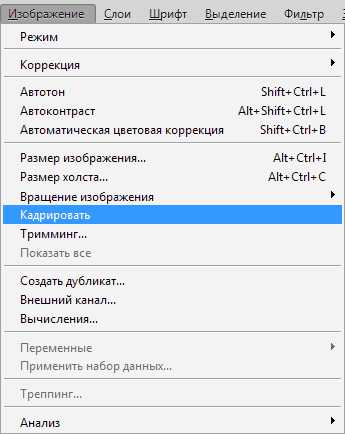

Уменьшаем изображение с применением функции «Размер холста»
Если вам требуется обрезка изображения до конкретных размеров, с удаление крайних частей, то Вам поможет пункт меню: «Размер холста». Этот инструмент незаменим, если Вам нужно убрать что-то лишнее с краев картинки. Данный инструмент расположен в меню: «Изображение – Размер холста».
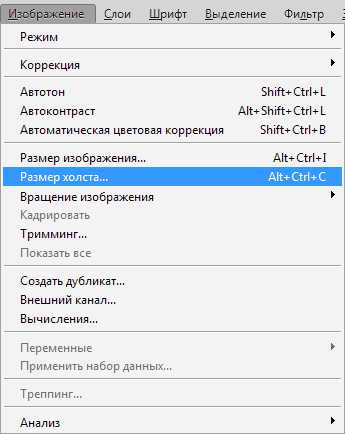
«Размер холста» представляет собой окно, в котором указаны действующие параметры фотографии и те, которые у нее будут после редактирования. Вам потребуется только указать, какие именно вам нужны размеры, и уточнить с какой стороны нужно сделать обрезку картинки.
Размер вы можете задать в любой удобной вам единице измерения (сантиметры, миллиметры, пиксели и т.д.).
Сторона, с которой нужно начинать обрезку можно указать с помощью поля, на котором расположены стрелки. После того, как все необходимые параметры будут заданы нажимаете «Ок» и происходит кадрирование вашего снимка.
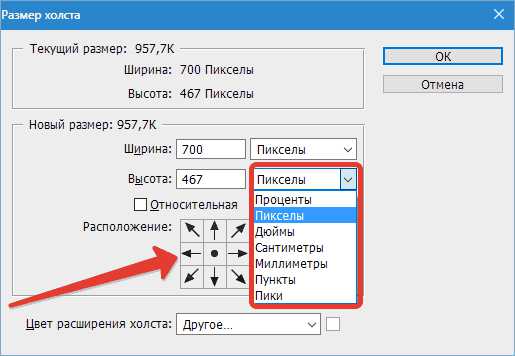
Уменьшение снимка с помощью функции «Размер изображения»
После того, как Ваш снимок примет нужный Вам вид можно смело приступать к изменению его размеров. Для этого используйте пункт меню: «Изображение – Размер изображения».
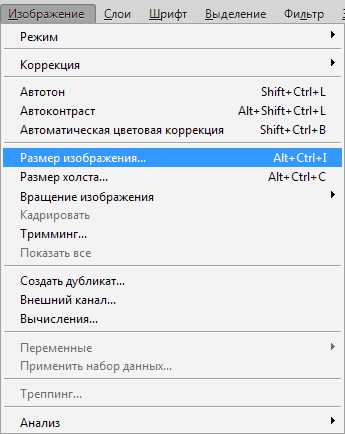

В этом меню Вы сможете отрегулировать размеры вашего снимка, изменить их значение в нужной вам единице измерения. Если Вы поменяете одно значение, то автоматически поменяются и все остальные. Таким образом, пропорции вашего изображения сохраняются. Если Вам требуется искажение пропорций снимка, то используйте иконку между показателями ширины и высоты.
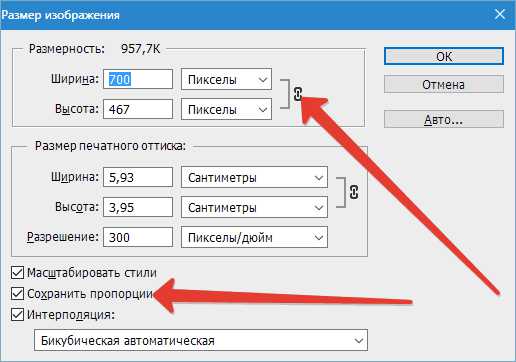
Изменить размер снимка можно также при уменьшив или увеличив разрешение (используйте пункт меню «Разрешение»). Помните, чем меньше у фото разрешение, тем ниже у него качество, но при этом достигается малый вес.

Сохраняем и оптимизируем снимок в Adobe Photoshop
После того, как вы установили все нужные вам размеры и пропорции, требуется сохранить снимок. Кроме, команды «Сохранить как» вы можете воспользоваться инструментом программы «Сохранить для Web», расположенном в пункте меню «Файл».

Основную часть окошка занимает изображение. Здесь вы можете его увидеть в том же формате, в каком оно будет отображаться в интернете.
В правой части окошка вы сможете задать такие параметры, как: формат рисунка и его качество. Чем выше показатели, тем лучше качество снимка. Также вы сможете очень сильно ухудшить качество, используя выпадающий список.
Выбираете в нем любое подходящее вам значение (Низкое, Среднее, Высокое, Наилучшее) и оцениваете качество. Если вам нужно исправить какие-то мелочи в размерах, то используйте Качество. Внизу страницы вы сможете увидеть, сколько весит ваш снимок на данном этапе редактирования.
С помощью «Размер изображения» задаете подходящие вам параметры для сохранения фото.
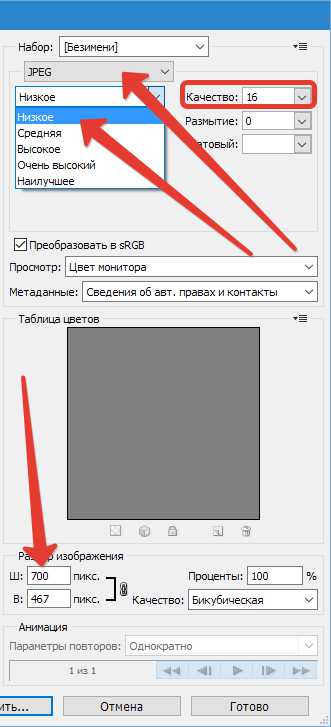
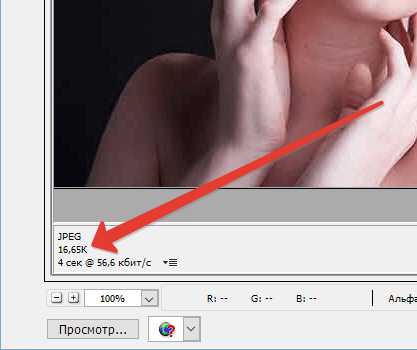
Используя все вышеперечисленные инструменты, вы сможете создать идеальный снимок с небольшим весом. Мы рады, что смогли помочь Вам в решении проблемы. Опишите, что у вас не получилось. Наши специалисты постараются ответить максимально быстро.