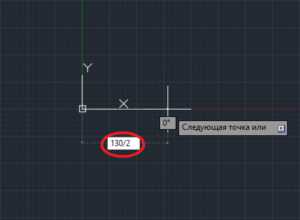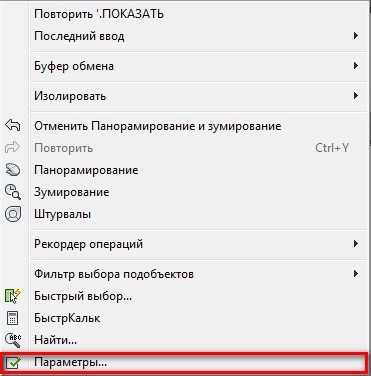Мы принимаем к оплате:
«Подарочный сертификат» от нашего Учебного Центра – это лучший подарок для тех, кто Вам дорог! Оплате обучение и подарите Вашим родным и близким обучение по любому из курсов!!!
«Сертификат на повторное обучение» дает возможность повторно пройти обучение в нашем Учебном Центре со скидкой 1000 рублей!
А также:
Как в фотошопе настроить прозрачность слоя
Как в фотошопе сделать слой прозрачным
Обучение фотошопу / УЧЕБНИК 42191 1 комментарийПо умолчанию все новые слои в фотошопе создаются со 100% непрозрачностью. Но степень прозрачности слоя можно изменить с помощью настроек Непрозрачность и Заливка, расположенных в верхней части палитры Слоев.
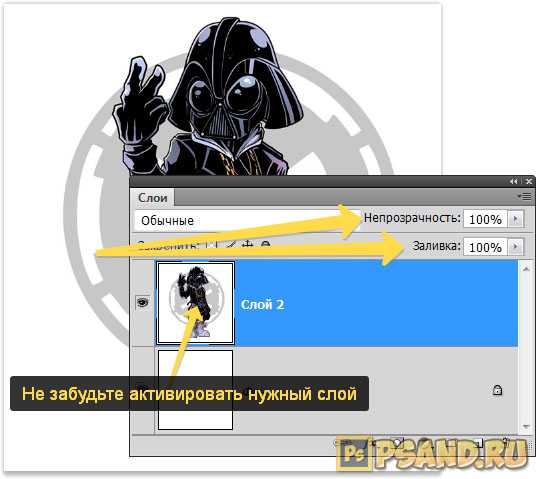
Заливка (Fill) — это настройка со 100% шкалой, позволяющая изменять видимость слоя, не затрагивая наложенных на него стилей слоя.
- Отличие Заливки от Непрозрачности
Как в фотошопе выглядит прозрачность
По логике вещей, прозрачность цифрового изображения — это отсутствие насыщенности и плотности цвета. Если представить цвет как пленочку, то прозрачность это интенсивность просвечивания света сквозь нее. Но как в компьютере показать просвечивание?
Фотошоп ввел условное обозначение прозрачности для мира компьютерной графики — шахматный фон.
Теперь это условное обозначение стало стандартом. Многие программы и веб-сервисы используют шахматный фон, когда речь идет о прозрачности. Например, Яндекс.Картинки или Google-картинки показывают изображения с прозрачными элементами на шахматном фоне.
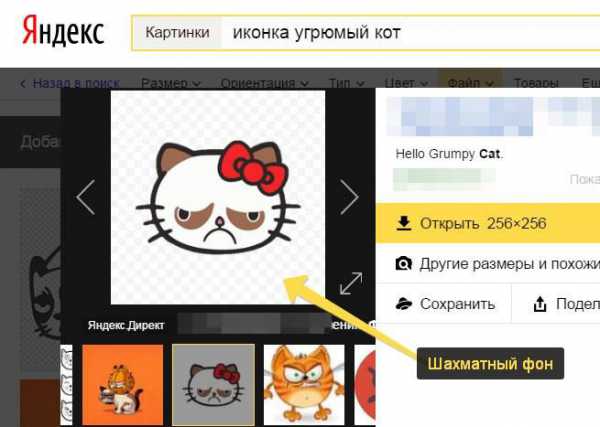
3 способа как сделать слой с картинкой прозрачным
Для начала необходимый слой нужно выделить (сделать активным). Здесь также будет уместен прием выделение двух и более с помощью клавиш Ctrl или Shift.
Фоновый слой (с иконкой замка) не может быть прозрачным. Для него эти настройки неактивные.
Миниатюра слоя не будет изменяться, какое бы значение прозрачности вы не сделали.
Способ 1 Ввод цифр
Введите цифрами от 0 до 100 значение необходимой прозрачности в специальное окошко настроек на палитре. Поскольку у обеих настроек практически одинаковый эффект, вы можете использовать любую из них, главное помните в чем их принципиальное отличие.
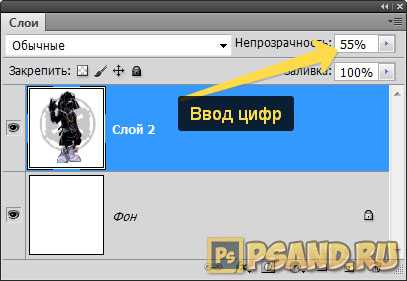
Способ 2 Ползунковый регулятор
Чуть правее от цифр есть кнопка с маленькой стрелочкой. Если на нее нажать, появиться ползунковый регулятор. Его нужно двигать мышью влево или вправо, чтобы уменьшить или увеличить прозрачность слоя соответственно.
На дисплее с цифрами будет отображаться текущее значение, а само изображение будет меняться вместе с движением вашей руки.
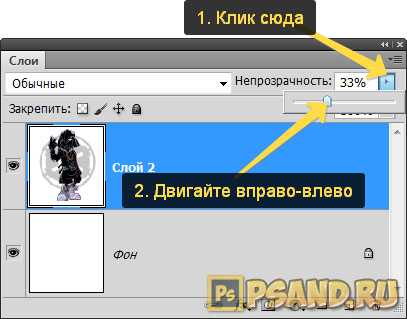
Способ 3 С помощью клавиатуры
Для ряда инструментов фотошопа доступна возможность менять непрозрачность слоя с помощью клавиатуры. Выберите инструмент, например, Перемещение, Пипетку, Прямоугольную область, Рамку или Произвольную фигуру (также есть ряд других инструментов, их можно найти методом перебора).
Теперь нажимайте на клавиатуре цифры:
- Цифра
1
изменит непрозрачность до 10%,2
— до 20%,5
— до 50% и так далее; - Цифра
0
означает 100%; - Наберите
55
и получите 55%,67
— это 67% и так далее
Чтобы использовать этот же прием для изменения Заливки, удерживайте вместе с цифрами нажатой клавишу Shift.
Как сделать прозрачным отдельный участок слоя
Чтобы сделать прозрачным не весь слой, а только его отдельный участок, потребуются некоторые усилия. Как такового инструмента для этой цели нет. Тем не менее, в зависимости от задачи есть как минимум два решения.
Оба решения объединяет первоначальная, пожалуй, самая трудоемка работа — создание выделенной области. Логика действий проста — нужно выделить фрагмент изображения, с которым и будет проходить дальнейшая работа.
В своем примере, допустим, нужно сделать прозрачным серый круглый фон. Для этого я воспользуюсь инструментом Волшебная палочка. На панели настроек нужно установить параметр Добавить к выделенной области, а затем кликать по всем нужным участкам, пока не выделите их все.
После того, как появилась выделенная область, можно этот фрагмент сделать прозрачным.
Способ 1 Вырезать нужный участок изображения на новый слой
Сперва нужно проследить, чтобы на панели инструментов был активен любой из инструментов по созданию выделенной области. Например Волшебная палочка, которой пользовались на предыдущем шаге.
Теперь можно кликнуть правой кнопкой мыши по выделению. Появится контекстное меню. Нас интересует команда Вырезать на новый слой.
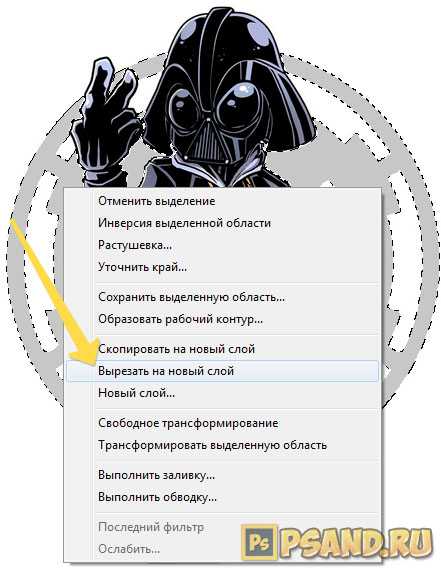
В результат этот фрагмент будет отделен от текущей картинки и перемещен на новый слой. А далее с тем новым слоем можно делать что хотите, в том числе и менять прозрачность.

Способ 2 Использование ластика
Этот способ подойдет, если нужно добиться не равномерного снижения прозрачности, а плавающего, то есть где-то сильнее, а где-то слабее сделать этот эффект.
Выберите инструмент Ластик, на панели параметров установите значение Непрозрачность отличное от 100%. Затем стирайте участки изображения, находящиеся в выделенной области. Воздействие инструмента будет только к тем пикселям, что вы выделили.
Меняйте значение Непрозрачности, если нужно добиться неравномерного эффекта.
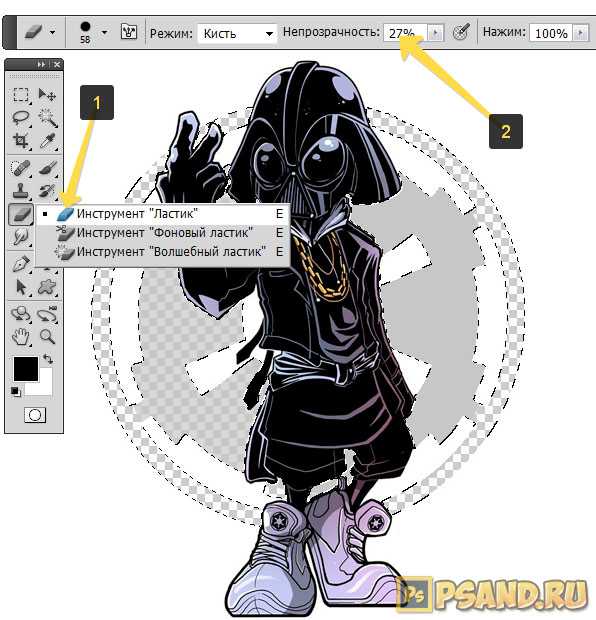
Как сохранить изображение с прозрачностью
Существует множество форматов для сохранения изображения, но только два из них поддерживают прозрачность — PNG и GIF.
У GIF есть ограничение — пиксель должен быть либо прозрачным, либо нет, третьего не дано, то есть значение прозрачности, например, 59% уже не будет поддерживаться. Также у этого формата ограничения по количеству используемых цветов — их может быть не более 256.
Поэтому изображение нужно сохранять в формате PNG. Только он лишен всех недостатков и способен показывать полупрозрачные пиксели.
Чтобы сохранить в фотошопе изображение в формате PNG нужно выполнить команду: Файл — Сохранить как. Появится диалоговое окно, в котором нужно указать место для сохранения на компьютере, а также выбрать из выпадающего списка Тип файла — PNG(*.PNG).
Заметили ошибку в тексте - выделите ее и нажмите Ctrl + Enter. Спасибо!
Cовет как лучше обучаться фотошопу:
- Изучайте теорию - учебник по фотошопу.
- Набивайте руку практикой, повторяя уроки.
- Сложно? Задавайте вопросы в комментариях к уроку или по этой форме. Посмотрите ответы уже разобранных вопросов.
- Подписывайтесь на обновления, чтобы не пропустить появление новых статей и уроков.
Подписаться на обновления сайта
Смотрите другие похожие статьи
Слои в фотошопе Сохранение файлов
наверх
Прозрачность и полупрозрачность в Photoshop
05.05.09 Подробные инструкции, Уроки Photoshop
Прозрачность в Photoshop – одно из ключевых понятий. Если вы только начали изучать Фотошоп и еще не знаете, как сделать прозрачным фон фотографии или как сделать часть рисунка прозрачной, этот небольшой урок с иллюстрациями будет для вас полезным.
Как сделать прозрачный фон в Фотошопе
Для того, чтобы сделать прозрачный фон на фото или рисунке, достаточно создать 2 слоя: нижний прозрачный фоновый слой и верхний видимый слой, на котором удалить ненужные участки изображения.
1. Открываем Photoshop. Открываем в нем картинку, которую нужно разместить на прозрачном фоне (File->Open…).
2. Выделяем все изображение/фото (Ctrl+O).
3. Копируем выделенную картинку (Ctrl+C).
4. Открываем новый файл в Фотошопе (File->New… или Ctrl+N). В появившемся окне в самом нижнем выпадающем списке выбираем значение Transparent – «прозрачность»:
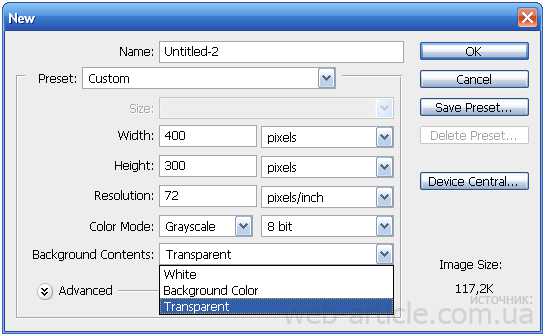
Нажимаем Enter и видим, что Photoshop создал новый файл с фоном, состоящим из бело-серых квадратиков. Такими квадратиками в Фотошопе обозначаются полностью прозрачные области.
5. Вставляем в новый файл с прозрачным фоном ранее скопированное изображение. Для этого используем традиционную комбинацию горячих клавиш Ctrl+V. В результате в текущий, полностью пустой и прозрачный слой будет вставлено ранее скопированное изображение.
6. Выделите область, которую нужно удалить с помощью обычных инструментов выделения (М)
или с помощью «волшебных» инструментов (W):
Нажмите на клавиатуре клавишу Delete и вместо выделенного фона или фрагмента картинки увидите бело-серые квадратики – эта область будет прозрачной. Далее можете либо сохранить изображение с прозрачностью либо продолжать эксперименты с картинкой в Фотошопе.
Как сделать полупрозрачный текст и «водяной знак»
В Фотошопе, помимо состояния «полностью видим» и «полностью прозрачен» существует состояние частичной видимости или частичной прозрачности. Частичная видимость объекта на рисунке указывается в процентах.
Полупрозрачный текст, логотип или другие полупрозрачные метки поверх оригинальных изображений часто используют для защиты авторских прав. Наносятся они, как правило, с помощью Фотошопа или специальных плагинов. Их цель – указать первоисточник изображения, указать авторство, усложнить жизнь тем людям, которые захотят своровать картинку.
Допустим, нам нужно выложить на сайте компании эксклюзивное фото автомобиля, указав поверх фотографии полупрозрачную надпись. Делается такая полупрозрачность в Фотошопе очень легко:
1. Запускаем Фотошоп и открываем в нем нашу фотографию (File->Open…).
2. Выбираем инструмент Текст (T) и пишем поверх фото надпись нужного размера, цвета и стиля:

При этом текст будет автоматически размещен в отдельном слое и быть 100% видимым.
3. Установим 40%-ю видимость белой надписи на фото. Для этого в окне слоев (Layers) передвинем ползунок свойства Opacity в значение 40%:
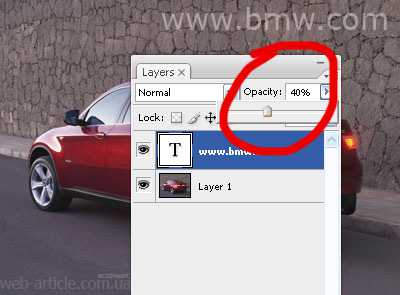
Все. Теперь картинку с полупрозрачной надписью можно сохранять в формате JPG и выкладывать на сайт. Аналогично вместо текста можно вставить любой другой рисунок, например, логотип BMW или сайта.
В каком формате сохранить картинку с прозрачностью
Обратите внимание, что сохранять обработанную в Фотошопе фотографию с прозрачными участками в формате JPEG нельзя – этот формат не поддерживает прозрачность. Прозрачные участки при сохранении в JPG автоматически будут заполнены цветом (по умолчанию — белым). Среди форматов, которые используются в веб, корректно отображаются браузерами и поддерживают прозрачность – только GIF и PNG. Родной формат Фотошопа PSD браузерами не отображается.
К сожалению, графические форматы GIF и PNG имеют свои ограничения. Формат GIF, как и 8-битный PNG, может запомнить максимум 256 цветов, потому для сохранения фотографий он не подходит. Несмотря на то, что 24-битный PNG подходит для хранения фотографий и другой графики с градиентами и прозрачностью, многие сайты ставят ограничение на форматы загружаемой посетителями графики. Потому свои фото или аватары можно загрузить на такие сайты только в формате JPG или GIF. В этом случае фотографию придется сохранять не на прозрачном фоне, а вставлять в Фотошопе тот фон, на котором она будет размещаться на сайте, сохранять результаты работы в JPG и уже потом заливать на сайт.
Читайте также:О непрозрачности в Фотошопе
 Одной из самых интересных функций Фотошопа является придание прозрачности объектам. Прозрачность можно применить не только к самому объекту, но и к его заливке, оставив видимыми только стили слоя.
Одной из самых интересных функций Фотошопа является придание прозрачности объектам. Прозрачность можно применить не только к самому объекту, но и к его заливке, оставив видимыми только стили слоя.
Основная непрозрачность
Основная непрозрачность активного слоя настраивается в верхней части палитры слоев и измеряется в процентах.
Скачать последнюю версию Photoshop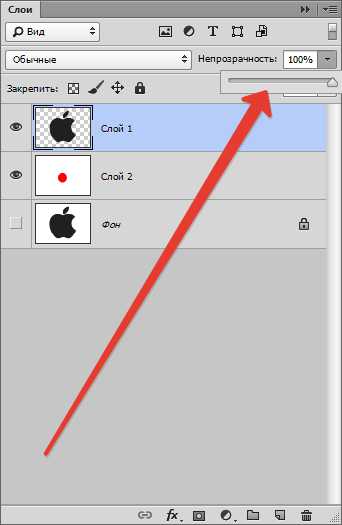
Здесь можно как поработать ползунком, так и ввести точное значение.

Как видим, через наш черный объект частично проступил подлежащий слой.
Непрозрачность заливки
Если основная непрозрачность влияет на весь слой целиком, то настройка «Заливка» не затрагивает стили, примененные к слою.
Предположим, что мы применили к объекту стиль «Тиснение»,

а затем снизили значение «Заливки» до нуля.
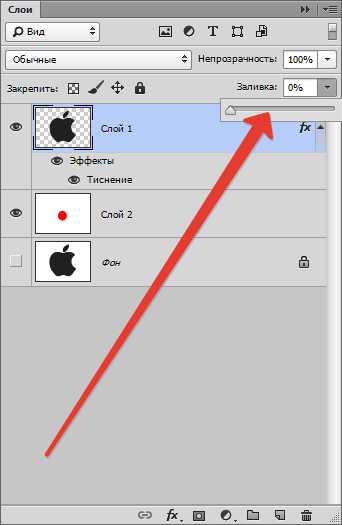
В этом случае мы получим изображение, на котором останется видимым только этот стиль, а сам объект из видимости пропадет.

При помощи такого приема создаются прозрачные объекты, в частности, водяные знаки.
Непрозрачность отдельного объекта
Непрозрачность одного из объектов, содержащихся на одном слое, достигается путем применения маски слоя.
Для изменения непрозрачности объект необходимо выделить любым доступным способом.
Читайте статью «Как вырезать объект в Фотошопе»
Я воспользуюсь «Волшебной палочкой».
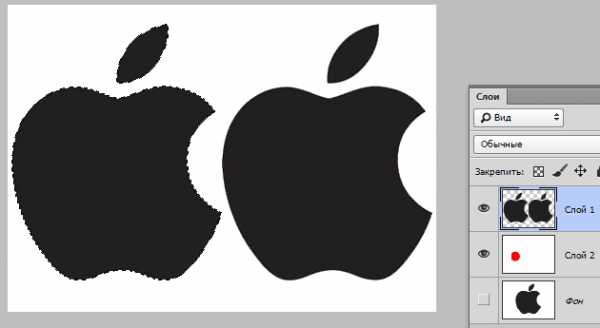
Затем зажимаем клавишу ALT и кликаем по значку маски в панели слоев.

Как видим, объект полностью пропал из вида, а на маске появилась черная область, повторяющая его форму. Далее зажимаем клавишу CTRL и кликаем по миниатюре маски в палитре слоев.
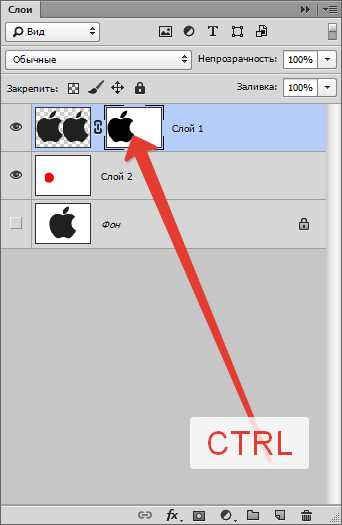
На холсте появилось выделение.
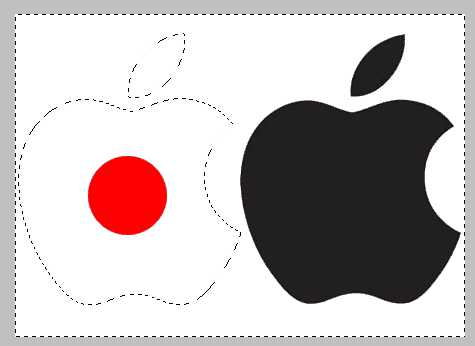
Выделение нужно инвертировать, нажав сочетание клавиш CTRL+SHIFT+I.

Теперь выделение необходимо залить любым оттенком серого цвета. Полностью черный скроет объект, а полностью белый откроет.
Нажимаем сочетание клавиш SHIFT+F5 и в настройках выбираем цвет.
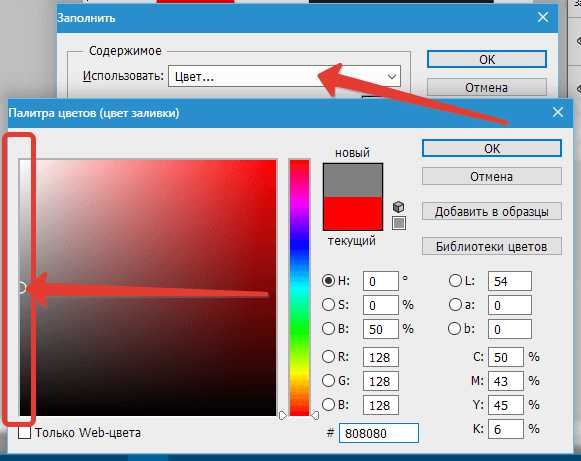
Нажимаем ОК в обоих окнах и получаем непрозрачность в соответствии с выбранным оттенком.
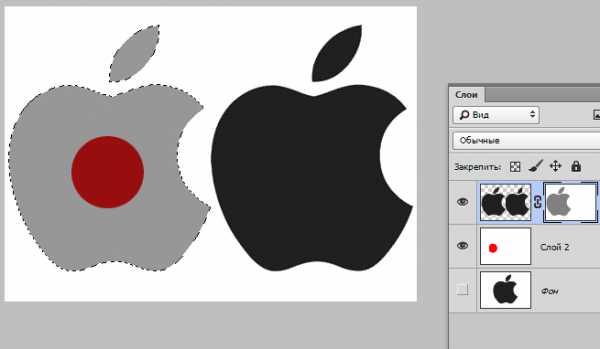
Выделение можно (нужно) снять при помощи клавиш CTRL+D.
Градиентная непрозрачность
Градиентная, то есть неравномерная по всей площади, непрозрачность так же создается при помощи маски. На этот раз необходимо создать белую маску на активном слое, кликнув по значку маски без клавиши ALT.
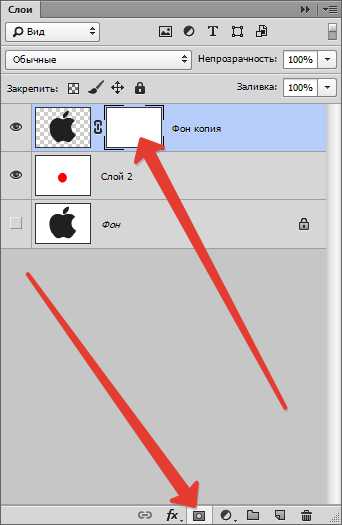
Затем выбрать инструмент «Градиент».
Как мы уже знаем, по маске можно рисовать только черным, белым и серым цветом, поэтому выбираем вот такой градиент в настройках на верхней панели:
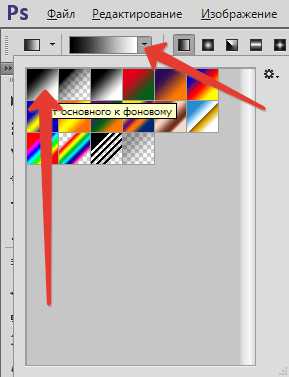
Затем, находясь на маске, зажимаем левую кнопку мыши и протягиваем градиент через холст.
Тянуть можно в любом нужном направлении. Если с первого раза результат не устроил, то «протяжку» можно повторить неограниченное количество раз. Новый градиент полностью перекроет старый.
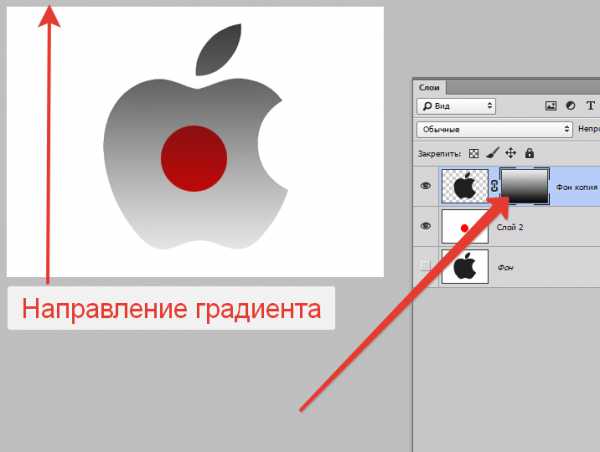
Это все, что можно сказать о непрозрачности в Фотошопе. Искренне надеюсь, что эта информация поможет Вам понять принципы получения прозрачности и применять данные приемы в своей работе. Мы рады, что смогли помочь Вам в решении проблемы. Опишите, что у вас не получилось. Наши специалисты постараются ответить максимально быстро.
Помогла ли вам эта статья?
ДА НЕТСоздаем прозрачные слои в Фотошопе
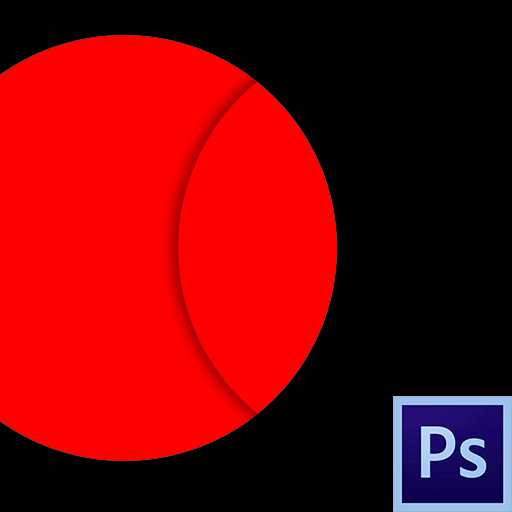 Работа со слоями – основы основ Фотошопа. Главная идея подобных программ заключается именно в размещении контента на разных слоях, что позволяет редактировать каждый элемент независимо от других. В этом уроке поговорим о том, каким образом получить прозрачный слой в Фотошопе.
Работа со слоями – основы основ Фотошопа. Главная идея подобных программ заключается именно в размещении контента на разных слоях, что позволяет редактировать каждый элемент независимо от других. В этом уроке поговорим о том, каким образом получить прозрачный слой в Фотошопе.
Прозрачность слоев
Прозрачным (или полупрозрачным) может считаться слой, через который можно увидеть контент, который расположен на подлежащих.
Скачать последнюю версию PhotoshopПо умолчанию, каждый новый слой, создаваемый в палитре, является прозрачным, так как не содержит никаких элементов.
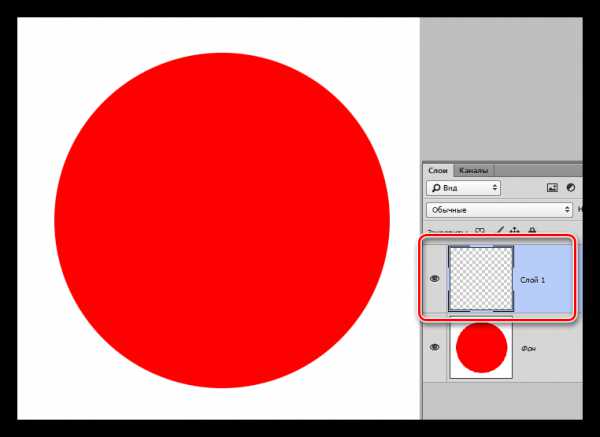
В том случае, если слой не является пустым, для придания ему прозрачности необходимо произвести некоторые действия.
Способ 1: общая непрозрачность
Для снижения общей непрозрачности элементов, содержащихся на слое, нужно поработать ползунком с соответствующим названием в верхней части палитры слоев.
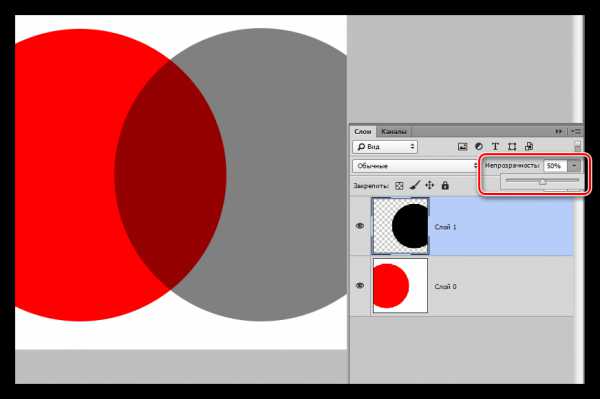
Как видим, при снижении непрозрачности верхнего слоя с черным кругом, через него начинает просвечиваться нижний, красный.
Способ 2: непрозрачность заливки
Данная настройка отличается от предыдущей тем, что убирает только заливку элемента, то есть делает ее прозрачной. Если к слою были применены стили, например, тень, то они останутся видимыми.
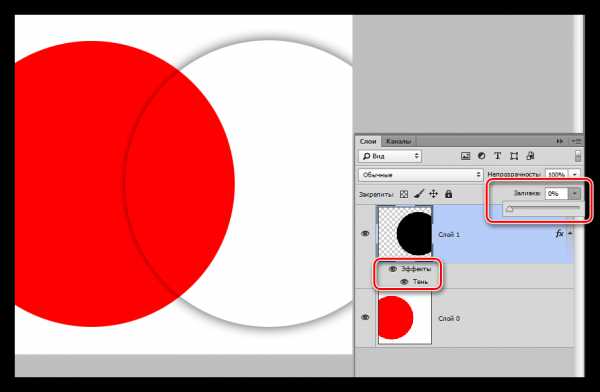
На этом урок окончен, теперь Вы знаете, как создать непрозрачный слой в Фотошопе тремя способами. Данные свойства слоев открывают перед нами широчайшие возможности по созданию и обработке изображений.
Мы рады, что смогли помочь Вам в решении проблемы. Опишите, что у вас не получилось. Наши специалисты постараются ответить максимально быстро.