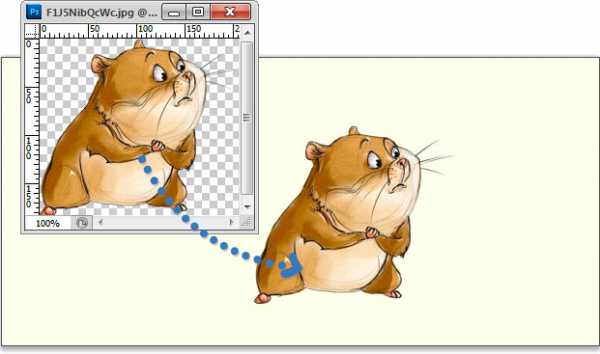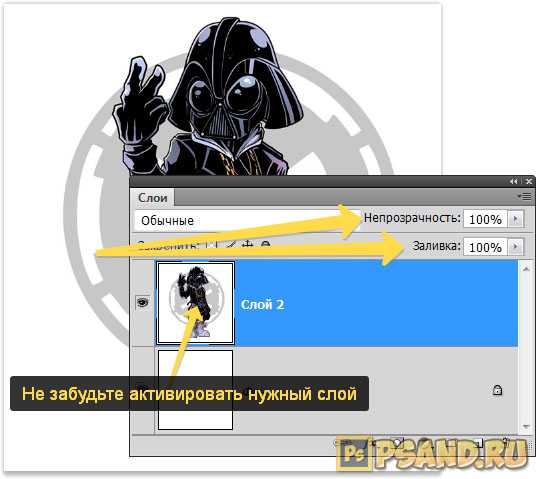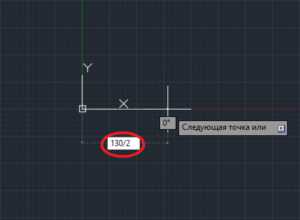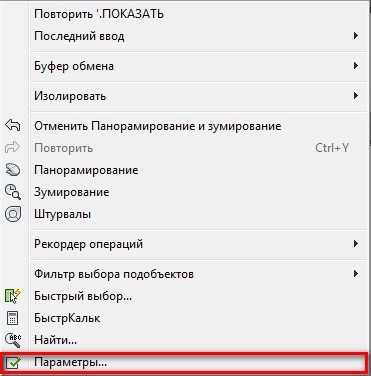Мы принимаем к оплате:
«Подарочный сертификат» от нашего Учебного Центра – это лучший подарок для тех, кто Вам дорог! Оплате обучение и подарите Вашим родным и близким обучение по любому из курсов!!!
«Сертификат на повторное обучение» дает возможность повторно пройти обучение в нашем Учебном Центре со скидкой 1000 рублей!
А также:
Как в фотошопе увеличить фотографию
Как увеличить размер изображения в Photoshop?
Программы для работы с растровой графикой, такие как Adobe Photoshop, имеют удобные инструменты для изменения размеров изображений. Но перед тем как в Фотошопе увеличить картинку, вы должны знать, что это может привести к потере качества. Поэтому старайтесь, чтобы новый размер рисунка был как можно меньше.
1. Откройте Photoshop, нажмите Файл > Открыть, и выберите изображение
Чтобы использовать представленную ниже фотографию тигра, кликните правой кнопкой мыши по изображению и нажмите «Сохранить».
Важно: Перед тем, как увеличить изображение, убедитесь, что оно не содержит таких дефектов, как попавшая на объектив пыль или царапины, так как они тоже увеличатся в размерах:
2. Выберите Изображение > Размер изображения…
3. Перед тем, как увеличить размер картинки в Фотошопе, откроется диалоговое окно «Размер изображения»
4. Задайте размер изображения в пикселях, размер документа или разрешение
Размер оригинала изображения — 10 на 6,667 дюймов. Допустим, мы хотим увеличить изображение до 12 на 8 дюймов, чтобы его было легко распечатать и вставить в рамку. Так как нам важно сохранить разрешение 300 пикселей на дюйм, мы задаем новый размер. В нашем случае мы увеличили ширину документа с 10 до 12 дюймов, а высоту — с 6,667 до 8:
5. Выберите метод интерполяции
Перед тем, как увеличить картинку в Фотошопе и нажать «ОК», нам необходимо выбрать метод интерполяции. Чтобы увеличить размер изображения, программе необходимо проанализировать и перерисовать пиксели, что и называется интерполяцией.
При выборе бикубического ресамплинга Photoshop добавит новые или перерисует уже имеющиеся пиксели, что нужно для получения корректного результата при увеличении изображения.
Бикубический (плавные градиенты) — точнейший метод, вычисляющий значение пикселя на основе среднего значения прилежащих пикселей.
Бикубическая (с увеличением) — вариация бикубической интерполяции для изображений, содержащих цифровые шумы. При использовании этого метода границы в изображении будут выглядеть наиболее сглаженными и мягкими:
6. Нажмите «ОК», чтобы применить изменения
Вы успешно изменили размер изображения.
В данном примере мы увеличили размер документа с 10 на 6.667 до 12 на 8 дюймов. Заметьте, что размер в пикселях увеличился с 3000 на 2000 до 3600 на 24000. Также стоит отметить, что финальный размер изображения увеличился с 17,2 Мб до 24,7 Мб:
Как уменьшить размер изображения в Photoshop
Нужно знать не только, как увеличить масштаб картинки в Фотошопе, но и как уменьшить изображение. Например, если его разрешение велико для размещения в интернете, слишком большой размер файла, или вам нужно распечатать изображение конкретного размера.
1. Откройте Photoshop, нажмите Файл > Открыть, и выберите изображение
2. Перед тем, как увеличить качество картинки в Фотошопе, выберите Изображение > Размер изображения…:
3. Откроется диалоговое окно «Размер изображения», как показано на картинке ниже
4. Задайте размер изображения в пикселях, размер документа или разрешение
Разрешение оригинала изображения — 300 пикселей/дюйм (ppi). Например, мы хотим разместить эту фотографию на сайте, и допустимый размер 600 на 400 пикселей, разрешение — 72 пикселей/дюйм. Сначала введем 72 в поле «Разрешение», затем зададим размер в пикселях (600 — длина, 400 — ширина):
5. Выберите метод ресамплинга
Перед тем, как увеличить качество картинки в Фотошопе и нажать «ОК», нам необходимо выбрать метод интерполяции. Как правило, для уменьшения размеров изображения, Photoshop удаляет все неиспользуемые пиксели. Методы интерполяции позволяют задать способ обработки пикселей для получения наиболее качественного уменьшенного изображения.
Бикубическая (для уменьшения) — лучше подходит для уменьшения размеров изображений. При использовании этого метода границы изображения будут выглядеть более четкими. Если результат кажется вам слишком резким, используйте простую бикубическую интерполяцию:
6. Нажмите «ОК», чтобы применить изменения
Вы успешно изменили размер изображения.
В данном примере мы уменьшили разрешение изображения с 300 до 72 пикселей/дюйм, а размер в пикселях с 3000 на 2000 до 600 на 400. Обратите внимание, размер файла уменьшился с 17,2 Мбайт до 703,1 Кбайт!
Перевод статьи “How to Enlarge an Image Using Photoshop” был подготовлен дружной командой проекта Сайтостроение от А до Я.
Как в Фотошопе увеличить картинку
Инструкция
Если вы хотите приблизить картинку при обработке мелких деталей, на панели инструментов выберите инструмент Zoom Tool («Лупа»). Этот же эффект достигается использованием горячих клавиш Ctrl+«+». Чтобы отдалить изображение, применяйте «Лупу», зажав на клавиатуре Alt, или используйте Ctrl+«-».
Для увеличения рисунка в меню Edit («Редактирование») выберите команду Free Transform («Свободная трансформация») или нажмите Ctrl+T. Наведите курсор на один из контрольных узелков, зацепите его мышкой и тяните в сторону. В зависимости от направления перемещения, изображение будет увеличиваться в ширину или высоту. Чтобы размер менялся равномерно, зажмите на клавиатуре Shift.Есть другой способ. В меню Image («Изображение») выберите команду Image Size («Размер изображения»). Введите новый размер в окошки Width («Ширина») и Height («Высота») в разделе Pixel Dimensions («Массив пикселей») или Document Size («Размер документа»). Следует иметь в виду: чем больше вы увеличите значение, тем сильнее будут искажения в конечном документе. Может появиться цветовой шум, размытые участки, артефакты и пр.
При увеличении картинки на 10% искажений практически не бывает. Поэтому можно менять размер поэтапно, увеличивая изображение на каждом шаге в этих пределах. В разделе Document Size в правом окошке раскройте список и выберите percent («проценты»). Поставьте флаг в чекбокс Constrain Proportions, чтобы картинка изменялась пропорционально.
Значение высоты и ширины будет установлено 100%. Введите в любое окошко 110 для увеличения рисунка на 10% и нажмите ОК. Повторите эту процедуру, пока картинка не увеличится до необходимого размера.
Разумеется, и при этом способе качество изображения страдает. Вы можете увеличить резкость. Продублируйте слой Ctrl+J и в меню Filter («Фильтр») в группе Other («Другие») выберите High Pass («Цветовой контраст»). Установите небольшой радиус, чтобы изображение слегка просвечивало сквозь серую пленку. Примените к слою режим наложения Overlay («Перекрытие»).
Источники:
- фотошоп увеличить размер изображения

Инструкция
Откройте приложение, загрузите картинку. Если вы собираетесь произвести какие-то незначительные корректировки, работая с кистями или с ластиком, то порою требуется просто изменить текущий масштаб изображения, увеличить его, не увеличивая объем самого изображения. Для этого просто воспользуйтесь комбинацией клавиш «Ctrl+» или «Ctrl-» и масштаб будет оперативно изменен. Если вы хотите увеличить объем изображения, его разрешение и линейный размер, то выберите на верхней панели пункт меню «Изображение» и нажмите на клавишу «Размер изображения». Можно сделать это сразу, воспользовавшись комбинацией клавиш «Alt + Ctrl +I». В окне отражены текущие параметры вашего изображения: его размер в пикселях по ширине и высоте, линейные размеры печатного оттиска, объем, которое оно занимает. В окне «Размерность» будут отражаться все изменения размера изображения, связанные с манипуляциями по его увеличению. Задавайте параметры, которые вы хотите увеличить: ширину, высоту или разрешение. Обратите внимание на расположенные ниже флажки: Масштабировать стили, Сохранить пропорции, Интерполяция. Отметьте те из них, которыми хотите воспользоваться. Если вы поставите флажок в поле «Сохранить пропорции», то достаточно будет менять только ширину или высоту изображения, второй параметр будет пересчитываться автоматически. Флажок «Интерполяция» позволяет установить сохранение пропорции между тремя параметрами – разрешением, шириной и высотой.Видео по теме
Обратите внимание
Если разрешение исходной картинки низкое, то вы не добьетесь улучшения ее качества, просто увеличивая этот параметр в окне изменения размеров изображения.
Меняем разрешение изображения в Фотошопе
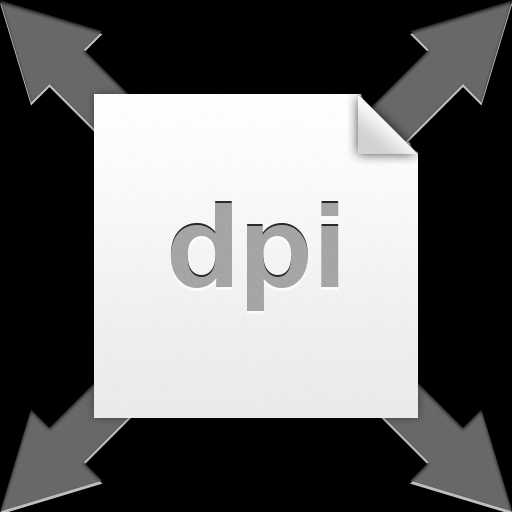 Разрешение изображения это количество точек или пикселей на дюйм площади. Данный параметр определяет, как будет выглядеть изображение при печати. Естественно, картинка, в одном дюйме которой содержится 72 пикселя, будет худшего качества, чем снимок с разрешением 300 точек на дюйм.
Разрешение изображения это количество точек или пикселей на дюйм площади. Данный параметр определяет, как будет выглядеть изображение при печати. Естественно, картинка, в одном дюйме которой содержится 72 пикселя, будет худшего качества, чем снимок с разрешением 300 точек на дюйм.

Стоит заметить, что на мониторе разницы между разрешениями Вы не заметите, речь идет только о печати.
Во избежание недоразумений, определимся с терминами «точка» и «пиксель», поскольку, вместо стандартного определения «ppi» (пикселей на дюйм), в Фотошопе используется «dpi» (точек на дюйм). «Пиксель» – точка на мониторе, а «точка» — это то, что ставит принтер на бумаге. Мы будем пользоваться обоими, так как в данном случае это не имеет значения.
Разрешение фотографии
От значения разрешения напрямую зависят реальные размеры картинки, то есть те, которые мы получим после печати. Например, имеем изображение с размерами 600х600 пикселей и разрешением 100 точек на дюйм. Реальный размер будет 6х6 дюймов.

Поскольку мы говорим о печати, то требуется увеличить разрешение до 300dpi. После этих действий уменьшится размер печатного оттиска, так как в дюйм мы пытаемся «уложить» большее количество информации. Пикселей у нас ограниченное количество и они умещаются на меньшей площади. Соответственно, теперь реальный размер фото равен 2 дюймам.
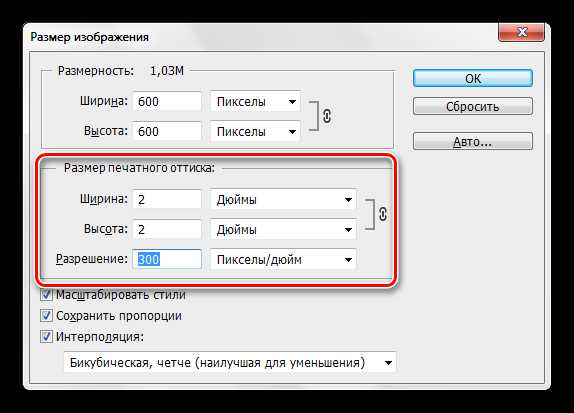
Меняем разрешение
Перед нами стоит задача увеличить разрешение фотографии для подготовки ее к печати. Качество в данном случае является приоритетным параметром.
- Загружаем фото в Фотошоп и переходим в меню «Изображение – Размер изображения».
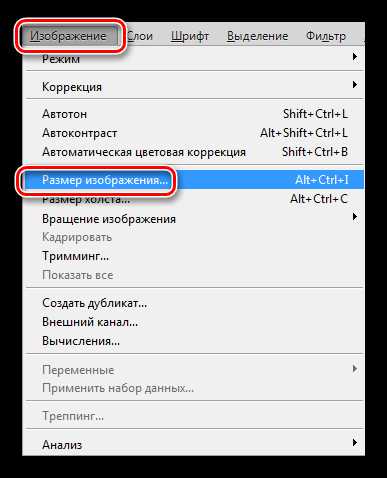
- В окне настроек размера нас интересуют два блока: «Размерность» и «Размер печатного оттиска». Первый блок сообщает нам, какое количество пикселей содержится в картинке, а второй – текущее разрешение и соответствующий ему реальный размер.
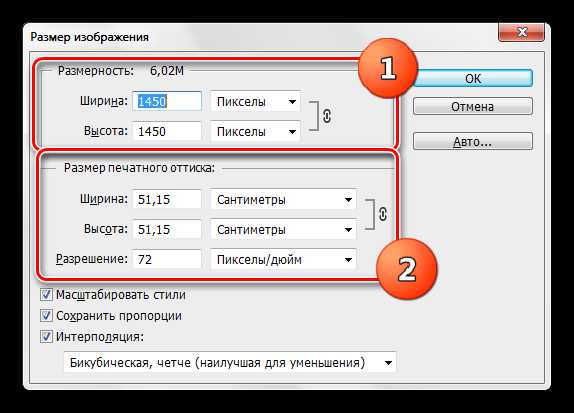
Как видим, размер печатного оттиска равен 51,15х51,15 см, что достаточно много, это приличных размеров плакат.
- Попробуем увеличить разрешение до 300 пикселей на дюйм и посмотрим на результат.
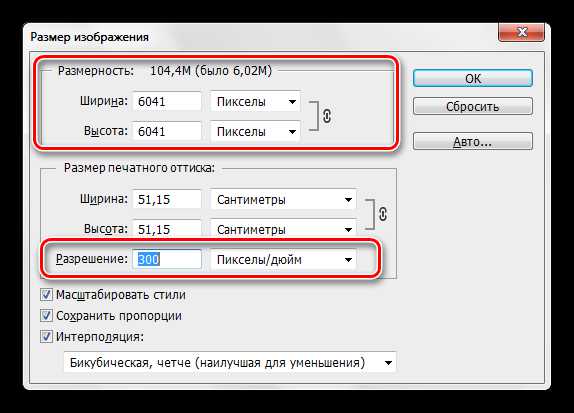
Показатели размерности увеличились более чем в три раза. Это происходит по причине того, что программа автоматически сохраняет реальные размеры изображения. На этом основании наш любимый Фотошоп и увеличивает количество пикселей в документе, причем берет их «из головы». Это влечет за собой потерю качества, как и при обычном увеличении картинки.

Поскольку к фото ранее было применено сжатие JPEG, на нем появились свойственные формату артефакты, больше всего заметные на волосах. Это нас совершенно не устраивает.
- Избежать падения качества нам поможет простой прием. Достаточно запомнить начальные размеры снимка. Увеличиваем разрешение, а затем прописываем в поля размерности исходные значения.
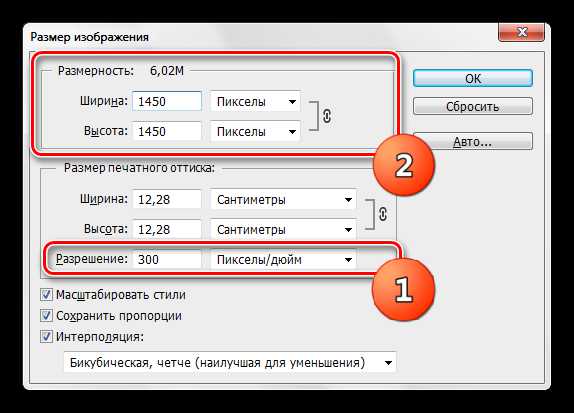
Как видим, размеры печатного оттиска также изменились, теперь при печати мы получим картинку немногим более 12х12 см хорошего качества.
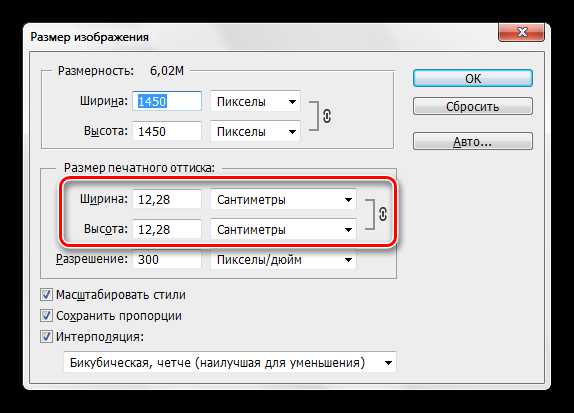
Выбор разрешения
Принцип выбора разрешения состоит в следующем: чем ближе наблюдатель находится к изображению, тем выше требуется значение.
Для печатной продукции (визитки, буклеты и пр.) в любом случае потребуется разрешение не менее 300 dpi.
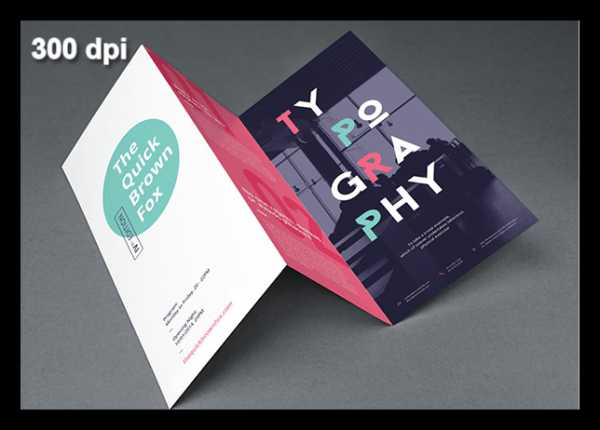
Для плакатов и афиш, на которые зритель будет смотреть с расстояния примерно 1 – 1,5 м и более, высокая детализация не требуется, поэтому можно снизить значение до 200 – 250 пикселей на дюйм.
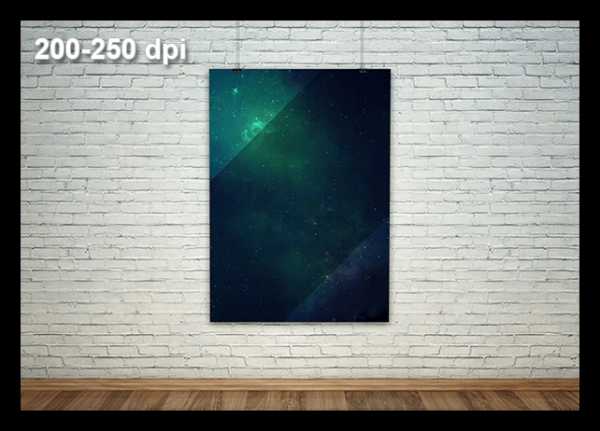
Витрины магазинов, от которых наблюдатель находится еще дальше, могут быть оформлены изображениями с разрешением до 150 dpi.

Огромные рекламные баннеры, находящиеся на большом расстоянии от зрителя, к тому же видящего их мельком, вполне обойдутся 90 точками на дюйм.
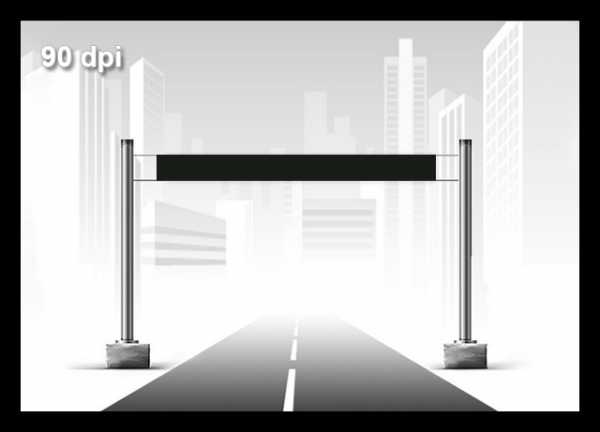
Для изображений, предназначенных для оформления статей, либо просто публикации на просторах интернета, достаточно 72 dpi.
Еще один немаловажный момент при выборе разрешения — это вес файла. Зачастую дизайнеры необоснованно завышают содержание пикселей на дюйм, что приводит к пропорциональному увеличению веса изображения. Возьмем, например, баннер с реальными размерами 5х7 м и разрешением 300 dpi. При таких параметрах документ получится примерно 60000х80000 пикселей и «потянет» примерно на 13 ГБ.
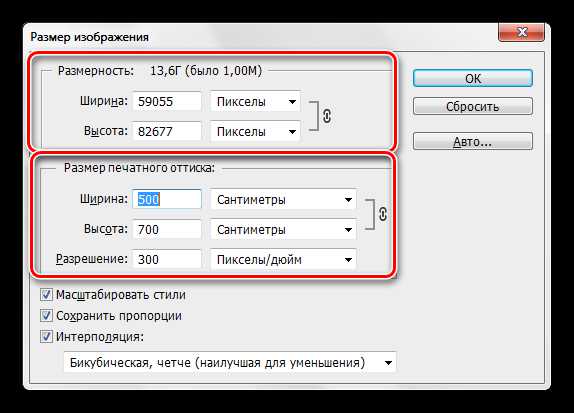
Даже если аппаратные возможности Вашего компьютера позволят работать с файлом такого размера, то типография вряд ли согласится принять его в работу. В любом случае необходимо будет поинтересоваться соответствующими требованиями.
Это все, что можно рассказать о разрешении изображений, о том, как его изменить, и с какими проблемами можно при этом столкнуться. Обратите особое внимание на то, как соотносятся разрешение и качество картинок на экране монитора и при печати, а также какого количества точек на дюйм будет достаточно для разных ситуаций. Мы рады, что смогли помочь Вам в решении проблемы. Опишите, что у вас не получилось. Наши специалисты постараются ответить максимально быстро.
Помогла ли вам эта статья?
ДА НЕТКак увеличить фото в «Фотошопе» без потери качества
Многие пользователи сталкиваются с трудностями, когда нужно увеличить размер изображения. Данная операция достаточно сложная и с ней не всегда могут справиться даже профессиональные дизайнеры. Для качественного увеличения размера снимков нужно индивидуально подходить к каждому изображению. Для этой задачи созданы специальные программы, но мы рассмотрим пример на программе Adobe Photoshop, для этого понадобится:
— Компьютер;
— Графический редактор Adobe Photoshop(для корректной работы советуем использовать в работе только лицензионную версию данной программы. Закажите ее у нас со скидкой и мгновенной доставкой!);
— Исходный снимок.
Инструкция
- В первую очередь вам нужно визуально определить процентное соотношение исходного снимка к итоговой картинке. Не рекомендуется увеличивать обычную фотографию более чем на 15%, но и однозначно нельзя установить максимальный размер итогового снимка. Например, если вы хотите увеличить черно-белую четкую фотографию, то в данном случае реально это сделать даже на 50%, но если вы будете использовать небольшую цветную фотографию, то из-за минимального увеличения она может значительно потерять качество. Также на процент увеличения влияет наличие на снимке маленьких предметов, при увеличении снимка с множеством маленьких объектов ее качество заметно пострадает. В любом случае на увеличение размера влияет очень много различных факторов.
- Перед увеличением снимка нужно исправить на нем все имеющиеся дефекты (если они есть), потому что данная операция после изменения размера повлечет за собой большую потерю качества. Для выполнения этой процедуры используйте встроенные возможности редактора, которые расположены на панели инструментов. Сделайте копию текущего изображения, для этого сохраните отредактированное фото в отдельный файл на компьютере.
- В меню редактирования программы имеется отдельный инструмент для увеличения размера изображений, активируйте его.
 Окно настроек размера изображения
Окно настроек размера изображения В окне настроек данного инструмента укажите нужный параметр увеличения. Самым оптимальным вариантом будет использовать бикубическую гладкую пропорцию. Качество снимка используйте 150 и выше, если оно в дальнейшем будет отправляться на печать.
- Ознакомьтесь с результатом увеличения снимка, подрисуйте недостающие линии на нем. Настройте значение резкости до достижения максимального результата. Также можете поэкспериментировать настройкой качества изображения при помощи опций настройки яркости и контрастности. После проведения всех манипуляций рекомендуется уменьшить размер полученного снимка на 1-2 процента. Сохраните полученный снимок.