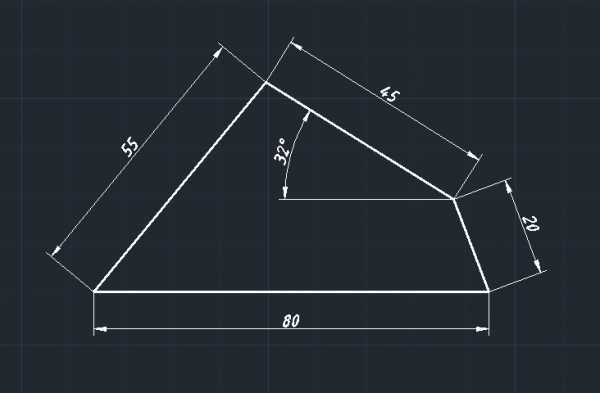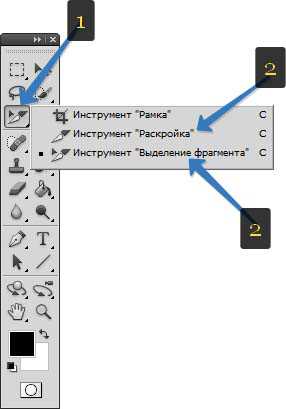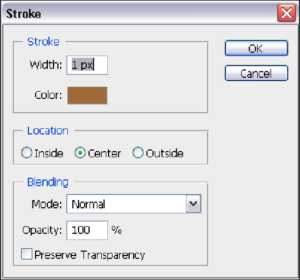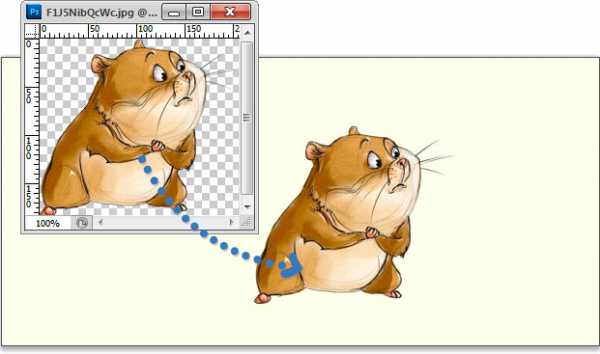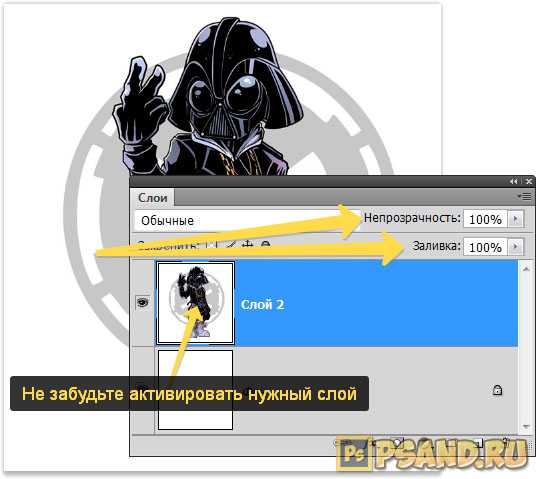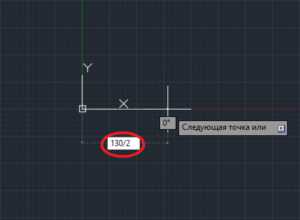Мы принимаем к оплате:
«Подарочный сертификат» от нашего Учебного Центра – это лучший подарок для тех, кто Вам дорог! Оплате обучение и подарите Вашим родным и близким обучение по любому из курсов!!!
«Сертификат на повторное обучение» дает возможность повторно пройти обучение в нашем Учебном Центре со скидкой 1000 рублей!
А также:
Как в фотошопе вырезать нужный фрагмент
Как вырезать часть изображения в фотошопе?
Едва ли найдется другая такая программа, которая так известна среди широких слоев населения и чье название уже стало синонимом «компьютерной обработки изображений». На самом деле Фотошоп обладает впечатляющим набором возможностей. Каждая новая версия приложения предлагает все больше инструментов и приемов работы с графическим материалом. Однако большинству пользователей редко нужны все эти возможности. Один из самых востребованных приемов – обрезка какой-то части фото с последующей вставкой в другое место. Сегодня мы разберем несколько способов выполнения этой задачи.
- Сначала необходимо запустить приложение Photoshop(купить недорого лицензионную версию в нашем интернет-магазине). Теперь откроем нужный файл. Сделать это можно через меню (Ctrl+O) или просто перетянув изображение на окно приложения. Чтобы выполнить обрезку нужного фрагмента, найдите в панели инструментов (обычно располагается слева) инструмент «Обрезать». Теперь определяем, какой участок будем отрезать и кликаем на одном из его углов. Не отпуская кнопку мыши, перемещаем курсор по полю с изображением так, чтобы выделить всю зону, которую необходимо вырезать. После появления контура выделения вы можете отредактировать его размеры, сместив границу в нужном направлении.
 Редактирование размеров контура
Редактирование размеров контура - Теперь нужно подтвердить обрезку. Для этого достаточно выбрать любой другой инструмент на панели и в появившемся окошке выразить согласие. Все, обрезка нужного фрагмента выполнена. Осталось сохранить новое изображение. Выбирайте меню «Файл» — «Сохранить как». Тут нужно выбрать любой подходящий формат, место на жестком диске вашего ПК и подтвердить сохранение. Теперь находите сохраненное изображение и дальше уже работаете с ним.
- Другой способ чаще используется в том случае, если вырезанный участок сразу же необходимо вставить и выполнить какие-то дополнительные операции (например, сделать коллаж и т.п.). Для этого сначала выделяется нужный фрагмент. В зависимости от геометрии нужного участка, можно использовать инструмент «прямоугольное выделение» или «овальное выделение». После того как вы выберете нужный участок, остается его скопировать («Правка» – «Копировать») и вставить на другой слой или другое изображение.
 Инструменты выделения
Инструменты выделения - Если нужно выделить фрагмент нетипичной формы (например, силуэт человека), то можно использовать «Перо». Сначала выбираем этот инструмент, а затем нажимаем «Пути» в верхней части окна. Теперь обводим контур нужного участка, последовательно кликая на поворотных углах. Обычно удобнее это делать, увеличив масштаб картинки. После того как контур будет замкнут, кликаем внутри него правой кнопкой мыши и выбираем «сделать выбор». Фрагмент будет выделен. Остается его скопировать и вставить на новом месте.
Видео: Как ОЧЕНЬ быстро вырезать предметы в Photoshop I Школа Adobe
Вырезаем в фотошопе объекты (2 способа)

В этом уроке я хочу описать несколько способов с помощью которых можно вырезать объекты в фотошопе, в том числе и как вырезать человека. Эта запись предназначена новичкам, поэтому все будет описано подробно.
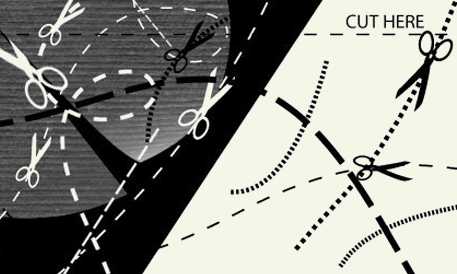
Вступление в процесс выделения. Среда Adobe Photoshop позволяет при выделении контура объекта отнимать ненужное, либо добавлять нужное к выделению, поэтому каждый инструмент выделения имеет параметры позволяющие выбирать тип выделения.
1) New Selection — выделяет каждый раз по новому, сбрасывая пред идущее выделение. 2) Add to Selection — добавляет к уже существующему выделению (также активируется зажатой кнопкой SHIFT). 3) Substract from Selection — отрезает выделенный вами фрагмент от вашего выделения (также включается зажатой кнопкой ALT).
4) Intersect with Selection — выделенным остается только то, что пересеклось вашими 2-мя выделениями.
Как вырезать часть картинки с помощью Photoshop
19.11.09 Подробные инструкции, Уроки Photoshop
Если вы нашли в интернете картинку хорошего качества и хотите вырезать из нее кусочек, чтобы сделать их него, например, аватарку, этот урок написан специально для вас. Также этот простенький урок Фотошоп пригодится тем, кто хочет удалить со старой фотографии подружку, с которой поссорился, оставив на фото только себя, любимого. Наконец, можно из большой фотографии сделать фото поменьше, чтобы на новой фотке был только важный объект, а пейзажи и интерьер оставив за кадром. При этом важный объект не уменьшится, его можно будет хорошо рассмотреть, а новое фото будет меньше и по размерам, и по весу в Кб.
В Фотошопе, помимо обычного уменьшения размеров изображения, можно уменьшать картинку, оставив за пределами видимости ненужный фон. Такое уменьшение называется уменьшение холста (Canvas Size), т.е. уменьшается холст, а картинка при этом остается прежнего размера. Естественно, можно уменьшить сначала холст, а затем и саму картинку, чем мы сейчас и займемся.
Как вырезать кусок картинки в Фотошопе. Подробная инструкция с иллюстрациями
1. Допустим, у нас есть большая картинка 500х460 пикселей, из которой нам нужен только кусочек 120х100 пикселей:

Нажимаем на клавиатуре Ctrl+A, чтобы выделить весь рисунок, затем жмем Ctrl+C, чтобы его скопировать, Ctrl+N, чтобы открыть пустое пока окно дня обрабатываемого рисунка и вставим в него наш рисунок, нажав Ctrl+V. Все эти процедуры нужны, чтобы разблокировать единственный слой картинки для перетаскивания и одновременно оставить неиспорченную копию рисунка.
2. Уменьшаем видимую область рисунка (холст), выбрав из главного меню Фотошопа Image->Canvas Size… или воспользовавшись комбинацией горячих клавиш Alt+Ctrl+C:
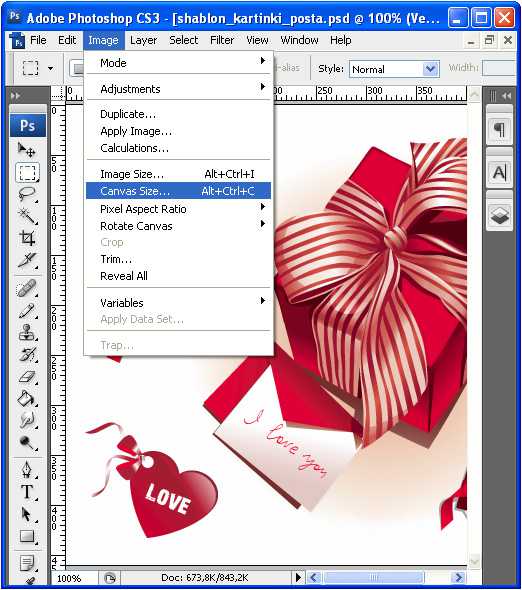
3. Откроется окошко, в котором нужно будет указать размеры новой маленькой картинки. Если поставить птичку возле пункта Relative, размеры холста будут меняться пропорционально, т.е. указывая размер только ширины или только высоты, картинки второй параметр будет меняться автоматически согласно размерам первоначального рисунка. Нам не нужно пропорциональное уменьшение картинки, потому мы указываем размеры и для ширины, и для высоты новой обрезанной картинки:
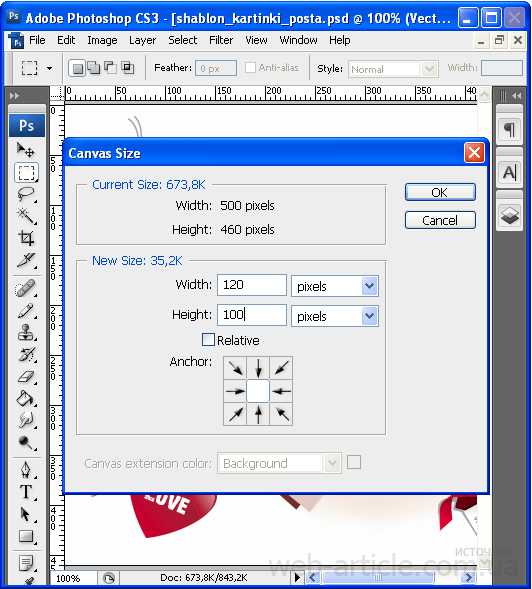
4. Указав желаемую ширину и высоту нового изображения (120 и 100 пикселей соответственно), нажимаем ОК и видим следующее:
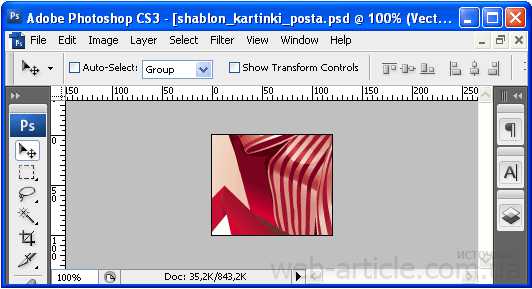
Холст картинки уменьшился до нужных нам размеров, но отображается не тот фрагмент, который нам нужен. Потому выбираем самый верхний инструмент Move Tool (V) (на рисунке он выбран) и перетаскиваем картинку в окошке нового холста в нужном направлении:
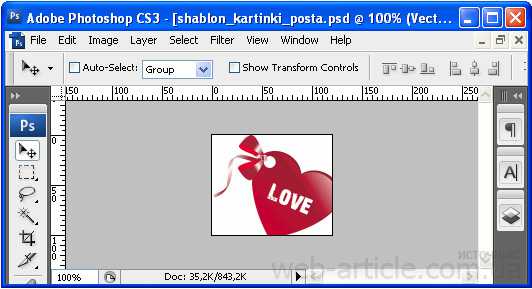
5. Нужный нам кусочек изображения не влез полностью на новый холст. Придется изображение чуть уменьшить, чтобы сердечко отображалось полностью. Для этого перейдем в режим свободной трансформацией изображения (Ctrl+T) и, удерживая на клавиатуре клавишу Shift, перетащим за уголок все изображение, пока оно не уменьшится настолько, чтобы полностью умещаться на холсте:
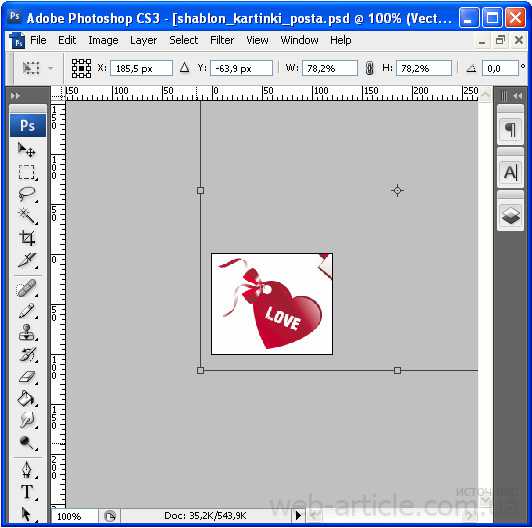
Нажимаем Enter, чтобы зафиксировать новый размер картинки, полученный в результате трансформации.
6. Помимо нужного нам изображения сердечка с бантиком на картинке видно и кусочек другого рисунка, который нам не нужен. Поскольку изображение находится на однотонном фоне, проще всего воспользоваться инструментом Кисть (для выбора инструмента Brash нажмите латинскую букву B на клавиатуре или выберите кисть на панели инструментов Photoshop) и аккуратно закрасить ненужный фрагмент белым цветом:
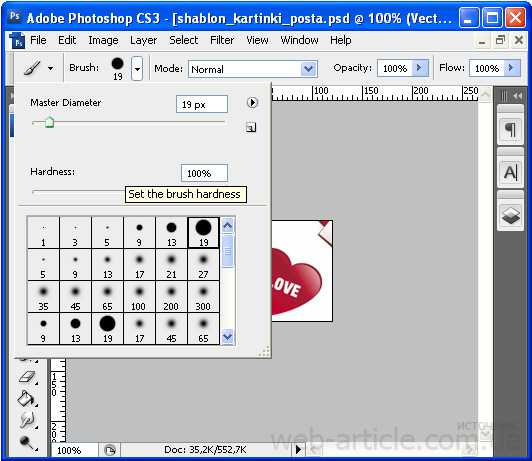
7. Полученное изображение, наконец, можно сохранять. Для этого в главном меню Фотошопа выбираем File->Save for Web & Devices…, проверяем, чтобы в открывшемся окне был выбран формат JPEG и качество Very High, после чего нажимаем кнопку Save.
Читайте также:❶ Как в Фотошопе вырезать кусок
Вам понадобится
- Графический редактор Adobe Photoshop.
Инструкция
Запустите графический редактор и загрузите в него нужный документ. Если это изображение в одном из стандартных графических форматов (например, gif или jpg), перед его редактированием надо преобразовать единственный слой документа. Photoshop не позволяет редактировать фоновый слой таких изображений, поэтому кликните правой кнопкой мыши строку этого лэйера в панели слоев и выберите в меню команду с загадочной формулировкой «Из заднего плана».
Включите один из способов выделения участка изображения - на панели инструментов для этого размещено три кнопки, за каждой из которых закреплен набор из нескольких вариантов. Чтобы увидеть полный набор вариантов отдельной кнопки, наведите на нее указатель и пару секунд подержите нажатой левую кнопку мыши.
Если нужно назначить к вырезанию прямоугольный или овальный участок картинки, используйте инструменты второй по счету кнопки в этой панели - «Прямоугольная область» или «Овальная область». Кроме них за кнопкой закреплены горизонтальное и вертикальное выделение полоски шириной в один пиксел.
Третья кнопка включает инструменты «Лассо», «Магнитное лассо» и «Прямолинейное лассо». Используйте их для выделения участка неправильной формы. Включив простое «Лассо», вы будете должны нарисовать мышкой замкнутый контур выделения. При пользовании «Прямолинейным лассо» достаточно ставить контрольные точки, а соединять их будет сама программа. «Магнитное лассо» действует так же, но после завершения процесса графический редактор округлит неровности выделения наилучшим - по его мнению - образом.
За четвертой кнопкой закреплены инструменты «Волшебная палочка» и «Быстрое выделение». Включите один из них, если хотите, чтобы Photoshop проанализировал изображение в указанной щелчком левой кнопкой мыши области и на свое усмотрение выделил участок из одинаковых, как он считает, точек картинки.
Закончив с разметкой вырезаемой области, раскройте в меню приложения раздел «Редактирование» и выберите команду «Вырезать». Можно заменить эти действия нажатием сочетания клавиш Ctrl + X.