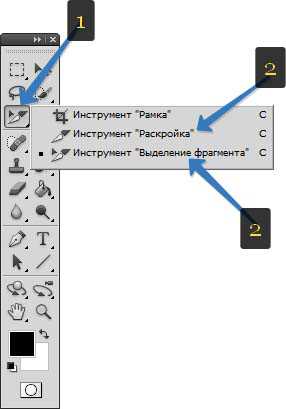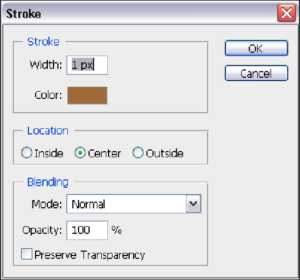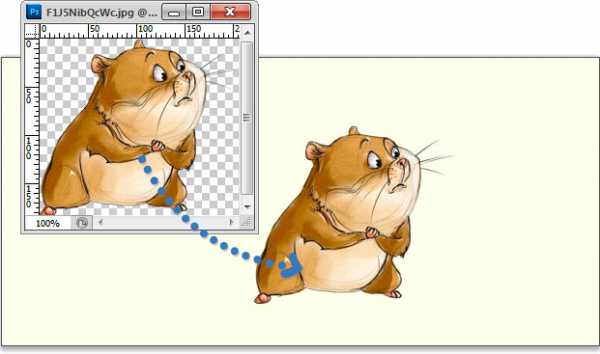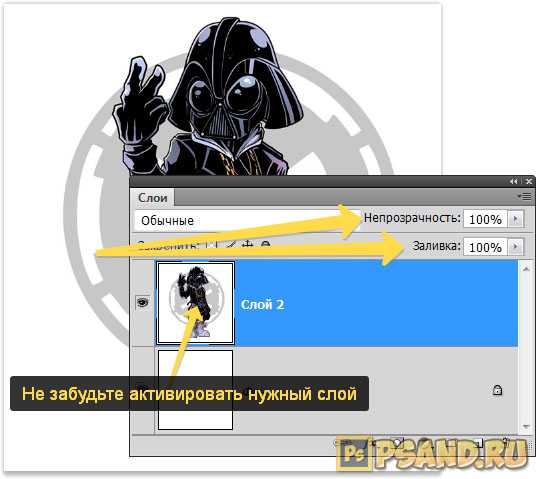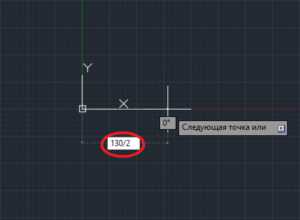Мы принимаем к оплате:
«Подарочный сертификат» от нашего Учебного Центра – это лучший подарок для тех, кто Вам дорог! Оплате обучение и подарите Вашим родным и близким обучение по любому из курсов!!!
«Сертификат на повторное обучение» дает возможность повторно пройти обучение в нашем Учебном Центре со скидкой 1000 рублей!
А также:
Отключить панель зависимостей в автокаде
Использование параметризации в AutoCAD
Предлагаю сегодня рассмотреть задачу создания в AutoCAD вот такого эскиза
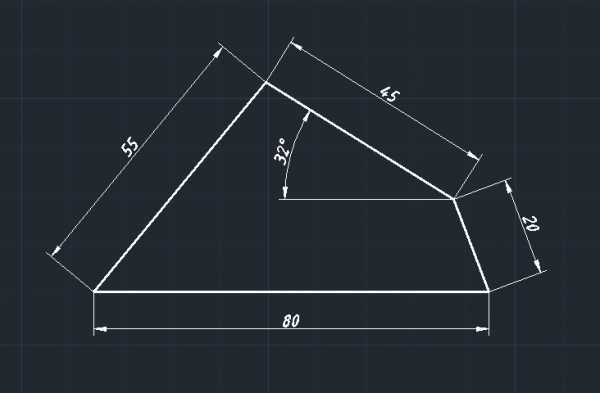
Эскиз примечателен тем, что имеет неправильную форму — до тех пор, пока не проставлен угол 32 градуса, он не имеет однозначного решения. Как построить его в AutoCAD (да и не только в нем, в любой программе САПР)?
Обычное черчение с помощью команд создания примитивов здесь не подойдет — не хватает размеров для точного определения геометрии. Можно решить задачу графическим путем с помощью окружностей, но это долго, требует дополнительных построений и имеет смысл при черчении «от руки» на бумаге. В случае использования программ САПР решение лишь одно — использовать параметрические возможности AutoCAD.
Как известно, в AutoCAD существуют геометрические и размерные параметрические зависимости. Находятся они на ленте Параметризация
Если геометрия эскиза была предварительно создана, то первым делом необходимо наложить геометрические зависимости на отрезки.
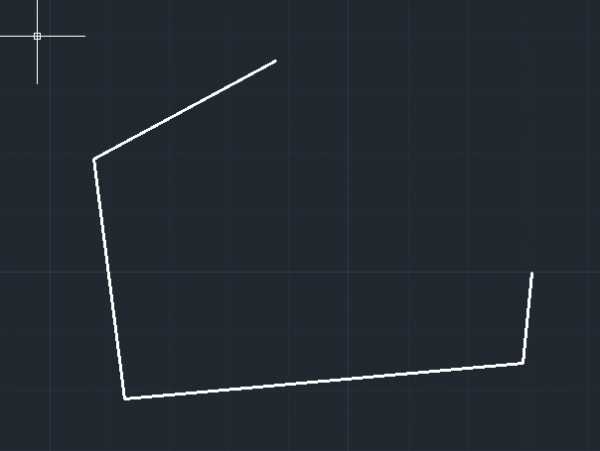
Для этого необходимо выбрать инструмент Совпадение и указать конечные точки отрезков, которые должны совпадать
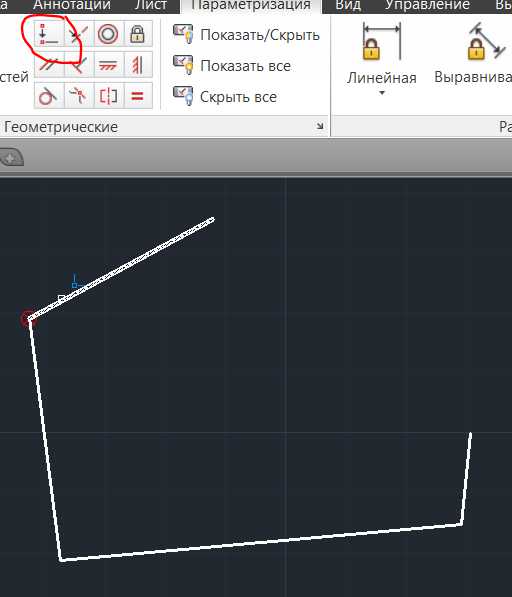
В точках, на которые будет наложена зависимость Совпадение, появятся одноименные маркеры

После совмещения всех конечных точек отрезков необходимо наложить зависимость горизонтальности на нижний отрезок. Для этого запускаем соответствующую команду Горизонтальность и выбираем отрезок
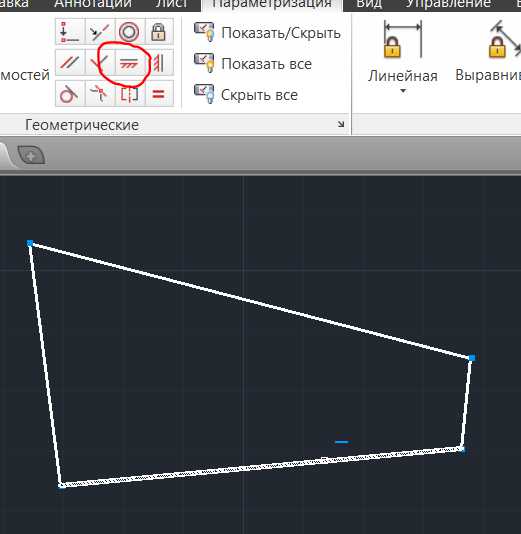
Теперь мы получили эскиз из связанных между собой элементов, но без размеров и ориентации. То, что эскиз параметрически связан с помощью геометрических зависимостей легко проверить — достаточно начать перемещать одну из вершин фигуры — она будет изменяться, при этом оставаясь единым целым
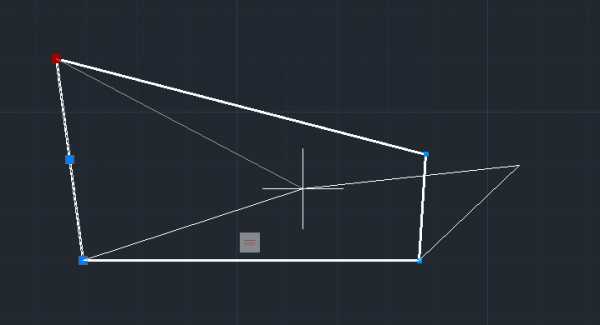
Следующий этап — наложение размерных зависимостей. Команды простановки параметрических размеров аналогичны командам простановки аннотативных размеров, с одним лишь отличием — после простановки размера необходимо ввести его значение, вслед за этим будет изменен связанный с размером объект.
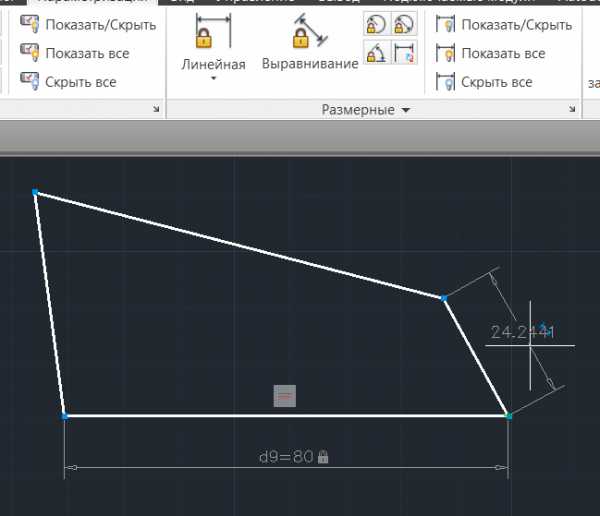
После простановки линейных размеров необходимо нанести угловой размер, который окончательно определит наш эскиз
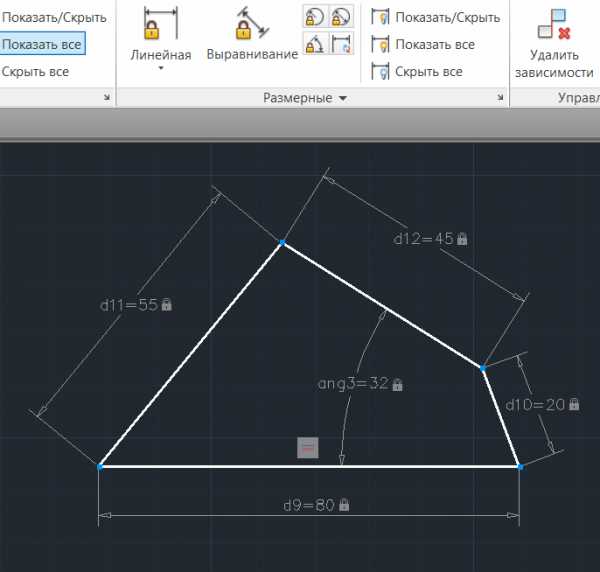
Готово, требуемый эскиз построен. Причем эскиз полностью параметрический, при изменении размеров геометрия будет также меняться.
Если необходимо скрыть геометрические и размерные зависимости, то для этого нужно включить соответствующие опции на ленте
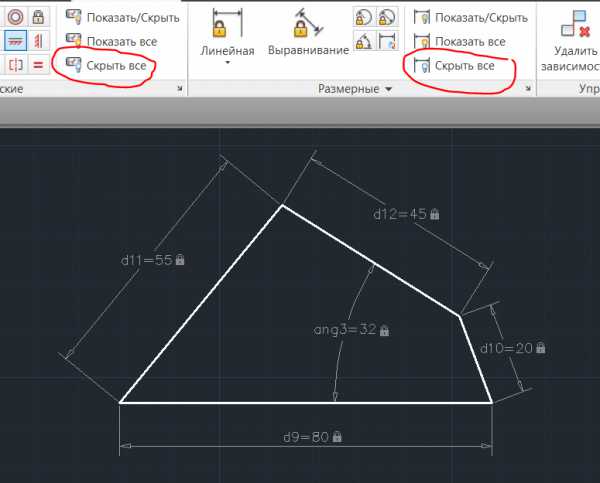
Не забывайте, что параметрические размеры можно легко превратить в аннотативные и получить образмеренный по стандарту чертеж (о том, как это сделать я писал здесь).
Если же геометрия еще не создана, то достаточно включить режим Подразумеваемые зависимости в статусной строке и начертить эскиз привычной командой Отрезок. При этом все геометрические зависимости будут наложены автоматически
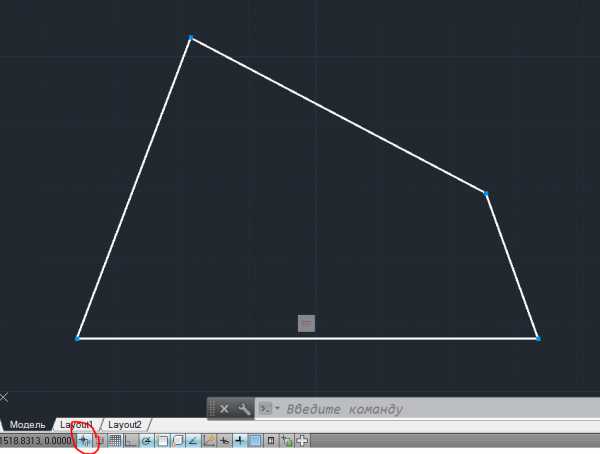
Далее на такой эскиз необходимо наложить размерные зависимости, как рассматривалось выше.
Как убрать тормоза в Автокаде или 8 часто встречающихся проблем
Причина подтормаживаний и зависаний может крыться: - в слабом железе - в замусоренной ОС - настройках Автокада - большом размере файла .dwg В данной статье рассмотрим третий пункт. Все примеры, скриншоты и консольные команды будут браться из Автокад 2015. Поэтому в более ранних версиях или поздних, возможно отсутствие этих параметров. Так что вам придется самим проводить поиск и анализ, где расположены эти функции и как они называются в вашей версии. И так, поехали.
Проблемы в Автокад
Первый и важный пункт, на что обязательно обратите внимание, включено ли у вас Аппаратное ускорение. Его использование очень и очень не плохо убирает большинство тормозов в AutoCADe на производительном ПК. (Хотя у некоторых пользователей отмечалось замедление работы при его включении.) Но в любом случае, с ним стоит поиграться и отследить ход работы до и после включения. Сервис - Настройка - вкладка Система - Производительность графики
При переключении между окнами может быть задержка в отображении изображения Причина может быть в используемой панели диспетчере слоев. Решение: просто убрать из боковой панели данный диспетчер
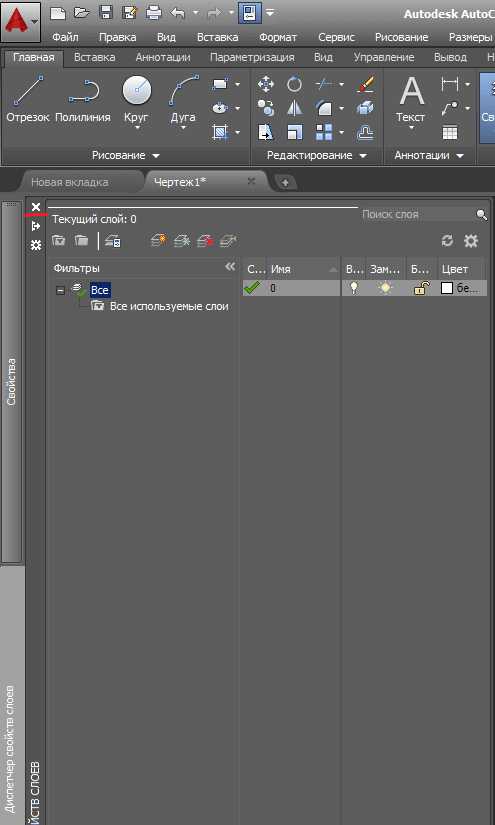
Так же проверьте, что у вас отключена и эта настройка. Она повысит производительность, если в чертеже используется много слоев. Диспетчер свойств слоев – Параметры – Показать используемые слои (либо в командной строке прописать SHOWLAYERUSAGE 0) 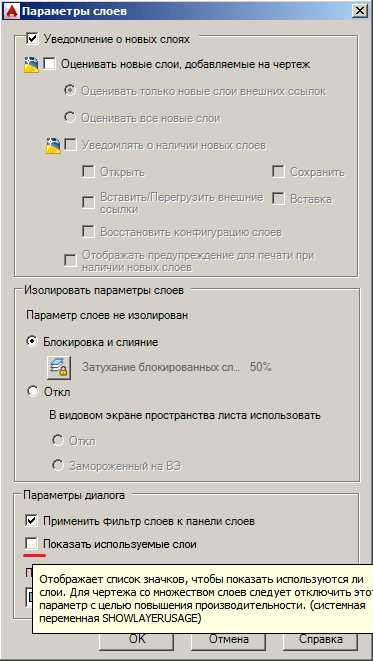 Беда может проявляться и при работе с линиями, точнее при наведении курсора мыши на перекрывающиеся объекты и тут может помочь отключение циклического выбора
Беда может проявляться и при работе с линиями, точнее при наведении курсора мыши на перекрывающиеся объекты и тут может помочь отключение циклического выбора
Пункт меню Сервис – Режимы рисования – вкладка Циклический выбор – Выключаем
Либо на панели адаптации опять же выключаем данный режим, либо в командной строке SELECTIONCYCLING 0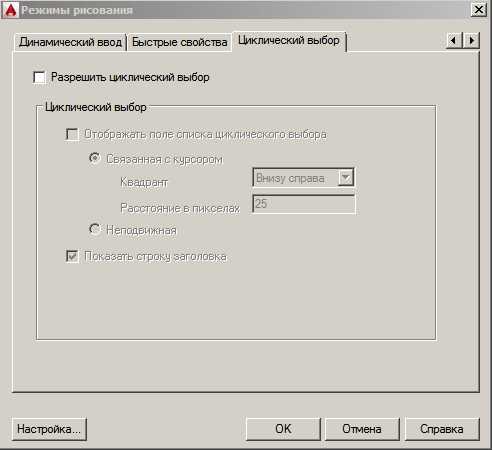 При плавающем окне Командной строки, могут так же наблюдаться подтормаживания и небольшие рывки.
При плавающем окне Командной строки, могут так же наблюдаться подтормаживания и небольшие рывки.Лечится это отключением ctrl+9 или пункт меню Вид – Палитры – Командная строка
Выключить во время черчения все плавающие панели (Сочетания клавиш Ctrl + 1 - Ctrl + 9) И опять тормоза в Автокаде, но теперь при наведении курсора мыши на объекты. Поможет отключение предварительного просмотра объектов.Сервис – Настройка – вкладка Выбор – раздел Просмотр или SELECTIONPREVIEW 0
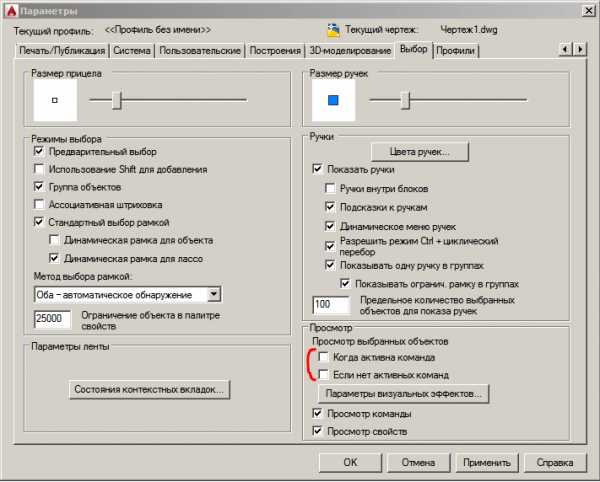 Очень тормозит анимация при построении отрезков, полилиний и т.п. В AutoCAD в командной строке введите _vtoptions. Снять все галочки в выпавшем окне.
Очень тормозит анимация при построении отрезков, полилиний и т.п. В AutoCAD в командной строке введите _vtoptions. Снять все галочки в выпавшем окне. 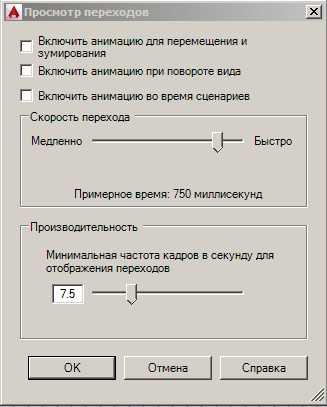
Возможно поможет использование команды ANNOALLVISIBLE 0
Здесь приведены примеры настроек, которые могут изменить ваши привычные и удобные мелочи, которыми пользуетесь повседневно в работе. Но поиграв с этими параметрами, можно добиться того, чтобы Автокад больше не тормозил. Вторая часть статьи. И в заключении очень короткое, но наглядное видео как решить проблему с тормозами в несколько кликов:
Подробности Опубликовано: 19.04.2016 г.
Ускорение AutoCAD, часть 2.1
Автор: Кулик Алексей aka kpblc | Дата: 13 Ноябрь 2012 · 3 коммент.
Продолжение предыдущего поста.
Вроде бы силенки появились, продолжу.
| Важно! | Я не претендую на авторство всех рекомендаций. Очень помогло чтение темы Почему тормозит AutoCAD 20XX?, а также рекомендации участников форумов, высказанные в кулуарах. |
Окно настроек, закладка «Открытие/Сохранение»
| Сначала вызовем окно Режимы рисования: в статусной строке выполним щелчок правой кнопкой мыши на любом значке и выберем Настройки. | |
| Перейдем на закладку Циклический выбор и отключим его. |
Теперь настроим остальные действия AutoCAD при выборе объектов:
| Прежде всего, вызовем окно настройки AutoCAD и перейдем на вкладку Выбор. | |
| Значения параметров Размер ручек [1], Размер привязок [2], а также всей группы Режимы выбора [3] можно устанавливать весьма свободно: для них не обнаружено прямого влияния на быстродействие AutoCAD | |
| Дальше мы подходим к группе Просмотр выбранных объектов. Обычно снимается галочка Если нет активных команд — в принципе, логичное решение: нет никакого смысла в том, чтобы выполнять «подсветку» объектов просто так. | |
| Обязательно нажимаем кнопку Параметры визуальных эффектов и устанавливаем варианты «подсветки» объектов. Можно снять Заливку текстурой [1] —если эта опция и понадобится, то только при плотной работе в 3D. Выделение линий [2] лучше оставить только пунктиром — такое выделение съедает заметно меньше ресурсов, чем выделение увеличенной толщиной. Остальные параметры не настолько критичны. | |
| Нажимаем кнопку Дополнительные параметры. В новом окне устанавливаем опции «подсветки» объектов. Если Вы не пользуетесь группами, то Вам, скорее всего, будет выгодно установить все галочки. Если же группы у Вас в чести, то поставьте все галочки, кроме Группы. | |
| Вернувшись в окно настроек AutoCAD, найдите кнопку Состояние контекстных вкладок. | |
| Можно снять Отображение контекстных вкладок — тогда лента не будет меняться каждый раз, когда будет выбираться пара-тройка объектов для, например, переноса или копирования. |
Настройка самого AutoCAD на этом практически закончена. Остались сущие мелочи.
Отключение визуальных эффектов
Описанные ниже действия имеют смысл для работы как в 2D, так и в 3D.
| В командной строке введем команду _vtoptions и нажмем Enter | |
| В появившемся диалоговом окне снимаем все галочки и нажимаем OK. |
В результате некоторые операции (например, зуммирование) будут выполняться без красивых эффектов с плавным переходом, но зато быстро.
Отключение ролловеров
Описанные ниже изменения касаются стандартного меню AutoCAD — файла acad.cuix. Рекомендуется сохранить страховую копию этого файла.
Файл обычно находится в каталоге:
- Для Windows XP; AutoCAD английский: c:\documents and settings\\Application Data\Autodesk\AutoCAD 20XX\RXX.X\Enu\Support
- Для Windows XP; AutoCAD русский: c:\documents and settings\\Application Data\Autodesk\AutoCAD 20XX\RXX.X\Rus\Support
- Для Windows 7; AutoCAD английский: C:\Users\\AppData\Roaming\Autodesk\AutoCAD 20XX\RXX.X\enu\Support
- Для Windows 7; AutoCAD русский: C:\Users\\AppData\Roaming\Autodesk\AutoCAD 20XX\RXX.X\rus\Support
Значения, скрытые символами Х, будут зависеть от версии AutoCAD.
Мы уже отключили ролловеры в настройках AutoCAD, теперь можно добиться того, чтобы они даже не пытались показываться:
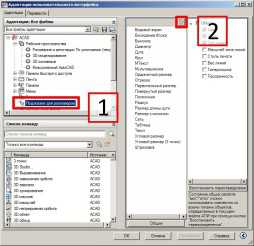 | Открываем окно адаптации пользовательского интерфейса и находим в левой части строку Подсказки для ролловеров [1] и нажмем кнопку Редактирование списка объектов [2] |
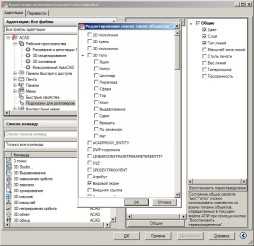 | В появившемся диалоговом окне снимаем галочки со всех объектов и сохраняем изменения. |
Поработаем с параметризацией
| В статусной строке AutoCAD найдем значок подразумеваемых зависимостей () и нажмем на нем правую кнопку мыши. | |
| В контекстном меню выберем Настройки | |
| В диалоговом окне перейдем на закладку Геометрические зависимости [1] и снимем галочку с опции Подразумеваемые геометрические зависимости [2] | |
| Теперь перейдем на закладку Автоограничение [1] и нажмем кнопку Очистить выбор [2] и снимем галочки Объекты-касательные должны иметь общую точку пересечения и Объекты, расположенные перпендикулярно, должны иметь общую точку пересечения. |
Описанные действия имеет смысл выполнять для новых файлов. Работа с установленными зависимостями в уже имеющихся файлах выполняется отдельно и по своим законам.
Ускорение работы со штриховками
Нередко претензии по скорости работы AutoCAD возникают при создании и обработке штриховок, а также сложных полилиний с несколькими сотнями вершин.
| Закройте палитру свойств или по крайней мере сделайте ее автоскрываемой. Дело в том, что AutoCAD при выделении любого (подчеркиваю — любого!) объекта пытается сразу вычислить для него все свойства. Вполне естественно, что для больших полилиний или штриховок с несколькими десятками контуров подобные вычисления занимают значительное время. |
При создании штриховки AutoCAD пытается сразу показать ее будущий контур. В некоторых случаях это просто невыгодно и эту возможность следует блокировать. Установим системной переменной HPQUICKPREVIEW значение 0.
Но иногда полностью отключить возможность быстрого просмотра области штриховки невыгодно. В то же время встречаются и сложные случаи.
Тогда будет иметь смысл установить максимальное время, которое AutoCAD будет выделять на построение предварительного просмотра.
Значение регулируется системной переменной HPQUICKPREVTIMEOUT.
Бывают ситуации, когда штриховку надо очень сильно отдалить от начала системы координат. В таком случае (если, конечно, не выполнены некоторые настройки) штриховка либо неверно отображается, либо неверно определяет свои контуры, либо и то, и другое.
Проблема кроется именно в значительном отдалении базовой точки штриховки от ее контура.
Конечно, можно каждый раз при создании штриховки указывать ее базовую точку, но можно поручить это и AutoCAD’у: достаточно изменить системную переменную HPORIGINMODE.
Ваш AutoCAD теперь должен работать достаточно быстро и устойчиво. Не стоит сразу загружать в AutoCAD свои самые большие и тяжелые файлы — проверьте быстродействие на несложных чертежах и моделях. Оптимальным вариантом, конечно, было бы использование секундомера (или заменяющего его софта), но и субъективные оценки тоже важны (зачастую именно они и являются определяющими).
P.S. Перечислены далеко не все параметры и возможности. Я постарался показать основные и в то же время достаточно критичные моменты, могущие оказать серьезное влияние на быстродействие AutoCAD.
P.P.S. Что делать с конкретными файлами, как их чистить и приводить в порядок - я уже описывал. Повторяться как-то не хочется.