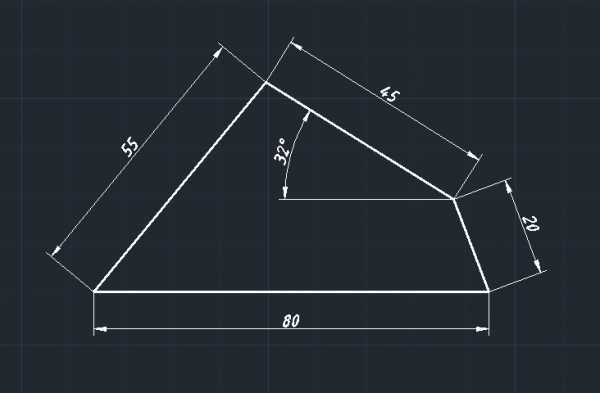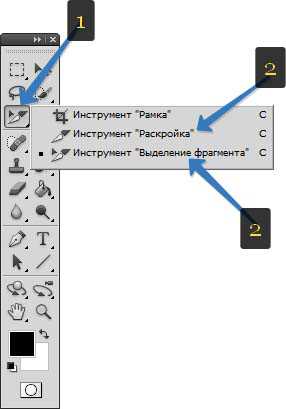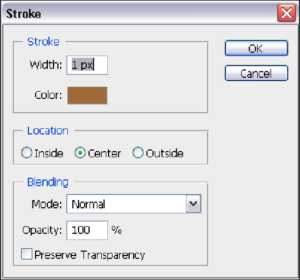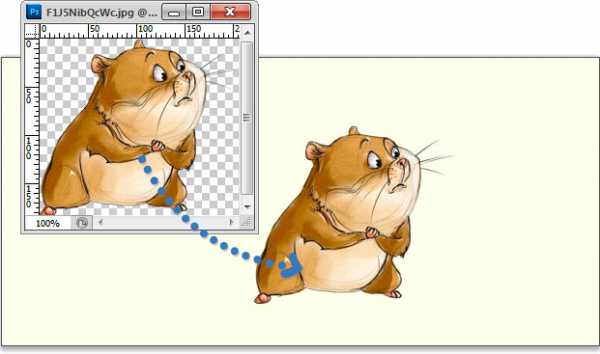Мы принимаем к оплате:
«Подарочный сертификат» от нашего Учебного Центра – это лучший подарок для тех, кто Вам дорог! Оплате обучение и подарите Вашим родным и близким обучение по любому из курсов!!!
«Сертификат на повторное обучение» дает возможность повторно пройти обучение в нашем Учебном Центре со скидкой 1000 рублей!
А также:
Как в фотошопе создать афишу
Создаем афишу для мероприятия в Фотошопе
 Небольшие мероприятия с ограниченным бюджетом частенько заставляют нас брать на себя обязанности как администратора, так и дизайнера. Создание афиши может влететь в копеечку, поэтому приходится самостоятельно рисовать и печатать такую полиграфию.
Небольшие мероприятия с ограниченным бюджетом частенько заставляют нас брать на себя обязанности как администратора, так и дизайнера. Создание афиши может влететь в копеечку, поэтому приходится самостоятельно рисовать и печатать такую полиграфию.
В этом уроке создадим простенькую афишу в Фотошопе.
Скачать последнюю версию PhotoshopДля начала необходимо определиться с фоном будущей афиши. Фон должен подходить по тематике к предстоящему мероприятию.
К примеру, вот такой:

Затем создадим центральную информационную часть афиши.
Возьмем инструмент «Прямоугольник» и нарисуем фигуру во всю ширину холста. Сместим ее немного вниз.
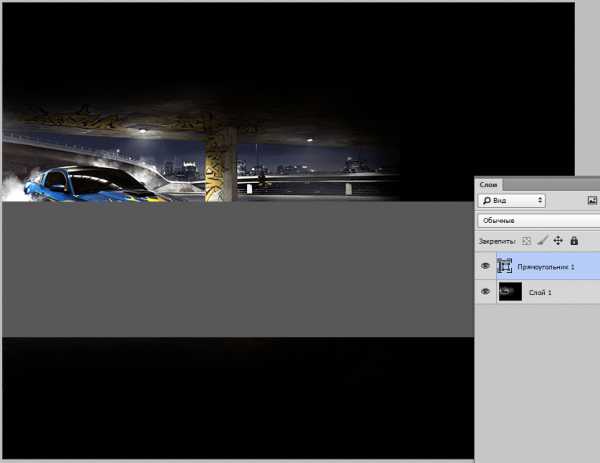
Цвет выберем черный и выставим непрозрачность на 40%.
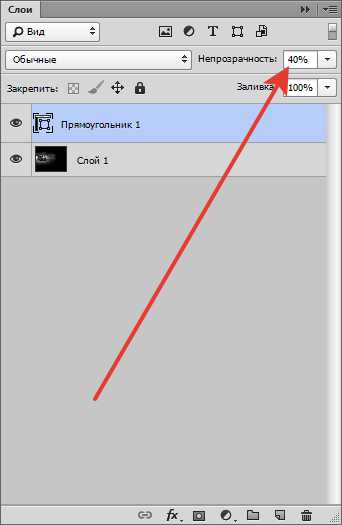
Затем создаем еще два прямоугольника. Первый – темно красного цвета с непрозрачностью 60%.
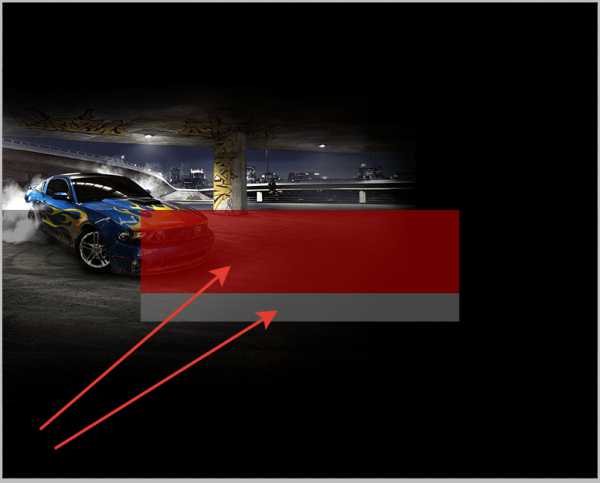
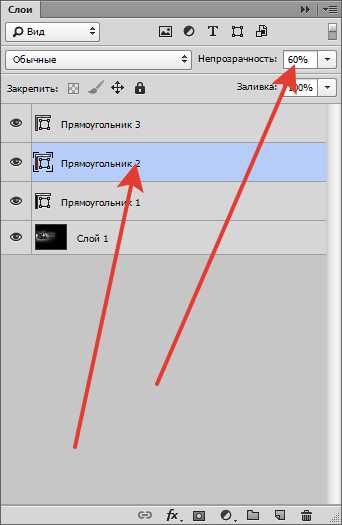
Второй – темно-серого цвета и также с непрозрачностью 60%.
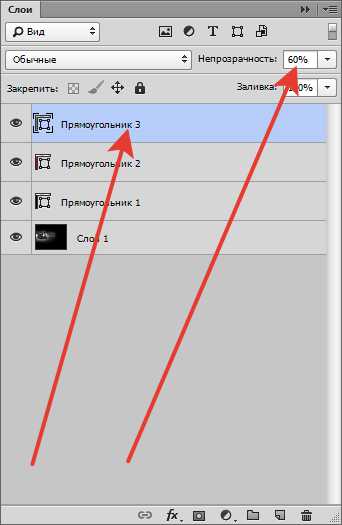
Добавим привлекающий внимание флажок в левый верхний угол и логотип будущего мероприятия в правый верхний.
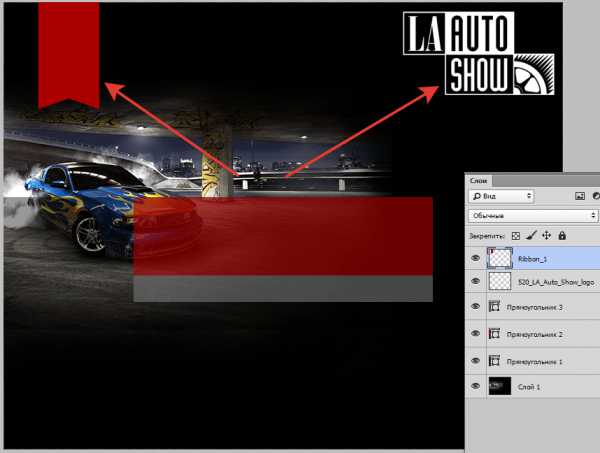
Основные элементы мы расположили на холсте, далее займемся типографикой. Здесь объяснять нечего.
Подбирайте шрифт по душе и пишите.
Блоки надписей:
— Основная надпись с названием мероприятия и слоганом; — Список участников;
— Стоимость билета, время начала, адрес проведения.
Создаём в Photoshop афишу с рекламой спортивного мероприятия
Скорее всего, большинство из вас видели афиши, рекламирующие различные боевые искусства: бокс, смешанные боевые искусства (MMA), рестлинг. В этом уроке я покажу вам, как создать похожий постер в Photoshop, используя фотоманипуляцию, ретуширование и типографию. Начнем!
Скачать архив с материалами к уроку
Примечание: В источнике урока отсутствуют некоторые изображения. В архиве вы найдёте альтернативный вариант материалов для выполнения урока.
1. Подготавливаем бойцов
Шаг 1
Для данной работы мы будем использовать размер А3. Поэтому создаем новый документ размером 3508 х 4961 (29,7 х 42 в сантиметрах) пикселей с разрешением 300 точек/дюйм. Конечно, вы можете использовать другие значения, если планируете печатать постер большего или меньшего размера.
Активируем Paint Bucket Tool (G) (Заливка) и заливаем рабочее полотно темно-фиолетовым цветом (#08080a). Затем открываем первое фото с бойцом и с помощью Pen Tool (P) (Перо) вырезаем его. Закончив, переносим бойца на документ с фиолетовым фоном и называем слой «Боец 2».
Нижнюю часть тела бойца аккуратно удаляем с помощью Eraser Tool (E) (Ластик), чтобы получился плавный переход к фону.
Шаг 2
Повторяем процесс со вторым бойцом. Будет лучше, если мы сразу разместим всех персонажей постера, а затем займемся ретушированием, чтобы не делать лишних действий и работать только с теми областями, которые не видны зрителю.
Шаг 3
Так как боец на заднем плане является боксером, а в этом виде спорта немного другие перчатки, мы должны их доработать, чтобы они были менее похожи на боксерские. Берем Lasso Tool (L) (Лассо) и выделяем фрагмент перчатки без швов. Копируем и вставляем выделенную часть, чтобы закрыть белую деталь на перчатке.
Шаг 4
С помощью Clone Stamp Tool (S) (Штамп) ретушируем края и не забываем добавить швы. Сильно не старайтесь, главное, чтобы издалека это смотрелось реалистично и аккуратно. Объединяем вырезанный кусок перчатки со слоем с бойцом (Ctrl+E).
Шаг 5
Снова берем Lasso Tool (L) (Лассо) и в этот раз выделяем всю перчатку. Убедитесь, что вы не захватили руку модели.
Шаг 6
Жмем Ctrl+U, чтобы открыть Hue/Saturation (Цветовой тон/Насыщенность) и вводим параметры, показанные ниже. У вас должен получиться приятный темный оттенок на перчатке.
Шаг 7
Повторяем предыдущий шаг, ничего не выделяя. Применяем Hue/Saturation (Цветовой тон/Насыщенность) ко всему бойцу. Настраиваем только каналы Reds (Красные) и Yellows (Желтые), как показано ниже. Это уберет перенасыщенность цвета кожи.
Шаг 8
У бойца на заднем плане слишком высокая контрастность, поэтому прежде чем продолжать ретушь, мы должны ее уменьшить. Переходим Image – Adjustments – Selective Color (Изображение – Коррекция – Выборочная коррекция цвета) и настраиваем каналы Whites (Белые), Neutrals (Нейтральные) и Blacks (Черные).
Шаг 9
Теперь над бойцом добавляем новый слой и жмем Ctrl+Alt+G, чтобы трансформировать его в обтравочную маску. Меняем режим смешивания нового слоя на Overlay (Перекрытие). Затем мягкой кисточкой (В) белого цвета закрашиваем отмеченные ниже участки. Мы должны немного высветлить эти места.
Должен получиться такой результат:
Шаг 10
Находясь на том же слое, переключаемся на черный цвет и слегка закрашиваем темные участки кожи и волос, отмеченные ниже на скриншоте.
Шаг 11
Создаем новый слой и жмем Ctrl+Alt+G, чтобы трансформировать его в обтравочную маску. Меняем режим смешивания этого слоя на Soft Light (Мягкий свет) и мягкой белой кистью рисуем блики. В этот раз нам просто нужно сделать немного ярче уже имеющиеся блики, а также осветлить правый контур тела.
Шаг 12
Создаем еще один новый слой и трансформируем его в обтравочную маску (Ctrl+Alt+G). Меняем режим смешивания этого слоя на Soft Light (Мягкий свет) и берем мягкую кисть (В). Устанавливаем цвет на коричневый (#583325) и слегка проводим в отмеченных зонах. Мы должны сделать цвет на спине чуть теплее, поэтому не переусердствуйте. Если не получается добиться желаемого эффекта, возьмите другой оттенок либо пропустите этот шаг.
Шаг 13
В нижней части панели слоев жмем кнопку Create new fill or adjustment layer (Создать новую заливку или корректирующий слой) и выбираем Gradient Map (Карта градиента). Из стандартного набора выбираем фиолетово-оранжевый градиент и уменьшаем Opacity (Непрозрачность) корректирующего слоя до 10%. Убедитесь, что градиентный слой и все последующие корректирующие слои, которые мы будем добавлять, трансформированы в обтравочную маску для бойца на заднем плане.
Шаг 14
Добавляем следующий слой – Color Balance (Цветовой баланс). Настраиваем его, как показано ниже.
Далее с помощью Hue/Saturation (Цветовой тон/Насыщенность) добавляем немного света на бойце.
Далее применяем Gradient Map (Карта градиента) (черно-белый). Устанавливаем режим смешивания этого градиентного слоя на Soft Light (Мягкий свет) и уменьшаем непрозрачность до 30-40%.
Шаг 15
Теперь переходим к бойцу на переднем плане. Выше него добавляем новый слой и трансформируем его в обтравочную маску (Ctrl+Alt+G). Меняем режим смешивания этого слоя на Overlay (Перекрытие) и берем мягкую белую кисть (В) (Hardness (Жесткость) – 0%, Flow (Нажим) – примерно 5%). Закрашиваем в местах, отмеченных зеленым ниже на скриншоте, чтобы улучшить освещение бойца. Также не забываем про глаза.
Не забывайте трансформировать в обтравочную маску каждый новый слой, который мы будем применять к этому бойцу.
Шаг 16
Освещение на теле бойца не очень хорошо работает с режимом смешивания Overlay (Перекрытие), поэтому далее мы будем использовать ту же самую технику ретуширования, только с режимом смешивания Soft Light (Мягкий свет).
На том же слое белой кисточкой добавляем свет по левому контуру бойца (как мы делали это с предыдущим бойцом).
На данном этапе эффект от добавления света не так заметен, но, когда мы добавим источник света на заднем плане, вы увидите большую разницу и поймете зачем мы осветляли контуры бойцов. Но это чуть позже.
Шаг 17
Переходим на панель слоев и добавляем новый корректирующий слой Selective Colors (Выборочная коррекция цвета). Настраиваем, как показано ниже.
Шаг 18
Слой Selective Colors (Выборочная коррекция цвета) должен немного сбалансировать контрастность, но, если вам кажется, что некоторые детали бойца слишком яркие, отредактируйте маску корректирующего слоя, чтобы уменьшить интенсивность эффекта, или просто уменьшите непрозрачность слоя.
Шаг 19
Далее добавляем следующий корректирующий слой – Curves (Кривые), используя его в качестве обтравочной маски. Тянем кривую вниз и вправо, затем инвертируем маску слоя (кликаем по ней и жмем Ctrl+I).
Берем мягкую белую кисточку (В) и проводим по маске корректирующего слоя, чтобы улучшить тени. Эффект от корректирующего слоя должен быть только на определенных участках бойца. Для начала попытайтесь улучшить только ключевые области, особенно те, которые находятся рядом с бликами.
На скриншоте ниже синим цветом отмечены области, которые необходимо закрасить. Также добавляем тень в правой части бойца, чтобы он гармоничнее смотрелся на темном фоне.
У вас должен получиться следующий результат.
Шаг 20
Продолжаем дальше и создаем следующий корректирующий слой – Gradient Map (Карта градиента) (фиолетово-оранжевый). Уменьшаем непрозрачность слоя до 10%.
Далее выполняем цветокоррекцию бойца с помощью Color Balance (Цветовой баланс), используя следующие настройки:
Корректируем контрастность с помощью Hue/Saturation (Цветовой тон/Насыщенность):
Наконец, добавляем последний корректирующий слой Gradient Map (Карта градиента) (черно-белый), устанавливаем режим смешивания слоя на Soft Light (Мягкий свет) и уменьшаем непрозрачность до 30-40%. Перед тем, как продолжить, посмотрите на бойцов. Наша цель – добиться эффекта, как будто оба человека запечатлены на одном фото, а не собраны из разных картинок.
2. Работаем с фоном и освещением
Шаг 1
Под всеми предыдущими слоями создаем новый слой. Мягкой кисточкой по центру ставим пятно, используя темно-синий цвет (#0a1331). Пятно должно быть еле заметным.
Выше добавляем новый слой, меняем его режим смешивания на Overlay (Перекрытие) и мягкой кистью рисуем по центру белое пятно. Чтобы увеличить яркость эффекта, можете дублировать (Ctrl+J) этот слой.
Берем кисточку (В), зажимаем клавишу Alt и кликаем по темно-синему участку, чтобы взять пробу цвета. Создаем новый слой и распределяем этот цвет по рабочему полотну.
Шаг 2
Теперь белым цветом закрашиваем центр документа. Старайтесь, чтобы пятно не было слишком большим и располагалось четко по центру.
Шаг 3
Выше создаем еще один новый слой, меняем его режим смешивания на Soft Light (Мягкий свет) и светло-зеленым цветом (#d4ff27) добавляем зеленоватую тонировку в центре полотна.
Корректируем цвета, используя корректирующий слой Color Balance (Цветовой баланс).
Затем выше создаем еще один новый слой в режиме смешивания Soft Light (Мягкий свет) и вокруг центрального светлого пятна добавляем светло-синюю тонировку (#5089a6). Это необязательный шаг, но, мне кажется, небольшая коррекция цвета не помешает.
Постарайтесь добиться результата, как на картинке ниже. Если по вашему усмотрению где-то не хватает цвета, зажмите клавишу Alt, чтобы взять пробу, и добавьте его в нужных местах.
Шаг 4
Теперь перемещаемся к бойцу на заднем плане и дорабатываем освещение. Для начала добавляем корректирующий слой Color Balance (Цветовой баланс) и трансформируем его в обтравочную маску для слоя с бойцом.
Кликаем по маске корректирующего слоя Color Balance (Цветовой баланс) и жмем Ctrl+I, чтобы инвертировать ее. Затем берем мягкую белую кисть (В) и проводим по маске в тех местах, которые отмечены ниже на скриншоте, чтобы проявить эффект корректирующего слоя. Убедитесь, что синяя тонировка есть только на спине этого бойца.
Теперь создаем новый слой, жмем Ctrl+Alt+G, чтобы трансформировать его в обтравочную маску. Меняем режим смешивания на Vivid Light (Яркий свет). Затем берем мягкую кисть и цвет #0ea494. Проводим кистью в тех же местах, что и выше. Это улучшит эффект синей тонировки на спине.
Далее добавляем корректирующий слой Gradient Map (Карта градиента) и трансформируем его в обтравочную маску. Используем цвета, показанные ниже, и устанавливаем режим смешивания слоя на Soft Light (Мягкий свет).
Шаг 5
Чтобы работа смотрелась гармоничнее, мы должны увеличить насыщенность контурного света. Для этого создаем два новых слоя, первый в режиме смешивания Normal (Нормальный), а второй – Overlay (Перекрытие). Белой кистью на обоих слоях проводим по контуру бойца, как показано ниже.
Слой в режиме смешивания Normal (Нормальный) будет отвечать за направленный белый свет, поэтому его мы добавляем совсем немного по краю спины. Слой в режиме смешивания Overlay (Перекрытие) нужен для создания насыщенного перехода между светом и кожей. При необходимости, можете добавить больше света и распределить его дальше по спине.
Закончив, получаем вот такой результат:
Шаг 6
Переходим к бойцу на переднем плане и повторяем процесс, показанный в 4 и 5 шагах. Повторяем все действия в том же порядке. Начинаем с корректирующего слоя Color Balance (Цветовой баланс) в шаге 4 и работаем с его маской. Проводим кистью в отмеченных на скриншоте местах.
Выше создаем новый слой, жмем Ctrl+Alt+G, чтобы трансформировать его в обтравочную маску. Меняем режим смешивания слоя на Vivid Light (Яркий свет), берем Brush Tool (B) (Кисть) и устанавливаем цвет на #0ea494. Проводим кистью в тех же местах, что и выше, чтобы добавить голубоватую тонировку.
Затем добавляем корректирующий слой Gradient Map (Карта градиента), используя цвета, показанные на скриншоте ниже. Меняем режим смешивания градиентного слоя на Soft Light (Мягкий свет). Уменьшаем непрозрачность слоя, если получился слишком насыщенный эффект.
Шаг 7
Теперь выбираем все слои с бойцом на переднем плане (основной слой и все обтравочные маски) и дублируем их (Ctrl+J). Не снимая выделения с дубликатов, сразу жмем Ctrl+E, чтобы объединить их в один слой. В результате на одном слое у нас появится копия бойца. Обесцвечиваем его командой Ctrl+Shift+U и применяем Levels (Уровни) (Ctrl+L).
Постарайтесь получить примерно такой же результат, как на скриншоте ниже:
Далее меняем режим смешивания копии на Screen (Осветление) и переходим Layer – Layer Mask – Hide All (Слой – Слой-маска – Скрыть все). Применив маску, берем мягкую белую кисть (В) и проводим в отмеченных красным областях.
Должен получиться красивый эффект блика, практически похожий на мокрую кожу.
Мы должны постараться сделать так, чтобы боец на переднем плане был максимально похож на бойца на заднем плане. У бойца на заднем плане есть очень яркие блики и похоже, что для фотосессии его кожу специально намочили. Поэтому мы должны попытаться создать похожий эффект на втором бойце.
Шаг 8
Далее выше обоих бойцов создаем новый слой. Меняем его режим смешивания на Soft Light (Мягкий свет) и светло-синим цветом (#2bd1f5) проводим по коже вокруг источника света. Убедитесь, что эффект виден на обоих бойцах.
Закончив с освещением, у вас должен получиться такой результат:
3. Создаем клетку и предметы окружения
Шаг 1
Открываем фото сетки. Благодаря тому, что изображение сетки бесшовное, мы можем создать отличную большую текстуру, которая подойдет для нашего постера. Используя Magic Wand Tool (W) (Волшебная палочка) вырезаем сетку и переносим на рабочий документ.
Дублируем (Ctrl+J) кусочек сетки много раз и распределяем копии по рабочему полотну, чтобы получилось одно цельное плотно. Закончив, все части сетки объединяем в один слой (Ctrl+E).
Дважды дублируем сетку и, используя свободную трансформацию (Ctrl+T) (после активации жмем правой кнопкой и выбираем режим Distort (Искажение)), создаем две боковые стенки, чтобы сформировать часть восьмиугольной клетки.
Шаг 2
Объединяем все копии сетки вместе (Ctrl+E) и называем слой «Клетка».
На скриншоте ниже показано в каких местах мы должны доработать освещение, чтобы сетка выглядела реалистично. Направление источника света показано зелеными стрелками, а теней – красными.
Для начала над слоем с сеткой добавляем новый слой и трансформируем его в обтравочную маску (Ctrl+Alt+G). Меняем режим смешивания слоя на Overlay (Перекрытие). Далее с помощью мягкой белой кисточки наносим блики на верхней левой стороне каждой ячейки. Также для этих целей можете воспользоваться графическим планшетом, чтобы результат получился более точным и качественным.
Повторяем процесс, только в этот раз рисуем тени на нижней правой стороне каждой ячейки. Работаем на новом слое в режиме смешивания Multiply (Умножение) и используем мягкую черную кисть.
Сетка – всего лишь элемент фона, поэтому слишком не зацикливайтесь на ее проработке. Постарайтесь закончить работу как можно быстрее. Конечный результат не должен быть идеальным, так как при отдалении светотени все равно не будут особо заметны, но все же добавят реалистичности.
Далее создаем общее затенение по бокам сетки в виде виньетки. Для этого используем мягкую черную кисточку и обычный слой. Проводим инструментом в отмеченных красными стрелками местах.
Шаг 3
В качестве финального штриха мы создадим верхнюю раму для клетки. Активируем Pen Tool (P) (Перо) и на верхней панели с параметрами инструмента переключаем режим на Shape (Фигура). Затем по верхнему контуру сетки рисуем полоску в виде части восьмиугольника. Для заливки фигуры используем темно-серый цвет.
Далее переходим на панель слоев, кликаем правой кнопкой мыши по слою с фигурой и выбираем Blending Options (Параметры наложения). Применяем стиль слоя Bevel & Emboss (Тиснение).
Выше создаем новый слой и трансформируем его в обтравочную маску (Ctrl+Alt+G). Берем Brush Tool (B) (Кисть), зажимаем клавишу Alt, чтобы переключиться в режим пипетки. Берем пробу фонового цвета, ближе к источнику света, и аккуратно проводим по нижней границе рамы, чтобы создать красивый контурный свет.
Шаг 4
Открываем изображение с концертным залом, перетаскиваем его на рабочий документ выше всех предыдущих слоев и меняем режим смешивания на Screen (Осветление).
С помощью маски или Eraser Tool (E) (Ластик) удаляем верхнюю часть изображения. Убедитесь, чтобы все лучи света в верхней части фото с концертным залом заканчивались под животом бойца.
Корректируем освещение концертного зала. Переходим Image – Adjustments – Hue/Saturation (Изображение – Коррекция – Цветовой тон/Насыщенность) и вводим настройки, показанные ниже на скриншоте. Нам необходимо, чтобы оттенки зала соответствовали цветовой схеме постера. Я намеренно не использую параметр Colorize (Тонирование), потому что он дает 100%-ный монохромный эффект, а нам нужно, чтобы цвета выглядели натурально.
Продолжаем дальше и применяем Image – Adjustments – Color Balance (Изображение – Коррекция – Цветовой баланс), чтобы улучшить глубину цвета.
В итоге мы получаем приятные сине-зеленые оттенки, которые подходят для нашей работы.
Шаг 5
Теперь активируем мягкую кисть (Hardness (Жесткость) – 0%, Flow (Нажим) – очень низкий). Зажимаем клавишу Alt и берем пробу синего цвета на концертном зале, затем удлиняем лучи света в направлении, показанном на скриншоте ниже. Стараемся добиться такого эффекта, как будто концертный зал больше, чем оригинальное изображение на самом деле.
Шаг 6
Открываем фото с фейерверком и перетаскиваем его на рабочий документ.
На данном фото нас больше интересует дым, а не искры. Поэтому с помощью маски или ластика скрываем все, что находится за пределами области в красной окружности (на скриншоте ниже).
Перемещаем слой с фейерверком почти в самый низ панели слоев, чтобы он был на заднем плане. Меняем режим смешивания слоя на Screen (Осветление). Затем переходим Image – Adjustments – Hue/Saturation (Изображение – Коррекция – Цветовой тон/Насыщенность) и настраиваем цвета, как показано ниже.
Дублируем (Ctrl+J) слой с дымом и заполняем им все рабочее пространство (особенно, по бокам), чтобы придать атмосферности работе. Описанный выше способ обработки изображения вы можете с легкостью применить к любому фото с фейерверком из набора на cgtextures.com. Проявите фантазию и воспользуйтесь сразу несколькими картинками, чтобы получить более интересный результат. Но также не перестарайтесь с этим эффектом и сохраните баланс.
Шаг 7
Из-за дыма фоновый цвет стал ярче, в основном, из-за режима смешивания. В связи с этим нам необходимо подкорректировать освещение рамы клетки.
Добавляем новый обтравочный слой для рамы и мягкой кисточкой аккуратно проводим светло-синим цветом (#c4fcfd), как показано ниже стрелками.
Добавляем еще один слой, меняем его режим смешивания на Overlay (Перекрытие) и рисуем узкую полоску света на раме, используя белый цвет.
Шаг 8
Теперь берем Pen Tool (P) (Перо) и проверяем, чтобы на верхней панели режим был установлен на Shape (Фигура). Рисуем треугольник в верхней части афиши. Используем цвет #dfffff.
Устанавливаем режим смешивания слоя на Soft Light (Мягкий свет) и в окне Window – Properties (Окно – Свойства) настраиваем фигуру, как показано ниже. В результате мы получили эффект светового луча.
Несколько раз дублируем (Ctrl+J) световой луч и с помощью свободной трансформации (Ctrl+T) поворачиваем каждую копию, как показано ниже. Убедитесь, чтобы расположение лучей примерно повторяло очертание окружности.
Шаг 9
Далее мы создадим частицы пыли. В самом верху панели слоев добавляем новый слой и заливаем его серым цветом (#7e7e7e). Затем применяем Filter – Noise – Add Noise (Фильтр – Шум – Добавить шум). Настраиваем фильтр, как показано ниже.
Меняем режим смешивания слоя с шумом на Screen (Осветление), затем жмем Ctrl+L и применяем Levels (Уровни). Постарайтесь получить такой результат, чтобы большая часть фона исчезла и остались белые частицы.
Дважды дублируем этот слой (Ctrl+J), чтобы в итоге получить три слоя с частицами. Объединяем их в один слой (Ctrl+E) и снова устанавливаем режим смешивания на Screen (Осветление). В результате частицы стали более контрастными и четкими.
Далее с помощью Lasso Tool (L) (Лассо) рисуем выделение любой формы. Затем жмем Ctrl+T, чтобы активировать трансформацию, кликаем правой кнопкой мыши по выделению и выбираем Warp (Деформация). Хаотично искажаем выделение, форма нам не важна. Вы даже можете увеличить размер.
Можете проделать эти действия по всему рабочему полотну несколько раз. Постарайтесь сделать так, чтобы частицы летели в разных направлениях и варьировались в размерах.
Затем переходим Layer – Layer Mask – Hide All (Слой – Слой-маска – Скрыть все). Постарайтесь запомнить, в каких местах вы добавляли частицы, затем белой жесткой кисточкой маленького диаметра хаотично проводим в этих местах, чтобы вернуть частицы и создать эффект пыли.
Если вы хотите добавить глубины эффекту с частицами, то дублируем слой с частицами, удаляем маску и применяем размытие. Для этого переходим Filter – Blur – Lens Blur (Фильтр – Размытие – Размытие при малой глубине резкости). Настраиваем фильтр, как показано ниже.
И снова используем ту же технику (Layer – Layer Mask – Hide All (Слой – Слой-маска – Скрыть все)) и хаотично проводим по частицам белой кистью, чтобы создать эффект глубины. Не переусердствуйте с этим, так как нам не нужно месиво из разных эффектов. Постарайтесь соблюдать баланс между красотой и реалистичностью.
4. Добавляем текст
Шаг 1
И, наконец, переходим к работе с текстом. Вы, возможно, заметили, что я оставил пустые области снизу и сверху афиши. Именно в этих местах мы будем добавлять всю необходимую информацию. Лучше всего начать с подбора подходящего шрифта. Для обычного информационного текста я буду использовать шрифт Eagle Light.
Примечание: подходящий шрифт вы можете найти на нашем сайте в Дополнениях в разделе Шрифты.
Как правило, белый текст смотрится достаточно хорошо и лаконично, но легкие эффекты сделают работу более профессиональной. Поэтому мы применим к тексту стили слоя, а финальный эффект вы можете увидеть на скриншоте выше.
Если ваш результат отличается от моего, то, скорее всего, вы использовали другой размер текста. Настройки стилей слоя строго подобраны под определенный размер текста. В моем случае это 77 pt.
Шаг 2
Для чисел используем шрифт Helvetica Neue Pro.
И применяем стили слоя.
Шаг 3
Если у вас есть какие-либо логотипы, то лучше всего скомбинировать их с обычным текстом. Попробуйте залить их тем же цветом, что и цифры, но без использования стилей слоя. Весь дополнительный мелкий текст (который не так важен) мы заливаем темно-коричневым цветом (#b5a879).
Переключаемся на верхнюю часть постера. Пишем имена бойцов (в уроке использованы вымышленные имена). Здесь мы руководствуемся теми же принципами. А чтобы сэкономить время, просто копируем стили слоя с предыдущего текста, который мы добавляли в нижней части афиши. Для этого кликаем по тексту и выбираем Copy Layer Style (Скопировать стиль слоя), затем кликаем по второму текстовому слою и выбираем Paste Layer Style (Вставить стиль слоя).
5. Создаем логотип
Шаг 1
Теперь переходим к основному логотипу. Подбираем подходящий «спортивный» шрифт (в данном уроке использован SFS Sports Night.
Примечание: подходящий вариант шрифта вы можете найти на нашем сайте в Дополнениях в разделе Шрифты.
Размещаем текст по центру и увеличиваем логотип так, чтобы он был достаточно большим для постера. Затем кликаем правой кнопкой по тексту и выбираем Convert to Shape (Преобразовать в кривые). После этого меняем цвет фигуры на #8e7c32. Называем слой «Центральный логотип».
Дублируем слой «Центральный логотип», размещаем его под оригиналом и немного уменьшаем (Ctrl+T). Называем слой «Задняя часть логотипа».
Меняем цвет задней части логотипа на #372e07. Затем берем Pen Tool (P) (Перо) (в режиме Shape (Фигура)) и соединяем углы обеих копий логотипа, используя цвет задней копии. Это придаст 3D-эффект нашему логотипа. Закончив, объединяем все слои с углами со слоем «Задняя часть логотипа» (слой «Центральный логотип» оставляем отдельно).
Теперь зажимаем клавишу Ctrl и кликаем по миниатюре слоя «Центральный логотип», чтобы загрузить его выделение. Переходим Select – Modify – Contract (Выделение – Модификация – Сжать) и сжимаем выделение примерно на 10 пикселей (значение зависит от размера вашего текста). Затем выше создаем новый слой и заливаем его более темным оттенком логотипа. Снимаем выделение (Ctrl+D) и называем слой «Передняя часть логотипа».
Активируем Move Tool (V) (Перемещение) и на клавишах со стрелками жмем по несколько раз вниз и вправо, чтобы слегка сместить верхний слой логотипа. Берем жесткую круглую кисть (все параметры кисти должны быть установлены на 100%), добавляем маску на слой и черным цветом кисточки закругляем углы верхнего слоя, как показано ниже.
У вас должен получиться результат примерно такой же, как на скриншоте ниже. Закончив, выключаем видимость верхнего слоя логотипа, пока что он нам не нужен.
Шаг 2
Переходим на слой «Задняя часть логотипа». Выше него добавляем новый слой и трансформируем его в обтравочную маску (Ctrl+Alt+G). Берем мягкую кисточку (Hardness (Жесткость) – 0%, Flow (Нажим) – 2-5%). Осветляем заднюю часть логотипа в местах, отмеченных зелеными линиями. Затем в местах, отмеченных красными стрелками, рисуем блики, используя цвет #8e7c32.
Стараемся наложить светотени с двух разных углов – сзади и слева, чтобы создать эффект нескольких источников света.
Чтобы усилить освещение, создаем еще один слой и меняем его режим смешивания на Overlay (Перекрытие) (также не забываем трансформировать в обтравочную маску). Мягкой белой кистью усиливаем блики в отмеченных на скриншоте местах. В этот раз блики должны быть яркими и насыщенными.
Шаг 3
Для создания эффекта золота мы должны подобрать фото предмета с гладкой и глянцевой текстурой. А для этого мы заранее подготовили снимок с прибором.
Открываем изображение и перетаскиваем его на рабочий документ. Размещаем прибор над первой буквой. Обесцвечиваем картинку (Ctrl+Shift+U) и применяем Levels (Уровни) (Ctrl+L).
Меняем режим смешивания слоя с прибором на Overlay (Перекрытие) и трансформируем его в обтравочную маску (Ctrl+Alt+G). Затем добавляем маску и мягкой черной кистью скрываем отмеченные стрелками области.
Перед редактированием вы можете повернуть фото с прибором, и, возможно, с другим углом наклона эффект будет выглядеть лучше. Основная цель состоит в том, чтобы подобрать такое расположение прибора, которое будет создавать нужный эффект на задней части логотипа.
Удаляем только те области, которые совершенно не подходят или перенасыщают цвет.
Я удалил практически 70% прибора, но зато у меня получилось добиться нужного эффекта. Помните о балансе, иногда чем меньше – тем лучше.
Чтобы эффект выглядел реалистичнее, поворачиваем прибор до тех пор, пока не подберем идеальное расположение. Постарайтесь найти такие места, в которых есть несколько прямых линий и расположить прибор так, чтобы эти линии были параллельны букве. Этот создаст красивый глянцевый эффект.
Если у вас возникли проблемы с выполнением этого шага, откройте заново изображение с прибором и сразу же поверните его примерно на -80 градусов. Это будет подходящий угол для логотипа, и вы с легкостью найдете нужные прямые линии.
Применяем фильтр Gaussian Blur (Размытие по Гауссу) или Motion Blur (Размытие в движении) с совсем небольшим радиусом, чтобы слегка размыть созданный эффект. Также несколько раз дублируем слой с прибором, чтобы создать подобный эффект на других буквах. Обратите внимание, чтобы все линии на каждой букве были направлены в одну сторону.
Добавляем теплые оттенки на задней части логотипа, используя корректирующий слой Color Balance (Цветовой баланс) (трансформируем слой в обтравочную маску).
Шаг 4
Теперь переходим к слою «Центральный логотип». На панели слоев кликаем правой кнопкой по слою и выбираем Blending Options (Параметры наложения). Применяем стили слоя, чтобы стилизовать края логотипа.
Шаг 5
Возвращаем видимость верхнего слоя логотипа. На панели слоев добавляем новый корректирующий слой Solid Color (Цвет). Выбираем цвет #937539 и жмем Ctrl+Alt+G, чтобы трансформировать цветовую заливку в обтравочную маску.
Чтобы получить нужный эффект, все следующие слои, которые мы будем добавлять, не забываем трансформировать в обтравочные маски.
Создаем новый слой, устанавливаем его режим смешивания на Overlay (Перекрытие) и мягкой белой кистью проводим в отмеченных стрелками местах.
Повторяем процесс – новый слой, режим Overlay (Перекрытие), мягкая белая кисточка. Но в этот раз при работе с кистью зажимаем клавишу Shift, чтобы нарисовать ровную прямую линию.
Точками на скриншоте отмечено, в каком месте нужно начинать и заканчивать линию, зажав клавишу Shift. Это позволит нарисовать идеально прямые линии.
Далее добавляем корректирующий слой Curves (Кривые). Настраиваем его, как показано ниже. Затем выделяем его маску и жмем Ctrl+I, чтобы инвертировать ее в черный цвет. Теперь берем мягкую белую кисть и в местах, отмеченных красными стрелками, проводим для создания затенения.
Шаг 6
Открываем фото с деревянной коробкой и поворачиваем его, как показано ниже. Угол наклона должен соответствовать направлению бликов, которые мы добавляли в предыдущем шаге.
Непрозрачность коробки уменьшена для наглядности, чтобы вы видели правильный угол наклона.
Меняем режим смешивания слоя на Soft Light (Мягкий свет) и применяем Filter – Blur – Motion Blur (Фильтр – Размытие – Размытие в движении). Настраиваем фильтр, как показано ниже.
Объединяем все слои с логотипом (заднюю, центральную и переднюю части) и выше добавляем несколько корректирующих слоев, трансформировав их в обтравочные маски.
- Первый Gradient Map (Карта градиента) – цвета #4c3606 и #efd16b – режим Normal (Нормальный).
- Второй Gradient Map (Карта градиента) – черно-белый – режим Overlay (Перекрытие).
- Третий Gradient Map (Карта градиента) – черно-белый – режим Overlay (Перекрытие) (непрозрачность примерно 30-40%).
Шаг 7
У вас должен получиться вот такой результат:
Логотип почти готов, но, чтобы он идеально вписывался в постер, давайте добавим еще пару корректирующих слоев:
- Hue/Saturation (Цветовой тон/Насыщенность), настраиваем канал Yellows (Желтые), чтобы добавить белый цвет
- Selective Color (Выборочная коррекция цвет), корректируем общую цветовую гамму
И в качестве финального штриха еще два корректирующих слоя:
- Brightness/Contrast (Яркость/Контрастность) для создания свечения
- Color Balance (Цветовой баланс) для финальной цветокоррекции
Шаг 8
Выше всех предыдущих слоев создаем новый слой (в обтравочную маску не трансформируем), меняем режим смешивания слоя на Linear Dodge (Линейный осветлитель). Берем мягкую кисть бледно-зеленого цвета (#a1a575) и добавляем свечение с левой стороны букв там, где отмечено стрелками. Это не только добавит интересный эффект, но также объединит логотип с фоном.
Завершение
В этом уроке вы научились создавать афишу с рекламой мероприятия ММА в Photoshop. Изученные приемы можно применить для создания работ, посвященных другим видам искусств. В процессе работы вы узнали, как подготавливать фотографии, добавлять текст и рисовать логотип с металлическим эффектом. Надеюсь, изученные навыки вам пригодятся и вы воспользуетесь ими для создания своих собственных работ.
Автор: Wojciech Pijecki
Как сделать афишу в фотошопе и своими руками
Как сделать афишу в фотошопе или своими руками? Какой метод использовать? Мы подробно рассмотрим оба варианта, и тогда каждый сможет выбрать подходящий ему.
Как сделать афишу в фотошопе
Чаще всего для этой цели пользуются программой Adobe Photoshop. В настоящее время в Интернете можно найти много видеуроков о том, как пользоваться этой программой или пройти курсы в специализированных школах.
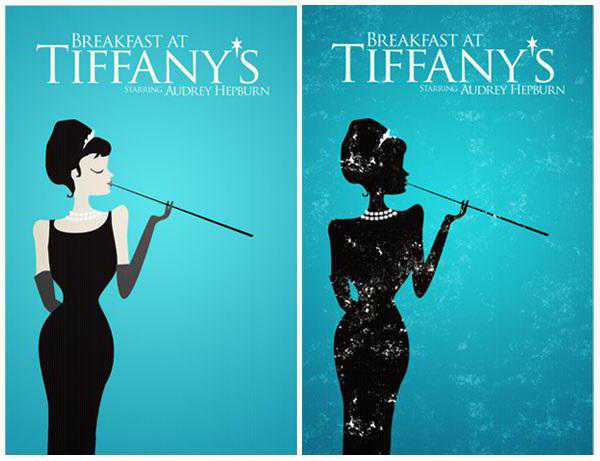
Создать афишу в фотошопе очень легко, необходима только заготовка и ваша фантазия. Для начала выберите фотографию или картинку, которая станет основой вашей будущей афиши. Это может быть логотип магазина или фото известного исполнителя, или что-то другое. Далее загрузите ее в программу фотошопа для последующей обработки. Можно изменить фон, добавить надписи или еще какие-то элементы эскиза. Здесь все ограничено только вашими задумками или желаниями заказчика. Помните: если вам нужна афиша для привлечения всеобщего внимания, она должна быть яркой. Когда все будет готово, вам останется ее только распечатать на бумаге подходящего размера.
Мы рассмотрели самую популярную программу для создания афиш и обработки изображений, но вы можете выбрать любую удобную для себя.
Как сделать афишу своими руками
Еще один способ - как сделать афишу - заключается в том, что вы можете ее полностью нарисовать сами. Но это лучше делать, если у вас действительно есть способности к рисованию. 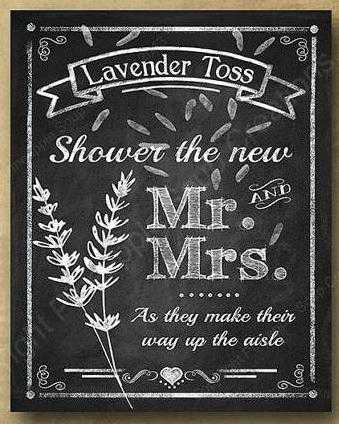
Для этого вам понадобится лист бумаги размера будущей афиши, а также всевозможные краски, кисти, карандаши, фломастеры и другие принадлежности. До начала работ необходимо узнать, где будет висеть будущая афиша. Если это будет улица, то лучше всего в процессе творения использовать водостойкие краски на случай дождя (снега) или в конце произвести ламинирование афиши.
Также в создании афиши можно использовать какие-то готовые материалы. Например, это могут быть различные вырезки, открытки, фотографии и даже какие-то предметы.
В процессе создания афиши всегда могут участвовать несколько человек, каждый из которых будет отвечать за свою область. Например, один рисует, другой - пишет тексты для будущей афиши..
Выводы о том, как сделать афишу
Оба варианта, которые мы рассмотрели в этой статье хорошие и имеют свои плюсы. Во-первых, они оба бюджетные. Для работы вы никого не нанимаете, следовательно, никому ничего не платите. Вся работа выполняется самостоятельно. В случае фотошопа вам нужны доступ к самой программе и принтеру, а в случае рисования - набор необходимых инструментов.

В обоих случаях вы затратите время и, скорее всего, немалое, на создание будущей афиши. Это нужно учесть.
Какой из вариантов выбрать - решать только вам или вашему заказчику. Чаще всего выбор зависит от концепции мероприятия, для которого оформляется афиша, и от бюджета ее создания. Если это работа для себя, то лучше выбрать то, в чем вы более талантливы.
А еще оба варианта можно комбинировать. Например, полностью оформив афишу в фотошопе, на уже распечатанном плакате разместить какие-то предметы, сделанные вручную. Если есть такая задумка изначально.
Как сделать афишу в фотошопе
Уроки фотошопа Свежие уроки Видео уроки Популярные уроки Наш опросКакие уроки вам больше нравятся?
- Besty
- 4 ноябрь 2011
- 17:58:00
- 21196
Учимся создавать готовый к печати плакат для вечеринки в клубе в Adobe Photoshop, используя фотографии из хранилища изображений, стили слоя, текстовые эффекты, режимы смешения, кисти и карандаш. Этот урок содержит очень эффективные методы, и по нему легко следовать шаг за шагом.
Шаг 1
Создаем новый документ. Если Вы будете использовать результат для печати, выбирайте размеры 300 мм x 400 мм и разрешение 300 DPI, цветовая модель CMYK, если нет – выбирайте размер 600800 px.В качестве фона мы будем использовать изображение дерева из хранилища SXC.HU. Открываем это изображение в Photoshop и копируем его в документ с нашим плакатом. Используем инструмент Free Transform tool, который автоматически выбирается при вставке изображения, и подгоняем размеры изображения под размеры документа.
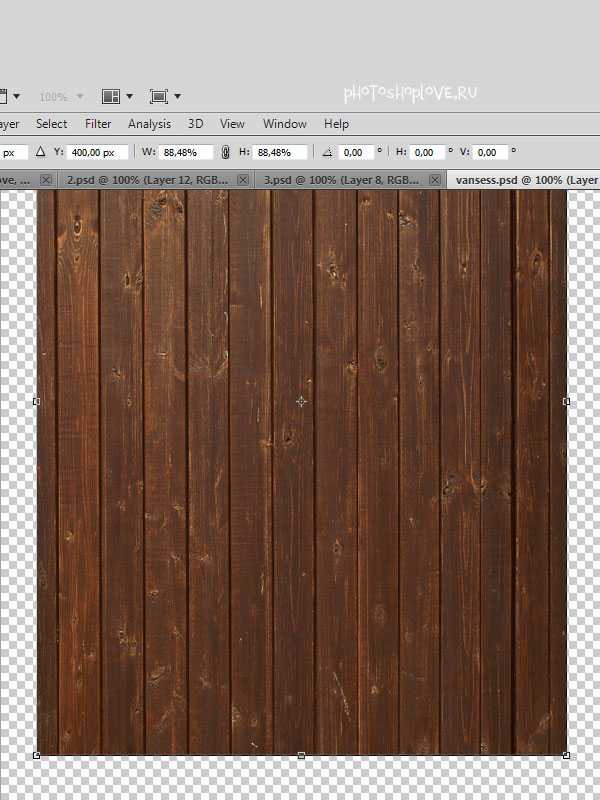

Шаг 2
Теперь мы должны дублировать слой с деревом, поэтому переходим в меню Layer-Duplicate layer. Вот как должен выглядеть теперь Ваш список слоев:
Выделяем дублированный слой, переходим в фильтр Filter-Blur-Motion blur и добавляем угол -90 и расстояние 90 px.
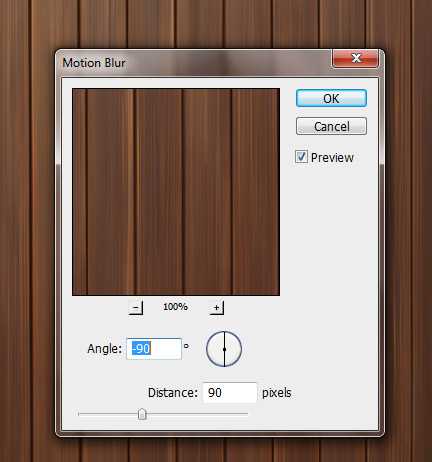
Устанавливаем режим смешения Linear Light:
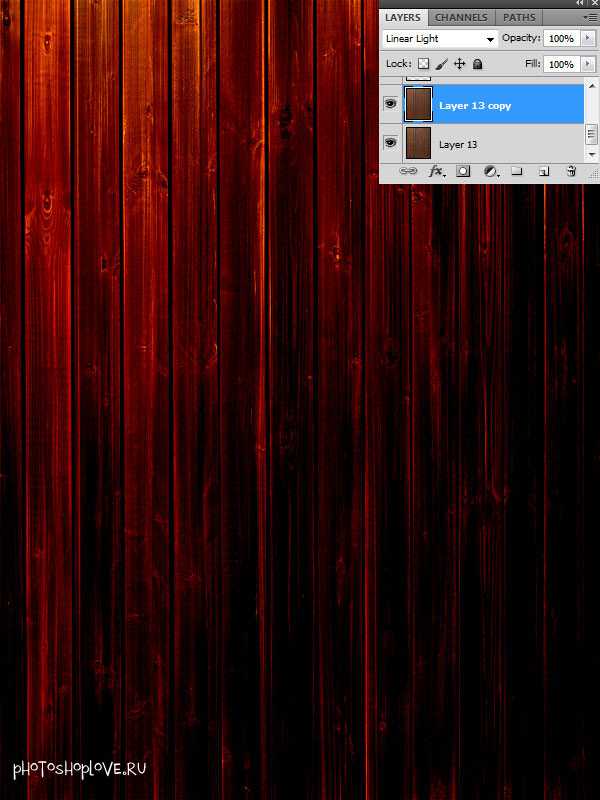
Шаг 3
Теперь давайте добавим текст. Название вечеринки будет «Euphoria Party». Выбираем любой понравившийся шрифт. Я использовал шрифт «Bickham Script». Сначала добавляем слово «Euphoria».
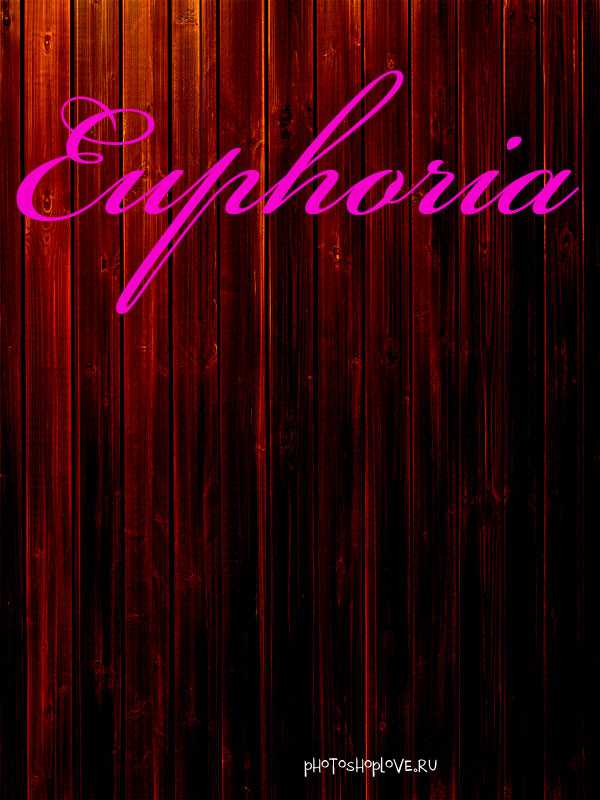
Теперь давайте добавим следующие стили слоя к слою со словом «Euphoria» на панели слоев:Drop Shadow:
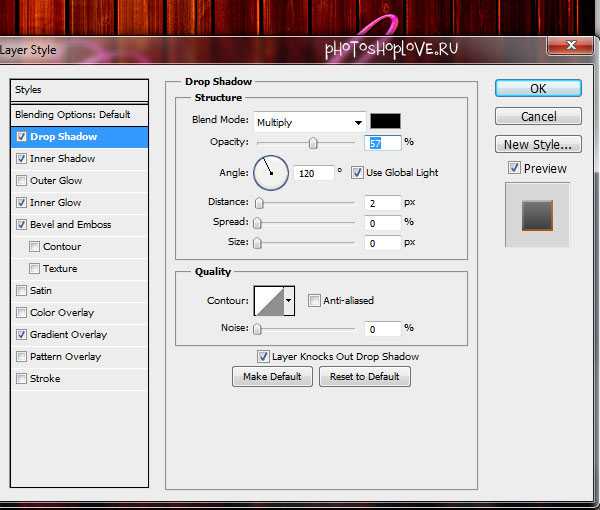
Inner Shadow:
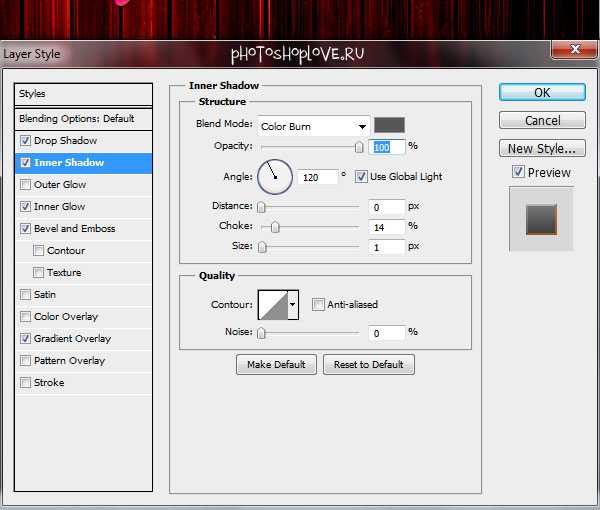
Inner Glow:
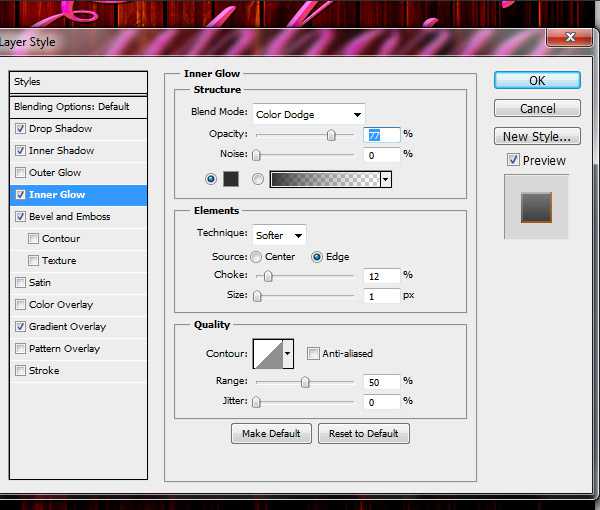
Bevel and Emboss:
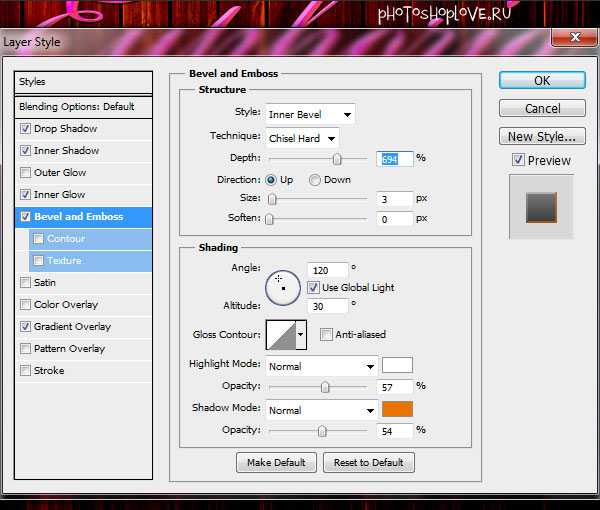
Gradient Overlay:
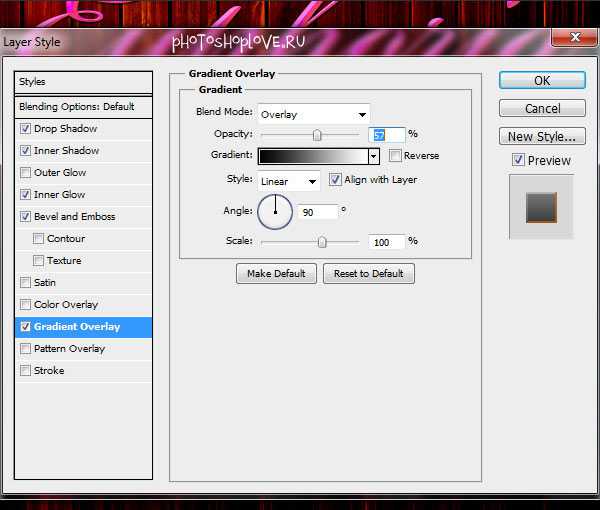
Вот так должен выглядеть после этого Ваш текст:
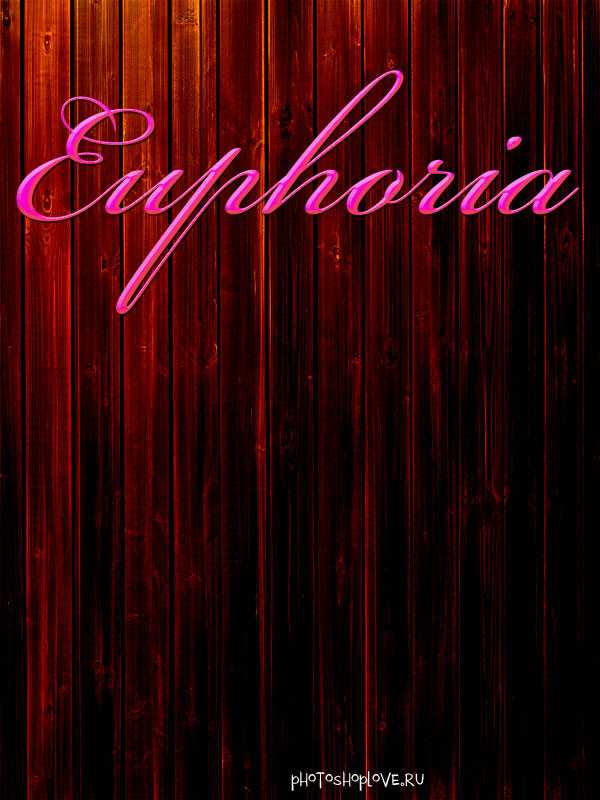
Шаг 4
Добавляем слово «party», переходим на панель слоев, нажимаем правой кнопкой на слое «Euphoria» и выбираем пункт Copy Layer Style. Затем выделяем слой со словом «party», нажимаем на нём правой кнопкой и выбираем Paste Layer Style.

Вот как должен выглядеть Ваш плакат теперь:
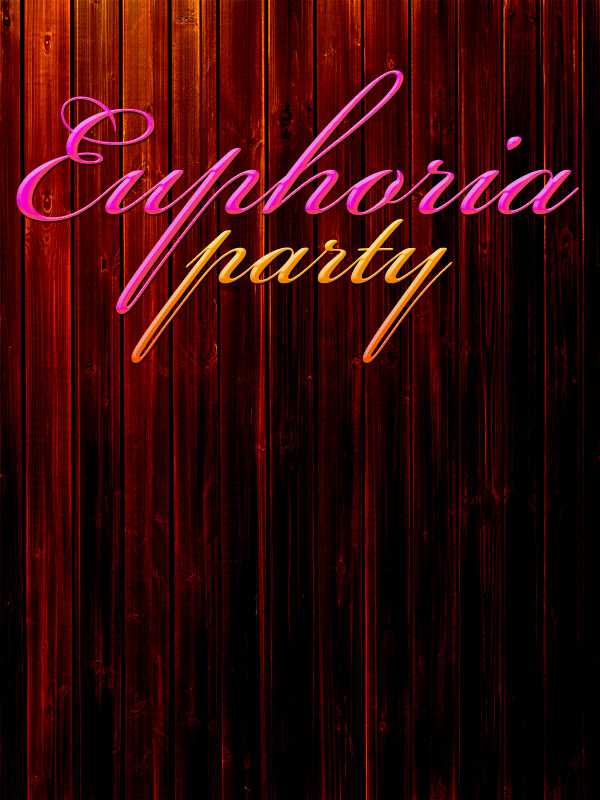
Шаг 5
Теперь давайте добавим текст «Guest list:» другим шрифтом. Я использовал шрифт «Century Gothic». Вставляем те же стили слоя на этот слой, но сначала делаем текст белым.
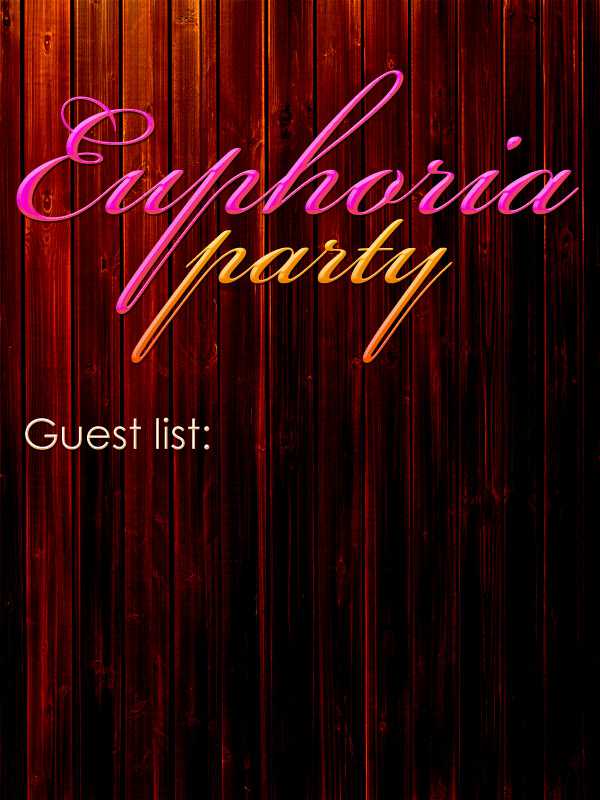
Теперь давайте добавим непосредственно имена гостей.
Создание плаката/флаера в Photoshop-е
Используем тот же шрифт «Century Gothic» голубого цвета и вставляем те же стили слоя, которые у меня указаны здесь:
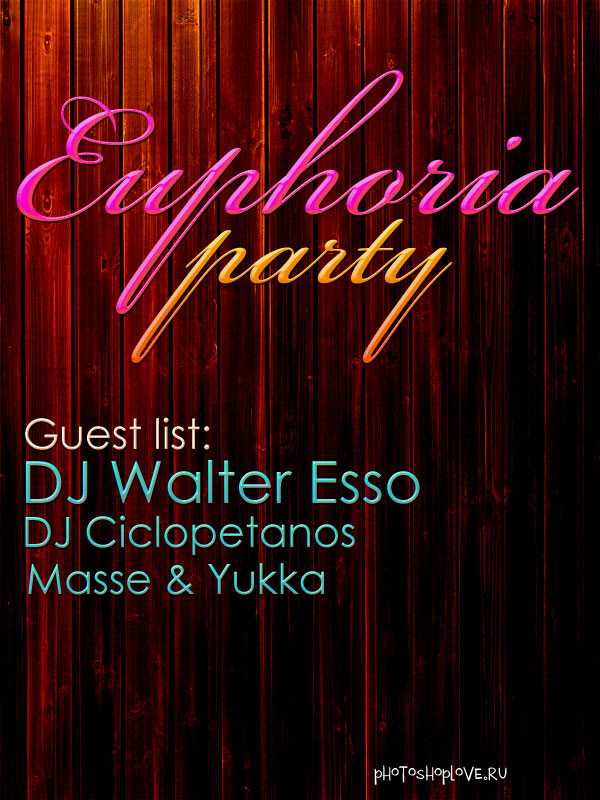
Используя ту же технику, добавляем дату:

Шаг 6
Этот Шаг немного сложнее. Мы будем добавлять волны внизу плаката. Создаем новый слой. Берем инструмент Pen tool и создаем фигуру, похожую на эту:
После того, как фигура создана, переходим в настройки кистей Brush panel и выбираем кисть Chalk Brush, которая входит в набор Adobe Photoshop:

Возвращаемся к инструменту Pen Tool (опять выделяем Pen Tool на панели инструментов), нажимаем правой кнопкой на рабочей области и выбираем пункт Stroke Path.
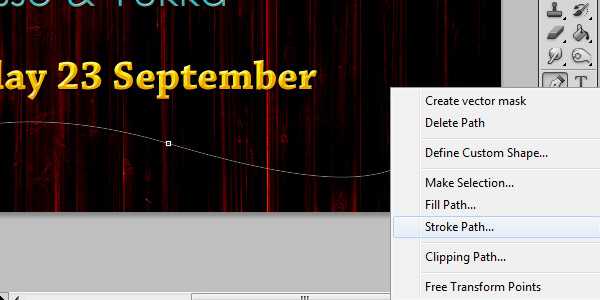
Вот, что у Вас должно получиться:

Шаг 7
Нам снова нужно вставить стили слоя с одного из текстовых слоев на слой с волнами и отключить один из стилей: Bevel and Emboss.
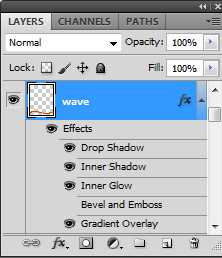
Вот как оно должно выглядеть:

Шаг 8
Дублируем слой дважды, размещаем их один под другим и используем разные цвета. Также добавляем логотип клуба и спонсоров. И на этом мы заканчиваем урок, наши поздравления!

Не забудьте оставить своё мнение, задать вопрос или поделиться результатом.
Перевод для сайта http://photoshoplove.ru сделан bestyАвтор урока: psdartist.comПосетители, находящиеся в группе Гости, не могут оставлять комментарии к данной публикации.
В данном уроке Фотошопа мы рассмотрим процесс создания красочного плаката который будет состоять из фотографий и векторов.ВНИМАНИЕ: Урок предназначен для уже продвинутых пользователей Фотошопа.
Финальный результат

Приступаем к уроку Фотошопа
↓ Материалы использованные в уроке:
Фотография пистолета;Фотография гранаты;
Шаг 1.
Открываем наше изображение пистолета, увеличиваем его размер на 300% (Zoom Tool (Инструмент Лупа / Клавиша ‘Z’)) и выбираем Pen Tool (Инструмент Перо / Клавиша ‘P’). Убедитесь, что выбран Paths (Контуры) и Add to path area (+) (Добавить к контуру), затем начинайте обводить пистолет. Потяните Anchor Point (Опорные точки) так, чтобы он вытянулся прямо вдоль границы: ↓
Шаг 2.
На стыке кривой и прямой линии добавим ещё один Anchor Point (Опорные точки). Берем Direct Selection Tool (Редактирование контура) (белая стрелка) и тянем за чёрную точку. Скоро вы поймёте, как передвигать Anchor Point (Опорные точки), чтобы кривая принимала нужную форму: ↓
Шаг 3.
Снова берём Pen Tool (Инструмент Перо / Клавиша ‘P’), зажав Alt кликаем по Anchor Point (Опорные точки) на конце кривой. Появится чёрная точка, с помощью которой подгоняем нашу линию по контуру изображения: ↓
Шаг 4.
Заканчиваем выделение изображения. Ниже приводится пример по управлению Anchor Point (Опорные точки) при создании сложных кривых. Смысл в том, чтобы создавая линии использовать как можно меньше точек.
Шаг 5.
Создайте новый документ (File > New (Файл > Новый / Сочетание клавиш ‘Ctrl+N’)) (формат A5, 300dpi), куда скопируйте и вставьте изображение пистолета. Возьмите Pen Tool (Инструмент Перо / Клавиша ‘P’) и вместо Paths (Контуры) поставьте Shape Layers (Слой фигуры). Выберите цвет, я взял 100%Magenta (Пурпурный), по ходу работы цвет можно поменять. Теперь рисуем струйки краски, вытекающие из ствола: ↓
Шаг 6.
Используем свою фантазию и законы физики: ↓
Шаг 7.
Нежелательные Anchor Points (Опорные точки) удаляем с помощью инструмента Direct Selection Tool (Редактирование контура): ↓
Шаг 8.
Наступило время придать нашей векторной слизи глубины. Выбираем слой с изображение слизи, заходим в меню Layer > Layer Style > Blending Options (Слой > Стиль слоя > Параметры наложения) и задаём следующие настройки; цвета подбираете на свой вкус: ↓
Шаг 9.
Нарисуйте побольше слизи, вылетающей из дула пистолета. Измените толщину и направление струи, попробуйте их немного увеличить. Рисуя мелкие брызги, представьте их движение относительно больших. Выбрав слой со слизью, заходите в меню Layer > Layer Style > Copy Layer Style (Слой > Стиль слоя > Скопировать стиль слоя).
как сделать афишу в фотошопе
Выберите слой назначения и зайдите в меню Layer > Layer Style > Paste Layer style (Слой > Стиль слоя > Вклеить стиль слоя).
Шаг 10.
Настройки Layer Style (Стиля слоя) для мелких брызг несколько отличаются, поэтому кликните по иконке Layer style (Стиль слоя) (буква ‘f’ в черном кружке) и примените следующие настройки: ↓
Шаг 11.
Рисуйте струйки, пока не добьётесь нужного результата. Можно добавить пару капель, вылетающих из дула пистолета: ↓
Шаг 12.
Нарисуйте немного мелких капель и, чтобы они были похожи на остальные, примените к ним Layer Styles (Стиль слоя). С помощью инструмента Move Tool (Перемещение / Клавиша ‘V’), держа клавишу Alt, потяните мышкой за изображение, копируя наши капли. Нажмите Ctrl+T и поменяйте размер и положение капли. Повторяйте это, пока не добьётесь нужного вам результата. Поэкспериментируйте с глубиной, меняя расположение слоёв.
Шаг 13.
Нарисуем на дуле пистолета тени от капель: инструмент пипетка (Eyedropper Tool (Пипетка / Клавиша ‘I’)), новый слой, мягкая кисть, выделение пистолета, маска слоя, рисование теней и режим наложения Multiply (Умножение).
Шаг 14.
Открываем изображение гранаты, вырезаем его, импортируем в документ, затем нажимаем комбинацию клавиш Ctrl+T и меняем размеры и положение изображения: ↓
Шаг 15.
Инструментом Pen Tool (Инструмент Перо / Клавиша ‘P’) создадим выделение гранаты, вырежем её и вставим на новый слой. Продолжим вырезать части гранаты, пока не получим несколько кусков, по желанию. Как только вы разделите гранату, сместите части, словно их сдуло ветром.
Шаг 17.
Чтобы нарисовать дым, возьмите Pen Tool (Инструмент Перо / Клавиша ‘P’) и воспользуйтесь той же техникой, что и ранее. Для дыма я использовал различные цвета.
Шаг 18.
Чтобы дым не выглядел плоским, придадим ему глубину и свет (что мы делали со слизью). См. скриншоты. Скопируйте и вставьте Layer Styles (Стиль слоя) на все слои дыма.
Шаг 19.
Сделаем мультяшные наброски вокруг дыма. Вы можете сделать это вручную или выбрать слой с формой дыма, где видна дорожка (path/путь/контур), затем скопируйте её. На панели Paths (Контуры) создайте новый слой и вставьте туда дорожку. С помощью выделения индивидуальных Anchor Points (Опорные точки), удалите ненужные части. Дорисуйте детали и, если нужно, продолжите линии.
Шаг 20.
Создайте новый слой, используйте его для нарисованного вами контура. Выберите инструмент Brush Tool (Инструмент Кисть / Клавиша ‘B’), 7 pixels, твёрдость 100%. Выберите Path (Контур) на палитре Paths (Контуры), затем Stroke Path (Обводка контура) из контекстного меню (небольшая стрелка в кружке в верхнем правом углу палитры). Затем я изменил размер всех слоев с изображением гранат (включая слой с дымом и т.д.) для придания эффекта присутствия.
Шаг 21.
Теперь немного повозимся. Создадим новый слой, Blending mode (Режимы наложения) — Multiply (Умножение). Ctrl+ клик на всех маленьких окошках слоёв (в палитре слоев) с изображением гранат, выделив их, добавим маску слоя (белый кружок в чёрном квадрате).
Теперь (работаем с новым слоем, а не с маской) нажимаем Ctrl+ клик по верхнему куску гранаты и инвертируем выделение (Ctrl+Shift+I). Берём инструмент Brush Tool (Инструмент Кисть / Клавиша ‘B’), мягкую кисть и рисуем на тени, я использовал тёмно-серый. Нажимаем Ctrl+Н, чтобы спрятать выделение. Продолжаем в том же духе. Меняем кисть с 45 pixel brush на 20 pixel.
Шаг 22.
Нарисуем побольше слизи, как на пистолете. Переместите слой со слизью между дымом и гранатой. Примените маску к слою с тенью (Ctrl+ клик по всем слоям с гранатой и слизью и их маскировка на слое с тенью). Возможно вам придётся создавать выделение вручную, с помощью инструмента Polygonal Lasso Tool (Инструмент Многоугольное лассо / Клавиша ‘L’).
Шаг 23.
Скопируем все слои с гранатой на один слой. Перетащите новый слой с гранатой на самый верх и измените придав перспективу. Идите в Filter > Blur > Lens Blur (Фильтр > Размытие > Размытие при малой глубине резкости) и сделайте настройки как на скриншоте. Затем размоем границы гранаты с помощью инструмента Filter > Blur > Box Blur (Фильтр > Размытие > Размытие по рамке).
Шаг 24.
Объединим в один все розовые слои со слизью из дула пистолета, и применим размытие → Filter > Blur > Gaussian Blur (Фильтр > Размытие > Размытие по Гауссу) в 0.6 Pixel. То же самое сделайте со слизью на гранате. Затем скопируйте всё в один слой.
Шаг 25.
Думаю нужно увеличить контраст. Сделаем это с помощью кривых. Заходим в Layer > New Adjustment Layer > Curves (Слой > Новый корректирующий слой > Кривые) и настраиваем следующим образом: ↓
Шаг 26.
В заключение, дублируем слой ‘Background‘ (Фон) и заходим в меню Filter > Artistic > Film Grain (Фильтр > Имитация > Зернистость фотопленки). Настраиваем по скриншоту. Снижаем Opacity (Непрозрачность) слоя до 55%. Теперь можно подправить Image > Adjustments > Hue/Saturation (Изображение > Коррекция > Цветовой тон/Насыщенность — Сочетание клавиш ‘Ctrl+U’): ↓
Всё! Наша работа готова.
Финальный результат

Оригинал;Текст доработан командой сайта PhotoshopPro.ru
Уроки фотошопа Свежие уроки Видео уроки Популярные уроки Наш опросКакие уроки вам больше нравятся?
- Besty
- 4 ноябрь 2011
- 17:58:00
- 21196
Учимся создавать готовый к печати плакат для вечеринки в клубе в Adobe Photoshop, используя фотографии из хранилища изображений, стили слоя, текстовые эффекты, режимы смешения, кисти и карандаш. Этот урок содержит очень эффективные методы, и по нему легко следовать шаг за шагом.
Шаг 1
Создаем новый документ. Если Вы будете использовать результат для печати, выбирайте размеры 300 мм x 400 мм и разрешение 300 DPI, цветовая модель CMYK, если нет – выбирайте размер 600800 px.В качестве фона мы будем использовать изображение дерева из хранилища SXC.HU. Открываем это изображение в Photoshop и копируем его в документ с нашим плакатом. Используем инструмент Free Transform tool, который автоматически выбирается при вставке изображения, и подгоняем размеры изображения под размеры документа.
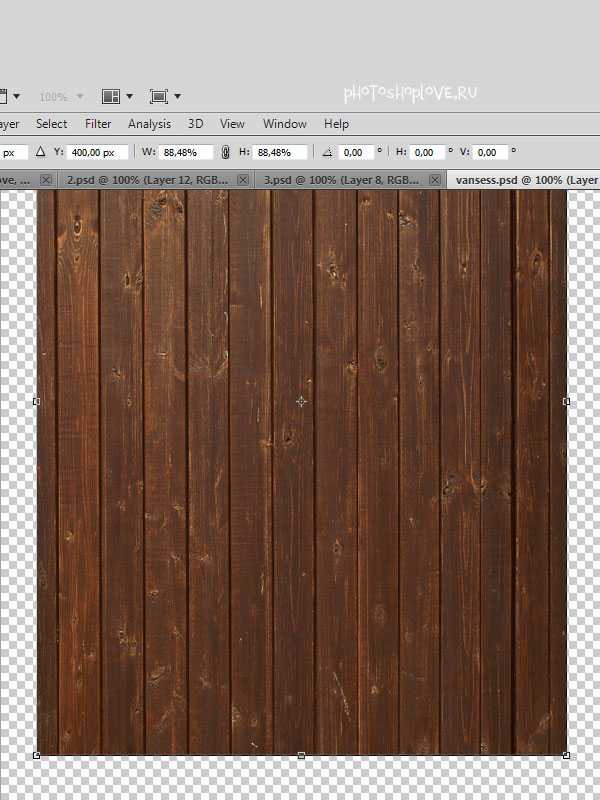

Шаг 2
Теперь мы должны дублировать слой с деревом, поэтому переходим в меню Layer-Duplicate layer. Вот как должен выглядеть теперь Ваш список слоев:
Выделяем дублированный слой, переходим в фильтр Filter-Blur-Motion blur и добавляем угол -90 и расстояние 90 px.
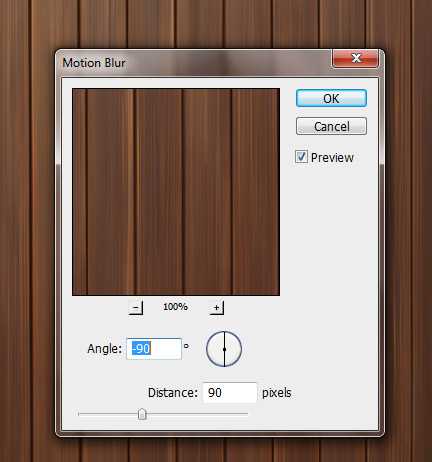
Устанавливаем режим смешения Linear Light:
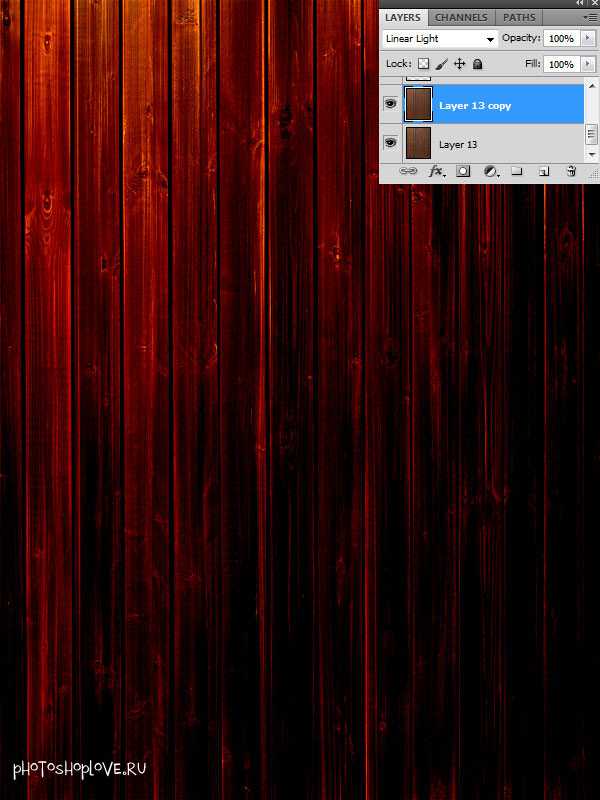
Шаг 3
Теперь давайте добавим текст. Название вечеринки будет «Euphoria Party».
Веб-разработка. Делаем простую афишу мероприятия в Photoshop
Выбираем любой понравившийся шрифт. Я использовал шрифт «Bickham Script». Сначала добавляем слово «Euphoria».
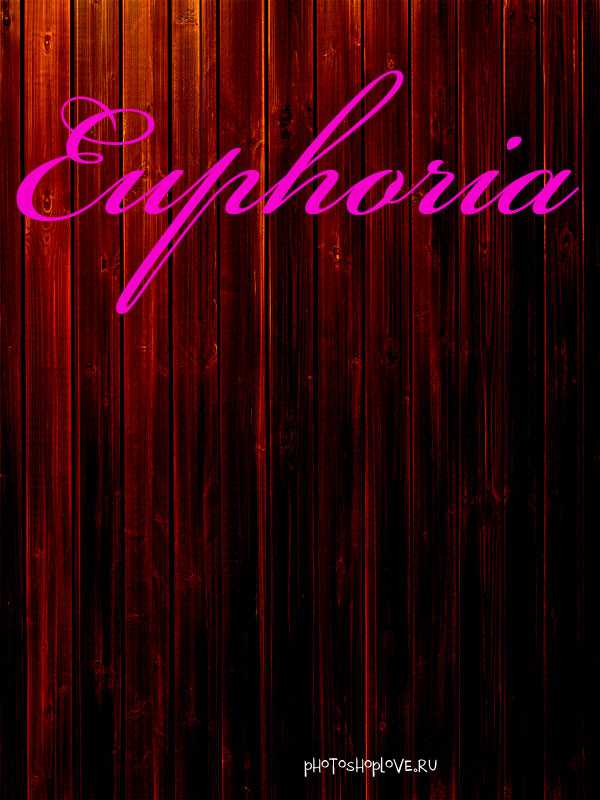
Теперь давайте добавим следующие стили слоя к слою со словом «Euphoria» на панели слоев:Drop Shadow:
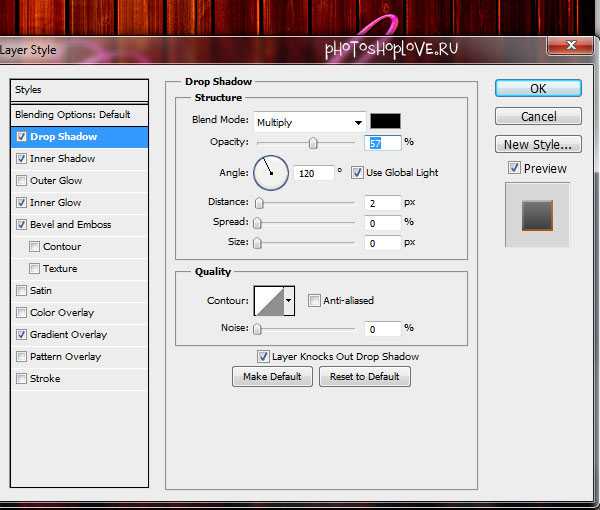
Inner Shadow:
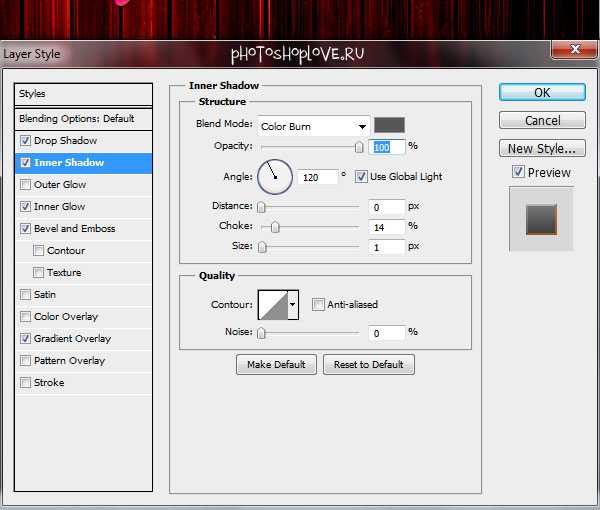
Inner Glow:
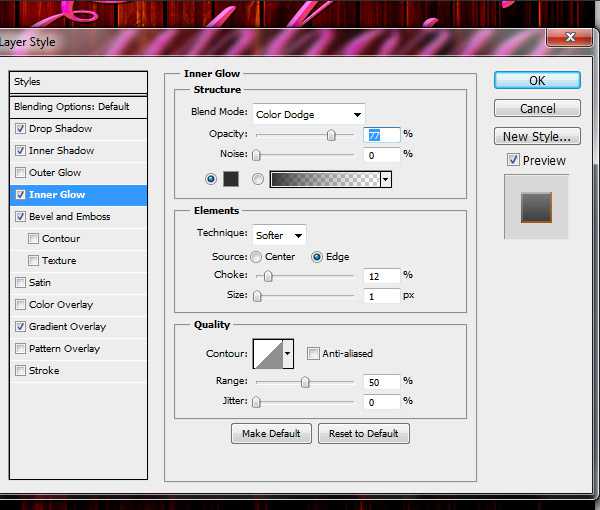
Bevel and Emboss:
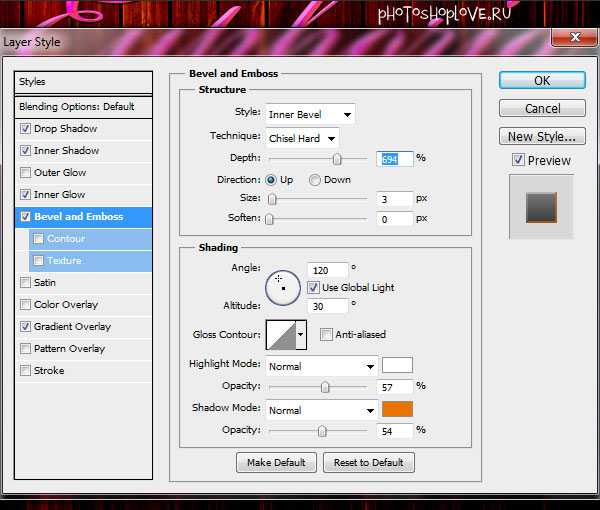
Gradient Overlay:
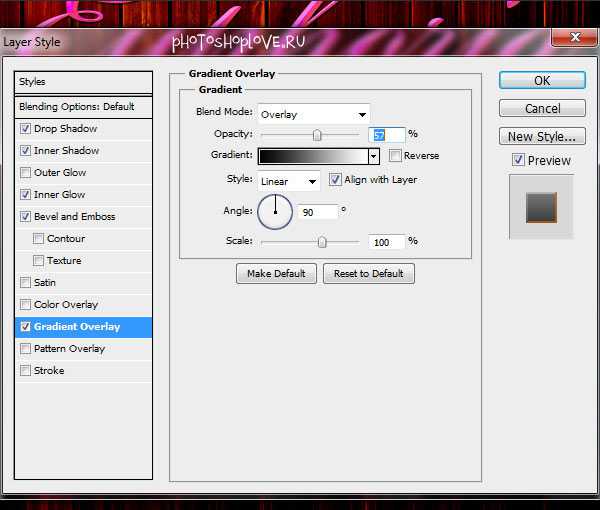
Вот так должен выглядеть после этого Ваш текст:
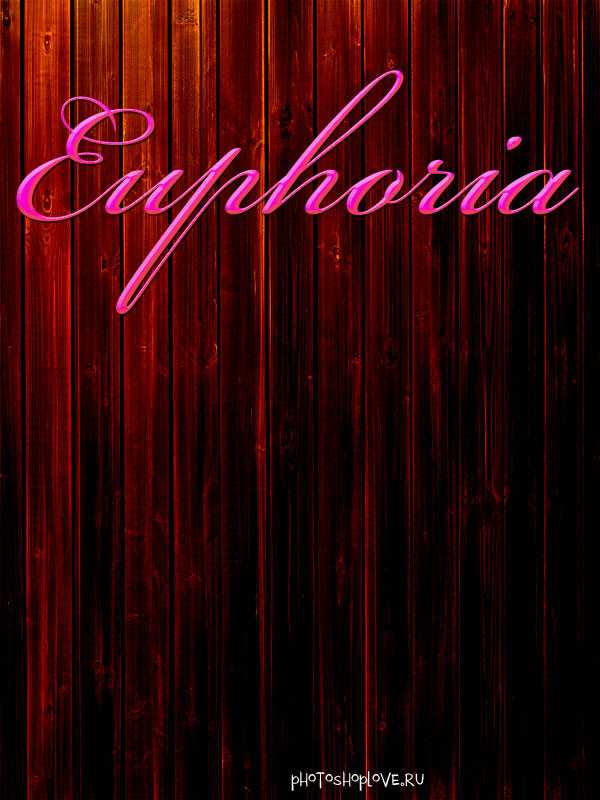
Шаг 4
Добавляем слово «party», переходим на панель слоев, нажимаем правой кнопкой на слое «Euphoria» и выбираем пункт Copy Layer Style. Затем выделяем слой со словом «party», нажимаем на нём правой кнопкой и выбираем Paste Layer Style.

Вот как должен выглядеть Ваш плакат теперь:
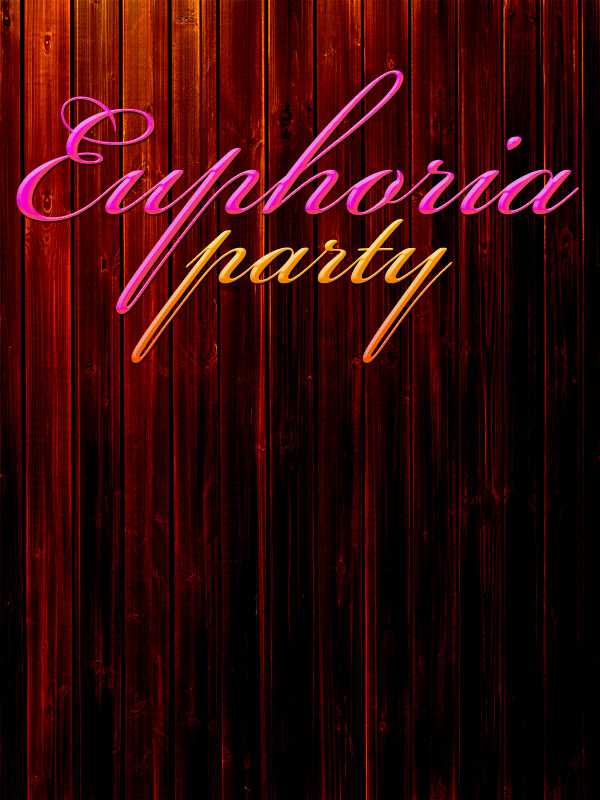
Шаг 5
Теперь давайте добавим текст «Guest list:» другим шрифтом. Я использовал шрифт «Century Gothic». Вставляем те же стили слоя на этот слой, но сначала делаем текст белым.
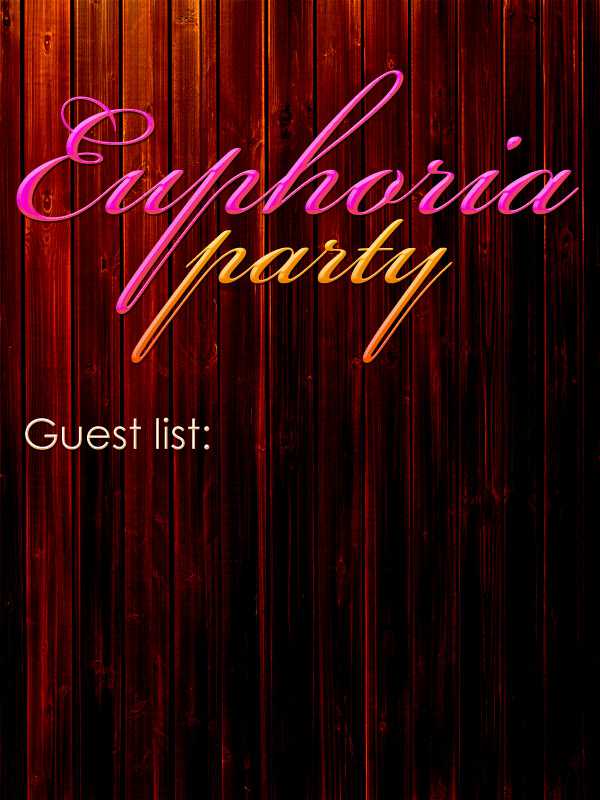
Теперь давайте добавим непосредственно имена гостей. Используем тот же шрифт «Century Gothic» голубого цвета и вставляем те же стили слоя, которые у меня указаны здесь:
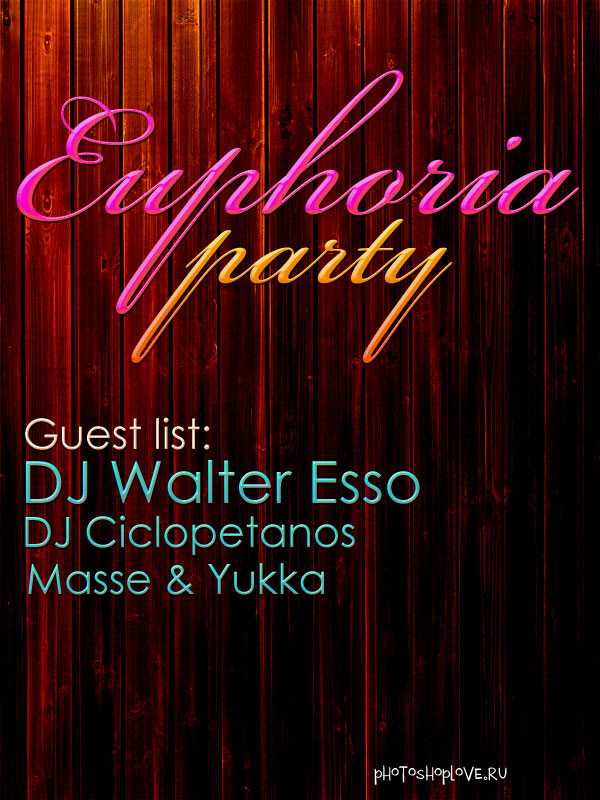
Используя ту же технику, добавляем дату:

Шаг 6
Этот Шаг немного сложнее. Мы будем добавлять волны внизу плаката. Создаем новый слой. Берем инструмент Pen tool и создаем фигуру, похожую на эту:
После того, как фигура создана, переходим в настройки кистей Brush panel и выбираем кисть Chalk Brush, которая входит в набор Adobe Photoshop:

Возвращаемся к инструменту Pen Tool (опять выделяем Pen Tool на панели инструментов), нажимаем правой кнопкой на рабочей области и выбираем пункт Stroke Path.
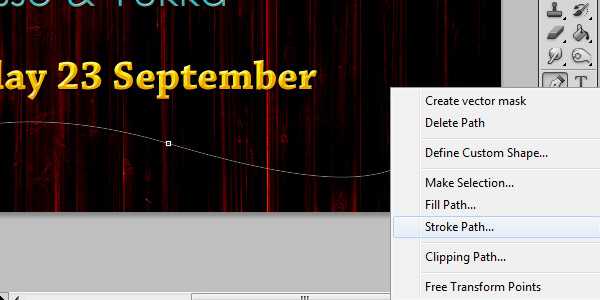
Вот, что у Вас должно получиться:

Шаг 7
Нам снова нужно вставить стили слоя с одного из текстовых слоев на слой с волнами и отключить один из стилей: Bevel and Emboss.
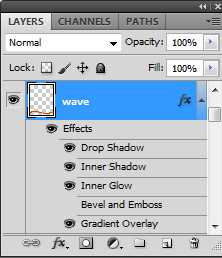
Вот как оно должно выглядеть:

Шаг 8
Дублируем слой дважды, размещаем их один под другим и используем разные цвета. Также добавляем логотип клуба и спонсоров. И на этом мы заканчиваем урок, наши поздравления!

Не забудьте оставить своё мнение, задать вопрос или поделиться результатом.
Перевод для сайта http://photoshoplove.ru сделан bestyАвтор урока: psdartist.comПосетители, находящиеся в группе Гости, не могут оставлять комментарии к данной публикации.
В данном уроке Фотошопа мы рассмотрим процесс создания красочного плаката который будет состоять из фотографий и векторов.ВНИМАНИЕ: Урок предназначен для уже продвинутых пользователей Фотошопа.
Финальный результат

Приступаем к уроку Фотошопа
↓ Материалы использованные в уроке:
Фотография пистолета;Фотография гранаты;
Шаг 1.
Открываем наше изображение пистолета, увеличиваем его размер на 300% (Zoom Tool (Инструмент Лупа / Клавиша ‘Z’)) и выбираем Pen Tool (Инструмент Перо / Клавиша ‘P’). Убедитесь, что выбран Paths (Контуры) и Add to path area (+) (Добавить к контуру), затем начинайте обводить пистолет. Потяните Anchor Point (Опорные точки) так, чтобы он вытянулся прямо вдоль границы: ↓
Шаг 2.
На стыке кривой и прямой линии добавим ещё один Anchor Point (Опорные точки). Берем Direct Selection Tool (Редактирование контура) (белая стрелка) и тянем за чёрную точку. Скоро вы поймёте, как передвигать Anchor Point (Опорные точки), чтобы кривая принимала нужную форму: ↓
Шаг 3.
Снова берём Pen Tool (Инструмент Перо / Клавиша ‘P’), зажав Alt кликаем по Anchor Point (Опорные точки) на конце кривой. Появится чёрная точка, с помощью которой подгоняем нашу линию по контуру изображения: ↓
Шаг 4.
Заканчиваем выделение изображения. Ниже приводится пример по управлению Anchor Point (Опорные точки) при создании сложных кривых. Смысл в том, чтобы создавая линии использовать как можно меньше точек.
Шаг 5.
Создайте новый документ (File > New (Файл > Новый / Сочетание клавиш ‘Ctrl+N’)) (формат A5, 300dpi), куда скопируйте и вставьте изображение пистолета. Возьмите Pen Tool (Инструмент Перо / Клавиша ‘P’) и вместо Paths (Контуры) поставьте Shape Layers (Слой фигуры). Выберите цвет, я взял 100%Magenta (Пурпурный), по ходу работы цвет можно поменять. Теперь рисуем струйки краски, вытекающие из ствола: ↓
Шаг 6.
Используем свою фантазию и законы физики: ↓
Шаг 7.
Нежелательные Anchor Points (Опорные точки) удаляем с помощью инструмента Direct Selection Tool (Редактирование контура): ↓
Шаг 8.
Наступило время придать нашей векторной слизи глубины. Выбираем слой с изображение слизи, заходим в меню Layer > Layer Style > Blending Options (Слой > Стиль слоя > Параметры наложения) и задаём следующие настройки; цвета подбираете на свой вкус: ↓
Шаг 9.
Нарисуйте побольше слизи, вылетающей из дула пистолета. Измените толщину и направление струи, попробуйте их немного увеличить. Рисуя мелкие брызги, представьте их движение относительно больших. Выбрав слой со слизью, заходите в меню Layer > Layer Style > Copy Layer Style (Слой > Стиль слоя > Скопировать стиль слоя). Выберите слой назначения и зайдите в меню Layer > Layer Style > Paste Layer style (Слой > Стиль слоя > Вклеить стиль слоя).
Шаг 10.
Настройки Layer Style (Стиля слоя) для мелких брызг несколько отличаются, поэтому кликните по иконке Layer style (Стиль слоя) (буква ‘f’ в черном кружке) и примените следующие настройки: ↓
Шаг 11.
Рисуйте струйки, пока не добьётесь нужного результата. Можно добавить пару капель, вылетающих из дула пистолета: ↓
Шаг 12.
Нарисуйте немного мелких капель и, чтобы они были похожи на остальные, примените к ним Layer Styles (Стиль слоя). С помощью инструмента Move Tool (Перемещение / Клавиша ‘V’), держа клавишу Alt, потяните мышкой за изображение, копируя наши капли. Нажмите Ctrl+T и поменяйте размер и положение капли. Повторяйте это, пока не добьётесь нужного вам результата. Поэкспериментируйте с глубиной, меняя расположение слоёв.
Шаг 13.
Нарисуем на дуле пистолета тени от капель: инструмент пипетка (Eyedropper Tool (Пипетка / Клавиша ‘I’)), новый слой, мягкая кисть, выделение пистолета, маска слоя, рисование теней и режим наложения Multiply (Умножение).
Шаг 14.
Открываем изображение гранаты, вырезаем его, импортируем в документ, затем нажимаем комбинацию клавиш Ctrl+T и меняем размеры и положение изображения: ↓
Шаг 15.
Инструментом Pen Tool (Инструмент Перо / Клавиша ‘P’) создадим выделение гранаты, вырежем её и вставим на новый слой. Продолжим вырезать части гранаты, пока не получим несколько кусков, по желанию. Как только вы разделите гранату, сместите части, словно их сдуло ветром.
Шаг 17.
Чтобы нарисовать дым, возьмите Pen Tool (Инструмент Перо / Клавиша ‘P’) и воспользуйтесь той же техникой, что и ранее. Для дыма я использовал различные цвета.
Шаг 18.
Чтобы дым не выглядел плоским, придадим ему глубину и свет (что мы делали со слизью). См. скриншоты. Скопируйте и вставьте Layer Styles (Стиль слоя) на все слои дыма.
Шаг 19.
Сделаем мультяшные наброски вокруг дыма. Вы можете сделать это вручную или выбрать слой с формой дыма, где видна дорожка (path/путь/контур), затем скопируйте её. На панели Paths (Контуры) создайте новый слой и вставьте туда дорожку. С помощью выделения индивидуальных Anchor Points (Опорные точки), удалите ненужные части. Дорисуйте детали и, если нужно, продолжите линии.
Шаг 20.
Создайте новый слой, используйте его для нарисованного вами контура. Выберите инструмент Brush Tool (Инструмент Кисть / Клавиша ‘B’), 7 pixels, твёрдость 100%. Выберите Path (Контур) на палитре Paths (Контуры), затем Stroke Path (Обводка контура) из контекстного меню (небольшая стрелка в кружке в верхнем правом углу палитры). Затем я изменил размер всех слоев с изображением гранат (включая слой с дымом и т.д.) для придания эффекта присутствия.
Шаг 21.
Теперь немного повозимся. Создадим новый слой, Blending mode (Режимы наложения) — Multiply (Умножение). Ctrl+ клик на всех маленьких окошках слоёв (в палитре слоев) с изображением гранат, выделив их, добавим маску слоя (белый кружок в чёрном квадрате).
Теперь (работаем с новым слоем, а не с маской) нажимаем Ctrl+ клик по верхнему куску гранаты и инвертируем выделение (Ctrl+Shift+I). Берём инструмент Brush Tool (Инструмент Кисть / Клавиша ‘B’), мягкую кисть и рисуем на тени, я использовал тёмно-серый. Нажимаем Ctrl+Н, чтобы спрятать выделение. Продолжаем в том же духе. Меняем кисть с 45 pixel brush на 20 pixel.
Шаг 22.
Нарисуем побольше слизи, как на пистолете. Переместите слой со слизью между дымом и гранатой. Примените маску к слою с тенью (Ctrl+ клик по всем слоям с гранатой и слизью и их маскировка на слое с тенью). Возможно вам придётся создавать выделение вручную, с помощью инструмента Polygonal Lasso Tool (Инструмент Многоугольное лассо / Клавиша ‘L’).
Шаг 23.
Скопируем все слои с гранатой на один слой. Перетащите новый слой с гранатой на самый верх и измените придав перспективу. Идите в Filter > Blur > Lens Blur (Фильтр > Размытие > Размытие при малой глубине резкости) и сделайте настройки как на скриншоте. Затем размоем границы гранаты с помощью инструмента Filter > Blur > Box Blur (Фильтр > Размытие > Размытие по рамке).
Шаг 24.
Объединим в один все розовые слои со слизью из дула пистолета, и применим размытие → Filter > Blur > Gaussian Blur (Фильтр > Размытие > Размытие по Гауссу) в 0.6 Pixel. То же самое сделайте со слизью на гранате. Затем скопируйте всё в один слой.
Шаг 25.
Думаю нужно увеличить контраст.
Как создать плакат в фотошопе cs6: видео
Сделаем это с помощью кривых. Заходим в Layer > New Adjustment Layer > Curves (Слой > Новый корректирующий слой > Кривые) и настраиваем следующим образом: ↓
Шаг 26.
В заключение, дублируем слой ‘Background‘ (Фон) и заходим в меню Filter > Artistic > Film Grain (Фильтр > Имитация > Зернистость фотопленки). Настраиваем по скриншоту. Снижаем Opacity (Непрозрачность) слоя до 55%. Теперь можно подправить Image > Adjustments > Hue/Saturation (Изображение > Коррекция > Цветовой тон/Насыщенность — Сочетание клавиш ‘Ctrl+U’): ↓
Всё! Наша работа готова.
Финальный результат

Оригинал;Текст доработан командой сайта PhotoshopPro.ru
В этом уроке Фотошопа мы будем создавать плакат к одному из фильмов ужасов.ВНИМАНИЕ: Урок предназначен для уже продвинутых пользователей Фотошопа.
Финальный результат

Приступаем к уроку Фотошопа
↓ Материалы использованные в уроке:
Гранджевый фон;Девушка;Силуэт с вытянутой рукой;Классический кухонный нож;
Шрифт Chiller;