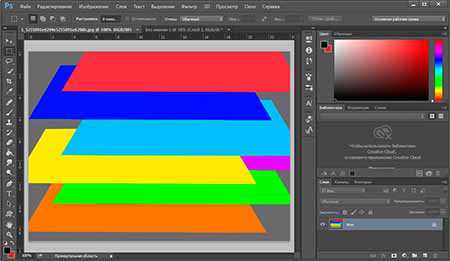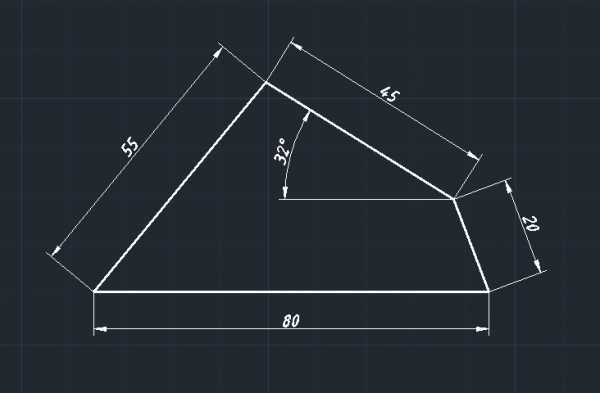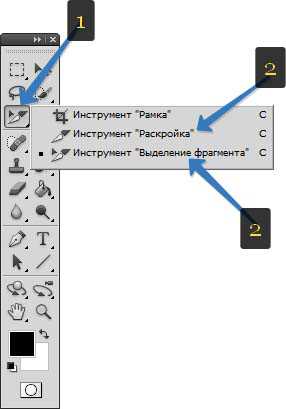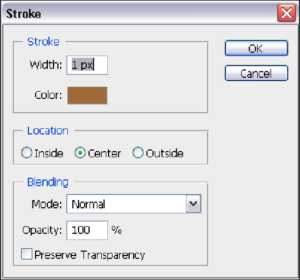Мы принимаем к оплате:
«Подарочный сертификат» от нашего Учебного Центра – это лучший подарок для тех, кто Вам дорог! Оплате обучение и подарите Вашим родным и близким обучение по любому из курсов!!!
«Сертификат на повторное обучение» дает возможность повторно пройти обучение в нашем Учебном Центре со скидкой 1000 рублей!
А также:
Как в фотошопе увеличить изображение
Методы масштабирования изображений в Фотошопе
 При возникновении необходимости увеличить объект в Фотошопе можно воспользоваться методом Интерполяции. Этим методом можно как увеличить, так и уменьшить исходное изображение. Есть несколько вариантов метода Интерполяции, разный способ позволяет получить изображение определенного качества.
При возникновении необходимости увеличить объект в Фотошопе можно воспользоваться методом Интерполяции. Этим методом можно как увеличить, так и уменьшить исходное изображение. Есть несколько вариантов метода Интерполяции, разный способ позволяет получить изображение определенного качества.
Например, операция увеличение размера исходного изображение подразумевает собой создание дополнительных пикселей, цветовая гамма которых максимально подходит к близлежащим пикселям.
Скачать последнюю версию PhotoshopДругими словами, если на исходной картинке рядом расположены пиксели черной и белой окраски, при увеличении изображения между этими двумя пикселями появятся новые пиксели серого цвета. Программа определяет нужный цвет, вычисляя среднее значение близлежащих пикселей.
Способы изменения масштаба изображения методом Интерполяции
Особый пункт «Интерполяция» (Resample Image) имеет несколько значений. Они появляются при наведении курсора мыши на стрелку, указывающую на этот параметр. Рассмотрим каждый подпункт.

1. «По соседним» (Nearest Neighbor)
При обработке изображения применяется нечасто, ведь качество увеличенной копии достаточно плохое. На увеличенных изображениях можно обнаружить места, где программа добавляла новые пиксели, на этот влияет суть способа выполнения масштабирования. Программа размещает новые пиксели при увеличении путем копирования близлежащих.
2. «Билинейная» (Bilinear)
После выполнения масштабирования этим методом, вы получите изображения среднего качество. Фотошоп создаст новые пиксели, вычисляя среднее значение цветовой гаммы соседних пикселей, поэтому переходы цветов не будут слишком заметными.
3. «Бикубическая» (Bicubic)
Его рекомендуется использовать для того, чтобы незначительно увеличить масштаб в Фотошопе.
В программе Photoshop CS и более высоких вместо стандартного бикубического метода можно встретить два дополнительных алгоритма: «Бикубическая глаже» (Bicubic Smoother) и «Бикубическая четче» (Bicubic Sharper). Используя их, можно получать новые увеличенные или уменьшенные изображения с дополнительным эффектом.
В бикубическом методе для создания новых пикселей проводятся достаточно сложные расчеты гаммы многих смежных пикселей, получая хорошее качество изображения.
4. «Бикубическая глаже» (Bicubic Smoother)
Обычно применяется для того, чтобы приблизить фото в Фотошопе, при этом не бросаются в глаза места, где были добавлены новые пиксели.
5. «Бикубическая четче» (Bicubic Sharper)
Этот метод прекрасно подойдет для уменьшения масштаба, делая картинку четкой.
Пример применения значения «Бикубическая глаже»
Допустим у нас есть фотография, которую нужно увеличить. Размер изображения — 531 х 800 px с разрешением 300 dpi.
Для выполнения операции увеличения нужно найти в меню «Изображение — Размер изображения» (Image — Image Size).
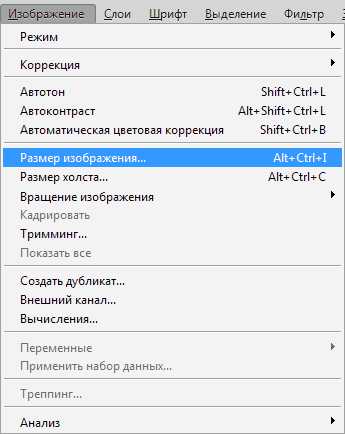
Здесь нужно выбрать подпункт «Бикубическая глаже», а затем перевести размеры изображения в проценты.

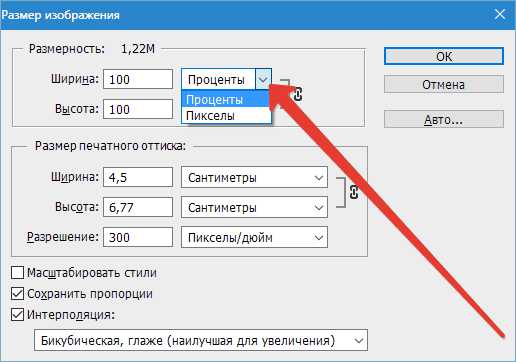
Первоначально исходный документ имеет значение 100%. Увеличение документа будет проводить поэтапно. Сначала увеличим размер на 10%. Для этого нужно изменить параметр изображения со 100 на 110%. Стоит учесть, что при изменении ширины, программа автоматически настраивает нужную высоту. Для сохранения нового размера нажимаем кнопку «ОК».
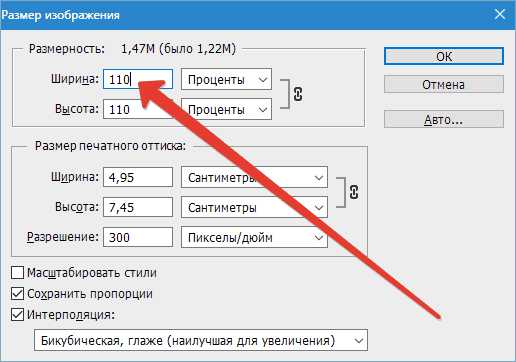
Теперь размер изображения составляет 584 х 880 px.

Таким образом можно увеличить изображение настолько, насколько нужно. Четкость увеличенного изображения зависит от многих факторов. Основными являются качество, разрешение, размер исходного изображения.
Сложно дать ответ на вопрос, насколько можно увеличить изображение, чтоб получить фото хорошего качества. Это можно выяснить, только начав увеличение, используя программу. Мы рады, что смогли помочь Вам в решении проблемы. Опишите, что у вас не получилось. Наши специалисты постараются ответить максимально быстро.
Помогла ли вам эта статья?
ДА НЕТ❶ Как увеличить размер в фотошопе
Инструкция
Откройте приложение, загрузите картинку. Если вы собираетесь произвести какие-то незначительные корректировки, работая с кистями или с ластиком, то порою требуется просто изменить текущий масштаб изображения, увеличить его, не увеличивая объем самого изображения. Для этого просто воспользуйтесь комбинацией клавиш «Ctrl+» или «Ctrl-» и масштаб будет оперативно изменен. Если вы хотите увеличить объем изображения, его разрешение и линейный размер, то выберите на верхней панели пункт меню «Изображение» и нажмите на клавишу «Размер изображения». Можно сделать это сразу, воспользовавшись комбинацией клавиш «Alt + Ctrl +I». В окне отражены текущие параметры вашего изображения: его размер в пикселях по ширине и высоте, линейные размеры печатного оттиска, объем, которое оно занимает. В окне «Размерность» будут отражаться все изменения размера изображения, связанные с манипуляциями по его увеличению. Задавайте параметры, которые вы хотите увеличить: ширину, высоту или разрешение. Обратите внимание на расположенные ниже флажки: Масштабировать стили, Сохранить пропорции, Интерполяция. Отметьте те из них, которыми хотите воспользоваться. Если вы поставите флажок в поле «Сохранить пропорции», то достаточно будет менять только ширину или высоту изображения, второй параметр будет пересчитываться автоматически. Флажок «Интерполяция» позволяет установить сохранение пропорции между тремя параметрами – разрешением, шириной и высотой.Видео по теме
Обратите внимание
Если разрешение исходной картинки низкое, то вы не добьетесь улучшения ее качества, просто увеличивая этот параметр в окне изменения размеров изображения.
Как увеличить фото в "Фотошопе" без потери качества
Вам понадобится
- - программа Adobe Photoshop.
Инструкция
Определите примерно в процентном выражении необходимое увеличение фотографии. Если она цветная – не рекомендуется увеличивать ее размер более, чем на 10-15 процентов. Нельзя сказать однозначно, поскольку каждое изображение – индивидуальный случай. Здесь нужно учитывать не только исходный размер, но и формат, и качество файла. Например, четкий черно-белый jpeg вполне реально увеличить даже на 50 %, а вот цветное изображение, в котором содержится мало пикселей на дюйм, вряд ли стоит увеличивать вообще. Также немаловажный фактор – содержание картинки. Если она характеризуется наличием мелких деталей, то многократное увеличение не рекомендуется.
Отредактируйте изображение перед изменением его размера. Удалите все имеющиеся дефекты при помощи специальных инструментов на панели слева, поскольку после увеличения изображения воздействие их на изображение будет сильно заметно. Для удобства приблизьте изображение при помощи навигатора в меню «Окна». Добившись желаемого результата, сделайте копию данного файла, сохранив его.
Измените размер изображения, для этого выберите соответствующий пункт в меню редактирования и укажите нужное увеличение. Лучше всего в данном случае воспользоваться бикубической гладкой пропорцией. Задайте качество изображения от 150 и выше, если оно предназначено для фотопечати.
Просмотрите результат, если нужно, подрисуйте линии в тех местах, где их не хватает. Наведите резкость таким образом, чтобы качество изображения не бросалось в глаза. Поэкспериментируйте с параметрами яркости-контрастности, здесь для каждого изображения можно найти подход при наличии желания. Если вам придется редактировать изображение таким образом, увеличьте его изначально на 2% больше, чем необходимо, отредактируйте, а затем уменьшите.
Видео по теме
Полезный совет
Перед использованием специальных программ для увеличения фотографий попробуйте проделать данную операцию вручную.
Необходимость увеличивать фотографии в несколько раз без ухудшения качества – это серые будни любого рекламного агентства или полиграфической фирмы. Поэтому и способы уже отработаны, вам же остается только воспользоваться их опытом. Главное понимать, что увеличение фотографии – это как растягивание ткани, и без дефектов обойтись не удастся.
Инструкция
Фотографию нужно подготовить к увеличению. Любые малозаметные дефекты, засветы, шумы или артефакты после изменения размера будут слишком заметны. Если вы уже знакомы с графическими редакторами и объемы предстоящей работы невелики, то можно справиться и вручную. Но можно воспользоваться и теми инструментами, которыми пользуются 95% профессионалов. В первую очередь речь идет о наборе плагинов для фотошопа (Photoshop) Topaz Photoshop Bundle 2010. Это набор фильтров, которые готовят фотографии к широкоформатной печати, делая все за вас. Они используют интеллектуальное редактирование и легко справляются даже с трудными задачами: убирают шумы, артефакты, прибавляют резкость и четкость. Пользоваться ими смогут даже начинающие пользователи.
Так же просто, с помощью дополнения к фотошопу, можно и увеличить изображение. Плагин называется PhotoZoom Pro. Впрочем, это не совсем плагин – это самостоятельная программа, которая может работать и без установленного Photoshop’а. Именно ей пользуется большинство профессиональных редакторов и именно с её помощью (при хороших исходниках) можно увеличить фотографию до размеров бигборда без заметного ухудшения качества.Впрочем, PhotoZoom не единственная предназначенная для этого программа, есть и аналогичные, например ImageReady или другие, ещё более простые редакторы.
Если у вас нет ни фотошопа, ни фотозума, ни желания их приобрести, то воспользуйтесь методом десяти процентов. Это проверенный способ увеличения изображения, который применим для всех типов редакторов. Принцип прост: увеличивайте изображение небольшими шажками в 10% до тех пор, пока не добьётесь нужного результата. Это, более долгий путь, но результат его оправдывает.
Как увеличить изображение в фотошопе - изменить размер распечатки
Автор: Эля Бакиева
Всем здравствуйте, дорогие любители декупажа!
Часто ли вы используете распечатки для своих декупажных работ? Уверена, что начинающим декупажницам не всегда удается попасть в нужный размер и получить тот формат, который точно бы подходил под любимую заготовку. На днях исполнила заказ обложки для документов с иллюстрациями чарующе волшебного мира Marty Bell. В этой статье на примере ее картин я хочу показать один из вариантов, как увеличить изображение в фотошопе и получить необходимый размер при распечатке для декупажа.
Поехали!
Заказчица Лена выбрала вот такую сказочную картинку. Красивая, правда?

Открываем ее в программе Photoshop
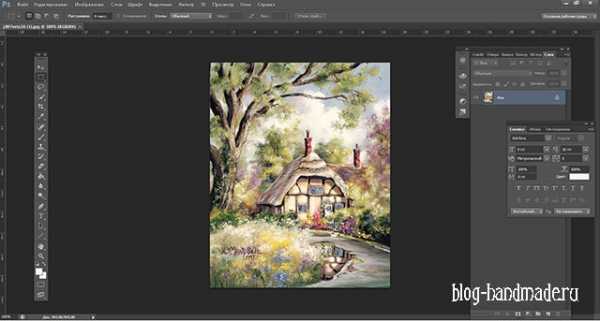
Файл>Открыть
и чистый лист. Для этого заходим в верхнее меню
Файл>Cоздать.

Указываем параметры листа и его разрешение.
В данном случае нам необходим размер 10*14 см. Указываем, как показано на фото. Ставим разрешение 300 Пиксель/дюйм и кликнем ОК
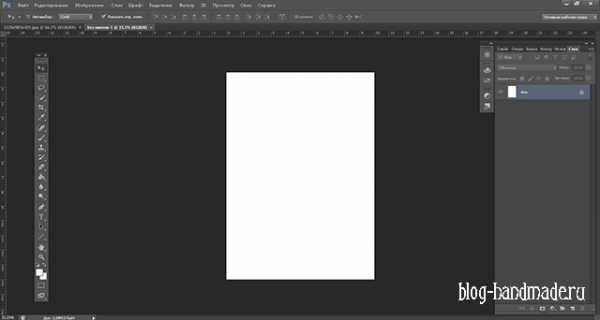
Откроется вот такой чистый лист размером 100*140 мм.
Удерживая левой кнопкой мыши, перетаскиваем его в центр экрана. Это для удобства.
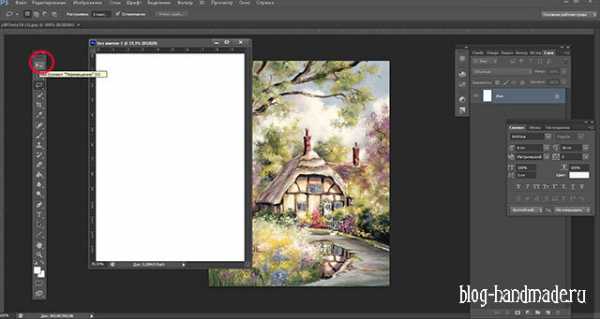
С левой стороны программы размещена панель инструментов.
Обратите внимание, на этой панели указатель “Перемещение” должен быть активным. Такие элементы обычно выделяются светло серым цветом. Для наглядности на фото я его обвела в красный кружок. Если он не активен, кликнем один раз на него.
Направляем курсор мыши на изображение, которое хотим разместить на листе. Нажимаем на него левой кнопкой мыши и, удерживая, тянем ее на белый лист, отпускаем указатель мыши.
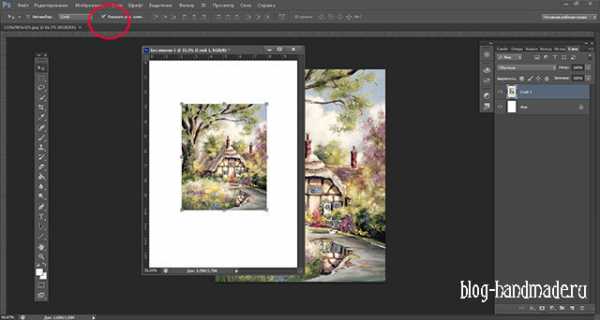
Вот рисунок лежит на белом листе бумаги. Теперь ее нужно растянуть так, чтобы у нас не осталось белых участков. Для этого на картинке отмечены направляющие элемента. Если их нет, то необходимо поставить галочку в верхней панели. На фото обведен в красный кружок.
“Показать управляющие панели”. У вас появится рамочка на изображении.
Захватив левым указателем мыши один из углов направляющих, растяните рисунок.
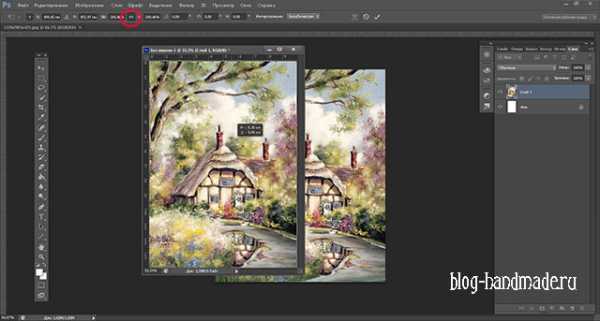
Если он искажается, и меняются пропорции сторон, необходимо кликнуть на значок “Сохранить пропорции”. Обведен в красный кружок.
Кликнув на картинку и удерживая кнопку можно менять ее расположение, поставить чуть правее или приблизить к центру.
При скачивании с интернета бывает, что рисунки не все имеют хорошее разрешение. Не страшно, если нужно распечатать маленькую, например, для магнитов величиной 5×5 см. А если нужна картинка для декупажа крышки шкатулки параметрами 20Х30 см.? Возможно при увеличении рисунка под такой размер он потеряет качество. Станет размытым, и будут видны пиксели.
Поэтому изначально важно обратить внимание на его разрешение и определить возможность увеличить его формат под вашу заготовку. В этом случае при кадрировании с разрешением 680×850 пикселей, для заготовки размером 10×14 см, рисунок существенно не потерял качество.

С левой стороны программы расположено окно, где во вкладке слои можно увидеть, сколько их находится на данном листе.
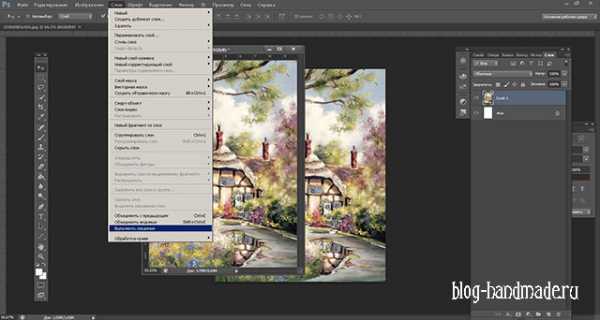
Объединяем их, для этого кликнем
Слои>Выполнить сведение
Теперь в этой вкладке с правой стороны экрана, вы увидите как два слоя преобразовались в один.
Открываем чистый лист формата А4, тот самый который печатает большинство домашних принтеров.
Как выбрать принтер для декупажницы, вы узнаете по этой ссылке.
Файл>Cоздать>Международный формат бумаги
Открывается чистый файл А4. На него нужно расположить готовое изображение.
Для удобства визуализации перетащите его в середину экрана. Нужно выделить лист А4 и удерживая левым указателем мыши протянуть его в центр.
Уже почти все готово. Осталось вставить готовое изображение в формат А4.
Для этого, щелкаем на готовый файл (он становится активным) и удерживая левой кнопкой мыши, располагаем его на белый лист А4.

Если готовая картинка не помещается в таком виде на А4, его можно повернуть через вкладку редактировать
Редактирование>Трансформирование>Поворот на 90 градусов по часовой
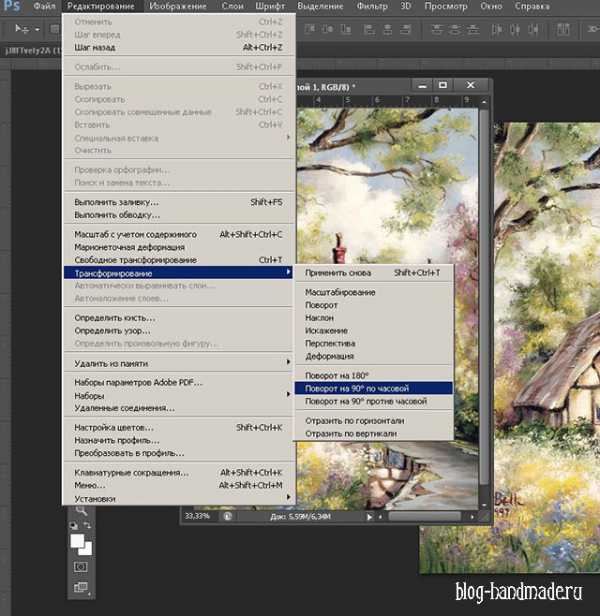
Все отлично? Тогда сохраняем его.
Файл>Сохранить как.
Задаем имя и отмечаем тип JPEG.
Теперь его можно распечатать и получить нужной величины выкройку для декупажной работы.
Кажется, что так много написано и все очень сложно, но на самом деле выполняется в считанные секунды.
Есть много других способ, но этот удобен тем, что кроме кадрирования очень часто приходится наращивать картинку. Бывает, что мы иногда вынуждены обрезать некоторое пространство изображения, чтобы попасть в соответствующие параметры. Тогда, лучше нарисовать недостающую часть рисунка, точнее дорисовать. Как это легко сделать, я покажу в следующей статье очень скоро.
Вот такая сказочная обложка получилась для девушки Лены. А сколько их еще может быть с такими теплыми иллюстрациями и простыми навыками работы в программе фотошоп!
Здесь описан пошаговый мастер класс по декупажу обложки на паспорт, с помощью которого вы также легко сможете выполнить такой декор.

Пусть эта статья станет маленькой шпаргалкой для девочек, которые посещают мои мастер классы и которые не раз обращались за помощью в подготовке распечаток. Надеюсь, что и вам, читатели блога, эта статья также окажется полезной. Буду рада вашим комментариям, подписывайтесь на обновления. С удовольствием отвечу на ваши вопросы.
Новых вдохновляющих картинок вам и красивых работ с ними. Спасибо, что заглянули, до новых встреч.