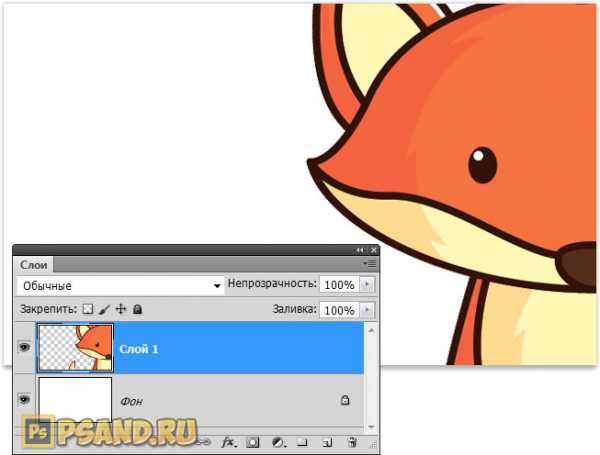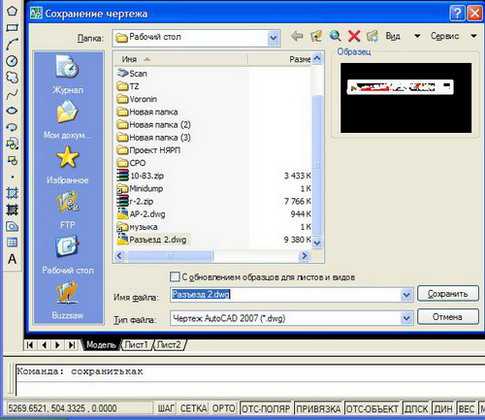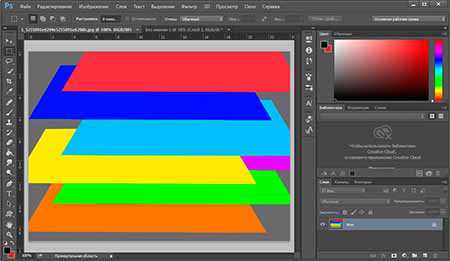Мы принимаем к оплате:
«Подарочный сертификат» от нашего Учебного Центра – это лучший подарок для тех, кто Вам дорог! Оплате обучение и подарите Вашим родным и близким обучение по любому из курсов!!!
«Сертификат на повторное обучение» дает возможность повторно пройти обучение в нашем Учебном Центре со скидкой 1000 рублей!
А также:
Настроить размеры в автокаде
Настройка размеров в Автокаде — не частая, но полезная и творческая работа, чтобы лучше чувствовать программу
Задача, как в Автокаде настроить размеры, носит двойственный характер. Можно настроить уже ранее установленный размер — не устраивает его величина или геометрические характеристики; или создать новый стиль размеров и использовать его в будущем, как своеобразную библиотеку размеров самого разного характера.

Имеем в виду также ещё один нюанс, учёт которого очень может помочь в реальной работе. Дело в том, что ситуаций встречается великое множество и не все удаётся предусмотреть. Другими словами, не всё можно включить в используемый стиль размеров. Поэтому разработчик должен быть готов при необходимости создать размер «вручную» — все инструменты для этого AutoCAD предоставляет — есть и линии, и стрелки, и текстовые инструменты, и возможность применения специальных символов (нередко возникают проблемы с постановкой по требованиям наших ГОСТов диаметров и радиусов).
Кроме того, не забудем, что при выборе величины программа ориентируется на реальные размеры, соответствующие выбранным пределам чертежа. Другими словами, настройка размеров в Автокаде обязательно идёт после перехода в меню «Формат» / «Пределы чертежа» («Format» / «Drawing Limits»). Это принципиально важно для Автокада — вся работа и отображение происходит с реальными размерами, разработчик освобождается от необходимости сначала произвести замер, затем пересчитать его в точки на экране, а дальше уже ввести в параметр изображаемого объекта. Такая работа «по старинке» давно ушла в прошлое.
Настройка созданного размера
Когда установлен размер, он точно соответствует общим параметрам, заданным в текущем рабочем стиле для заданного типа размера. Но не всегда общие настройки отражают желаемые параметры размера, для их изменения можно через контекстное меню размера вызвать его свойства (в окне меню — «Properties»).
Окно свойств можно вызвать также через главное меню по команде «Изменения» / «Свойства» («Modify» / «Properties»), с помощью инструмента «Свойства» («Properties») на главной панели инструментов или с помощью комбинации горячих клавиш — «Ctrl+1».

Окно свойств в Автокаде
Среди множества возможных локальных изменений, которые можно сделать (появляются немедленно после изменения):
- Color — изменение цвета, по умолчанию выбирается цвет, назначенный для слоя;
- Layer — перенести размер на другой слой; вообще полезно все размеры размещать на отдельном слое, но если вы с данным ошиблись, то есть возможность перенести;
- Dim style — изменить стиль, которому принадлежит размер;
- Lines & Arrows — группа «мелких» настроек геометрии линий, всех возможных отступов и вида стрелок;
- Text — группа настроек текста — формата, положения, отступов. Обращаем внимание, что по умолчанию AutoCAD устанавливает реальный размер по пределам чертежа (указывается бледным цветом в параметре Measurement), но это значение можно при необходимости поменять (в конце концов, если создаётся эскиз, главное, чтобы были правильно проставлены размеры, а соответствие им графики совсем не обязательно). Изменить измеренное значение можно с помощью параметра, входящего в данную группу — Text override. На практике — это одна из самых часто выполняемых задач настроек.
- Fit — группа вариантов взаимного расположения линий, стрелок и текста, если измеряемый объект не позволяют установить размер стандартным образом — ещё одна группа часто используемых настроек.
Работа со стилями размеров
Собственно говоря, когда говорят о настройке размеров в Автокаде, имеют ввиду размерный стиль — библиотеку размеров разного типа, созданных по требованиям, например, одного стандарта.
Изначально программа использует один встроенный стиль по умолчанию — ISO-25 (указывается в ниспадающем списке «Dim Style Control», находящемся на панели инструментов «Dimension»). Данная панель по умолчанию не выводится на экран, поэтому пользователю необходимо будет это сделать уже самому (команда «View» / «Toolbars»).
Панель инструментов «Dimension»
Обращаем внимание, что пользователю предоставляется возможность по мере необходимости сначала создать размер в одном стиле, а затем выбором в списке стилей поменять его — таким образом получится, что все размеры чертежа в одном стиле, а один — в другом, это обычная ситуация.
Работа со стилями производится по команде «Dimension Style», которая по умолчанию расположена справа от списка (здесь, как и в любой программе, пользователь имеет право поменять как наличие команды в панели, так и её расположение).
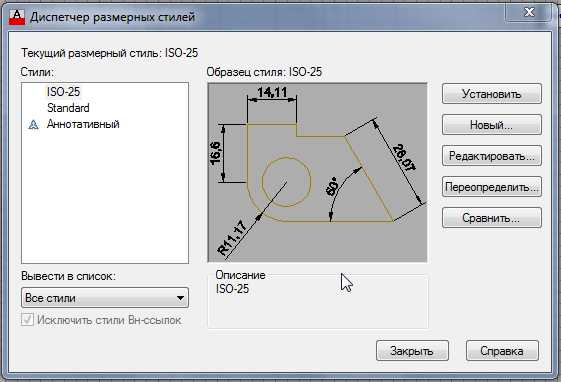
Диспетчер размерных стилей в Автокаде
При входе в работу со стилями в вашем распоряжении:
- Styles — список доступных стилей;
- List — выбор варианта формирования списка — все стили или только используемые;
- Set Current — установка выбранного в списке стиля как текущего рабочего;
- New — создание нового стиля на основе выбранного в списке;
- Modify — изменение стиля;
- Override — переопределение стиля;
- Compare — сравнение двух стилей (очень полезная команда, когда приходится работать с незнакомым чертежом).
При создании нового стиля предлагается предварительно выбрать не только исходный стиль, но и типы размеров, которые будут создаваться. По умолчанию предлагается настраивать все типы, но среди выбора только линейные, радиусы, диаметры, угловые, выноски.

Создание нового размерного стиля в Автокаде
После сделанного выбора, при нажатии на клавишу «Continue» («Продолжить») в распоряжении разработчика окно с шестью закладками, которые предусматривают все возможные параметры настроек. Если какой-либо из параметров не совсем понятен, у пользователя никогда не возникнет проблем с его пониманием — все изменения немедленно отражаются в окне предварительного просмотра.
Среди наиболее значимых настроек:
- Dimension Lines — параметры размерных линий;
- Extension Lines — параметры выносных линий (включая даже расстояние от линий до измеряемого объекта, что в российских стандартах всегда равно нулю);
- Arrowheads — выбор стиля завершения размерных линий – стрелки, точки, чёрточки и множество других; стиль можно настроить для каждой из двух «стрелок» независимо;
- Text — все мыслимые параметры настроек текста, от его размера и расстояния до размерной линии до расположения относительно измеряемого объекта;
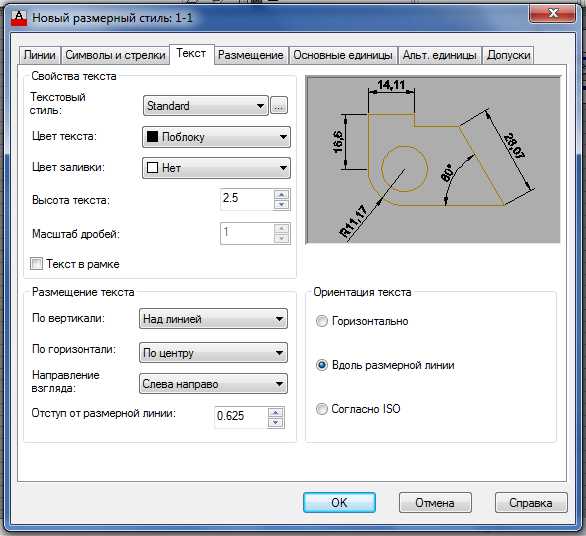
Настройка текста размера в Автокаде
- Fit — группа настроек размера, если он не помещается в геометрию измеряемого объекта (если у вас английская версия AutoCAD’a, то тут придётся «помучиться» с языком, на данной закладке много вполне доходчивого комментария, но всё на английском);
- Primary Units — настройка числового представления размера — выбор разделителя целой и дробной частей, точности (количества цифр в дробной части); обращаем внимание, здесь можно выбрать также текст префикса (до размера) и суффикса (после) устанавливаемого размера — иногда очень полезная возможность, например, если речь идёт о диаметрах и радиусах;
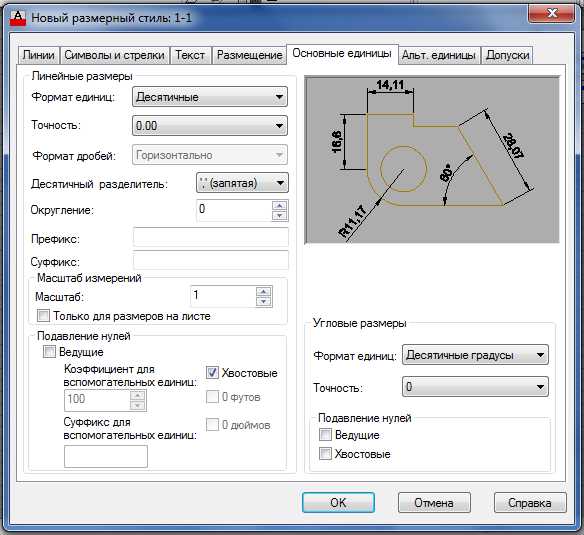
Основные единицы размерного стиля в Автокаде
- Alternate Units — группа настроек альтернативных единиц измерения — они будут показываться в скобках рядом с основной единицей, необходимо только установить переключатель необходимость этих измерений;
- Tolerance — группа настроек стиля вывода допусков — предлагается четыре готовых базовых стиля (или вообще допуски не выводить), в пределах которых и можно производить изменения; обращаем внимание, допуски могут иметь разные параметры для основных (обычно, миллиметры) и альтернативных единиц.
Если в вашем распоряжении версия Автокада 2015–2017 годов, то ниспадающий список размерных стилей здесь размещается на панели «Аннотация».
Как видите, настройка размеров довольно хлопотливое дело — несколько десятков всевозможных параметров — но с другой стороны и увлекательное, всё организовано очень удобно, назначение каждого или описано, или немедленно отражается на примере после использования.
Нельзя сказать, что создавать новые размерные стили приходится часто, обычно вполне хватает предлагаемого по умолчанию — ISO-25, но в особенно «тонких» ситуациях без настроек размеров не обойтись, и о них нужно обязательно помнить.
Автокад размеры
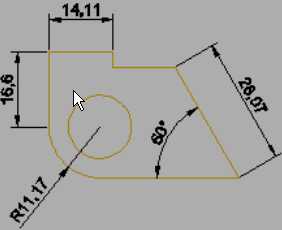 Эта заметка посвящена размерам в Автокаде, размерным стилям их тонкой настройке, применению, и небольшим трюкам. В конце можете найти ссылку на пример с настроенными размерными стилями для разных масштабов и стилей работы в автокаде (в модели, в масштабе 1:1, в масштабе 1:1000)
Эта заметка посвящена размерам в Автокаде, размерным стилям их тонкой настройке, применению, и небольшим трюкам. В конце можете найти ссылку на пример с настроенными размерными стилями для разных масштабов и стилей работы в автокаде (в модели, в масштабе 1:1, в масштабе 1:1000)
Содержание
Предисловие, о классическом автокаде
Для работы в автокаде у меня включен «классический стиль» ибо Риббоны (огромная панель вверху) в CAD системах — скорее мешают. Воткнуты в автокад они по требованию Microsoft, и пришиты, прямо скажем, через одно место. Ни наглядности ни особой функциональности они так же не дают. Места занимают много, функций содержат мало, чтобы добраться до нужных приходится постоянно носится между вкладками. Плюс сами риббоны получаются зачастую полу-пустыми.
Поэтому я работаю в пространстве Классического автокада. Соответственно, для лучшего понимания, советую включить именно этот стиль. (команда _cui, в открывшемся окне во вкладке [Рабочие пространства] выбрать Классический AutoCAD, щелкнуть правой клавишей мыши, в выпавшем списке выбрать «Установить» и «Установить по умолчанию», и кнопки внизу применить и ок)
О размерах в автокаде
Итак, размеры в Автокаде это отдельные объекты, которые имеют по сравнению с примитивами (линии дуги и т.п) целый ряд свойств которые делают их абсолютно незаменимыми при оформлении чертежей.
панель инструментов Размер Меню РазмерыРаботают они в общем случае довольно интуитивно: указать измеряемое расстояние (угол), последовательно указав точки, между которыми хотим получить размер и указать отступ от объекта измерения. Остальные параметры размера — высота текста, засечки, стрелки, масштаб измерений, допуски и пр. настраиваются по вкусу и требованиям ГОСТ.
Вот на настройке и остановимся подробнее. Настраивать можно каждый размер по отдельности либо с помощью так называемых размерных стилей. Соответственно, по отдельности можно настраивать следующим образом — выбрать на чертеже размер, открыть его «свойства» (ctrl+1, правая кнопка мыши-> «свойства») Параметров, как видите, — множество.
Хорошая новость действительно необходимых для большинства задач не так уж и много. Но об этом ниже.
Итак, размер с помощью свойств мы настроили, однако следующий новый размер придется настраивать с нуля. Либо воспользоваться копированием свойств (кисточка) с настроенного объекта на новый. Что не удобно если размеров больше пары десятков.
Размерные стили в автокаде
Вот тут нам на помощь и приходят размерные стили.
По умолчанию, в новом файле присутствует размерный стили Standard и ISO-25. И соответственно все новые размеры получают свои параметры из этого стиля по умолчанию.
Мы же можем создать свои стили, на все случаи жизни и пользоваться именно ими.
К чему все эти сложности? Дело в том, что Автокад — универсальный инструмент который применяется во множестве отраслей, и стран мира. Соответственно вариантов и стандартов оформления множество, это не говоря о внутренних стандартах компаний, или их подразделений, и даже предпочтений отдельных специалистов.
Кстати, панель инструментов «Размер» можно вывести следующим образом: правой клавишей по любой из кнопок на любой панели инструментов, в выпавшем списке выбрать пункт «Размер» 
Создание /редактирование стилей производится с помощью диспетчера размерных стилей. Для его вызова надо кликнуть на кнопку рядом со списком размерных стилей — размер с кисточкой. Либо командой _dimstyle . В новых версиях автокада до него можно добраться через вкладку
Аннотации\Размеры\[в выпадающем списке стилей — диспетчер размерных стилей]
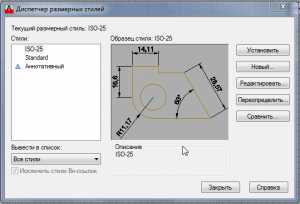
Создаем новый размерный стиль
Для того чтобы разобраться, предлагаю создать новый стиль, нажимаем кнопку «Новый»
Для простоты работы новые стили создаются на основе стилей существующих. Соответственно задаем имя стиля «1-1» и жмем далее.
Собственно с этого момента и приступаем к настройке стиля. Она заключается в изменении нужных нам параметров для приведения размера к оптимальному для наших целей виду. Другими словами, заставим его выглядеть так как надо нам .
Параметры стиля полностью повторяют настройки свойств размера в автокаде, смотри начало статьи.
Линии:
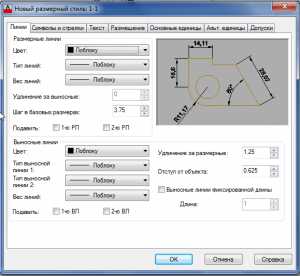 Тут мы настраиваем вид (толщину, цвет, отступы, удлинения) линий размера. Причем можно их и вовсе убрать чтобы не мешались (Подавить 1-ю, 2-ю.)
Тут мы настраиваем вид (толщину, цвет, отступы, удлинения) линий размера. Причем можно их и вовсе убрать чтобы не мешались (Подавить 1-ю, 2-ю.)
Символы, засечки и стрелки у размеров:
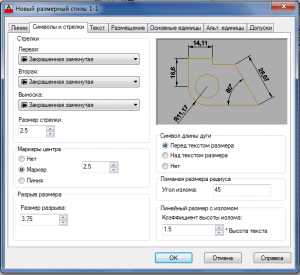 Символы и стрелки, на этой вкладке настраиваем так называемые засечки, их размер и вид. Остальные параметры в общем случае можно оставить по умолчанию, ибо применяются достаточно редко.
Символы и стрелки, на этой вкладке настраиваем так называемые засечки, их размер и вид. Остальные параметры в общем случае можно оставить по умолчанию, ибо применяются достаточно редко.
Настройка текста размера:
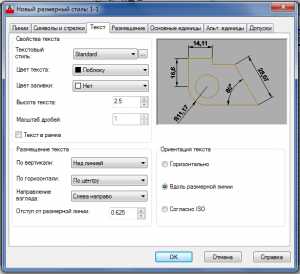 В этой вкладке настраиваем свойства размерной надписи, позиционирование, ориентация, цвет, отступ от размерной линии и т.п. Так же для размеров имеет смысл создать отдельный текстовый стиль(кнопка рядом с выпадающим списком «текстовый стиль»): Назовем его «РазмерныйТекстовыйСтиль», и зададим шрифт ISOCPEUR, ttf шрифт, практически аналогичный нашему гостовскому шрифту. Почему именно ttf? — его в отличии от shx (внутреннии оптимизированные автокадовские шрифты) можно использовать и в Word’е и Excel’е, и в Текле, а так же любом другом Windows приложении, что позволяет придать проекту некоторое единообразие. Возвращаемся к размерным стилям:
В этой вкладке настраиваем свойства размерной надписи, позиционирование, ориентация, цвет, отступ от размерной линии и т.п. Так же для размеров имеет смысл создать отдельный текстовый стиль(кнопка рядом с выпадающим списком «текстовый стиль»): Назовем его «РазмерныйТекстовыйСтиль», и зададим шрифт ISOCPEUR, ttf шрифт, практически аналогичный нашему гостовскому шрифту. Почему именно ttf? — его в отличии от shx (внутреннии оптимизированные автокадовские шрифты) можно использовать и в Word’е и Excel’е, и в Текле, а так же любом другом Windows приложении, что позволяет придать проекту некоторое единообразие. Возвращаемся к размерным стилям:
Размещение:
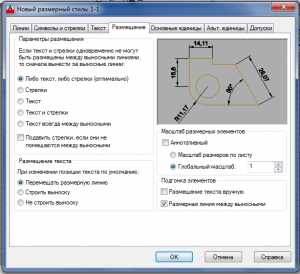 Размещение текста — этот пункт я бы рекомендовал оставить его изменений, и настраивать индивидуально в случае необходимости для отдельных размеров. Например очень удобно бывает включение для размера опции — строить выноску. Но включенная в стиле она мешает ибо приходится постоянно кроме размера перемещать и текст с ним.
Размещение текста — этот пункт я бы рекомендовал оставить его изменений, и настраивать индивидуально в случае необходимости для отдельных размеров. Например очень удобно бывает включение для размера опции — строить выноску. Но включенная в стиле она мешает ибо приходится постоянно кроме размера перемещать и текст с ним.
Масштаб размерных элементов — Аннотативный — при включении этой опции в автокаде параметры размеров в модели будут браться в зависимости от заданного масштаба. Задается он на панельке в правом нижнем углу:
в выпадающем списке выбирается рабочий масштаб. Далее параметры размеров автоматически домножаются на значение масштаба. Если эта же деталь будут присутствовать в другом масштабе — меняем рабочее значение, и смело ставим новые размеры. Может получиться мешанина. Не беда — кнопка справа от выбора масштаба — может включить либо выключить отображение аннотативных размеров другого масштаба.
Зачем это надо? Создавая на листе (layout) видовые экраны (viewport) с деталями, планами и разрезами модели, вы выбираете масштаб отображения. А автокад выводит на видовом экране только те размеры, масштаб которых совпадает с масштабом видового экрана. Это удобно, поскольку позволяет не тратить время на создание множества стилей, в зависимости от масштабов отображения. И упрощает фильтрацию отображения размеров в видовом экране.
Глобальный масштаб — по сути множитель всех параметров размера. Ставим 2, и параметры всех элементов размера увеличиваются в два раза, ставим 10 — в десять, ну и так далее.
Основные единицы:
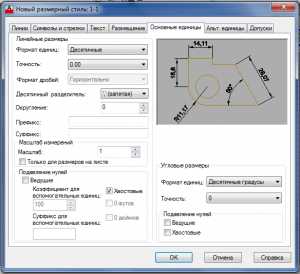 Тут мы задаем формат в котором будут выводиться наши измерения. Важный момент, если вы хотите чтобы ваши угловые размеры показывали не только градусы но и минуты с секундами, то настраивайте точность и формат угловых размеров. Если вы хотите использовать этот стиль для определенного масштаба, то можете задать «масштаб» (по сути множитель на который будет домножен размер полученный из модели, нарисовали линию длинной 1, добавили размер, в размере указали масштаб 1000, соответственно текст размера выводится как 1000).
Тут мы задаем формат в котором будут выводиться наши измерения. Важный момент, если вы хотите чтобы ваши угловые размеры показывали не только градусы но и минуты с секундами, то настраивайте точность и формат угловых размеров. Если вы хотите использовать этот стиль для определенного масштаба, то можете задать «масштаб» (по сути множитель на который будет домножен размер полученный из модели, нарисовали линию длинной 1, добавили размер, в размере указали масштаб 1000, соответственно текст размера выводится как 1000).
Префикс и суфикс, это то, что будет дописано до или после размера. Указал в суфиксе «мм» и все размеры будут иметь вид 1000мм.
Альтернативные единицы:
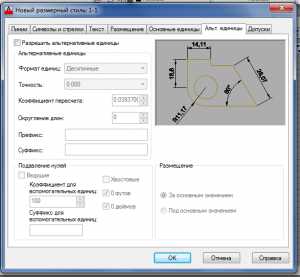
Включение этой опции позволит в размере выводить в скобках еще один вариант этого же размера. В общем случае разумнее эту опцию включать для отдельных размеров, а не в стиле.
Допуски:
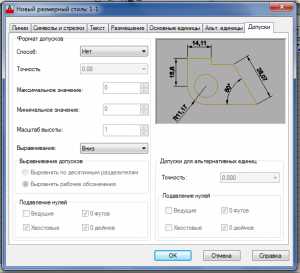 Соответственно если вам необходимо указывать допуски, можете настроить этот параметр для вашего стиля здесь. Либо в свойствах отдельных размеров индивидуально.
Соответственно если вам необходимо указывать допуски, можете настроить этот параметр для вашего стиля здесь. Либо в свойствах отдельных размеров индивидуально.
В качестве небольшого послесловия, поговорим о стилях работы в автокаде, и их влиянии на размерные стили.
Лично я могу выделить три основных стиля работы в Автокаде:
1. Стиль «Рисовальщик» или «всё в модели».
Это наиболее распространённый так называемый неправильный стиль, характерен для тех кто только начинает работать в автокаде, либо тех кто слишком долго работал на бумаге, и соответственно работа с моделью и листом таким людям ничего кроме проблем не доставляет. Поэтому в модели чертится лист, а в этом листе уже создаются чертежи, причем планы, узлы и детали выполняются в соответствующем масштабе. Что довольно бессмысленно, трудоёмко и связано с большим колличеством пустых вычислений.
Но если вы придерживаетесь именно этой школы, то вам будут нужны размерные стили под каждый масштаб. Различаться у них будет только один параметр — Основные единицы — масштаб. Нужны будут стили типа М1:1, М1:100, в первом масштаб единиц будет равен единице, во втором ста. И так далее.
2. Стиль «Один к одному»
Это наиболее распространённый стиль. Все планы, узлы и детали выполняются в модели, в масштабе 1 к 1, а компоновка чертежа и подбор масштабов производится на «листе» (layout) с помощью видовых окон. На первый взгляд кажется, что это довольно сложно, однако такой подход позволяет очень легко переносить узлы и детали из проекта в проект, и заниматься не «рисованием» а моделированием в пространстве модели. Что позволяет значительно повысить точность конечной документации и избегать ряда нелепых ошибок.
Особенность размерных стилей при этом подходе заключается в том, что выводя на листе один и тот же элемент в разных масштабах, параметры размеров (высота текста, отступы, размер стрелко и т.п.) должны изменяться, при этом масштаб единиц остаётся неизменным и равным единице.
3: Стиль «1 к 1000», данный стиль характерен для геодезистов и планировщиков. Т.е. за одну условную единицу модели мы в отличии от стиля «1 к 1» принимаем не миллиметр, а метр. Размерные стили аналогично второму стилю меняют свои габариты при неизменном масштабе единиц. Поэтому в масштабе единиц вместо 1, принимаем 1000.
Еще один плюс этого подхода, если вы работаете с планами можно вводить куда меньше нулей. Например нужно построить отрезок длинной один метр: задаем точку, направление и длинну -1. В случае работы в масштабе 1 к 1му, придется ввести уже 1000.
В итоге для простого ввода четыре нажатия на клавиатуре против одного.
В качестве примера, для большей наглядности я сделал файл с размерными стилями под основные масштабы, для всех трех вариантов работы в автокаде.
Скачать файл с примерами размерных стилей.
FAQ по размерам в автокаде:
Добавить свой текст к размеру автокад
В поле текста добавить угловые скобки, в результате ваш текст будет выведен вместе с текущим значением размера.
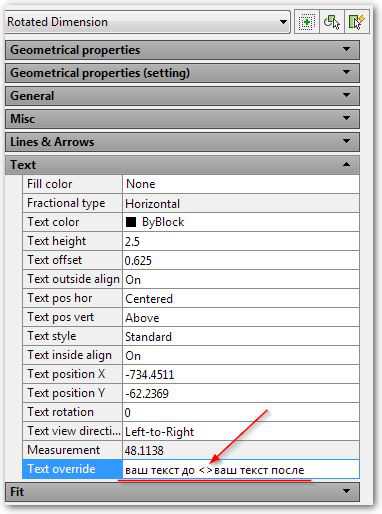
Как убрать десятичные знаки с размеров автокад
В свойствах размера или стиля размера выставить точность без десятичных знаков. 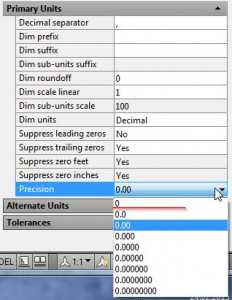
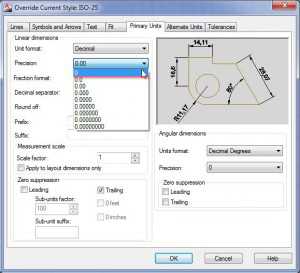
Добавить минуты и секунды в угловом размере автокад
Либо в размерном стиле в разделе — Основные единицы\Формат единиц: в выпадающем списке выбрать подходящий формат, и настроить точность.
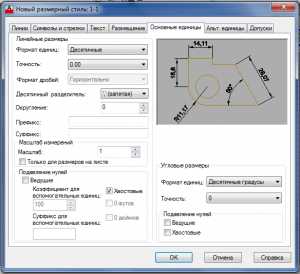
Либо в свойствах конкретного размера (ctrl+1) — основные единицы, формат единиц(angle forman):
AutoCAD 2014/2013. Работа с цепочками размеров
После выделения ручки повёрнутого или параллельного размера, которые на размерной линии: -нажимаем ctrl, идёт размерная цепь -ещё раз ctrl, проставляется базовый размер -ещё раз ctrl, происходит поворот стрелки. И размерная цепь, и базовый размер будут того же стиля, что и наш размер с ручками, вне зависимости от того какой размерный стиль текущий.
Удобно также тем, что при проведении подобных операций с параллельным размером, размерная цепочка образуется из повёрнутых размеров с соответствующим углом поворота, и таким образом размерная линия не будет поворачиваться из-за точек, от которых выносится размер.
Page 2
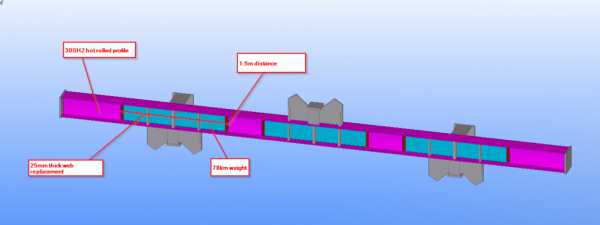
Изучая документацию и просматривая модели металлических конструкций неожиданным образом наткнулся на кое-что крайне забавное. Конструктор при разработке раздела КМД решил «немного» модифицивароть профиль из задания на проектирование. Ведь правда, это совсем не сложно — вырезать стенку и вместо неё поставить, что-нибудь понадёжнее, например плитку толщиной 25мм?
Конструкция бесспорно вышла оригинальной, можно сказать не без «божьей искры». Вот и мы с коллегами уже было собрались посмеятся от души… Однако оказалось, что этот «чебурашка- франкенштейн» изготовлен и отгружен именно в таком виде. Так что теперь монтажники на площадке, что те ёжики, — будут колоться и плакать, но собирать этого монстра.
Под катом не менее смешной пример.
Читать далее «Дизайн металлических конструкций»
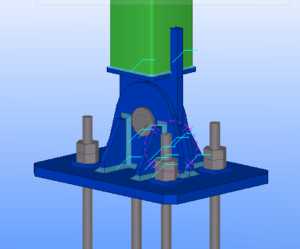 Компонент шарнирная база колонны
Компонент шарнирная база колонны Полез в код пяти летней давности. Нашел в комментариях объяснение работы алгоритма. Примерно, после пятого вдумчивого прочтения, с каранадашом в зубах и листом бумаги, в голове наконец сложилась картина пятилетней давности.
Из данных точек построим две касательных к окружности. Сложим вектора получившиеся из центра окружности к касательным. Получим вектор биссектрисы угла образованного этими векторами. Найдем точку окружности лежащую на этом векторе, отложим из неё нормаль к биссектриссе. и найдем пересечение нормали с векторами касательной из первой и из второй точки.
Вообщем если кому охота будет поломать голову — добро пожаловать.
В комментариях можно высказывать предположения откуда это и для чего может быть применимо.

Компонент позволяет создавать жестко защемленную базу металлической колонны (башмак колонны) в програмном комплексе Tekla Structures. Особенность данного решения в том, что оно содержит в себе сразу 11 типовых баз, как с траверсами так и без них. Параметры задающие размеры баз повторяют типовые решения модуля COMET расчетного комплекса SCAD. Этот модуль позволяет быстро рассчитать базу металлической колонны двутаврового сечения при известных нагрузках в узлах. Наибольшая эффективность компонента достигается при работе совместно с этим модулем.
Впрочем, набор весьма универсален и может быть использован в самых различных случаях позволяя быстро моделировать жесткие базы колонн при работе с любыми типами металлических конструкций. Компонент заточен под работу с базами двутавровых колонн, однако это не мешает использовать его с любыми другими подходящими типами колонных профилей.
Читать далее «Текла Компонент — базы металлических колонн»
Под катом перевод инструкции по объединению теклы и грассхоппера. Статья в процессе разработки, заглядывать имеет смысл тем кто работал с грассхоппером и работает с теклой.
Грасхоппер является расширением для RhinoCeros — лучшего редактора для твердотельного моделирования, который стал стандартом в ювелирке и периодически врывается в разные области промышленного дизайна, и всякого дизайна вообще. Делает он это за счет шикарного инструментария и крайне доступной цены.
Читать далее «Grasshopper и Tekla Structures»

Вот такая интересная моделька получилась — три миллиона точек.

Обновил свой любимый инструмент. Заодно поменял его название, чтобы лучше отражало суть.
В целом все осталось по прежнему:
- задается три точки (первые две база отсчета, третья направление)
- профиль,
- материал,
- класс,
- нумерация,
Но главное — шаг и длинна элементов. Что позволяет быстро замостить элементами ту или иную плоскость. Что-то подобное можно сделать если скопировать элементы в одну сторону в нужном количестве и с определенным шагом, и в другую.
В обновленной версии появились возможности которых мне все время не хватало:
- Можно повернуть раскладку элементов в массиве не поворачивая компонент. Называется это — Array Orientation и доступно 4 варианта:
- 0 — укладка элементов идет от базовой линии(первые две точки) в направлении точки ориентации массива в пространстве (3я точка)
- 90 — все тоже самое только повернуть на 90 градусов в плоскости массива.
- 180 — укладка идет от точки ориентации, в сторону базовой линии, соответствует повороту массива на 180 градусов.
- 270 — соответственно на 270 градусов.
- Можно поменять начало и конец у каждого элемента местами — это очень удобно, когда работаешь с несимметричными элементами: уголки, швеллер, и т.п.
- Можно отключить подрезку элементов на концах массива, либо сделать её вертикальной.
Самое главное — теперь можно задавать шаг элементов и длины так же, как это происходит например при задании сетки, или создании болтов. Т.е. теперь массив может иметь в своих пределах разный шаг элементов. Это позволяет очень быстро создавать довольно сложные конструкции: балочные клетки, стропильные и кровельные элементы, укладывать и подгонять массивы сендвича, профлиста и т.п.

Попытка Майкрософт и Trimble захватить намечающийся рынок вызывает любопытство, впрочем воспринимается это изрядной долей скептицизма, но сначала смотрите сами:
В качестве комментария расскажу кое что о собственном опыте работы с 3D визуализацией и виртуальным пространством.
На данный момент — начало 2016го показанное в ролике в принципе технически реализовано. Перенос 3D модели конструкции в виртуальный мир задача выполнимая. Результат впечатляет и захватывает. Привязать с помощью гео-таргетинга модель где-то на плане — тоже не сильно проблематично. Например вот: Читать далее «Виртуальная реальность, Holo Lens и Tekla»
Практически любой серьёзный пакет моделирования поддерживает так называемые скрипты — т.е. возможность исполнения некоторого алгоритма прямо из самой програмной оболочки, не прибегая к компиляции.
3dsMax не стал в этом плане исключением.
В общем для всех любителей смоделировать на досуге, что-нибудь эдакое небольшой список отечественных скриптописцев:
VG: http://www.vg2max.spb.ru/
111: http://andklv2.narod.ru/maxscripts/ak-maxscripts.html — не работает.
Cooper
http://alexcooper.nm.ru/start1.htm
Track http://3d-kstudio.com/scripts/trackscripts/
1acc http://www.scriptattack.com/
Хочется сказать всем этим людям огромное спасибо. Потому, что их труды спасли мне, да и до сих пор спасают, очень много времени.
Простановка и настройка размеров
Размеры показывают геометрические величины объектов, расстояния и углы между ними, координаты отдельных точек. В AutoCAD используется 11 видов размеров, которые можно разделить на три основных типа: линейные, радиальные и угловые. Линейные размеры делятся на горизонтальные, вертикальные и параллельные, повернутые, ординатные, базовые и размерные цепи. Ниже будут приведены простые примеры их нанесения.
Горизонтальные, вертикальные, параллельные
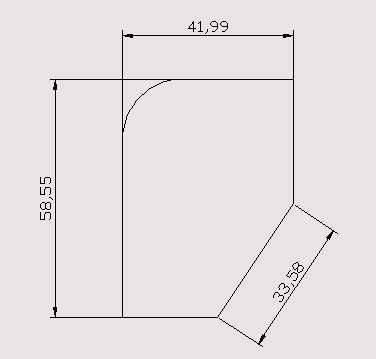 Размерные цепи
Размерные цепи

Угловые размеры
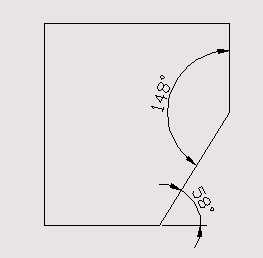
Радиальные размеры
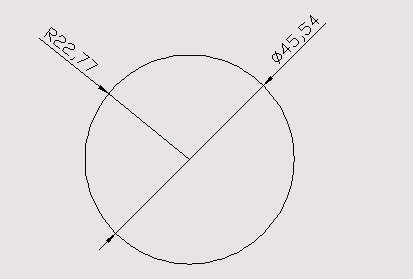
Базовые размеры
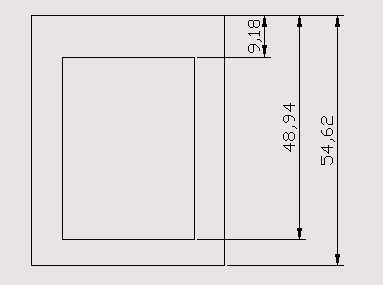
[adsense1]
AUTOCAD предоставляет возможность автоматизированного проставления размеров объектов на чертеже. Все команды, связанные с простановкой размеров, сосредоточены в меню. Кроме того, доступна панель инструментов Измерение.

Пусть, например, высота размерного шрифта (она по умолчанию 2,5 мм), стрелок и переход выносных линий за размерные оказались меньше требуемых значений в два раза. Эти параметры можно изменить одной корректировкой в диалоговом окне размерного стиля. Для этого необходимо выполнить следующие шаги:
- форма и размер стрелок
- расположение текста, его высота, цвет
- размещение размерного числа, отступ от размерной линии
- точность единиц измерения (сколько цифр после запятой)
- масштаб измерения (закладка : Основные единицы)
/Размещение/ глобальный масштаб /2
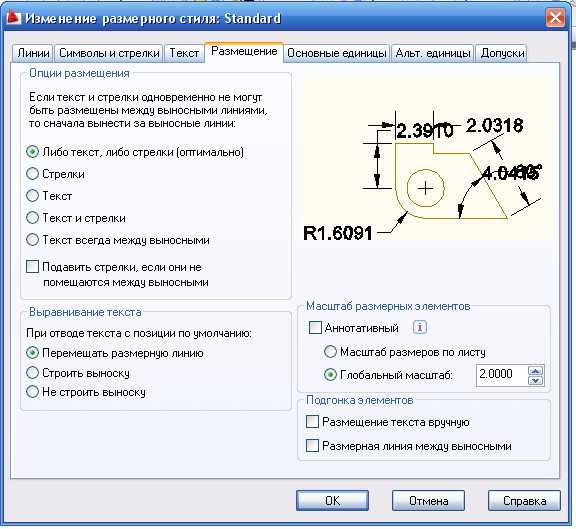
Внесенные корректировки будут учтены при простановке новых размеров. Для внесения их в ранее проставленные размеры выполнить редактирование размеров.
Можно так же вносить изменения в размерный стиль, настраивая его:
Если перед простановкой размеров осуществлено масштабирование чертежа, то при простановке размеров это нужно учесть, чтобы размерное число было действительным.
В диалоговом окне:
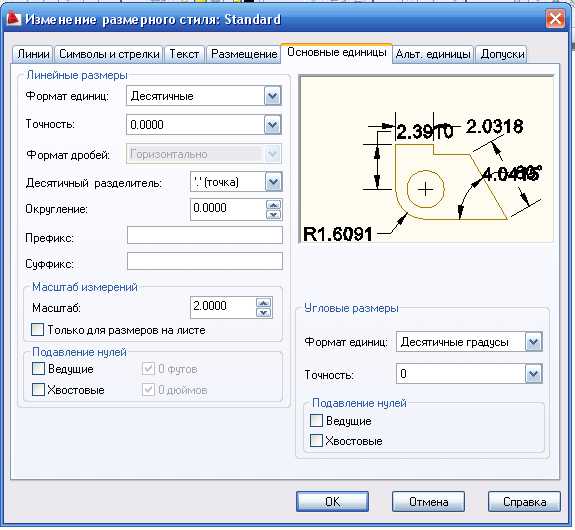
Размеры в Автокаде
Размеры в Автокаде рекомендуется ставить после того, как будут готовы все виды и элементы чертежа. Научившись их ставить, Вы поймете и как изменять размеры в Автокаде. Тема очень важная, так как наличие размеров отличает чертеж от обычной картинки. Большинство размеров имеют допуски и соответствующие квалитеты точности изготовления, грамотный специалист обязан их назначать и указывать на чертежах. Я не буду учить назначать допуски, но, как указывать значения в Автокаде, обязательно покажу.
На панели всего две кнопки, связанные с размерами. Под цифрой 1 имеется возможность выбора типа размера, под цифрой 2 автоматический выбор размера, то есть программа сама определяет, какой тип размера пользователь хочет указать (диаметр, угол, длина дуги и другие).
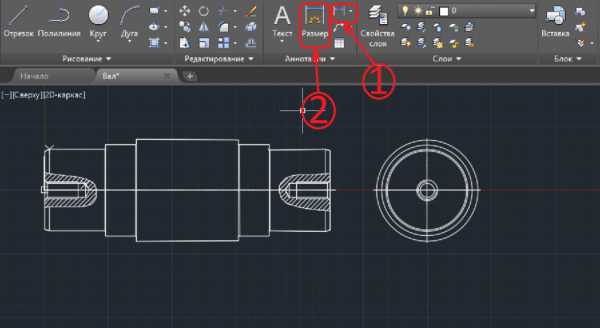
Для выбора типа размера вручную, щелкаем по треугольнику рядом с кнопкой 1 и видим возможные варианты.

Прежде чем ставить размеры, необходимо настроить стиль. Без соответствующих настроек, картина будет выглядеть следующим образом.
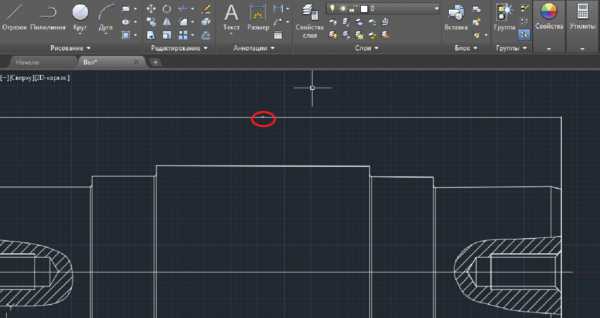
Длина вала 280 миллиметров, но при этом практически не видно размерных стрелок и его значения. Это говорит о том, что ничего не настроено. Настраиваем. Итак, на панели выбираем «Аннотации».
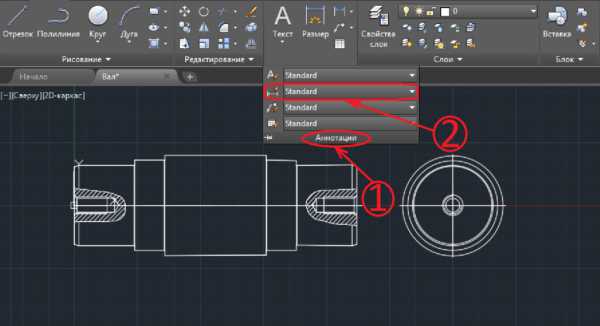
Затем выбираем строку размерного стиля. Это вторая строка с символом размера. Жмем по надписи «Standard» и далее «Управление размерными стилями».
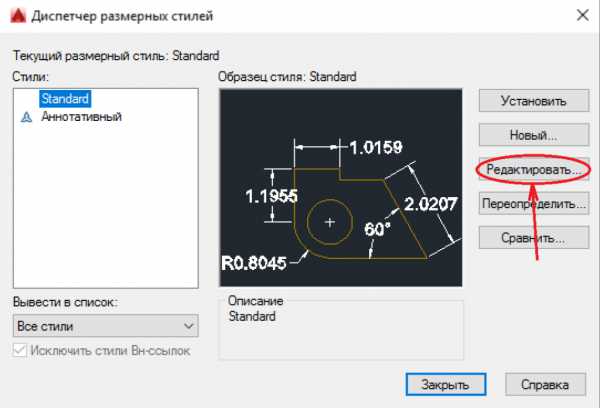
Текущий стиль нужно отредактировать, задав необходимые настройки. В настройках линий необходимо указать цвет и тип линий по слою. Вес линий указываем 0,18 миллиметра.
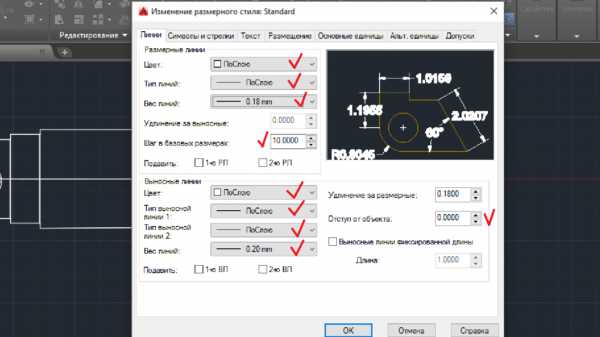
Задаем шаг в базовых размерах 10, затем цвет выносных линий, а также тип первой и второй линии – по слою. Вес линии задаем также 0,18 миллиметра, или 0,2 миллиметра, что не очень принципиально, нулевой отступ от объекта. Переходим к символам и стрелкам.
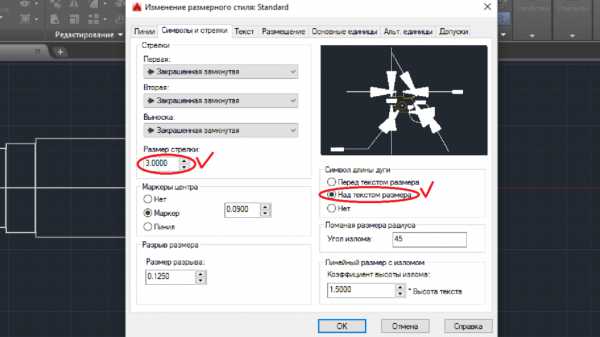
В данном разделе достаточно настроить размеры стрелки и расположение длины дуги над текстом размера. При желании Вы можете выбрать, как будут выглядеть стрелки. Закрашенная замкнутая стрелка – классический вид. Одна из самых интересных и важных вкладок – текст.
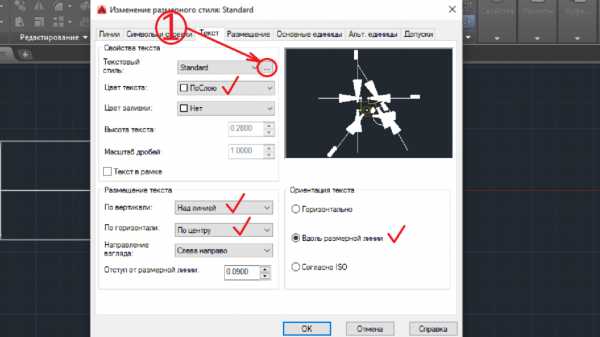
Редактируем цвет и размещение текста. Я предпочитаю вертикальное размещение по центру линии, а ориентацию вдоль линии. Расположение и размер текста размерной линии на чертеже регламентируется, обратите на это внимание. Необходимо отредактировать текстовый стиль, или создать новый, для этого нажимаем многоточие рядом с название стиля по умолчанию. На картинке показано стрелкой и цифрой 1.
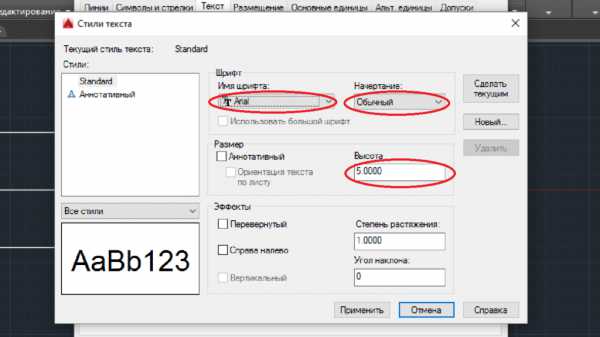
Есть выбор настроить текущий стиль, или создать новый. В стиле можно настроить имя шрифта, начертание, высоту символов, степень растяжения и эффекту. Начертание может быть обычным, курсивом, полужирным, полужирным курсивом. Значение высоты можно выбрать любым, но обращайте внимание на регламентации. Степень растяжения чаще всего ставят 0,8. После ввода всех значений, жмем «Применить» и переходим к вкладке размещения.
В размещении не имеет особого смысла вводить изменения. При желании можно задать масштаб размеров по листу и подгонку элементов. Подгонку элементов, если решили задать, то рекомендую размещение вручную.
Основные единицы позволяют определить точность размеров, а также масштаб. В уроке, Как настроить масштаб в Автокаде, я говорил, что при масштабировании размеры изменяются. В разделе основных единиц можно ввести масштабный коэффициент, который будет учитывать масштаб вида.
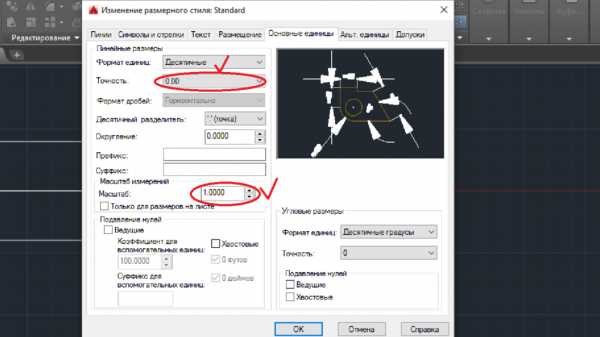
Точность отвечает за количество символов после запятой. Масштаб оставляем по умолчанию, или назначаем противоположный чертежу, чтобы сразу появлялись истинные значения размеров.
На альтернативные единицы заострять внимание не имеет смысла, так как они используются очень редко, и, при желании, Вы сможете разобраться с ними самостоятельно.
В допусках задаем отклонения для номинального размера.
Выбираем тип размера, или автоматический размер. Для указания диаметра, выбирайте тип размера диаметр, для радиуса, соответственно, радиус. Для редактирования любого размера достаточно дважды по нему щелкнуть левой кнопкой мыши и вносить изменения.
В этом уроке я старался объяснить, как сделать размеры в Автокаде, настроить значения отклонений, размеров и расположения основных элементов. Теперь Вы знаете, как поставить размеры в Автокаде и можете ответить, как изменить размер в Автокаде.
Все, что осталось непонятным, прошу излагать в комментариях внизу страницы.