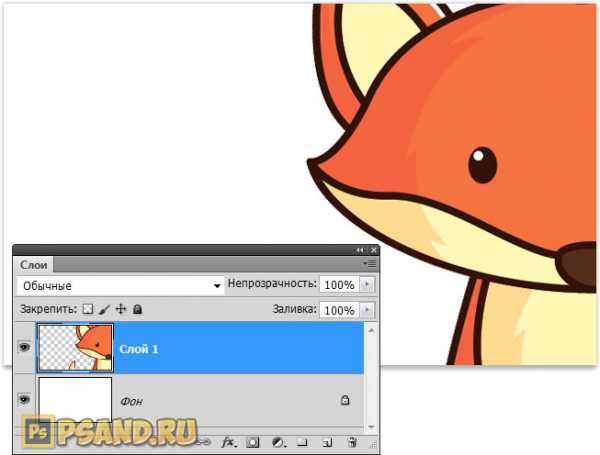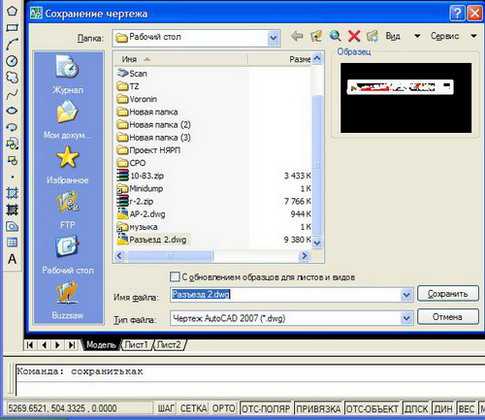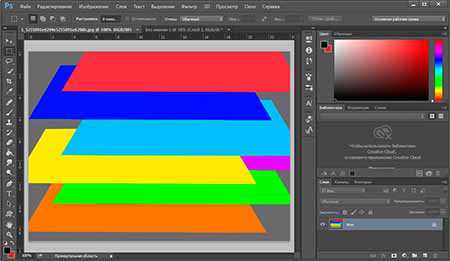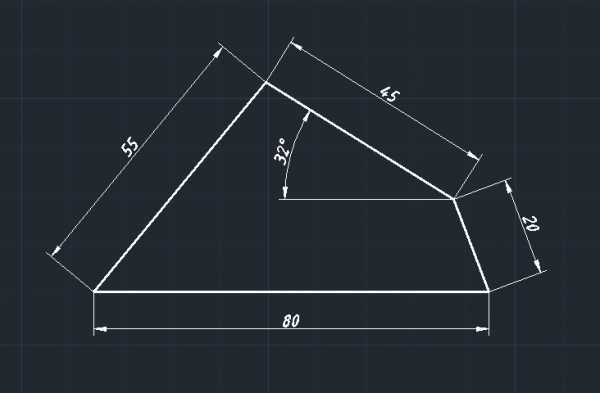Мы принимаем к оплате:
«Подарочный сертификат» от нашего Учебного Центра – это лучший подарок для тех, кто Вам дорог! Оплате обучение и подарите Вашим родным и близким обучение по любому из курсов!!!
«Сертификат на повторное обучение» дает возможность повторно пройти обучение в нашем Учебном Центре со скидкой 1000 рублей!
А также:
Как в фотошопе изменить размер объекта
Как изменить (уменьшить/увеличить) размер слоя в фотошопе
Обучение фотошопу / УЧЕБНИК 52510 2 комментарияСначала немного теории. Нужно помнить, что фактически слой никогда не меняет свой размер — он вообще не имеет никаких размеров ни по ширине, ни по высоте. Когда мы говорим об изменении размера слоя, мы, прежде все, говорим о его содержимом — о том изображении, что на этом слое располагается.
В связи с этим в фотошопе нет ни единой команды типа «Изменить размер слоя», или «Задать ширину/высоту для слоя». Важно понимать, что это явление абстрактное.
Посмотрим чем продиктовано желание изменить размер слоя — вы открыли/поместили некое изображение или отдельный объект на слой, а теперь хотите изменить его размер (уменьшить или увеличить).
Допустим, стоит задача сделать картинку, у которой размеры будут 550х350 пикселей. Для этого вы создали такой документ. Теперь хотите поместить туда другую картинку, но вот те раз — она не убралась!

В обиходе видимую часть документа называют слоем. Но на самом деле это не так. Посмотрите, картинка с тигром хоть и обрезана, но это не значит, что недостающие части изображения отрезаны! Все на месте, просто они скрыты за областью просмотра документа.
Слой фотошопа — это и то, что выходит за эту самую область. Там, где скрыто от глаз, и ничего не видно — пиксели продолжают свою жизнь. В любой момент мы можем подвинуть содержимое слоя, и все тайное станет явью:

Приходим к выводу, что мы воздействуем исключительно на содержимое слоя, а значит, когда говорят об изменении размера слоя, нужно иметь ввиду изменение размера содержимого слоя!
Как изменить размер содержимого слоя
Для выполнения этой простейшей операции потребуется команда Редактирование — Свободное трансформирование (сочетание горячих клавиш Ctrl+T).
Вокруг содержимого слоя появится ограничительная рамка, на углах и сторонах которой имеются маркеры. Изменение размеров осуществляется путем воздействия на эти маркеры.

Обратите внимание, что рамка появится вокруг всего содержимого слоя, в нее попадает даже то, что находится в скрытой части области просмотра.
- Чтобы уменьшить размер слоя — потяните за маркер во внутреннюю часть рамки, чтобы увеличить размер — в противоположную.
- Если тянуть за маркер, расположенной на стороне рамки, то картинка будет вытягиваться в выбранную сторону.
- Если тянуть за угол рамки, то будут изменяться одновременно высота и ширина.
- Чтобы применить изменения размера — нажмите Enter или на кнопку в виде галочки на панели параметров.
- Если выделить два и более слоя, фотошоп также проведет одинаковое редактирование размера.
- Чтобы изменение размера происходило пропорционально, то можно воспользоваться одним из двух способов:
- Зажмите клавишу Shift и тяните за угол.
- Нажмите на иконку цепи в панели параметров Свободной трансформации.

Еще раз обратите внимание на скриншот панели в верхнем скриншоте.
Если вам нужно задать свои определенные размеры для слоя, то введите соответствующие значения в поля Ш (ширина) и В (высота). По умолчанию единица измерения выбрана проценты, но если нажать правой кнопкой мыши по окошку, то появится меню выбора других единиц измерения, в том числе пиксели, сантиметры и миллиметры.
Изменение размера фонового слоя
Самая распространенная ошибка у новичков — открыли в фотошопе картинку, хотите изменить ее размер, но команда Ctrl+T не реагирует, рамка не появляется.
Сперва посмотрите на палитру Слоев, нет ли случаем на слое значка в виде замка? Скорее всего есть. Это говорит о том, что перед вами фоновый слой, у которого существует масса ограничений, в том числе невозможность изменения размера путем использования команды Свободная трансформация.
В этом случае, размер изображения можно изменить либо через команду Изображение — Размер изображения, а там уже ввести необходимые величины, либо нужно разблокировать фон (эта операция называется Образовать). Для этого сделайте двойной клик по фоновому слою. Появится окно, в котором ничего не изменяя, кликните на ОК. Теперь со слоем можно работать в привычном режиме, все ограничения сняты.
Качество изображения после ее уменьшения/увеличения
Уменьшение, а особенно увеличение изображения не проходят для него бесследно. Этот процесс оставляет неизгладимый отпечаток — потерю качества.
Когда мы увеличиваем картинку, у нее повышается ее разрешение — то есть стало больше пикселей, образующих это изображение. Например, была ширина картинки 100 пикселей, а мы взяли да и увеличили ее, и ширина стала 200 пикселей, разница в 2 раза! Но откуда вдруг появятся новые 100 пикселей?
Их дорисовывает сам фотошоп. У него есть алгоритм, который позволяет проанализировать содержимое картинки и при ее увеличении он знает какие пиксели должны добавиться. Но это автоматика, это сухой, безжизненный алгоритм действий — он не идеален. А значит и пиксели дорисовываются не так как хотелось бы. Появится эффект размытости и нечеткости деталей.
Процесс уменьшения картинки проходит менее болезненно. Поскольку она ставится меньше, мы становимся менее придирчивым к деталям, поэтому есть они там или нет, уже не важно — и так ничего не видно.
Пиксели не могут сжиматься, при уменьшении фотошоп выкидывает лишние (поэтому картинки с меньшим разрешением и меньше весят). Например, картинка в 200 пикселей ширины была уменьшена до 50 пикселей. В этом случае 150 пикселей долой. Все, их больше нет — они безвозвратно потеряны. Если вы захотите вернуть былой размер картинки — она будет кардинально отличаться от того, что было. Пройдет процесс описанный выше в первом случае. Схематически вот как это выглядит:
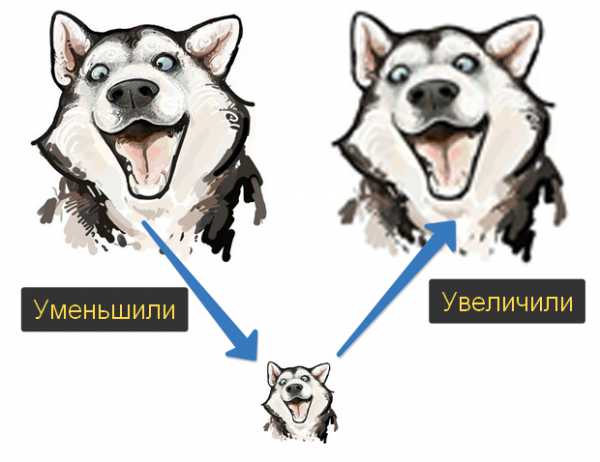
К этому нужно быть всегда готовым, и подходить к процессу с умом:
- Брать изображения в большом разрешении, там потеря качества будет менее заметна.
- При увеличении не делать большую разницу с оригиналом — не надо ее увеличивать в 10 раз. Чем сильнее увеличение, тем очевидней потеря качества.
Но, к слову сказать, эта проблема знает свое решение. В фотошопе есть специальный тип слоев — смарт-объекты. Это контейнеры, которые хранят в себе всю информацию об изображении. Поэтому увеличение, может быть, и будет с потерей, поскольку тут, как ни крути, нужно дорисовывать недостающие пиксели, а вот процесс — сначала уменьшить картинку, а потом ее увеличить — вообще никак не повлияет на ее качество, поскольку фотошоп не будет терять пиксели, он аккуратно их сохранит в своем специальном контейнере, а потом, при необходимости, достанет их обратно и восстановит как было. О смарт-объектах на сайте есть большая подробная статья, рекомендую к ознакомлению.
Заметили ошибку в тексте - выделите ее и нажмите Ctrl + Enter. Спасибо!
Как изменить размер слоя в Фотошопе
 У начинающих мастеров Фотошопа могут возникнуть проблемы с увеличением или уменьшением размера слоя.
У начинающих мастеров Фотошопа могут возникнуть проблемы с увеличением или уменьшением размера слоя.
На самом деле все достаточно просто.
Как изменить размер выделенной области в фотошопе
Ответы на вопросы / Помощь 3140 Нет комментариевКогда нужно на фотографии что-то вырезать, выделить или сделать некий контур для заливки, на помощь приходит инструмент Выделенная область. Он представляет из себя замкнутую обводку чего либо и обозначается программой как анимационная линия («марширующие муравьи»).
Это очень полезный и популярный инструмент. Фотошоп содержит множество способов создания выделения, например: Прямоугольная и Овальная области, Лассо, Волшебная палочка, а также содержит много инструментов и команд по работе с ней, например, Уточнить край, Выполнить обводку и другие.
Подробнее, что такое выделение и выделенная область…
Но новичок фотошопа сталкивается с трудностью, что, вроде, выделенная область создана, но нужно изменить ее размер: уменьшить или увеличить. Если вы не знаете как это сделать, то этот урок вам поможет.
Итак, допустим вы создали выделенную область вокруг объекта:

Но что-то пошло не так, и нужно изменить ее размер. Допустим, цель, чтобы весь объект убрался в выделенную область. Что нужно для этого сделать:
- Удалить выделенную область и сделать ее заново. Шутка! Простых путей не ищем.
- Применить Трансформацию выделенной области.
- Применить Выделение — Модификация — Расширить (или Сжать).
- Параметры выделенной области Добавление и Вычитание.
Трансформирование выделенной области
Когда выделение создано, и на панели инструментов все еще активен инструмент, котором оно было создано, нужно нажать правой кнопкой мыши по изображению для вызова контекстного меню. Из списка нужно выбрать Трансформировать выделенную область.
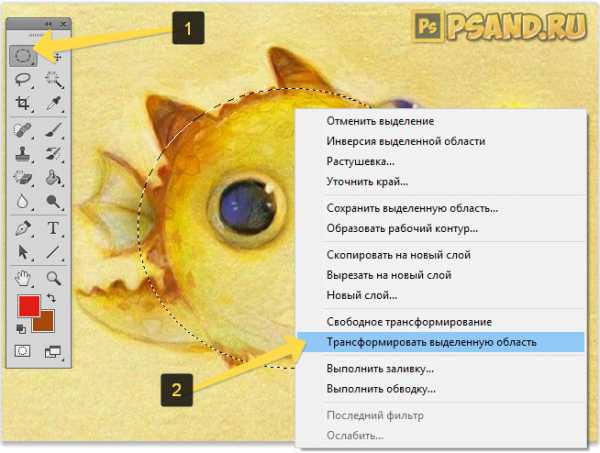
Эта команда работает как Свободное трансформирование.
Если потянуть за маркеры появившейся рамки, то размер области будет изменяться вместе с движением вашей руки. А если задача стоит не просто ее увеличить или уменьшить, но и изменить форму, тогда нужно нажать еще раз правую кнопку мыши, когда рамка с маркерами еще активна. Появится другое контекстное меню, в котором можно выбрать как изменить выделенную область: повернуть, наклонить, деформировать и другие варианты. Кстати подробнее о каждом было расписано в этой статье:
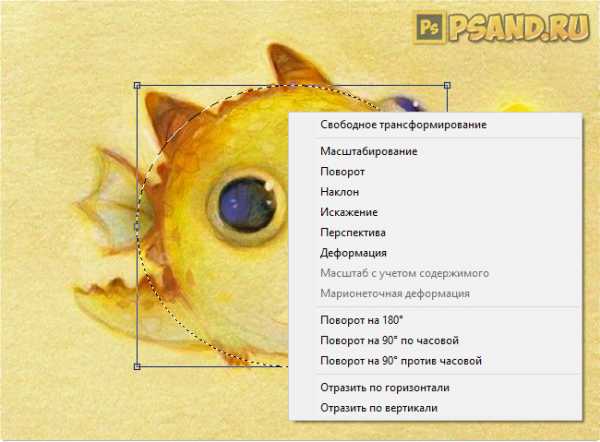
Модификация выделенной области
Фотошоп предлагает еще один способ быстро увеличить или уменьшить размер выделенной области. С помощью этого приема вы указываете программе на какой количество пикселей должно быть Расширение (увеличение) или Сжатие (уменьшение).
Для этого выберите соответствующую команду Выделение — Модификация — Расширить (или Сжать). Появится диалоговое окно, в котором введите значение в пикселях. Данное значение делится на 2 и с каждой стороны происходит изменение таким образом, чтобы в сумме оно равнялось вашему значению.
На видео показано как это выглядит:
http://psand.ru/wp-content/uploads/2018/09/Modifikatsiya-vyidelennoy-oblasti.mp4
Добавление и Вычитание из выделенной области
У любого инструмента, который создает выделение на панели параметров есть блок кнопок, которые отвечают за изменение выделенной области. В том числе там есть кнопки Добавление и Вычитание, которые как раз повлияют на размер выделенной области.
Об этих командах очень подробно расписано в этой статье.
Чтобы добавить к выделенной области и тем самым увеличить ее, нажмите на соответствующую кнопку на панели (как указано выше на скриншоте) после этого создавайте новую выделенную область.
Предыдущая при этом не исчезнет, а если они будут пересекаться, то общие границы будут суммироваться. При операции Вычитания все происходит ровным образом наоборот.
http://psand.ru/wp-content/uploads/2018/09/Dobavlenie-i-Vyichitanie.mp4
Заметили ошибку в тексте - выделите ее и нажмите Ctrl + Enter. Спасибо!
Изменение размера слоя в Фотошопе
При открытии программы Photoshop, масштаб видимого фрагмента слоя точно такой же, как и площадь полотна, и ее можно изменить в любых пропорциях. С помощью набора средств для трансформации в графическом редакторе можно менять параметры любого элемента на любом слое.
Пошаговое руководство:
1. Посредством функций Free Transform (Свободное трансформирование) меню Edit (Редактирование) и Scale (Масштабирование) из группы Transform (Трансформирование) можно изменить размер любого элемента, которые находятся на разных слоях (за исключением фонового).
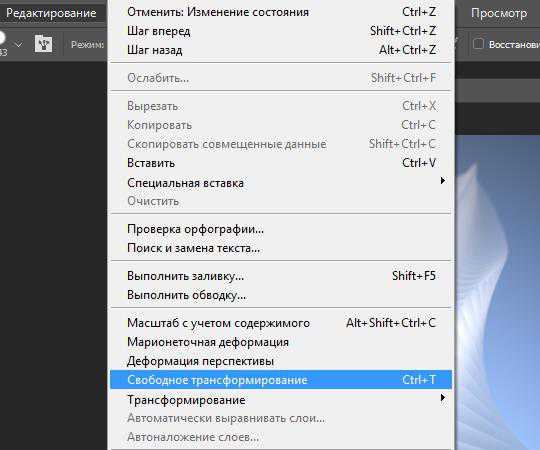
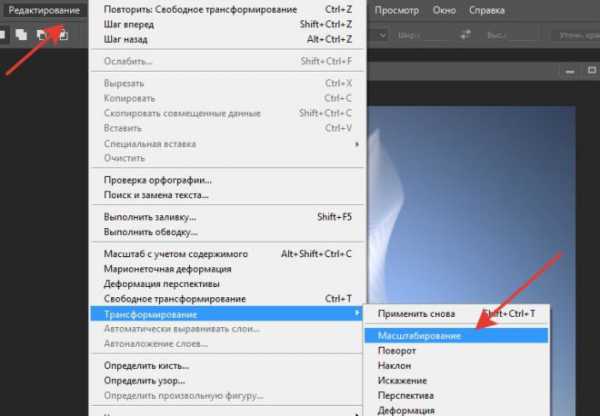
При необходимости увеличить или уменьшить изображение, нужно выбрать любую из этих функций, и тянуть до нужного размера за часть окружности или узел, которыми обведена картинка. При нажатой клавише Shift, можно изменить размер элемента передвижением рамки, сохраняя пропорции сторон. Чтобы сохранить изменения, нажимаем Enter.
2. Если на слое находится изображение, которое намного превышает размеры полотна (находится в невидимой области), то с помощью палитры Navigator (Навигатор) уменьшаем масштаб изображения до того, пока не появится свободная площадь между краями окна и объекта. Если такого значка нет, вызываем ее в меню Window (Окно) или жмем на изображение Штурвала.

3. Изменения параметра содержимого слоя производится путем использования функций трансформации. Чтобы этого достичь, при свободном трансформировании необходимо выбрать функцию Maintain aspect ratio (Сохраняет пропорции) и ввести необходимые данные (в %) в поле Н – высота и W – ширина.
4. В случае, если есть необходимость трансформировать размеры изображений на фоновом слое, то используют функцию Layer from Background (Слой из заднего плана) в меню Layer (Слой), либо нажав два раза мышкой по указанному слою. Это приведет к разблокировке, и уже средствами трансформации можно свободно менять размеры объекта.
5. Изменение размеров картинок, которые находятся на разных слоях, в одинаковых пропорциях, производится путем выделения всех слоев, зажимая Ctrl до того, как будет применена трансформация.
6. Изменить все слои синхронно возможно благодаря функции Image Size (Размер изображения) и Canvas Size (Размер холста) в меню Image (Изображение).
При применении Image Size изменяется размер документа и имеющихся на всех его слоях элементов.
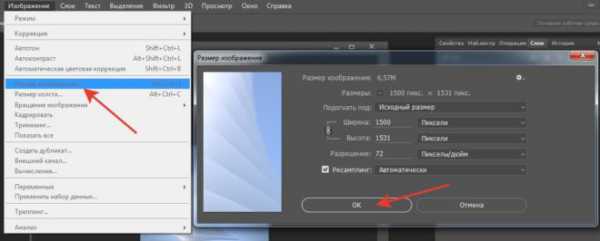
При использовании Canvas Size меняются размеры всех слоев с заливкой, а также всех слоев с корректировкой.
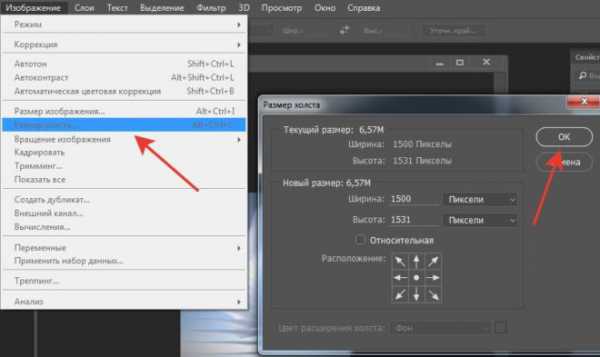
На этом все, удачи!