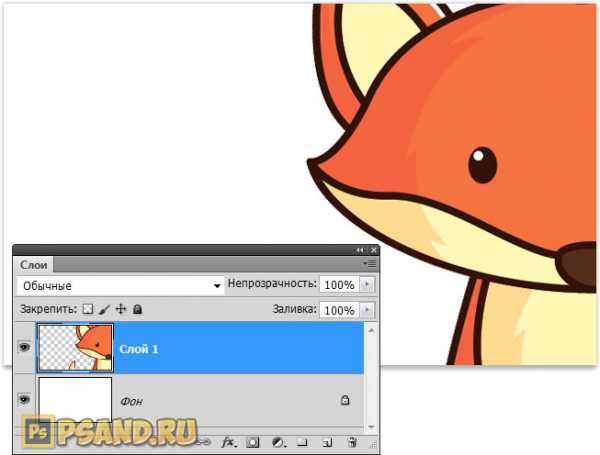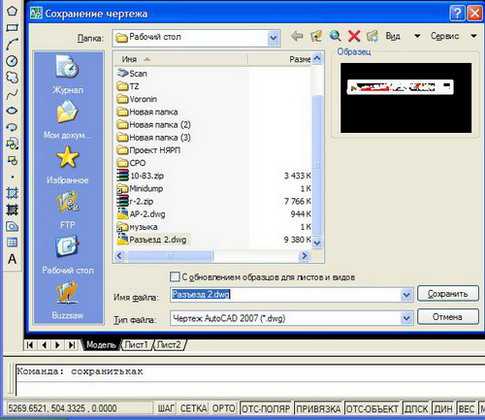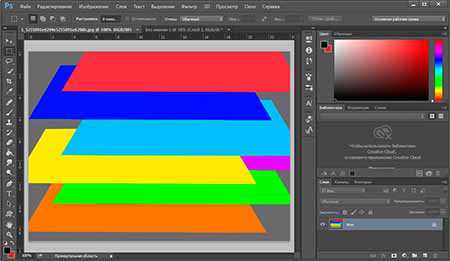Мы принимаем к оплате:
«Подарочный сертификат» от нашего Учебного Центра – это лучший подарок для тех, кто Вам дорог! Оплате обучение и подарите Вашим родным и близким обучение по любому из курсов!!!
«Сертификат на повторное обучение» дает возможность повторно пройти обучение в нашем Учебном Центре со скидкой 1000 рублей!
А также:
Как в автокаде вернуть ленту
Что делать если в AutoCAD пропала панель инструментов?

Панель инструментов AutoCAD, которую еще называют лентой, является настоящим «сердцем» интерфейса программы, поэтому ее пропажа с экрана по какой-либо причине может полностью остановить работу.
Скачать последнюю версию AutoCADВ этой статье будут рассказано, как вернуть панель инструментов в Автокаде.
Читайте на нашем портале: Как пользоваться AutoCAD
Как вернуть панель инструментов в AutoCAD
1. Если вы обнаружили, что в верхней части экрана пропали знакомые вкладки и панели — нажмите сочетание горячих клавиш «Ctrl+0» (ноль). Таким же способом можно отключить панель инструментов, освободив больше свободного места на экране.
Хотите работать в AutoCAD быстрее? Прочтите статью: Горячие клавиши в AutoCAD
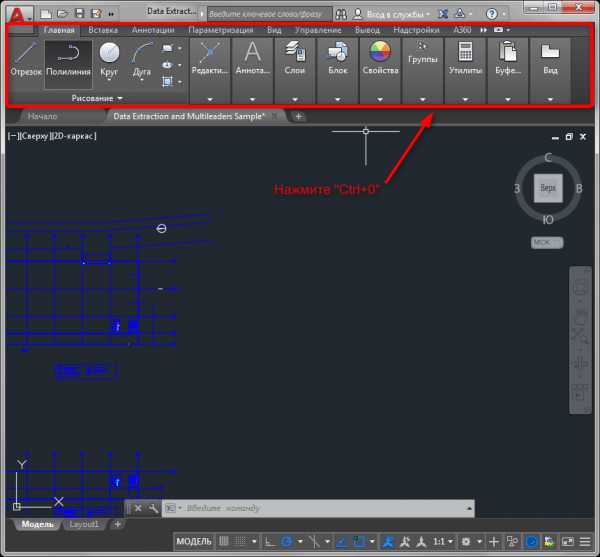
2. Предположим, вы работаете в классическом интерфейсе Автокада и верхняя часть экрана выглядит так, как показано на скриншоте. Чтобы активировать ленту с инструментами щелкните на вкладке «Сервис», затем «Палитры» и «Лента».
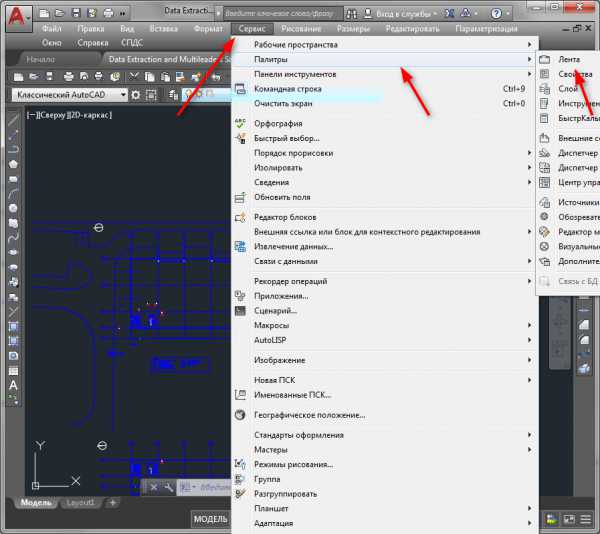
3. Используя Автокад, вы можете обнаружить, что ваша лента с инструментами выглядит вот так:
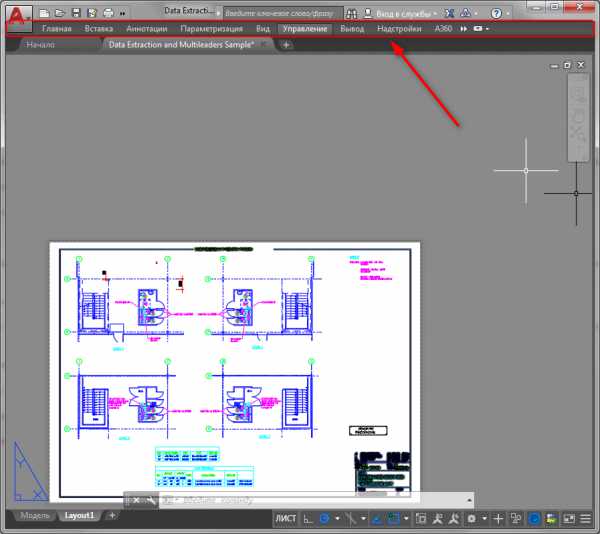
Вам же, нужно иметь моментальный доступ к пиктограммам инструментов. Для этого просто нажмите маленькую пиктограмму со стрелочкой. Теперь у вас снова полноценная лента!
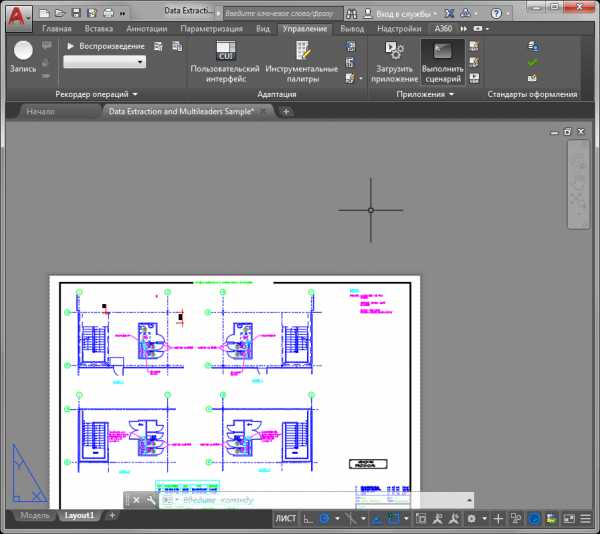
Советуем прочесть: Что делать если в AutoCAD пропала командная строка?
С помощью таких нехитрых действий мы активировали панель инструментов. Настройте ее так, как вам удобно и пользуйтесь для своих проектов! Мы рады, что смогли помочь Вам в решении проблемы. Опишите, что у вас не получилось. Наши специалисты постараются ответить максимально быстро.
Помогла ли вам эта статья?
ДА НЕТОсновные моменты использования ленты в autocad
Лента в autocad – это новый блок, который сейчас модно использовать в программах современного образца. Если сравнить этот блок с вариантами офисных стандартных программ Microsoft Word и Excell, можно найти много общего. Кого-то лента пугает, так как ее внешний вид и кнопки отличаются от классического интерфейса, а кого-то наоборот радует. Сами разработчики считают, что лента делает интерфейс интуитивно понятным благодаря меню из вкладок в виде графических блоков.
Отметим преимущества панели «Лента»:
- Интуитивно-понятная. Переключая блоки быстро можно найти нужный нструмент.
- Динамическая и легко настраиваемая. Просто настроить вкладки под себя, отключить или включить ленту.
Основным же недостатком является большое количество пространства рабочей области экрана, которое она занимает.
Стандартными вкладками ленты являются рисование, редактирование, аннотации, слои, блок, свойства, утилиты, буфер обмена. Так же, очевидно, что ленту autocad можно и вовсе отключить и пользоваться классическим меню autocad. Сделать это можно с помощью Меню - Сервис - Палитры – Лента. Если на экране есть лента, то прохождение этого пути закончится ее закрытием, а есть ленты - нет, то она откроется. Если же отсутствует и меню, то выберите на панели инструментов Рабочие пространства - Классический autocad и оно появится. Также, если вы отключили ленту, а теперь хотите ее восстановить, то можно просто ввести слово Лента в командной строке. В англоязычном интерфейсе следует ввести _ribbon.
Также управлять активностью блоков ленты можно с помощью пути Сервис - Настройка - Выбор - Параметры ленты. 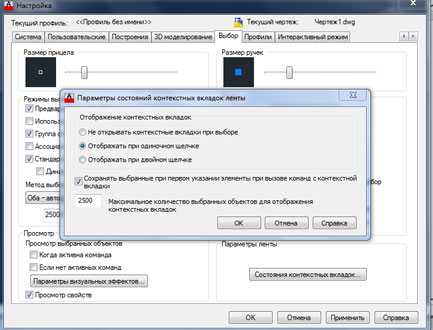 Здесь можно выбрать открытие одним щелчком или двумя. Лента удобна тем, что можно выбрать именно те вкладки, которыми вы пользуетесь чаще всего. Потому, чтобы не делать лишних движений в autocad, и не заниматься поиском в многочисленных пунктах меню самых нужных для вас элементов, достаточно внести их во вкладку ленты.
Здесь можно выбрать открытие одним щелчком или двумя. Лента удобна тем, что можно выбрать именно те вкладки, которыми вы пользуетесь чаще всего. Потому, чтобы не делать лишних движений в autocad, и не заниматься поиском в многочисленных пунктах меню самых нужных для вас элементов, достаточно внести их во вкладку ленты.
Вызываем Управление – Адаптация – Пользовательский интерфейс.  Вкладка Адаптация: Все файлы (Customization in All Files) содержит все элементы ленты, которые можно редактировать или удалить, а Список команд (Command List) – это доступные с помощью этих инструментов операции. Чтобы добавить нужные команды на Ленту необходимо:
Вкладка Адаптация: Все файлы (Customization in All Files) содержит все элементы ленты, которые можно редактировать или удалить, а Список команд (Command List) – это доступные с помощью этих инструментов операции. Чтобы добавить нужные команды на Ленту необходимо:
- Cоздать Панель: Адаптация - Лента - Панели (правая кнопка мыши - новая панель)
- Выбрать необходимые команды из списка и перенести их на панель с помощью левой кнопки мыши. (для удобства поиска команд хорошо ввести первые буквы названия команды в строку поиска).
- Скопировать Панель с помощью контекстного меню по правой кнопке мыши и перейдя на Адаптация - Лента - Вкладки добавить на нужную вкладку.
- Нажать Применить и ОК и новая панель отобразится на Ленте.
Идеальным вариантом использования ленты станет тот случай, когда вы мало разбираетесь в программе и все необходимые инструменты должны держать под рукой для того, чтобы делать стандартные для вас чертежи. Если вы продвинутый пользователь и хотите освободить пространство, к тому же постоянно открыватьдля себя что-то новое, вероятно, лента вам не понадобиться.
Узнайте также в этом разделе: Первоначальная настройка интерфейса autocad. Настройка autocad-настройка области чертежа. Как создать панель инструментов autocad. Для чего нужны панели autocad.
Другие разделы самоучителя autocad.
Настройка панели инструментов в Автокаде
AutoCAD – огромная по своим возможностям программа, и те панели, что выводятся по умолчанию сразу после установки программы, представляют лишь очень небольшие её возможности, только самые необходимые. Именно поэтому, в первую очередь, очень важно решить вопрос, как открыть панель инструментов в Автокаде – просто чтобы понимать всё, что предоставляют разработчики. Не говорим уже и о том, что эти объекты можно настраивать по своему желанию – некоторые редко используемые возможности убирать, а некоторые, наоборот, выводить.

Существует несколько способов восстановления панели инструментов в Автокаде.
Ну, и, безусловно, добавить или восстановить эти средства работы важно, если они по какой-либо причине случайно исчезли. В конце концов, плавающие объекты – вытянув любой из них с привычного места, превратив в окно, затем запросто его же можно и удалить, нажав на «крест» в верхнем правом углу.
При работе с рассматриваемой программой всегда нужно иметь в виду, какой версией вы пользуетесь, какого года – 2002, например, или 2014. Работа с рассматриваемыми объектами в разных разработках организована по-разному. Это, конечно, дело вкуса и привычки, можно сказать и по-другому – прогресс не остановить, но многим, настроенным именно на разработку, а не на изучение выкрутасов разработчиков, больше нравится порядок, принятый в версиях до 2006 года. Но подавляющее большинство, кто пришёл «в программу» позже, привыкли к другим способам.
Панели в последних версиях Автокада
Итак, если в Автокаде пропала панель инструментов, вернуть её на место не составит труда. В более новых программах панели представляются в двух видах – лентой и классическим меню. Если у вас «лента», и она исчезла, то для вывода достаточно нажать на комбинацию клавиш «Ctrl+0». При повторном нажатии клавиш этой же комбинации панель исчезнет снова.
Если назначена классика, то для активизации именно «ленты», чтобы видеть ещё и доступные команды, нужно перейти на вкладку «Сервис», затем выбрать «Палитры» и строку «Лента». Если панель совсем скромная – только в одну строку, и никакого «Сервиса» нет, то нужно обратиться к кнопке со стрелкой вниз, эта кнопка – крайняя справа в строке меню.
Нажимаем на эту кнопку и такое широкое меню снова включено. Теперь кнопка имеет уже стрелку вверх, повторное нажатие, и меню сжимается. Это полезно, когда размер дисплея не такой большой и не хватает места для вывода чертежа.
Работа с панелями более привычным образом
Другой, более привычный способ решения проблемы, как вернуть панель инструментов, причём любую из почти двух десятков, предлагается в версиях до 2006 года включительно.

Здесь уже действуем следующим образом:
- Переходим в меню «Вид»/«View».
- В открывшемся поле выбираем в самой нижней строке «Toolbars».
- Открываются пользовательские настройки – здесь 4 закладки, но нас будет интересовать вторая – «Toolbars».
- Замечаем, что напротив каждой строки есть позиция установки галочки вывода. Те, что в данный момент выводятся, снабжаются галочкой, что не выводятся – галочки не имеют. Вывод производится простой установкой этой самой галочки. Изначально панель помещается, как окно, с «крестом» закрытия, но захватив мышкой заголовок с названием, его можно переместить в любое другое место, если объект до упора перемещается влево, вправо, вверх или вниз, он становится вытянутой строкой команд-пиктограмм.
Обращаем внимание на закладку «Команды», соседнюю с рассмотренной в окне пользовательских настроек. На этой закладке можно найти все команды, применяемые в Автокаде, даже те, с которыми не сопоставляются графические кнопки-пиктограммы. Любую из команд можно вывести в любое место на экране или убрать обычным перетягиванием.
Панели инструментов и вкладок в AutoCAD - СтройМетПроект
Команды, необходимые для построения чертежа и его редактирования, расположены на панелях инструментов («Рисование», «Редактирование», «Слои» и др.). Эти команды помогут вам начать изучении программы AutoCAD, а наши статьи из раздела самоучителя «Автокад для начинающих» дадут полное представление о них. Команды структурированы и находятся на ленте-меню. Тематические вкладки, такие как «Вставка», «Аннотации» и др. содержат наборы панелей инструментов. Это позволяет быстро находить необходимую команду.
Для того чтобы появилась расширенная панель, достаточно нажать на стрелочку, как показано на рисунке. Мы подскажем вам как настроить в Автокаде панель инструментов. Такие панели можно закреплять, нажав на булавку в левом нижнем углу.
Для этого необходимо ПКМ щелкнуть на любой панели. Появится список, в котором нужно выбрать «Показать панели». Ставя или снимая галочку напротив названия панели, вы будете соответственно добавлять ее или скрывать с ленты.
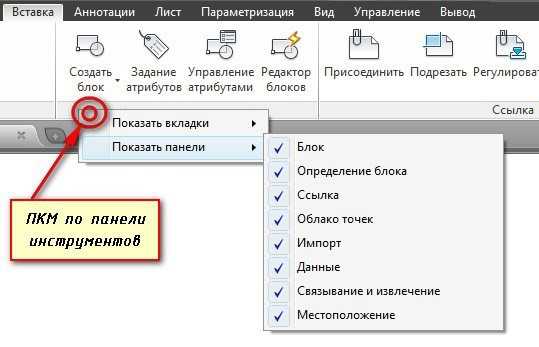
Это играет важную роль, когда у вас маленький монитор. В Автокад панель инструментов сворачивается до кнопок. Становится неудобно выбирать нужную команду. В этом случае целесообразно убирать панели, которыми вы не пользуетесь.
К тому же панели инструментов можно перетаскивать в удобное место на ленте. Достаточно зажать ЛКМ внизу панели и мышкой переместить в подходящее место.
Панель быстрого доступа предназначена для того, чтобы компоновать на ней часто используемые инструменты. По умолчанию данная панель содержит некоторые инструменты. Их можно удалить, нажав ПКМ → «Удалить с панели быстрого доступа».
Для удобства можно вынести нужные инструменты. Для этого достаточно на ленте выбрать подходящую команду, нажать ПКМ → Добавить на панель «Быстрый доступ». Это оптимизирует работу в AutoCAD.
Если в автокаде пропала панель инструментов то, возможно, вы просто изменили представление ленты. Чтобы вернуть все на место, воспользуйтесь кнопкой в правом верхнем углу (см. рис.).
Это можно сделать перебором, или же выбрать нужное отображение из списка, нажимая стрелочку рядом, если у вас в автокаде пропала панель инструментов. Существует три варианта:
— свернуть до вкладок (автокад (autocad) панель инструментов);
— свернуть до названий панелей;
— свернуть до кнопок панелей;
Обязательно проверьте, не скрыли ли вы нужную вам панель инструментов Aвтокад .
Теперь вы знаете что делать, если в AutoCAD пропала панель инструментов. Не бойтесь экспериментировать и изучать интерфейс самостоятельно!
Начиная с 2014 версии программы разработчики Autodesk порадовали всех пользователей приятным нововведением: появились вкладки файлов AutoCAD. Закладки открытых документов позволили гораздо удобнее работать над проектами и ускорили переключение между файлами Автокада в формате*.dwg.
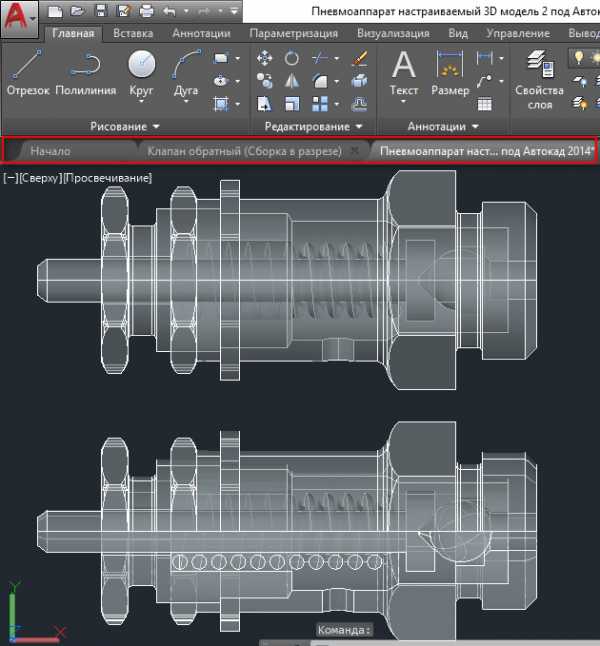
Вместе с этим многие пользователи сталкиваются с рядом вопросов:
1. Как убрать вкладку «Начало» в Автокаде?
2. Как включить вкладки в Автокаде?
3. Можно ли подключить панель вкладок AutoCAD для более ранних версий программы: 2007-2013?
Про это мы и поговорим в данной статье.
Как убрать вкладку «Начало» в Автокаде?
При запуске программы в последних версиях по умолчанию запускается вкладка «Начало» и «Чертеж 1». В определенный момент работы это начинает мешать, а закрыть данную закладку, в которой, кстати, располагаются разделы «Начало работы» и «Последние документы», привычным способом не получается.
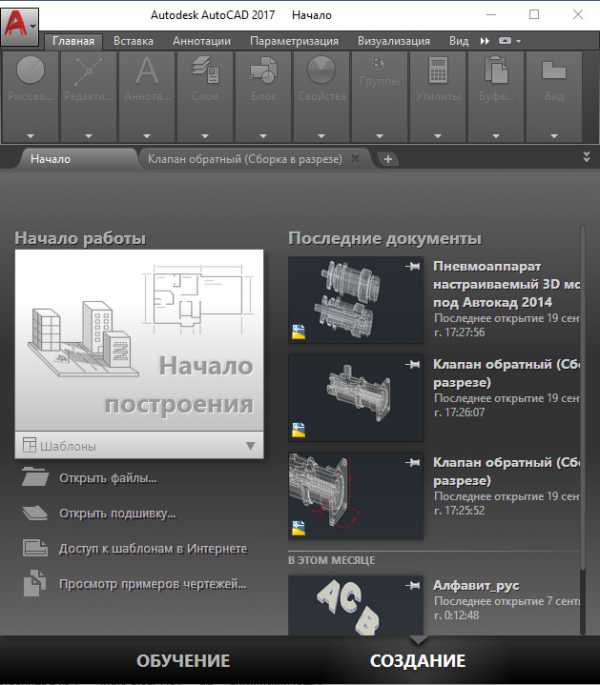
Чтобы убрать вкладку «Начало» в AutoCAD 2016 или 2017 версии нужно воспользоваться системной переменной: STARTMODE =0. Если же задать значение «1», то вкладка будет присутствовать постоянно.
Для более ранних версий AutoCAD 2014-2015 действует другая системная переменная: NEWTABMODE. Для отключения вкладки «Начало работы» нужно присвоить значение «0».

Закладки Автокад – удобное дополнение интерфейса программы. Но иногда их можно случайно отключить. Многие новички сталкиваются с вопросом: «В Автокад пропали вкладки. Как их включить». Этот вопрос достаточно распространенный, а вот его решение – очень простое.
Чтобы подключить вкладки файлов AutoCAD нужно перейти во вкладку «Вид» → панель «Интерфейс» → команда «Вкладки файла».
Если же требуется наоборот отключить эти закладки, чтобы расширить рабочее пространство, то используете команду _FILETABCLOSE
Панель вкладок в Автокад: как с ней работать?
Помимо того, что у вас отображается сразу несколько рабочих документов, при нажатии правой кнопки мыши (ПКМ) по вкладке вам становятся доступны такие команды, как: создать, открыть, сохранить и т.д.
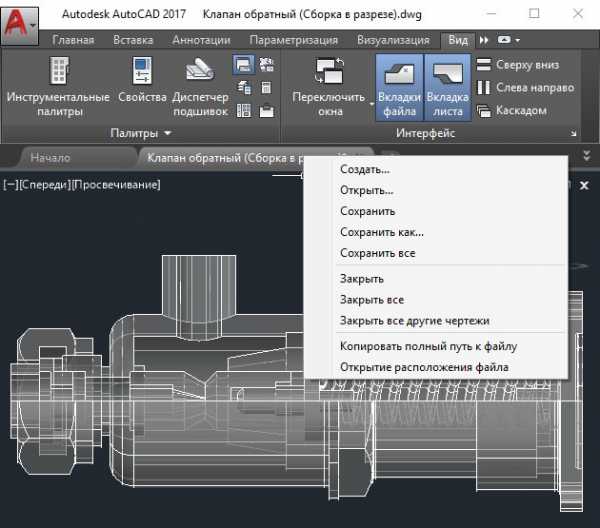
Так, к примеру, чтобы создать вкладку Автокад 2016 можно просто щелкнуть на знак плюс возле активной закладки. У вас автоматически будет создан новый чертеж.
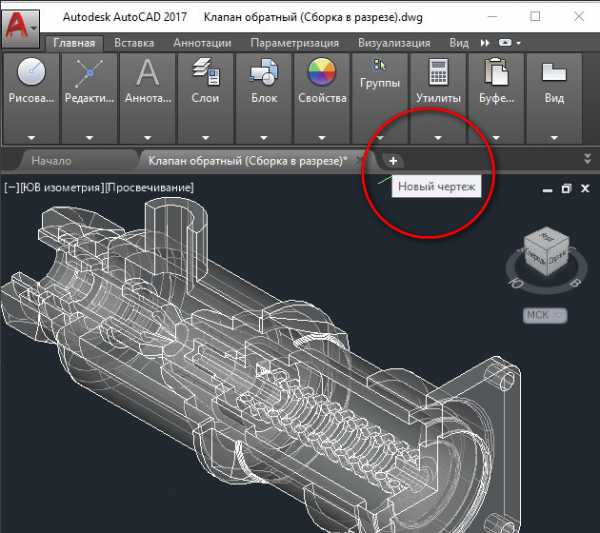
Как уже говорилось ранее, такое дополнение интерфейса Автокад появилось сравнительно недавно, начиная с 2014 версия. А как быть если у вас AutoCAD 2013 или же вообще 2007?
Для Автокада 2013 на оф. сайте Autodesk есть бесплатное приложение Drawing Tabs. Это дополнение актуально только для AutoCAD 2013.
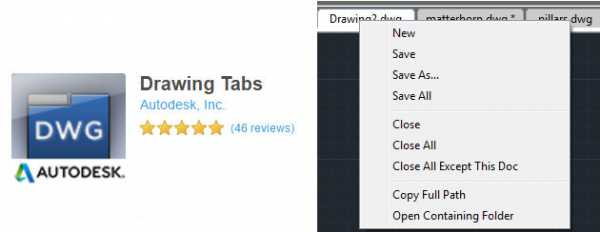
Плагины Autodesk доступны в виде файлов *.msi (исполняемых образов), а не обычных файлов установки *.exe , что позволяет администраторам создать удаленную автоматизированную установку. Такой подход существенно облегчает задачу установки приложения на большое количество компьютеров.
Если у вас версия AutoCAD 2007-2013, то вам может пригодиться др. аналогичное приложение, разработанное Владимиром Даниловым: Drawing Tabs / Manager for ACAD 2007-2015. Это бесплатная утилита, которая позволяет добавить вкладки файлов Автокад в стандартный интерфейс программы.
Буквально пару слов о приложении Drawing Tabs / Manager for ACAD 2007-2015:
- Актуальные версии программы Автокад 2007 -2015
- Совместимость с x86 и x64 для XP, Vista и Windows 7
- После установки появляется Диспетчер чертежей в нижней части окна редактирования
AutoCAD. Вкладки присутствуют всякий раз, когда у вас есть чертеж, открытый в программе.
- Для перехода от одного чертежа к другому, когда открыто несколько проектов, все, что вам нужно сделать, это выбрать соответствующую вкладку.
Инструкция по установке Drawing Tabs / Manager for ACAD 2007-2015
Если у вас запущен Автокад – закройте его. Скачайте файл DwgMan_2015.exe, затем запустите его. Ответьте на вопросы Мастера установки, после чего запустите Автокад. Система будет загружена и на экране появится панель вкладок файлов AutoCAD.
Источник данного материала: http://autocad-specialist.ru