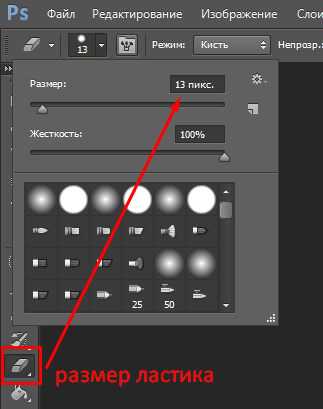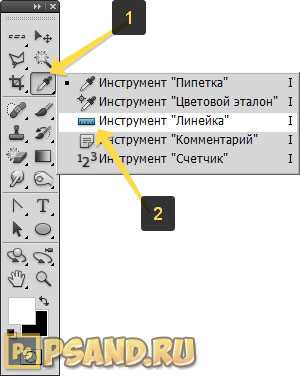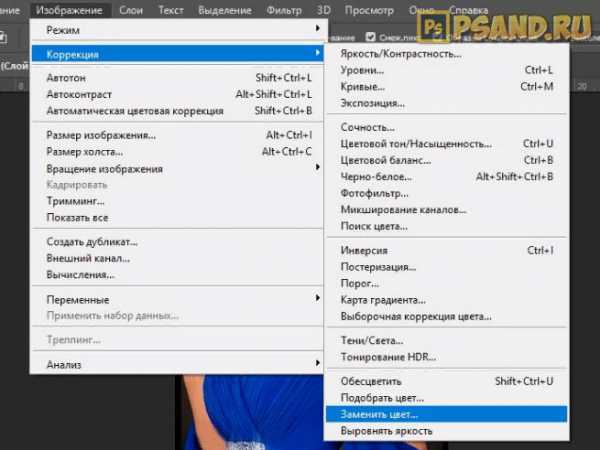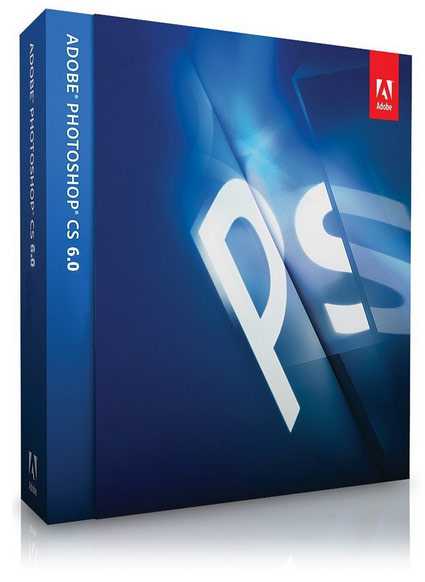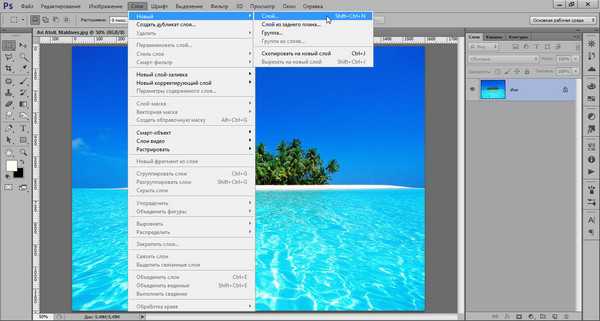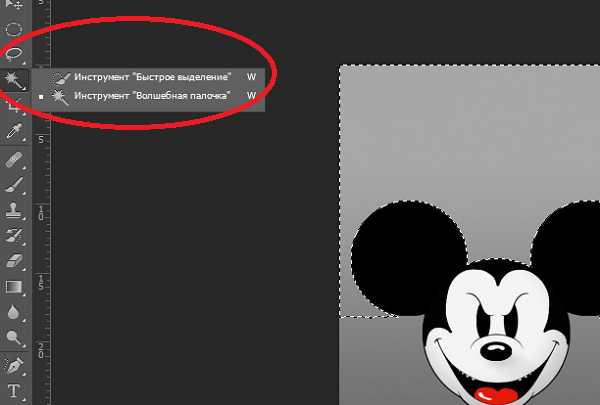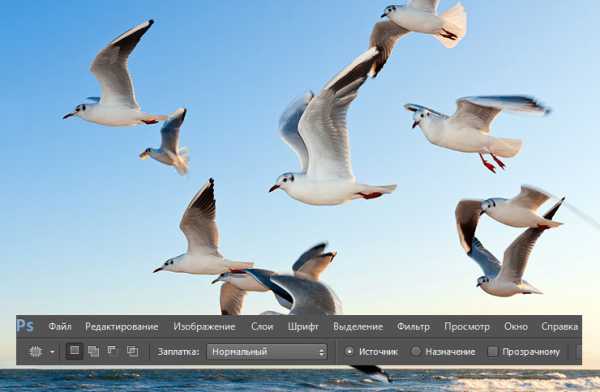Мы принимаем к оплате:
«Подарочный сертификат» от нашего Учебного Центра – это лучший подарок для тех, кто Вам дорог! Оплате обучение и подарите Вашим родным и близким обучение по любому из курсов!!!
«Сертификат на повторное обучение» дает возможность повторно пройти обучение в нашем Учебном Центре со скидкой 1000 рублей!
А также:
Оси в автокаде
Как в Автокаде сделать оси
В Автокаде создается большая часть чертежей, и очень часто в них используются оси. В таких случаях приходится решать вопрос, как в Автокаде сделать оси. Выглядеть они могут по-разному, но создаются одинаково быстро и просто. Перед тем, как в Автокаде сделать оси, полезно воспользоваться кнопкой внизу, чтобы отключить поворот отрезков на произвольный угол.
Так как оси будут выполняться с помощью примитива «Отрезок», то для удобства хорошо, если он будет точно ложиться только вдоль осей X или Y, и никак иначе. Собственно, сам процесс создания осей прост – рисуется отрезок по нужной оси, достаточной длины, а при необходимости к нему также примитивами добавляются другие элементы. Например, используя привязки, на концах оси можно изобразить окружность с буквенными обозначениями внутри, или оформить по-другому.
В отрезке можно поменять тип линии с непрерывного на, например, пунктирный. Требуется создать практически только одну ось, а потом ее можно скопировать и получить нужное количество других осей, что сэкономит много времени. В видеоуроке показано, как в Автокаде сделать оси. Как видно, это очень просто, и займет буквально пару минут. Если они нужны часто в разных проектах, то их можно сохранить на будущее в библиотеке, как отдельный объект.
Оси в AutoCAD
Любой чертеж должен быть правильно оформлен, и для этого используется огромное количество разных условных обозначений. Например, оси в AutoCAD применяются очень часто, не только для каких-то цилиндрических деталей и их разрезов, но и в различных ситуациях, когда нужно указать центр объекта. Конечно, для этого можно воспользоваться стандартными средствами программы, но есть более удобный вариант.
Для оформления чертежей в AutoCAD удобнее всего использовать модуль СПДС, который ставится на компьютер отдельно, но добавляет в программу собственную панель инструментов. Оси в AutoCAD с помощью модуля СПДС построить очень просто. Это значительно экономит время, да и кроме осей там есть много полезных элементов, которые изобразить штатными средствами порой довольно сложно.
Оси в AutoCAD с помощью модуля СПДС строятся буквально одним движением. Достаточно выбрать этот инструмент на панели, и кликнуть мышкой в нужном месте, а затем провести ею на нужную длину. При этом строится не только сама ось, притом линией соответствующего типа, но и к ней добавляется кружок с последовательно увеличивающимися цифровыми метками, которые можно при желании легко редактировать.
В видеоуроке подробно показано, как строятся оси в AutoCAD при помощи модуля СПДС. Это, и многое другое, несложно сделать, если воспользоваться приведенными советами.
ПОИНТ | Создание координатных осей с помощью модуля СПДС AutoCAD | ПОИНТ
Модуль СПДС для AutoCAD - это программа, которая позволяет оформлять архитектурно-строительные чертежи в среде AutoCAD по требованиям и нормам Системы Проектной Документации для Строительства (СПДС). Разработчиком модуля является сама компания Autodesk, пользоваться им могут все пользователи абсолютно бесплатно.
Согласно СПДС здание или сооружение в плане «расчленяется» осевыми линиями на ряд элементов. Эти линии называются координационными осями и определяют расположение основных несущих конструкций зданий и сооружений.
Кроме всего прочего, модуль СПДС для AutoCAD дает возможность построения массива прямоугольных координационных осей и массива полярных координационных осей. Также в программе есть возможность нанесения отдельных прямых и дуговых осей.
Массив координационных осей
Для создания такого массива осей нажмите кнопку «Массив координационных осей» на вкладке ленты СПДС (на рисунке отмечена цифрой 1)
В появившемся одноименном окне необходимо задать параметры массива (обратите внимание, что Горизонтальные оси и Вертикальные оси настраиваются на собственных вкладках):
- Чтобы добавить ось нажмите кнопку «Добавить», чтобы удалить – «Удалить».
- Для изменения имени оси дважды щелкните на поле «Имя» и введите значение.
- Расстояние между осями можно задать либо с помощью поля «Отступ» (необходимо ввести значение отступа каждой оси от нулевой оси), либо с помощью «Шага» (необходимо ввести расстояние между предыдущей и последующей осями).
- Точка вставки массива осей указывается на экране при включенной опции «Указать на экране».
После описания всех параметров массива осей необходимо нажать кнопку ОК и указать точку на поле чертежа.
Для отображения свойств созданного массива осей нажмите на ленте кнопку «Свойства СПДС» и выделите массив. В появившемся окне можно определить стиль массива осей, стиль текста, ввести точные координаты точки вставки и пр.
У выделенного массива осей есть «ручки» трех видов, с помощью которых его можно менять:
- Нажатие этой «ручки» вызывает окно настройки свойств массива координационных осей.
- С помощью треугольных «ручек» можно изменить длину выступов осей за пределы массива.
- С помощью этих «ручек» можно переместить оси.
Для настройки массива координационных осей в модуле СПДС для AutoCAD используются стили. Для доступа к стилям нажмите кнопку «Редактор стилей» на ленте, выберите категорию стилей «Массив координационных осей» и создайте новый стиль или отредактируйте существующий.
С помощью стиля можно настроить слой, на котором будут располагаться оси, задать размерный, текстовый стиль и определить геометрические параметры осей.
Массив полярных координационных осей
Аналогично создается и массив полярных осей. Запустите команду «Массив полярных осей» (на рисунке отмечена цифрой 2), задайте параметры для осей и укажите точку вставки.
Для редактирования созданного массива полярных осей используйте окно «Свойства СПДС» и «ручки». Для определения свойств массива необходимо настроить стиль «Массив полярных осей».
Одиночные оси
В модуле СПДС для AutoCAD есть возможность вставки одиночных обычных и полярных осей.
Для вставки координационной оси нажмите кнопку «Ось» (на рисунке отмечена цифрой 3), далее укажите точки начала и конца оси. По умолчанию оси нумеруются цифрами начиная с 1, при вставке последующей оси ее номер автоматически увеличивается на единицу.
Для редактирования осей можно использовать окно «Свойства СПДС» и «ручки».
Например, для ввода буквенного обозначения оси раскройте список «Текст маркера» и в поле «Имя оси» введите букву.
Аналогично создаются и редактируются полярные одиночные оси.
Заключение
Как вы смогли убедиться, создание координатных осей с помощью модуля СПДС AutoCAD – очень простая задача, которую разработчики приложения максимально автоматизировали. Использование доступных и удобных инструментов позволяет сократить время проектирования, избавить пользователей от рутинной работы и повысить эффективность труда.
Опубликовано 02 Октября 2017 2017-10-02 13:41:00
Как сделать оси в Автокад
В технических чертежах практически всегда используются оси, для обозначения центра какого-то элемента, центра вращения, и т.п. Поэтому любой, кто занимается черчением, должен знать, как сделать оси в Автокад. Сделать это нетрудно, и для этого есть даже разные способы. Оси удобнее создавать на отдельном слое, как и прочую техническую разметку – размеры, выноски, таблицы и т.д. Это позволяет задать им собственный цвет и вообще структурировать работу.
Как сделать оси в Автокад стандартными средствами? Для этого можно использовать обычный примитив отрезок. Чтобы изображение оси соответствовало требованиям, в свойствах надо просто выбрать нужный тип линии. Чтобы ось строилась с достаточной точностью, полезно использовать различные привязки, а при необходимости строить вспомогательные линии, которые потом нужно удалить. Это самый простой способ, но есть еще проще.
Проблему, как сделать оси в Автокад, можно решить и другим способом. Например, дополнительный модуль СПДС добавляет в Автокад много инструментов для нанесения разметки, в том числе и осей. Все это уже настроено для использования общепринятых правил оформления, поэтому такие элементы ставятся практически одним кликом.
В видеоуроке показано, как сделать оси в Автокад обычными средствами, с применением дополнительных вспомогательных линий.