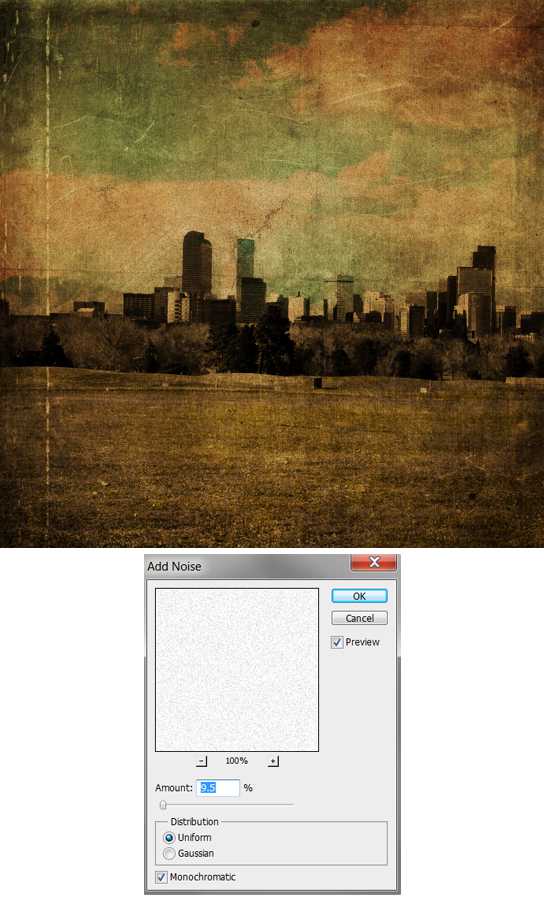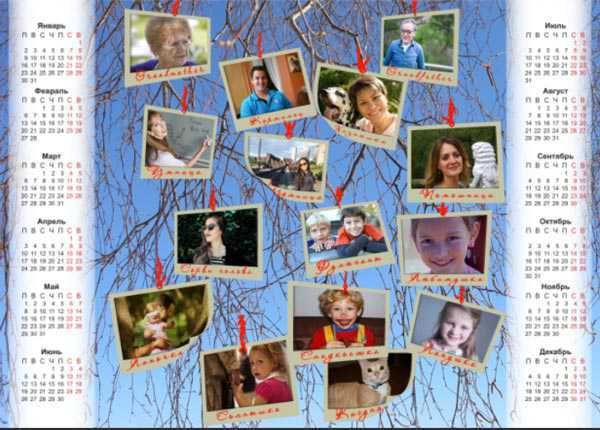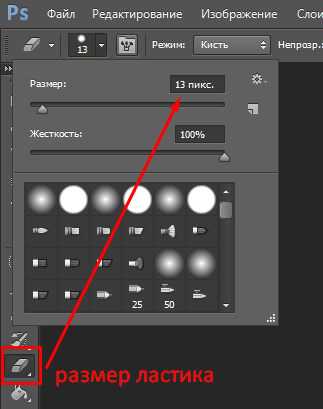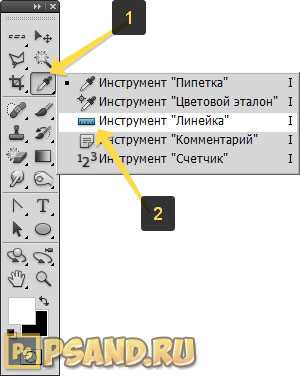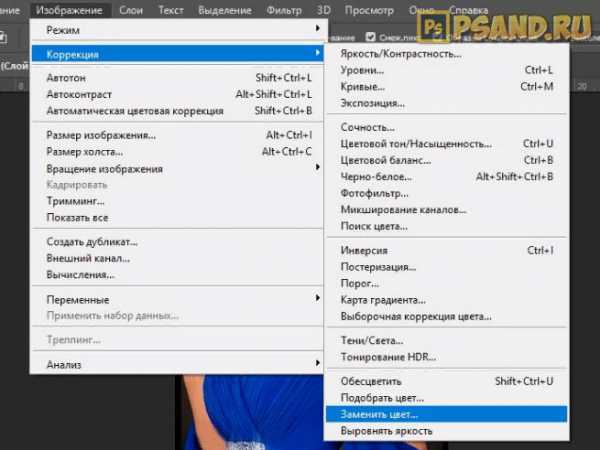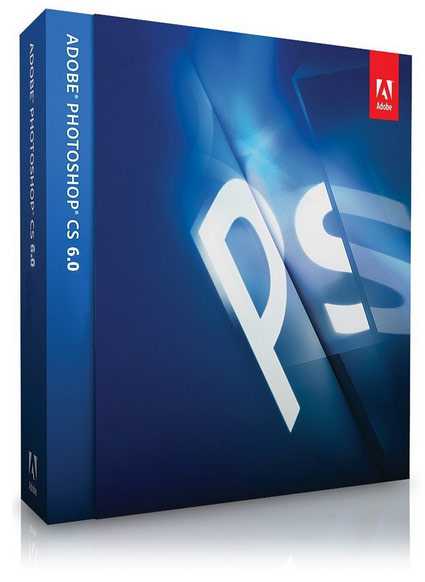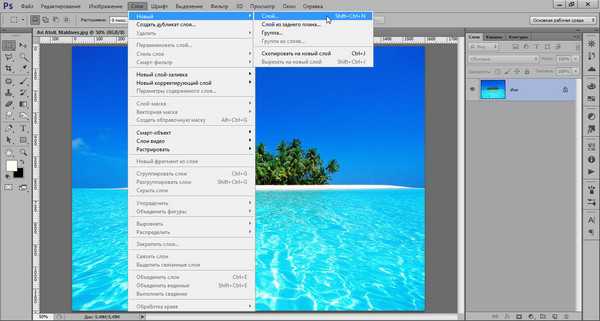Мы принимаем к оплате:
«Подарочный сертификат» от нашего Учебного Центра – это лучший подарок для тех, кто Вам дорог! Оплате обучение и подарите Вашим родным и близким обучение по любому из курсов!!!
«Сертификат на повторное обучение» дает возможность повторно пройти обучение в нашем Учебном Центре со скидкой 1000 рублей!
А также:
Как в фотошопе сделать эффект потертости
Как создать эффект потертости в фотошопе

Иногда требуется имитировать потертость, изношенность на изображении. Это бывает часто актуально для каких-нибудь олдскульных тем, логотипов и т.д. Гранджевый такой царапанный стиль на некоторых логотипах смотрится весьма неплохо. Вот и я режил применить потертость к паре своих логотипов. Для придания эффекта изношенности, царапанности и потертости мне понадобится соответствующая текстура. В сети их полно, достаточно набрать что-нибудь типа “гранджевая текстура”. Вполне успешно можно применить для этой темы и какую-нибудь текстуру камня или папируса. Суть манипуляций в том, что вы накладываете в фотошопе выбранную текстуру на свое изображение с применением нужного режима наложения и некоторых корректировок изображения – вся операция занимает 5 минут. Все подробности смотрите в видеоролике:
Метки видео, текст, текстура, фото, фотошоп, эффект. Закладка постоянная ссылка.
Простой способ создать в фотошопе стильный гранжевый штамп | DesigNonstop - О дизайне без остановки
Простой способ создать в фотошопе стильный гранжевый штамп
38
Очень полезный урок для новичков, в котором мы создадим стильный гранжевый штамп с царапинами и потертостями. Для этого мы напишем слово, которое будет на нашей печати, сделаем обводку, придадим потертость с помощью фильтра «Аэрограф», особым режимом наложим текстуру с царапинами, воспользуемся инструментом «Уровни» и слегка повернем изображение.
Шаг 1. Создаем новый документ. Заливаем его белым цветом. Шрифтом Impact, размер 72 пикс, пишем любое слово. Цвет красный. Щелкаем правой кнопкой мыши по слою с текстом и выбираем пункт «Растрировать текст».

Шаг 2. На новом слое выделяем прямоугольник немного больше самого слова.

Шаг 3. Заливаем этот прямоугольник красным цветом. Потом в верхнем меню выбираем «Выделение» > «Модификация» > «Сжать» и в открывшемся диалоговом окошке ставим значение 5 пикс.
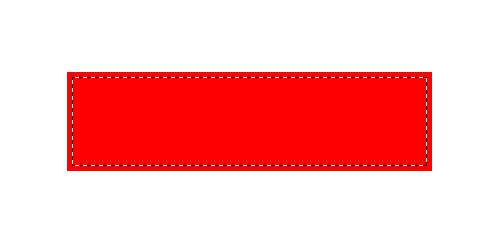
Шаг 4. Удаляем внутреннюю часть прямоугольника. Получилась обводка для текста. Объединяем два слоя: слой с текстом и слой с обводкой.

Шаг 5. В верхнем меню выбираем «Фильтр» > «Штрихи» > «Аэрограф…». Ставим значения как на рисунке ниже. Внимание! Для тех у кого CS5 нужно под надпись подложить слой с допустим белым цветом и слить вместе, тогда фильтр сработает.

Получился такой вот результат. 
Шаг 6. Воспользуемся подходящей текстурой с царапинами. Например этой. 
Шаг 7. Вставляем текстуру в наш документ. Меняем режим наложения на «Замена светлым».

Шаг 8. Находясь на слое с текстурой, в верхнем меню выбираем «Изображение» > «Коррекция» > «Уровни». Сдвигая белый и черный ползунки, выставляем значения, как на рисунке ниже.
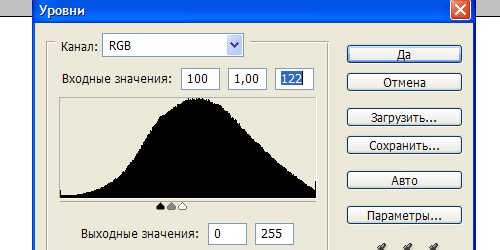
Получился такой результат. 
Шаг 9. Находясь на слое с текстурой, нажимаем Ctrl+I, для того чтобы инвертировать изображение. Теперь вручную двигаем текстуру, пока не найдем подходящую часть текстуры, на которой царапины лягут самым удачным образом.

Финал Можно уменьшить прозрачность слоя с текстурой до 85% и слегка повернуть изображение.

Придаем фотографии эффект потертости/небрежности
Учимся придавать нашим фотографиям потертый/винтажный/небрежный вид в Photoshop, используя текстуры и кисти.
Окончательный результат
Источники:
- Городской ландшафт
- Текстура старой бумаги- Кисти с небрежными мазками (Grunge Paint Strokes)- Текстура металлаШаг 1
Создаем новый документ с размерами на свой выбор и копируем/вставляем изображение городского ландшафта. Растягиваем его вниз, нажав CTRL+T, взявшись за угол, тянем его вниз, зажав кнопку shift.

Шаг 2
Дублируем изображение и устанавливаем режим смешения слоя Darken. Затем переходим в меню Image > Adjustments & Gradient Map. Вводим цвета, показанные ниже:
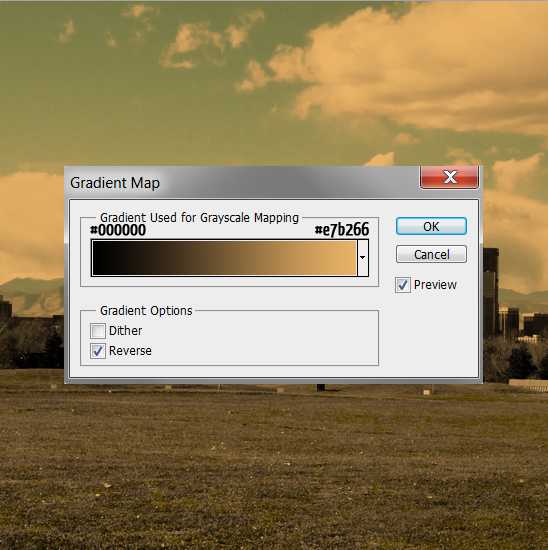
Шаг 3
Создаем новый слой и располагаем его между двумя слоями с фотографией, устанавливаем для него режим смешения Soft Light. Используя кисть с мягкими краями (темно-серый цвет), закрашиваем те области, которые хотим сделать ярче.
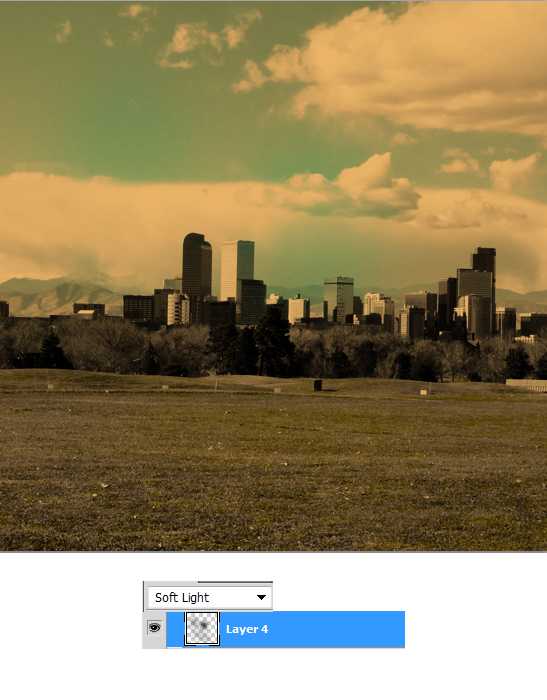
Шаг 4
Затем копируем и вставляем текстуру старой бумаги на наш холст, устанавливаем для неё режим смешенияMultiply и непрозрачность 50%.

Шаг 5
Дублируем слой и убираем пока верхний слой из видимости. Когда внизу находится текстура бумаги, стираем середину текстуры, используя ластик с мягкими краями.
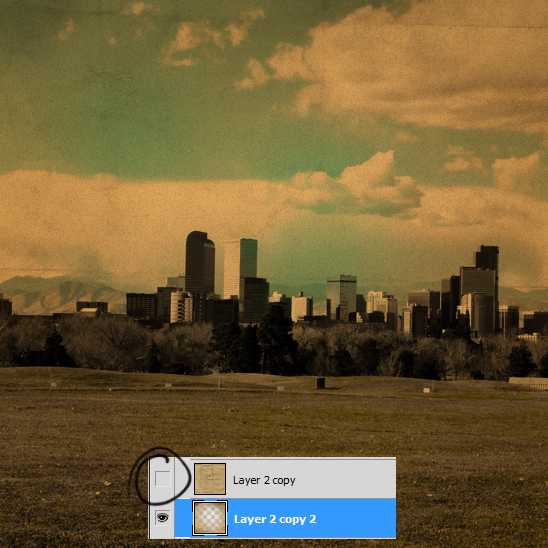
Шаг 6
Теперь копируем и вставляем текстуру металла на наш холст, и устанавливаем для неё режим смешенияOverlay.
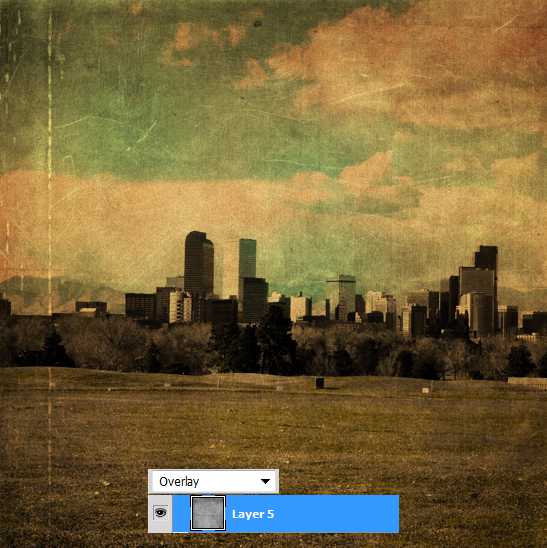
Шаг 7
Дублируем слой с металлом и, используя ластик, удаляем середину выделения с текстуры так, чтобы было видно только края.
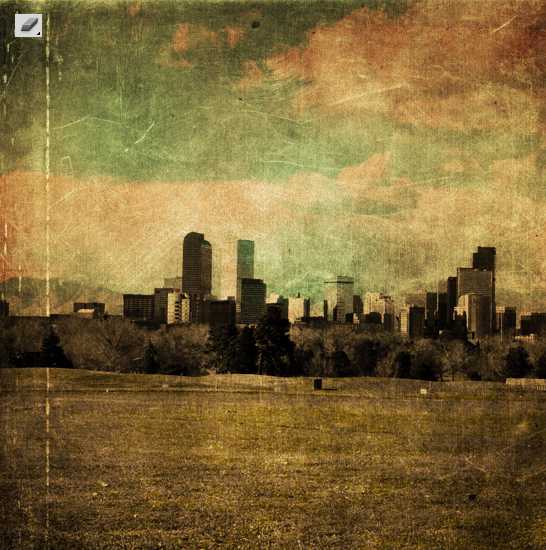
Шаг 8
Располагаем текстуру старой бумаги (которую мы убирали из видимости раньше) над всеми остальными слоями и делаем её видимой.
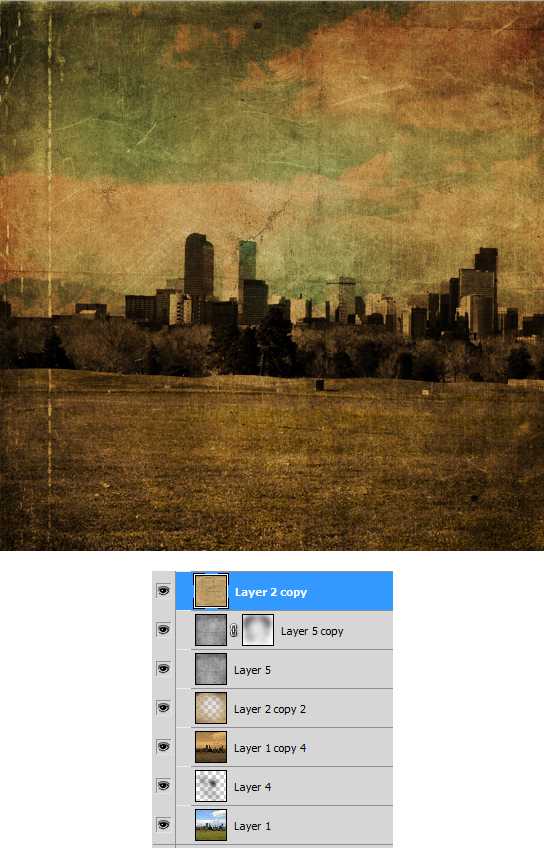
Шаг 9
Теперь создаем новый слой. Используя вертикальные и горизонтальные кисти из набора Grunge Paint Strokes, располагаем мазки вокруг края изображения, как показано ниже. Устанавливаем непрозрачность20%
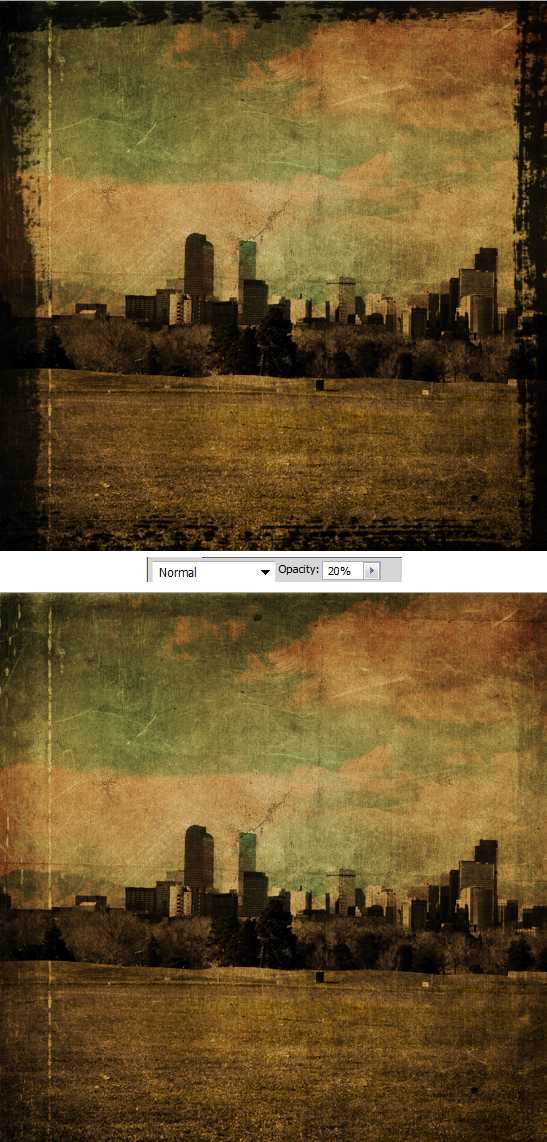
Шаг 10
И наконец, создаем ещё один слой, заливаем его белым цветом и устанавливаем режим смешения Multiply, таким образом он становится невидимым. Затем переходим в фильтр Filter > Noise > Add Noise.