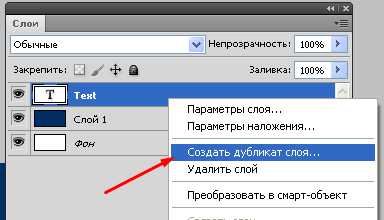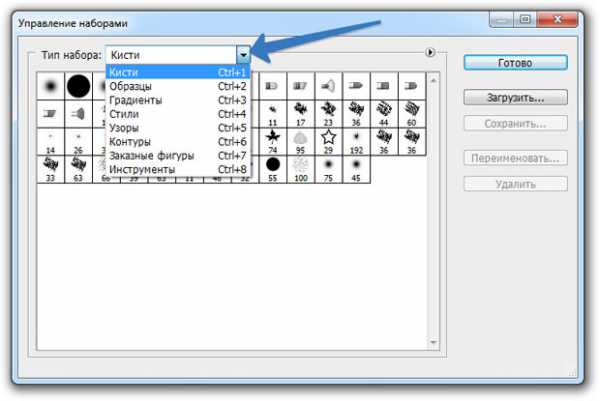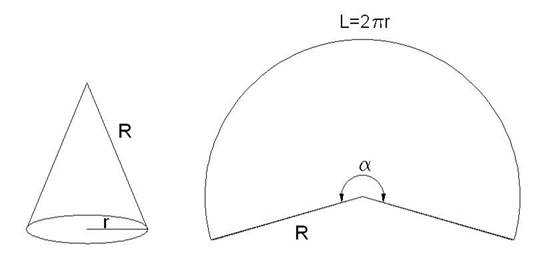Мы принимаем к оплате:
«Подарочный сертификат» от нашего Учебного Центра – это лучший подарок для тех, кто Вам дорог! Оплате обучение и подарите Вашим родным и близким обучение по любому из курсов!!!
«Сертификат на повторное обучение» дает возможность повторно пройти обучение в нашем Учебном Центре со скидкой 1000 рублей!
А также:
Команда переименовать блок в автокаде
AutoCAD. Как быстро переименовать блок?
Работать с чертежом гораздо приятнее, когда все именованные объекты (блоки, слои, стили и т.п.) имеют понятные, осмысленные имена, отражающие их содержимое. Согласитесь, что выбирать из такого списка очень неудобно:

Если переименование слоев и стилей не вызывает никаких трудностей, то с блоками все не так очевидно. Но решение есть, и оно очень простое.
Причем, вам не придется «взрывать» и заново определять блоки (иногда в сети можно встретить и такой совет). Во-первых — это долго, а во-вторых — заново определяя блоки, вы по сути создаете их копии под другими именами в области данных файла. А все вхождения, уже размещенные на чертеже, не изменяются!
Итак, для того чтобы переименовать блок в AutoCAD, сначала нужно узнать его текущее имя. Для этого можно выделить любое вхождение данного блока на чертеже и зайти в Свойства (данная палитра открывается сочетанием клавиш CTRL + 1). Имя блока отображается в разделе «Разное»:
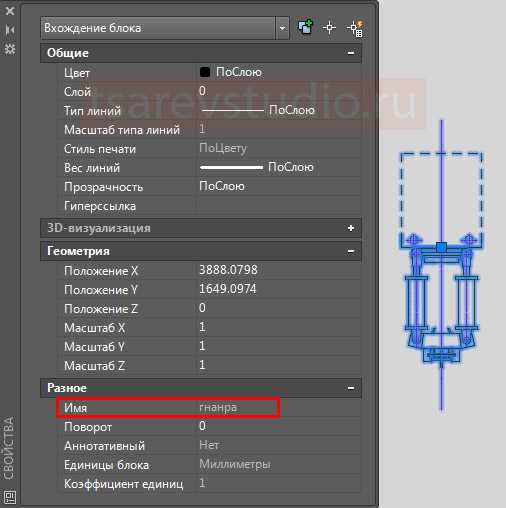
Запомним это имя. Далее, вводим в командной строке любую из трех команд: ПЕРЕИМЕНОВАТЬ, НОВОЕИМЯ или _RENAME и нажимаем ENTER или ПРОБЕЛ:
Имя команды можно вводить маленьким буквами, и не до конца — AutoCAD распознает команды по нескольким первым символам (если не отключена опция «автозавершение команд»). Обратите внимание, что в русской версии AutoCAD ввод команды на английском языке должен начинаться со знака нижнего подчеркивания «_». Целиться в командную строку специально не надо — все, что вводится с клавиатуры, автоматически попадает в командную строку.
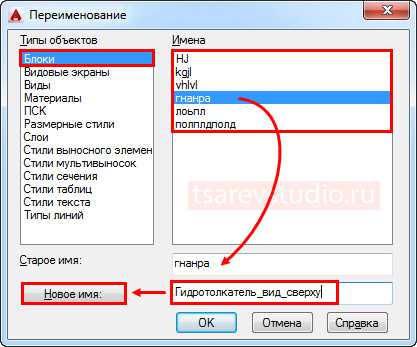
В открывшемся окне в разделе «Типы объектов» выбираем «Блоки». В правой части появится список всех блоков, хранящихся в данном файле. Именно потому, что здесь нет никакого предпросмотра, я советовал заранее посмотреть имя нужного блока в Свойствах. Щелкаем левой клавишей мыши по имени блока, который нужно переименовать, и он сразу отобразится в строке «Старое имя». Вводим новое имя в следующей строке и нажимаем «Новое имя» (данная кнопка работает как «Применить»). Всё, изменения будут внесены, и вы можете продолжить процесс переименования других объектов. Если же нажать «Ок» — данное окно сразу закроется. Быстро и просто.
В данном редакторе можно переименовывать не только блоки, но и слои, стили и т.п. Все доступные для переименования типы объектов указаны в левой части окна.
Команда ПЕРЕИМЕНОВАТЬ отсутствует в ленте. Чтобы не вводить каждый раз ее название в командную строку вручную, имеет смысл 1 раз вытащить кнопку с данной командой на панель быстрого доступа. О том, как это сделать, я рассказывал в этом видео (на 1 мин :42 сек.)
Теперь вы знаете как переименовывать блоки со странными именами, которые могут попасть к вам в чертеж при копировании из других документов. Я советую всегда давать объектам лаконичные и понятные имена еще на этапе их создания, т.к. это повышает общую культуру работы в программе и удобство дальнейшего редактирования. Особенно, если вы создаете свою собственную базу блоков и используете палитры.
Успехов в работе!
Кстати, если есть желание быстро разобраться во всех тонкостях AutoCAD, получить ответы на свои вопросы и стать настоящим профессионалом, обратите внимание на мои индивидуальные уроки. Вводное занятие — бесплатно!
Переименование блока в Автокаде
Autocad — это мощный программный продукт от Autodesk по проектированию и визуализации. Обладает широким инструменталом для работы с чертежами, проекциями и 3Д-моделями. Одним из основополагающих понятий в черчении посредством Автокад являются блоки.

Под ними понимается набор примитивов, которые сгруппированы и функционируют как единое целое. Основные преимущества их использования:
- Поскольку они представляются собой графическую ссылку в память чертежа, то большее количество одинаковых вхождений не приводит к существенному увеличению веса файла. То есть их использование — экономить ресурсы.
- Изменение параметров приводит к обновлению всех вхождений, то есть заменой одного вхождения вы можете изменить сразу существенную часть чертежа.
Процесс создания заключается в:
- Создании набора примитивов.
- Объединении их при помощи команды «Создать блок» из меню «Вставить».
При этом в диалоговом окне в первой строке вводится имя, которое должно ассоциироваться с данной группой. Оно пригодится в дальнейшем при работе с чертежом. Когда документ будет содержать большое количество групп элементов, по наименованию можно будет легко найти нужные и вставить в документ из области данных. Если изначально вы создавали такие общие названия, как «объект 1» или просто цифровые обозначения, то, чтобы легко обращаться к какой-то группе примитивов, вам понадобится переименовать блок в Autocad в более конкретное и понятное обозначение.
Способы изменения наименований
Переименовать блок в Автокаде можно различными способами. Вообще в Autocad практически для любой операции существует множество вариантов действий. Задача проектировщика заключается в выборе наиболее рационального для конкретной ситуации.
Рассмотрим следующие варианты, как можно переименовать обычный блок в программе Autocad:
- При помощи командной строки.
- Используя редактор.
Для начала разберём, как можно вообще узнать наименование таких объектов:
- Зайдите во вкладку «Вид», «Палитры».
- Нажмите «Центр управления».
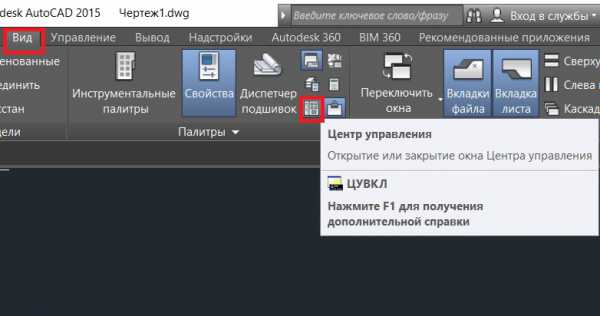
- Разверните содержимое чертежа и выделите пункт «Блоки».
- В правой части окна будут расположены элементы с указанием названий.
Узнать название можно также, если выделить любое вхождение и открыть палитру «Свойства», которая вызывается сочетанием CTRL+1. Имя будет в первой строке пункта «Разное».
Чтобы изменить на новое имя какого-то блока при помощи командной строки в Автокаде:
- В командной строке введите _RENAME, либо ПЕРЕИМЕНОВАТЬ или НОВОЕ ИМЯ.
Командная строка в Автокаде
- Появится окно, нажмите на строку «Блоки».
- В правой части диалога отразятся все наименования. Здесь нет возможности предпросмотра, поэтому нужно знать имя, которое вы хотите переписать.
- Выделите название переименовываемого объекта, введите в специальном поле новое значение.
- Нажмите кнопку «Новое имя». По окончании редактирования нажмите «ОК».

Переименование блока в Автокаде
Эта же команда может вызываться через динамический ввод, который включается клавишей F 12.
Также переименовывать можно с помощью редактора:
- Выделите нужный объект.
- Зайдите в меню «Вставка» и на панели «Определение блока» нажмите «Редактор блоков». Его также можно вызвать командой БЛОКРЕД в поле динамического ввода.
- Далее откроется окно редактора.

Редактирование определения блока в Автокаде
- Разверните панель инструментов «Сохранить/Открыть» и нажмите кнопку «Сохранить как».
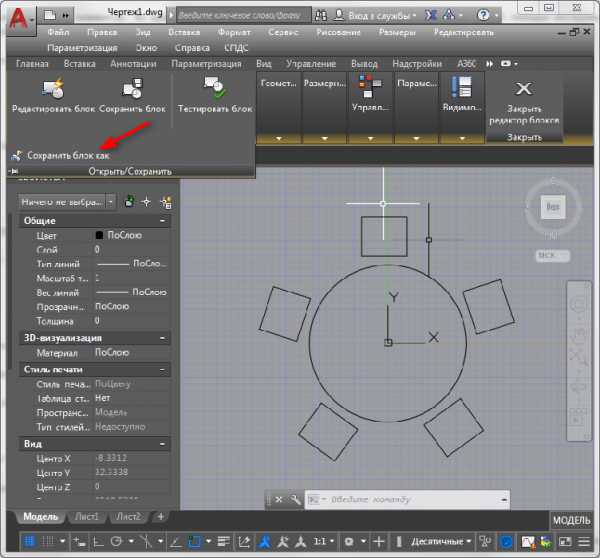
Сохранение блока в Автокаде
- Введите новое название и нажмите «ОК».
- Закройте редактор.
Теперь вы опять можете посмотреть переименованный элемент в окне центра управления. Особенность способа в том, что был создан новый объект с другим именем, при этом в документе остался и старый. Чтобы его удалить, нужно набрать команду «ОЧИСТИТЬ» и выбрать в открывшемся диалоге уже ненужный элемент.
Таким образом, из рассмотренных вариантов первый является более рациональным. В том случае, когда требуется простое переименование. Но если вам нужно произвести множество изменений, то тогда лучше воспользоваться редактором. Главное, не запутаться и не нагромождать документ, вовремя удаляя ненужные элементы. Пишите в комментариях, если вам известны ещё какие-либо удобные способы изменения названий в программе Autocad.
Как переименовать блок в AutoCAD
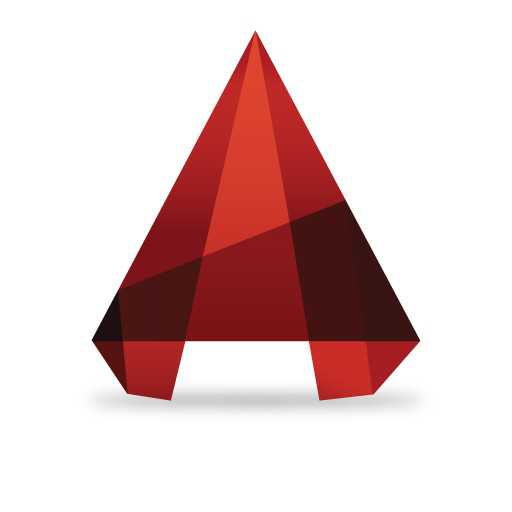
В процессе работы над чертежом в программе Автокад широко применяются блоки элементов. Во время черчения может понадобиться переименовать некоторые блоки. С помощью инструментов редактирования блока нельзя изменить его название, поэтому переименование блока может показаться затруднительным.
Скачать последнюю версию AutoCADВ сегодняшнем небольшом уроке, мы покажем способ переименования блока в Автокаде.
Переименование с помощью командной строки
Информация по теме: Применение динамических блоков в AutoCAD
Предположим, вы создали блок и хотите изменить его название.
Читайте также: Как создать блок в AutoCAD
В командной строке введите _rename и нажмите Enter.
В колонке «Типы объектов» выделите строку «Блоки». В свободной строке впишите новое название блока и нажмите кнопку «Новое имя:». Щелкните «ОК» — блок будет переименован.
Советуем прочитать: Как разбить блок в AutoCAD
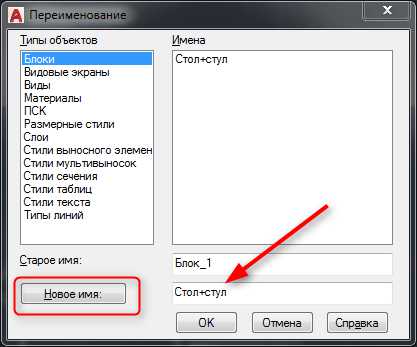
Изменение имени в редакторе объектов
Если вы не хотите пользоваться ручным вводом, изменить имя блока можно иначе. Для этого нужно лишь сохранить этот же блок под другим названием.
Зайдите в строку меню на вкладку «Сервис» и выберите там «Редактор блоков».

В следующем окне выберите блок, которому нужно поменять имя и нажмите «ОК».

Выделите все элементы блока, разверните панель «Открыть/Сохранить» и нажмите «Сохранить блок как». Введите имя блока, после чего нажмите «ОК».
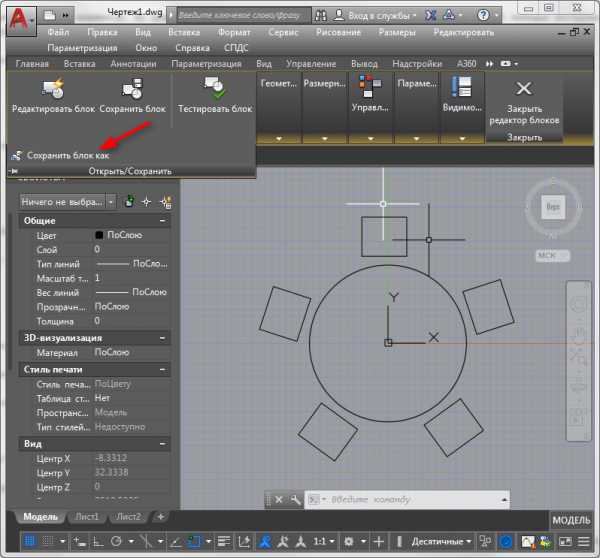

Этим способом не стоит злоупотреблять. Во-первых, он не заменит старые блоки, сохраненные под прежним именем. Во-вторых, он может увеличить количество неиспользуемых блоков и создать путаницу в списке подобных блокированных элементов. Неиспользуемые блоки рекомендуется удалять.
Более подробно: Как удалить блок в AutoCAD
Приведенный выше способ очень хорош для тех случаев, когда требуется создать один или более блоков с небольшими отличиями друг от друга.
Читайте еще: Как пользоваться AutoCAD
Вот таким образом можно изменить имя блоку в Автокаде. Надеемся, эта информация принесет вам пользу! Мы рады, что смогли помочь Вам в решении проблемы. Опишите, что у вас не получилось. Наши специалисты постараются ответить максимально быстро.
Помогла ли вам эта статья?
ДА НЕТ>> 4. Как переименовать блок в Автокад?
|