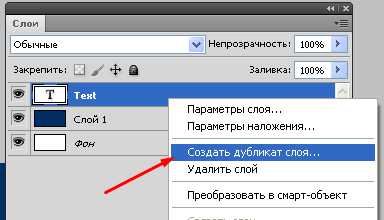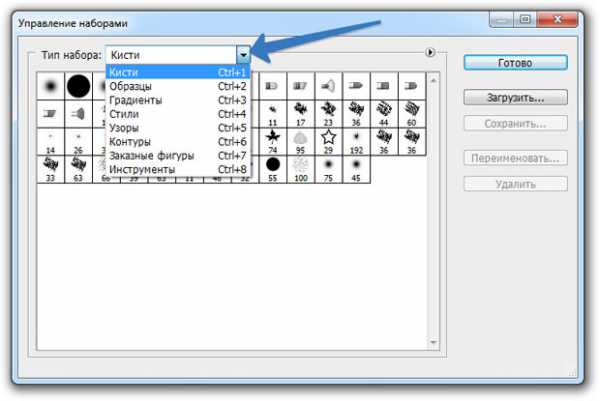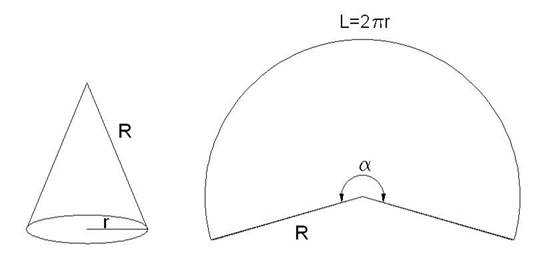Мы принимаем к оплате:
«Подарочный сертификат» от нашего Учебного Центра – это лучший подарок для тех, кто Вам дорог! Оплате обучение и подарите Вашим родным и близким обучение по любому из курсов!!!
«Сертификат на повторное обучение» дает возможность повторно пройти обучение в нашем Учебном Центре со скидкой 1000 рублей!
А также:
Как в фотошопе из обычного фото сделать профессиональное
Как сделать из обычной фотографии профессиональную?
Хорошо проведенное лето характеризуется не только количеством поездок, встреч и событий, но и числом фотографий, на которых запечатлены самые яркие летние моменты. Любой продвинутый фотолюбитель скажет, что залог качественных и красивых фотографий – это профессиональный фотоаппарат. К этому бесспорному утверждению у IT63.ru есть что добавить: красивые фотографии – это еще и современные программы-фоторедакторы. Благо, их в Интернете масса – да еще и в свободном доступе.
Первой ассоциацией, которая приходит на ум при словосочетании «программа для обработки фотографий», безусловно, является Adobe Photoshop. Более продвинутые фотографы называют еще и Adobe Lightroom. Но для многих обычных пользователей общение с Photoshop заканчивается пересвеченными или чересчур контрастными фотографиями, которые до непрофессиональной обработки явно выглядели органичнее. Объективно Adobe Photoshop является довольно сложной программой, на достойное освоение которой придется потратить не один день. К тому же Photoshop в своей лицензионной версии является платным ПО, тогда как сегодня в Интернете можно найти массу похожих программ. Но, во-первых, за их установку не нужно будет платить, и во-вторых, их интерфейсы являются куда более понятными для обычного пользователя. Итак, рассмотрим современные доступные и несложные программы для обработки фотографий, чтобы убедиться: получить фотографии, достойные семейного фотоальбома, можно максимально простыми способами.
Фотоклассификация
Как и фотоаппараты, программы для обработки снимков можно подразделить на несколько классов: любительские, средней сложности и продвинутые. Упомянутые выше Adobe Photoshop и Adobe Lightroom однозначно относятся к продвинутому ПО: с ними работают профессиональные фотографы. Впрочем, среди фоторедакторов «для любителей» также можно найти версии ПО, близкие по своим характеристикам к профессиональным программам, но – что приятно – бесплатные и более простые «в общении».
Компьютерные программы с базовым функционалом позволяют совершать простейшие операции с фотофайлами, имеют интерфейс, понятный самому широкому кругу пользователей. Как правило, пользователям таких программ доступны обрезка фото, несложная правка цвета, изменение размера фотографии, коррекция красных глаз. По сути, все эти функции доступны даже в терминалах срочной печати фотографий, однако на тот случай, если пользователь захочет всегда иметь их под рукой, он может скачать программы этого уровня.
Отдельно можно выделить программы PhotoFiltre, Photo! Editor и LightBox Image Editor – довольно популярные фотоутилиты. В PhotoFiltre пользователь может выполнить простые правки фотографии, используя кнопки панели инструментов – это займет буквально пару секунд. Ему доступны и более сложные корректировки, «спрятанные» в разделах меню, однако работу со слоями (которая часто приводит в ступор начинающих фотолюбителей) программа не поддерживает. Интерфейс и дизайн этого фоторедактора немного напоминают ранние версии Photoshop. Основное преимущество программы Photo! Editor также в скорости и простоте обработки фотофайлов. Все основные операции здесь доступны в один-два клика, меню очень простое и неперегруженное. Наконец, программа LightBox Image Editor также характеризуется незатейливым интерфейсом. Ее отличительной особенностью является то, что в процессе обработки пользователь работает с двумя активными окнами: в одном он видит изначальный вариант фотографии, во втором – результат компьютерной ретуши. Есть в этой утилите и свои «фишки»: инструмент Remove Color Casts может скорректировать оттенок лица, технология Smart-Fill Light – наложить тени, при этом сохранив реалистичность изображения.
К компьютерным фоторедакторам среднего уровня сложности можно отнести программы промежуточные. Как и «полупрофессиональные» фотоаппараты, их тяжело классифицировать: какие-то утилиты больше тяготеют к простым, какие-то ближе к профессиональному ПО. Специалисты отмечают, что выбор компьютерной программы этого уровня сугубо индивидуален: то, что будет удобно одному, другому покажется слишком простым или, наоборот, неоправданно сложным. Среди основных отличительных особенностей программ такого уровня возможность работы со слоями, частичной корректировки фотографии, различные фильтры. Программу Artweaver многие пользователи называют более простой альтернативой Photoshop: функционал и интерфейс обеих программ примерно схожи. Artweaver позволяет работать со слоями и степенью прозрачности, поддерживает работу с плагинами, в меню программы есть настойки для кистей и фильтров. Фотограф Андрей Кислов характеризует программу Artweaver так: «Во многом эту программу я бы посоветовал выбрать тем, кому по каким-то причинам не удается в полном объеме освоить Photoshop. Для качественной и результативной работы в Artweaver пригодится базовое знание принципов работы профессионального фоторедактора, но в отличие от сложного ПО эта программа его приятно удивит своей понятностью и логичностью».
Программу CorelDraw заслуженно любят как профессионалы, так и любители. От других фоторедакторов ее отличают широкие графические возможности: CorelDraw часто используют для создания эмблем, логотипов, а также при верстке. При этом интерфейс программы остается довольно понятным и удобным.
Утилиты высокого уровня, близкие к профессиональным программам фотообработки, с одной стороны, выбирать для повседневного использования нет смысла. Ведь если пользователь качественно и быстро работает в таких программах, значит освоение Photoshop или Ligthroom не займет у него много времени. Однако фотографам со стажем попробовать эти программы все же стоит: во-первых, найти и скачать их в Интернете несложно, во-вторых, все, как известно, познается в сравнении. Одной из самых востребованных бесплатных программ для обработки фото является GIMP. Это сложная и многофункциональная программа. Непривычным многие пользователи называют мультиоконный интерфейс, к которому приходится привыкать. Из очевидных плюсов: программа поддерживает более 30 форматов, работает со слоями и масками, оснащена большим набором инструментов и мультиязычным интерфейсом. Плюс ко всему – ПО предъявляет к компьютеру пользователя довольно скромные системные требования. Жительница Самары Алена Игнатьева, которая пользуется программой GIMP в течение последнего года, называет GIMP «бесплатным аналогом Photoshop». «Я использую GIMP не только для фотографической ретуши, но и для создания оригинальных изображений. Параллельно работаю в Photoshop, варьирую обе программы буквально по настроению. Но всем начинающим, которые хотят стартовать сразу с высокого уровня обработки фото, однозначно советую GIMP. У многих новичков сложности в использовании Photoshop отбивают желание серьезно заниматься ретушью. У GIMP таких «побочных эффектов» не наблюдается».
Еще одна программа серьезного уровня – Photoscape. Эта улитита интересна тем, что ее функционал выходит за рамки традиционного фоторедактора. Помимо стандартных инструментов, характерных для других редакторов, программа содержит GIF-аниматор, конвертер изображений, средства для создания коллажей, около 500 клипартов. Это больше, чем просто редактор, это настоящий программный комплекс.
Словом, современные бесплатные программы для обработки фотографий позволяют фотолюбителю пройти путь от начинающего пользователя до продвинутого ретушера и заполучить в свой архив еще одно хобби – эстетически приятное и полезное.
Как обработать фотографию в фотошопе – первые шаги и простые советы
Фотошоп – известнейший графический редактор, отрывающий широкие возможности по обработке фотографий. О его существовании осведомлён практически каждый, у кого есть компьютер. Профессиональные фотографы и продвинутые любители знают, как обработать фотографию в «Фотошопе». Но что делать новичку, который никогда раньше не занимался этим?
Есть мнение, что интерфейс этой программы сложен, и не каждый новичок сможет разобраться в нём самостоятельно. На самом деле «Фотошоп» хорош не только как графический редактор, но и как пример оптимизированного юзабилити. В большей степени это касается знаменитых версий CS5 и CS6. К слову, в любой из современных версий основной набор инструментов больших отличий не имеет.
В верхней части окна программы расположено основное меню. При помощи него можно управлять возможностями «Фотошопа». В левой части располагается панель инструментов, необходимых для обработки фотографий. В правой – панели слоёв, коррекции, масок, текста и прочее. В будущем можно будет выставить необходимый набор панелей по желанию с помощью раздела в верхнем меню «окно», выставив галочки напротив нужных панелей.
Начало работы
Для новичка удобнее всего будет пользоваться русифицированной версией программы. В этом случае самостоятельное изучение её возможностей будет близким к интуитивному, настолько удобен интерфейс. Если же «Фотошоп» на английском языке, то можно скачать и применить к нему русификатор.
Чтобы начать работать с фотографией, её необходимо открыть через меню «файл», «открыть» или перетащить мышью в окно программы.
Удаление несовершенств с портрета
У многих знакомство с «Фотошопом» начинается с желания приукрасить фото человека – самого себя или своей девушки, подруги или парня. Именно тогда и задаются вопросом как обработать фотографию в Фотошопе.
В первую очередь необходимо почистить на фото кожу человека, если на ней есть прыщики и прочие неровности. Для этого используется набор инструментов из левой части окна программы «штамп», «восстанавливающая кисть» и «заплатка».
Для более точной работы нужно увеличить изображение при помощи сочетания клавиш ctrl +. Затем выбрать инструмент «штамп», определить нужный размер инструмента, уменьшив или увеличив его клавишами [ и ]. Далее нужно кликнуть левой кнопкой мыши удерживая alt по месту рядом с прыщиком. «Штамп» приобретёт градиентную основу скопированного места, теперь можно кликнуть мышью по удаляемой точке. Так нужно поступить со всеми маленькими несовершенствами кожи.
Если несовершенства незначительны, можно удалить их при помощи точечной восстанавливающей кисти. К слову, она, обычная восстанавливающая кисточка и заплатка находятся в одной ячейке панели инструментов, сделать тот или иной инструмент активным можно, кликнув по ячейке правой кнопкой мыши.
Поправить блики, более крупные неровности кожи можно при помощи инструмента «заплатка», выделив нужный объект и перенеся контур на находящийся рядом, похожий по цвету участок фото. Погрешности в работе штампа тоже можно исправить этим инструментом. Кстати «заплатка» поможет и в том случае, если с фото нужно убрать ненужные детали большего размера, к примеру, случайно попавшего в кадр человека.
Важно при обработке не забывать и про другие участки открытой кожи – шею и руки.
Начинающему «фотошоперу» при обработке достаточно чистой в плане дефектов фотографии достаточно будет удаления несовершенств при помощи точечной восстанавливающей кисти.
Выравнивание лица в «Фотошопе»
Этот этап обработки необходим, если хочется немного преобразить портрет, удалить неровности.
Для выравнивания лица необходимо скопировать действующий слой сочетанием клавиш ctrl+ j. Далее, нужно зайти в раздел верхнего меню «фильтры», выбрать «размытие», «размытие по Гауссу». В появившемся окне выставить значения пикселей не более 5 – 8. Фотография «расплывётся», это то, что нужно. Следующим действием необходимо преобразовать этот слой в чёрную маску. Для этого нужно найти внизу панели слоёв кнопку «слой-маска» и удерживая alt кликнуть по ней левой кнопкой мыши. Изображение снова станет чётким. Теперь, чтобы затереть все неровности кожи, сгладить её, нужно выбрать инструмент «кисть» в левой панели окна программы, подобрать удобный размер кисти и аккуратно проработать всю кожу лица, шеи и рук. При этом важно не трогать губы и отверстия носа. Иначе фотография рискует потерять естественность.
После тщательной проработки, бегунком «непрозрачность» в верхнем правом углу панели нужно выставить значения от 30 до 50 % в зависимости от желания. После этого действия фотография приобретёт более естественный вид.
Чтобы сделать обработанное лицо ещё более близким к естественному, и, чтобы уж точно никто не догадался, что пришлось обработать фотографию в «Фотошопе», нужно добавить на почищенные участки немного шума. Для этого сначала нужно объединить 2 слоя в один, кликнув правой кнопкой мыши по верхнему слою и выбрав в меню пункт «объединить с предыдущим». Затем, скопировать слой, в меню «фильтры», «шум» найти опцию «добавить шум», выставить значения примерно на 2 – 2,5. Далее, создать чёрную маску и проработать все участки кожи инструментом «кисть».
После этого ретушь портрета можно закончить. Если же хочется поправить цветность фото, красиво размыть фон, можно воспользоваться следующими советами.
Насыщенность
Профессионалы стараются не пользоваться автоматическими функциями цветокоррекции, когда им нужно обработать фотографию в «Фотошопе». У них есть свои секреты. Вот один из них.
Чтобы фотография приобрела сочные, насыщенные цвета, можно сделать следующее:
– перевести фото в цветовое пространство LAB («Изображение», «режим», «LAB»);
– сделать дубликат слоя (сочетание клавиш ctrl и J);
– перейти в меню «изображение», «коррекция», «кривые»;
– в появившемся окне в каналах а и b по очереди поменять положение указателей: нижней точки – на 1 деление в сторону центра, не отрываясь от линии низа, верхней точки – на 1 деление в сторону центра, не отрываясь от линии верха.
В итоге получается перенасыщенное цветом изображение. Чтобы сгладить это перенасыщение, необходимо в панели слоёв выбрать режим наложения «перекрытие», затем поставить прозрачность слоя в районе 20 – 35 % в зависимости от желания.
После этого нужно объединить слои и перевести изображение обратно в RGB.
Описанные выше навыки – одни из основных и способны помочь обработать фотографию в «Фотошопе» достаточно качественно.
Как обрабатывать фотографию в Фотошоп CS6
Естественно, разные версии программы Adobe Photoshop имеют в себе некоторые различия. В каких-то случаях весьма заметные. Профессионалы в обработке фотографии говорят, что, к примеру, версии CS5 и CS6 существенно различаются. Однако, новичок этих различий не заметит, так как они есть в тех, областях, до которых ему пока не добраться. Изменения касаются работы с 3D, инструментов для рисования, автоматических функций, таких как автокоррекция, коррекция дисторсии и некоторых прочих функций. К тому же, интерфейс программы сменил привычный светло-серый цвет на тёмный.
Для новичка обрабатывать фотографию в «Фотошоп CS6» будет так же просто как в CS5. К слову, благодаря обновлённому инструменту «рамка», обрезка фотографии происходит более просто. Да и режимы автокоррекции стали более «умными».
А цветокоррекция в этой версии более продвинутая, так что обрабатывать фотографию в «Фотошоп CS6» возможно будет приятнее, нежели в предыдущих версиях. Работа в данном приложении предъявляет требования и к аппаратной части компьютера – работа с графикой нуждается в большой вычислительной мощности. Поэтому комфортная работа без «тормозов» гарантирована на современных машинах с мощным процессором и большим объёмом оперативной памяти, а ещё лучше – с хорошим видеопроцессором.
Эффективная обработка фотографий в Photoshop

Читая статьи о Photoshop, я часто удивляюсь тому, насколько многие авторы усложняют решение по сути простых задач по обработке. Этим страдают и многие «монументальные» писатели, например Дэн Маргулис. Но ему это простительно – его задача написать о всех тонкостях и нюансах процесса обработки, рассмотреть его со всех ракурсов и сторон. Хотя именно эта особенность подачи материала в его книгах отталкивает многих читателей.
На самом деле, корни подобных способов «увеличить резкость в 40 действий» растут из очень простой вещи – люди, которые пишут эти уроки, никогда не работали с большим объемом фотографий. То есть, как правило, у них есть пара фотографий и они готовы в процессе их обработки убить вечер-другой. Но когда у тебя идут постоянные заказы, и с каждой фотосессии тебе надо серьезно обработать несколько десятков кадров – начинаешь задумываться о более простых и удобных способах обработки.
О них мы сегодня и поговорим. Я расскажу вам о пяти простых, но очень эффективных инструментах Photoshop, которые я постоянно использую в своей работе.
Перед тем, как обрабатывать фотографии в Photoshop, я всегда сначала работаю с кадрами в RAW-конвертере. Именно там я провожу основную цветокоррекцию и первичную обработку фотографий. По сути, я создаю «скелет» обработки, а в Photoshop работаю уже с деталями фотографии.
Итак, мы поработали с фотографией в RAW-конвертере и открываем ее в Photoshop. Фотошоп встречает нас огромным количеством инструментов для обработки на все случаи жизни. Но мы поговорим о самых простых и эффективных из них.
1. Dodge Tool/Burn Tool
Главная функция Dodge Tool/Burn Tool – осветление/затемнение отдельных участков изображения. По сути, вы можете «рисовать» затемнение или наоборот – осветлять снимок. Это очень просто, попробуйте: уверен, вы оцените этот инструмент. Dodge/Burn Tool имеет всего две, но очень важные настройки.
Range — Выбор области применения
Вы можете использовать этот инструмент на темные (Shadows), светлые (Highlights) или нейтральные (Midtones) области фотографии. Например, вам нужно осветлить темные участки подбородка (при обработке портрета), а светлые оставить не тронутыми. В таком случае мы ставим режим Shadows в Dodge Tool, и она будет осветлять только темные участки мест, на которые мы ее применим.
Exposure – сила воздействия
Очень важно правильно выставить силу воздействия. Многие люди, экспериментируя с фотошопом, пробуют Dodge/Burn на 100%. И, затемняя изображение, получают черные «дыры», а осветляя – сплошные пересветы. Конечно, получая такой результат, они больше не возвращаются к этому инструменту. Но Dodge/Burn – это тонкий инструмент. Если вы работаете по теням или светам – попробуйте силу применения в 7-10%, если с нейтральными участками – 10-20%. Для каждого случая сила воздействия подбирается отдельно, но, немного поработав с этим инструментом, вы начнете чувствовать, какая именно мощность нужна в каждом конкретном случае.
Использование
Dodge/Burn имеет массу способов применения:
Просто примените Dodge Tool на радужку глаз – это самый простой способ ее осветлить. Тем самым вы акцентируете внимание зрителя на глаза модели.
На всех этих портретах я высветлял радужку глаз именно для того, чтобы привлечь внимание зрителя к глазам и добавить психологизма в кадр.



- Затемняйте линии формы лица на мужском портрете
Скулы, линия подбородка, линия носа, брови – любые лицевые линии, если их немного затемнить, приобретут больший объем и контрастность. Мужчина на фотографии станет выглядеть более жестким и волевым.
Этот прием я использую при обработке практически всех мужских Ч/Б портретов. Для цвета этот прием не всегда подходит, так как «рушит» цвета, но на Ч/Б картинке работает просто отлично.

На женском портрете надо очень аккуратно использовать этот прием, так как женщину украсит только акцентирование тех лицевых линий, которые придают ей женственность. В ином случае вы получите портрет мужеподобного существа.
- Осветляйте области контрового света
Контровой свет сам по себе – замечательная вещь. Но если вы с помощью Dodge Tool усилите его эффект – картинка станет еще лучше. Особенно здорово это смотрится на концертных фотографиях, когда музыкантов освещает хороший контровой свет.

- Отбеливайте зубы вашим моделям
Именно используя Dodge Tool, проще и эффективнее всего отбеливать зубы на фотографии. Немного попозже я обязательно напишу отдельный урок о правильном отбеливании зубов с помошью Dogde Tool.
2. Clone Stamp
В фотошопе существует несколько инструментов для ретуши изображений, и каждый из них по своему хорош. Но «Штамп» — самый универсальный в применении инструмент.
Его функция – брать определенный участок изображения и копировать его. Тем самым мы можем, например, заретушировать морщины – просто «заменив» их участками гладкой кожи. Для этого нажимаем Alt и выбираем область, откуда будет браться картинка, и потом, просто кликая по нужным участкам изображения, мы будем копировать ее на них.
В настройках штампа важно обратить внимание на два параметра:
Mode
Это режимы, в которых будет работать штамп. Например, в режиме Darken штамп будет «заменять» только более светлые зоны, нежели выбранный участок. По сути – вы можете затемнять светлые зоны изображения, оттого и название режима – Darken. И, сооветственно, в режиме Lighten штамп будет работать только на более темные зоны изображения, осветляя их.
Clone Stamp имеет много режимов работы – поэкспериментируйте с ними, уверен, вы получите интересные результаты. Описывать работу каждого режима, на мой взгляд, не имеет смысла — в фотошопе для всех инструментов действуют по сути одни и теже принципы работы режимов, только немного изменяясь под специфику конкретного инструмента.
Opacity
Opacity – значит непрозрачность. Проще говоря, чем меньше вы поставите процент в этой настройке, тем более прозрачная будет «работа» штампа. Например, при 100% штамп полностью заменит выбранный участок, а при 50% — будет полупрозрачным. Для ретуши лица, как правило, используется 10-30%, в ином случае будет слишком четко виден след штампа.
Использование Clone Stamp
Ретушь во всех ее проявлениях – основное назначение штампа. Прежде всего штамп используется для ретуши кожи – убирать морщины, синяки под глазами, отеки и прочие прекрасные творения матери-природы.

Также можно заретушировать, например, нежелательный объект в кадре. Если, конечно, он не занимает половину фотографии.
Очень удобно использовать штамп для устранения небольших пересветов. Например, у вашей модели на кончике носа небольшое пятнышко пересвета. Мы берем штамп, ставим режим Darken и в пару кликов затемняем это пятнышко.
3. History Brush
Хистори браш – это машина времени для обработки фотографий. Вы можете брать любую стадию обработки и кисточкой рисовать из нее по вашему изображению.
History Brush таит в себе огромные возможности. Подробно о работе этого инструмента я уже писал в отдельной статье. В ней вы найдете подробный урок по применению хистори браш и узнаете, как увеличивать резкость только на нужных вам участках изображения.
Безусловно, увеличение резкости не единственная область ее применения. В будущих статьях, я расскажу, как с помощью History Brush работать с цветом на фотографии.
4. Black&White
Инструмент Black&White находится во вкладке Image—>Adjustments. Или можно просто создать Adjustment layer (Корректирующий слой) на фотографии.
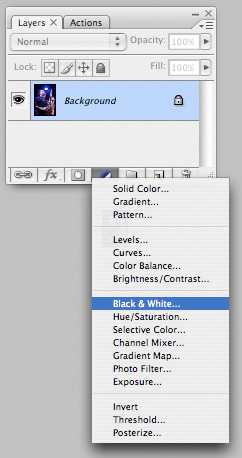
Главная функция инструмента Black&White – «правильный» перевод цветного изображения в ч/б. Правильный потому, что вы можете изменять черно-белое отображение каждого из цветов. Тем самым вы сможете получить красивую и «вкусную» ч/б картинку.
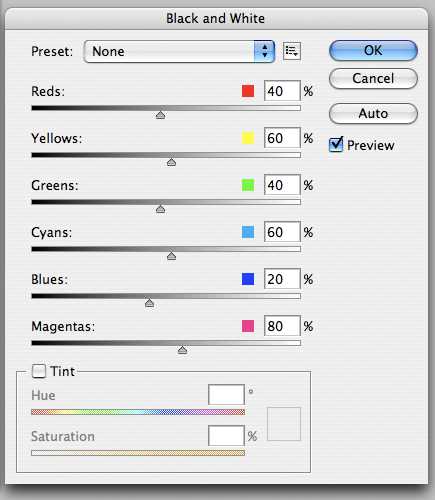
Но на этом функционал B&W не ограничивается.
С помощью этого инструмента можно получить очень интересную и цветную картинку. Применим на нашу картинку B&W, а затем включим режим слоя Overlay.
Теперь, манипулируя рычажками управления B&W и прозрачностью слоя, мы можем получить очень интересную картинку. Для большей наглядности я поставил довольно высокий Opacity слоя с B&W — 62% и повернул на максимум рычажки Greens, Cyans, Blues и Magentas.
Как мы видим, картинка стала сразу насыщеннее и контрастнее (кликните по картинке для увеличения).
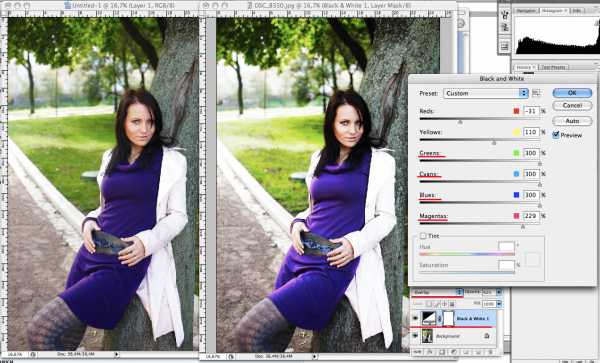
А теперь обратим внимание на галочку Tint. Включив ее, мы сможем тонировать изображение в нужный нам цвет.
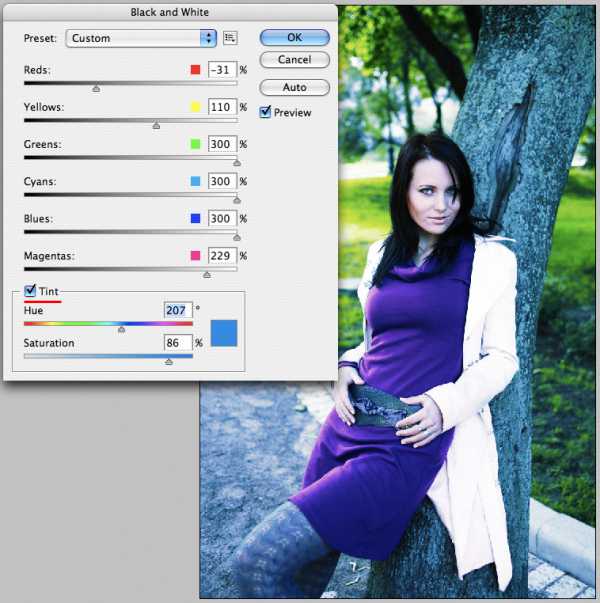
Использование
Вариантов использования B&W как при работе с цветом, так и при обработке Ч/Б — масса. В одной из следующих статей я, на примере обработки нескольких фотографий, расскажу о всех основных нюансах работы с Black&White.
5. Shadow/Highlights
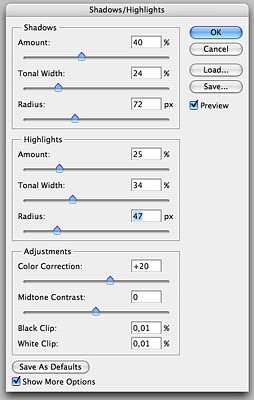
Shadow/Highlights также находится во вкладке Image—>Adjustments (там вообще, кстати, много интересных инструментов находится, советую поэкспериментировать со всеми)
Этот инструмент создан, чтобы затемнять пересвеченые области и вытягивать света из теней. Кроме самого очевидного применения – устранять пересветы и недосветы, S/H отлично работает также и для создания ощущения большей глубины картинки. Мы можем в светлые области добавить темных полутонов, а в темные – светлых. Тем самым, картинка станет более объемной и глубокой.
Например, на этой фотографии с помощью S/H я добавил объема шерсти щенка и картинка сразу стала интересней.

На самом деле, Shadow/Highlights — совершенно незаменимый инструмент для любой серьезной обработки. Практически любую фотографию можно сделать лучше, если грамотно применить S/H.
Хочется рассказать о всех настройках S/H и его функционале, но это действительно тема для отдельной статьи. В будущем, я обязательно вернусь к теме Shadow/Highlights, а пока просто попробуйте поэкспериментировать — пробуйте разные варианты настроек и смотрите на результат. По моему опыту, этот способ — самых действенный для освоения новых вещей.
Как мы видим, все эти инструменты очень просты в использовании, но при этом – потрясающе эффективны. Попробуйте поэкспериментировать с ними и вы почувствуете сколько возможностей они дают при обработке.
Думаю стоит сделать серию статей о простых, но очень эффективных инструментах в Photoshop. И в следующей статье я расскажу об инструментах для серьезной работы с цветом на фотографии.
Уроки обработки фотографий в Фотошопе
178 693 194Сложность: Легкая
339 935 128Сложность: Легкая
905 501 761Сложность: Легкая
11 535 117Сложность: Легкая
11 349 105Сложность: Легкая
14 830 215Сложность: Средняя
14 329 106Сложность: Средняя
16 958 11Сложность: Легкая
11 442 13Сложность: Легкая