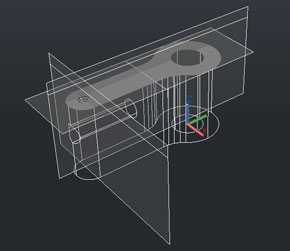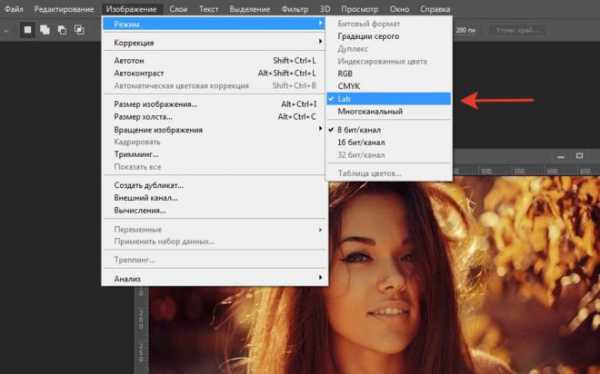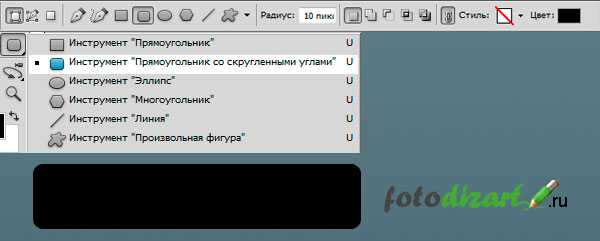Мы принимаем к оплате:
«Подарочный сертификат» от нашего Учебного Центра – это лучший подарок для тех, кто Вам дорог! Оплате обучение и подарите Вашим родным и близким обучение по любому из курсов!!!
«Сертификат на повторное обучение» дает возможность повторно пройти обучение в нашем Учебном Центре со скидкой 1000 рублей!
А также:
Как в фотошопе заменить цвета
Меняем цвет объектов в Фотошопе
 Замена цвета в Фотошопе – процесс несложный, но увлекательный. В этом уроке научимся менять цвет различных объектов на картинках.
Замена цвета в Фотошопе – процесс несложный, но увлекательный. В этом уроке научимся менять цвет различных объектов на картинках.
Содержание
- 1 способ
- 2 способ
- 3 способ
- Вопросы и ответы
1 способ
Первый способ заменить цвет это воспользоваться готовой функцией в фотошопе «Заменить цвет» или «Replace Color» на английском.
Скачать последнюю версию PhotoshopЯ покажу на простейшем примере. Этим способом можно изменить цвет цветов в фотошопе, а также любых других объектов.
Возьмем иконку и откроем её в фотошопе.

Мы заменим цвет на любой другой интересующий нас. Для этого заходим в меню «Изображение — Коррекция — Заменить цвет (Image — Adjustments — Replace Color)».
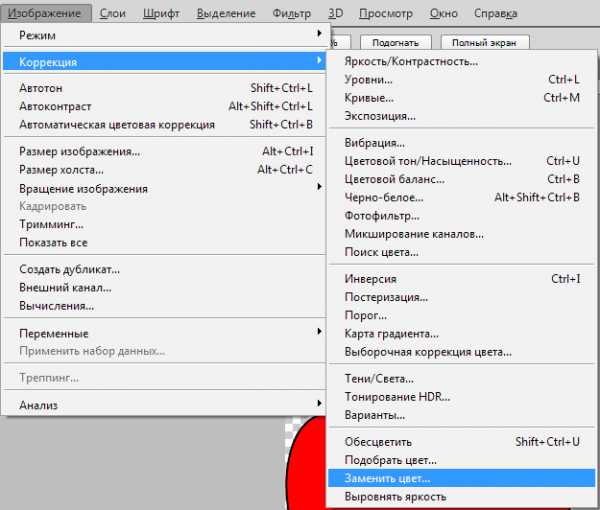
Появляется диалоговое окно функции замены цвета. Сейчас мы должны указать, какой цвет будем менять, для этого активируем инструмент «Пипетка» и кликаем ей по цвету. Вы увидите, как этот цвет отобразится в диалоговом окне в верхней части, которая озаглавлена как «Выделение».
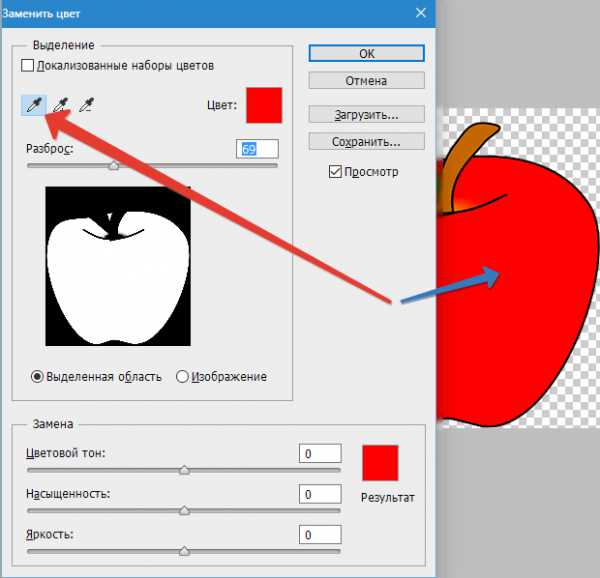
Внизу заголовок «Замена» — там и можно поменять выделенный цвет. Но прежде можно задать параметр «Разброс» в выделении. Чем больше параметр, тем больше он захватит цвета.
В данном случае можно поставить на максимум. Он будет захватывать весь цвет на изображении. Настройте параметры «Замены цвета» — на цвет который хотите видеть вместо заменяемого.
Я сделал зеленый, задав параметры «Цветовой тон», «Насыщенность» и «Яркость».
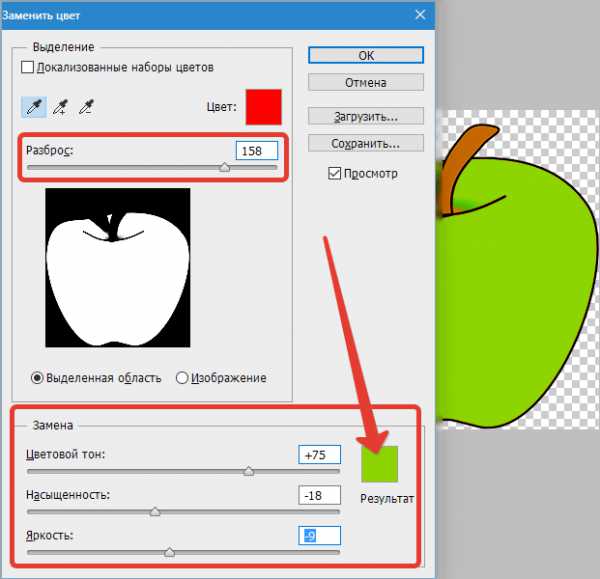
Когда будете готовы заменить цвет — нажмите «ОК».

Так мы поменяли один цвет на другой.
2 способ
Второй способ по схеме работы, можно сказать, идентичен первому. Но мы его рассмотрим на более трудном изображении.
Для примера я выбрал фотографию с машиной. Сейчас я покажу, как заменить цвет автомобиля в фотошопе.

Как всегда нам нужно указать какой цвет мы будем заменять. Для этого можно создать выделение, использовав функцию цветовой диапазон. Другими словами выделить изображение по цвету.
Заходим в меню «Выделение — Цветовой диапазон (Select — Color Range)»
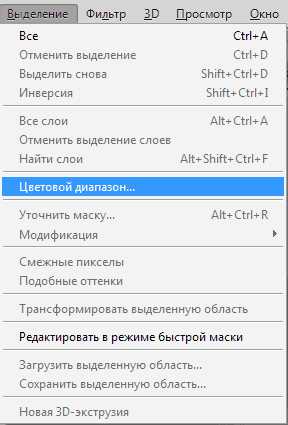
Далее остается кликнуть по красному цвету машины и мы увидим, что функция его определила — окрасила белым цветом в окне предпросмотра. Белый цвет показывает какая часть изображения выделена. Разброс в данном случае можно настроить на максимальную величину. Нажмите «ОК».
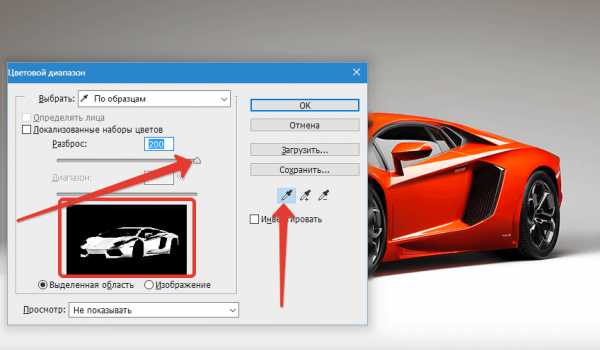
После того как вы нажмете «ОК», вы увидите как создалось выделение.

Теперь можно менять цвет выделенному изображению. Для этого воспользуйтесь функцией – «Изображение — Коррекция — Цветовой тон/Насыщенность (Image — Adjustments — Hue/Saturation)».
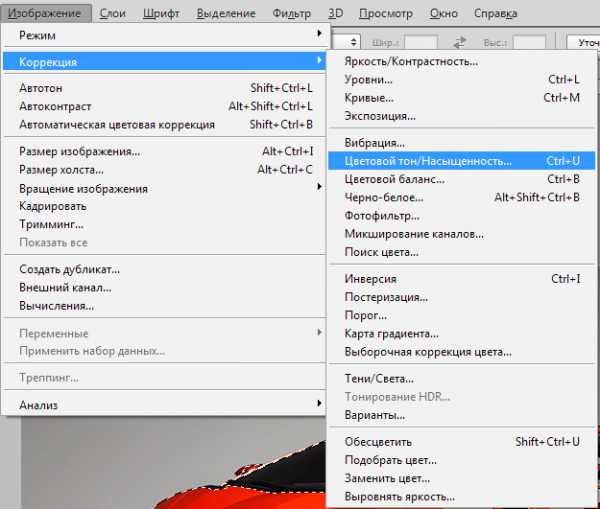
Появится диалоговое окно.
Сразу поставьте галочку на параметр «Тонирование» (внизу справа). Теперь используя параметры «Цветовой тон, Насыщенность и Яркость» можно настроить цвет. Я настроил синий.
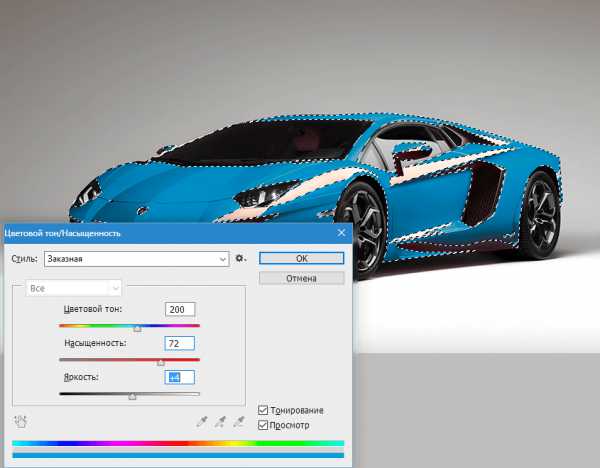
Все. Цвет заменился.
Если на изображении остались участки исходно цвета, то процедуру можно повторить.
3 способ
Изменить цвет волос в Фотошопе можно еще одним способом.
Открываем изображение и создаем новый пустой слой. Меняем режим наложения на «Цветность».



Выбираем «Кисть» и задаем необходимый цвет.
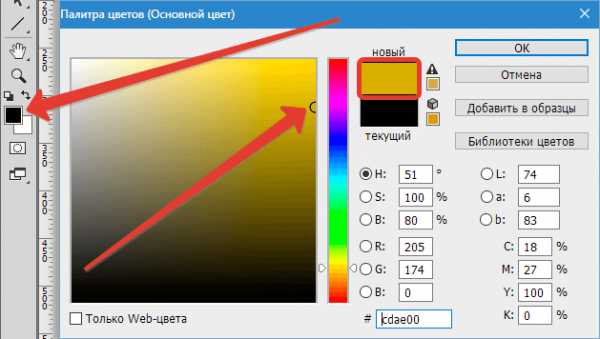
Затем закрашиваем нужные участки.

Этот способ применим и в том случае, если Вы хотите изменить цвет глаз в Фотошопе.
Такими нехитрыми действиями можно изменить цвет фона в Фотошопе, также как и цвета любых объектов, как однотонных, так и градиентных. Мы рады, что смогли помочь Вам в решении проблемы. Опишите, что у вас не получилось. Наши специалисты постараются ответить максимально быстро.
Помогла ли вам эта статья?
ДА НЕТЗамена цвета в Photoshop

Часто бывает так: нашёл нужную картинку, а цвет не тот; или просто захотелось разнообразить привычное. Как заменить цвет в фотошопе на другой? Вопрос оправданный, ведь в фотошоп заменить цвет можно несколькими способами. Многое зависит от рассредоточенности определённого оттенка по всему изображению. Чем реже заменяемый цвет будет встречаться на других участках изображения, тем проще замена цвета в фотошопе.
А теперь давайте рассмотрим несколько способов и разберемся, как в фотошопе заменить один цвет на другой.
Первый способ самый простой и быстрый. Но и объект перекраски не должен быть слишком сложным. Например, возьмём фото лайма на столе. Фон почти однородный, зелёный цвет присутствует только на лайме. Фрукт круглый, перекрасить будет не сложно.

Открываем изображение в Photoshop и снимаем закрепление слоя щелчком правой клавиши мыши по изображению замка.

Над слоем с фото создаём новый прозрачный слой (Shift+Ctrl+N). Вызываем инструмент «Кисть»/Brush (клавиша B). Кисть лучше взять жёсткую. На панели управления вызываем свойства кисти и выбираем жёсткую, с чёткими краями мазка.
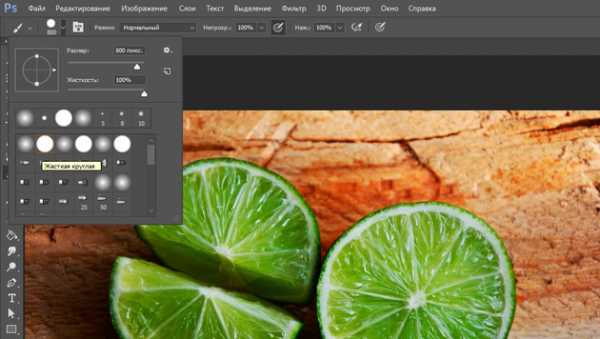
Цвет кисти выбираем тот, в который хотим перекрасить лайм. Возьмём, например, синий. Палитра находится на панели инструментов внизу. Вызывается двойным щелчком по значку. Перемещая ползунки на спектре, можно выбрать диапазон цвета. Тон цвета выбираем, перемещая белое кольцо в квадратном окне, где тон переходит из белого в чёрный.
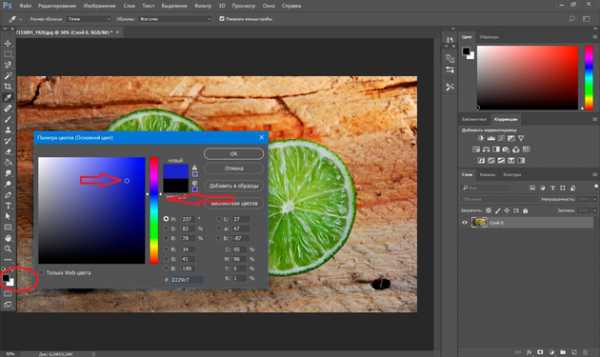
Становимся на прозрачный слой, подбираем размер кисти клавишами Ъ — увеличить, либо Х — уменьшить и закрашиваем наш лайм.
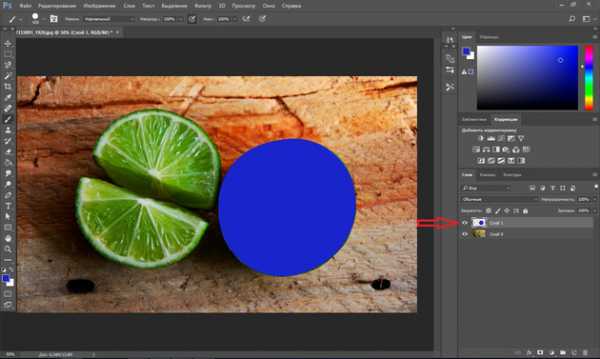
Теперь изменим режим наложения слоя с «Обычный»/Normal на «Цветовой тон»/Hue. Сделать это можно на палитре слоёв. Таким образом, лайм изменит цвет.

Остаётся лишь сохранить изображение. При желании можно раскрасить разными цветами каждую дольку.

Если зажать клавишу Ctrl и, подведя курсор к иконке слоя, щелкнуть один раз, зона закраски выделится. Теперь, не снимая выделение, можно менять цвет кисти и подбирать другие цвета. Закрашивать заново не нужно. Можно после выбора цвета нажать комбинацию клавиш Alt+Delete. Так выделенная зона зальётся новым цветом.

В следующем примере рассмотрим, как заменить цвет в фотошопе более качественно. Такой способ может занять чуть больше времени, но результат того стоит.
Как заменить один цвет на другой в фотошопе, если оттенки изменяемого цвета часто встречаются на снимке
Допустим, нужно изменить цвет губ модели. Красный, розовый и оттенки этих цветов присутствуют в цвете кожи. Меняя цвет губ, нужно оставить неизменным цвет кожи.
Открываем изображение в photoshop. Создаём корректирующий слой «Цветовой тон/Насыщенность»/Hue/Saturation. Список корректирующих слоёв можно раскрыть на палитре слоёв внизу.
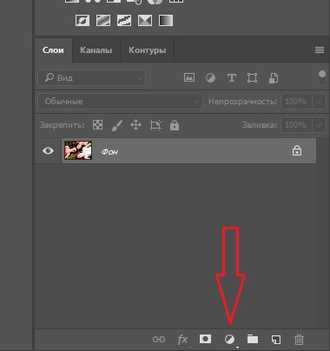
В окне настроек корректирующего слоя выбираем канал цвета «Красный», кликаем по инструменту «Пипетка»/Eyedropper Tool, затем делаем один клик на губах модели. Так мы определим цвет, который будем менять.
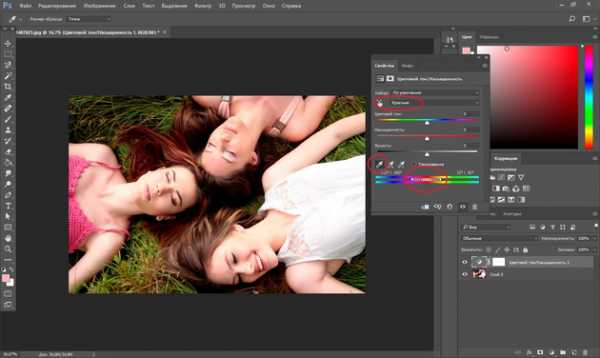
Внизу, на градиенте, появятся перемещаемые скобки. С их помощью можно сделать шире или уже диапазон заданного цвета. При перемещении чекера «Цветовой тон» /Hue выбранный оттенок губ будет меняться по всему спектру, в зависимости от того, куда вы отведёте чекер. При этом оттенок красного будет меняться на всём изображении.
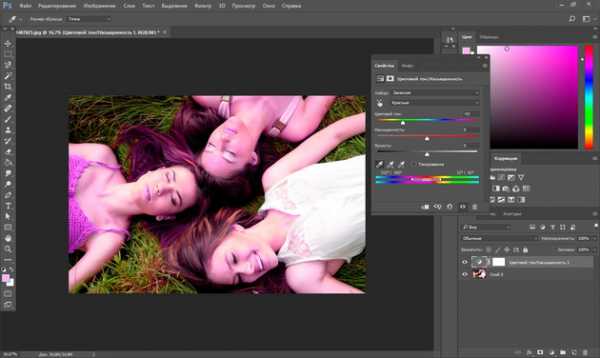
Выбрав нужный для изменения цвет, закрываем окно редактирования корректирующего слоя, становимся на маску корректирующего слоя (белый квадрат) и нажимаем клавиши Ctrl+I. Маска инвертируется в чёрный, и все наши изменения зрительно пропадут.
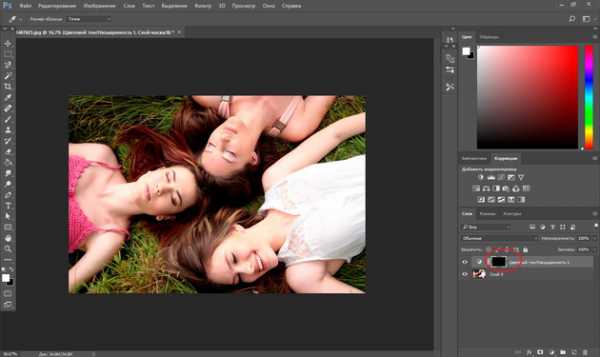
Выбрав нужный для изменения цвет, закрываем окно редактирования корректирующего слоя, становимся на маску корректирующего слоя (белый квадрат) и нажимаем клавиши Ctrl+I. Маска инвертируется в чёрный, и все наши изменения зрительно пропадут.

Когда все участки, где цвет нужно было изменить, проработаны, можно сохранить изображение (сочетание клавиш Shift+Ctrl+S). Если в каком-то участке вы промахнулись, можно отменить действие Alt+Ctrl+Z либо зарисовать на маске корректирующего слоя все промахи чёрной кистью. Этот способ более точно поможет подобрать новый цвет, и работа будет выглядеть аккуратнее.
Еще больше о Photoshop можно узнать на курсе «Photoshop CC. Основы» в Fotoshkola.net.
Как заменить один цвет на другой в фотошопе, если исходный цвет чёрный или белый
Дела со сменой чёрного и белого цвета обстоят иначе.
Чтобы изменить чёрный цвет, можно применить корректирующий слой «Цветовой тон/Насыщенность»/Hue/Saturation, но работать при этом не с каналом цветов, а с тонированием. Для этого в настройке слоя нужно поставить галочку «Тонирование»/Colorize.

Рассмотрим подробнее. Допустим, нужно перекрасить чёрный диван. Выделяем диван с помощью инструмента «Быстрое выделение»/Quick selection (вызов клавишей W).

С помощью комбинаций Ctrl+C и Ctrl+V переносим выделенную область на прозрачный слой и к нему применяем корректирующий слой «Цветовой тон/Насыщенность»/Hue/Saturation. Для этого между корректирующим слоем и слоем с выделенным объектом нужно щёлкнуть левой клавишей мыши, удерживая клавишу Alt.
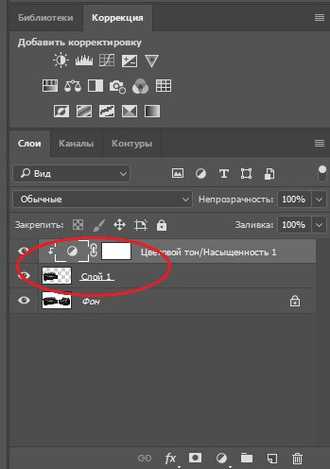
Теперь двойным щелчком по корректирующему слою вызываем его настройки, ставим галочку «Тонирование»/Colorize и, перемещая чекеры цветового тона, насыщенности и яркости, подбираем нужный цвет.
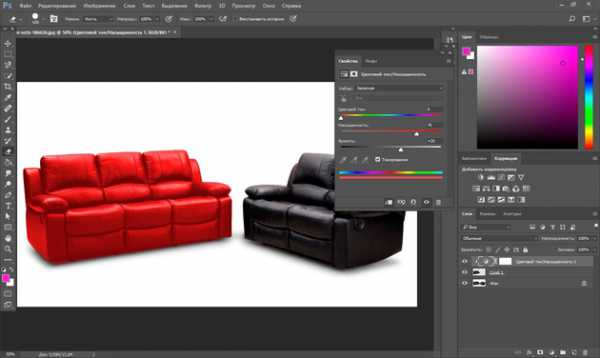
Получается просто, красиво, без подвоха.
Для перекраски белого цвета можно воспользоваться корректирующим слоем «Цвет»/Color в режиме наложения «Умножение»/Multiply.
Открываем изображение, создаём корректирующий слой «Цвет»/Color. Цвет слоя сразу задаём тот, в который планируем покрасить белый.
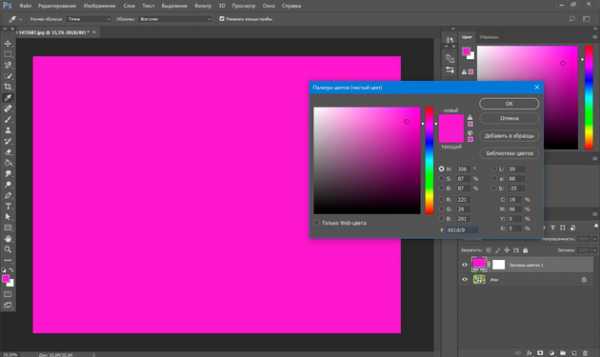
Меняем режим наложения на «Умножение»/Multiply, становимся на маску корректирующего слоя и жмём Ctrl+I.

Переходим на слой с изображением и выделяем желаемые участки белого инструментом «Быстрое выделение»/Quick selection (вызов клавишей W). Не снимая выделения, становимся на маску корректирующего слоя и белой кистью большого диаметра прокрашиваем маску. Цвет изменится лишь там, где вы задали выделение инструментом «Быстрое выделение»/Quick selection, которое можно определить по пунктиру.

При желании можно заменить цвет корректирующего слоя. Для этого щёлкаем по нему двойным щелчком мыши и выбираем в спектре любой новый цвет.
Вот так всё просто. Пробуйте, экспериментируйте. У вас обязательно получится. Теперь вам известно несколько способов того, как в фотошопе заменить цвет на другой.

Еще больше о Photoshop можно узнать на курсе «Photoshop CC. Основы» в Fotoshkola.net.
Подбор, замена и смешивание цветов в Photoshop
Команда «Подобрать цвет» предназначена для сравнения цветов нескольких изображений, нескольких слоев или нескольких выделенных областей. Она также позволяет корректировать цвета изображения, настраивая светлоту, цветовой диапазон и нейтрализуя цветовой оттенок. Команда «Подобрать цвет» работает только в режиме RGB.
Примечание.
После включения команды «Подобрать цвет» указатель мыши принимает форму пипетки. Во время корректировки изображения используйте инструмент «Пипетка» для просмотра значений пикселов на панели «Инфо». На этой панели отображаются сведения об изменениях в значениях цвета при использовании команды «Подобрать цвет». См. раздел Просмотр значений цвета на изображении.
Команда «Подобрать цвет» сравнивает цвета одного изображения (исходного) с цветами другого (целевого). Это помогает сравнять цвета двух разных фотографий, а также полезно в ситуациях, когда определенные цвета (например, оттенка кожи) одного изображения должны соответствовать цветам на другом изображении.
Помимо сопоставления цветов между двумя изображениями, команда «Подобрать цвет» поддерживает сравнение цветов между двумя слоями одного изображения.
- Если необходимо, выделите области на исходном и целевом изображениях.
Если не сделать этого, то команда «Подобрать цвет» будет сравнивать статистику по обоим изображениям целиком.
- Удостоверьтесь, что изменяемое изображение активно, и выберите команду «Изображение» > «Коррекция» > «Подобрать цвет».
Если команда «Подобрать цвет» применяется к определенному слою целевого изображения, удостоверьтесь, что этот слой активен, до того как выбирать команду.
- В меню «Источник» области «Статистика изображения» диалогового окна «Подобрать цвет» выберите исходное изображение, цвета которого будут сравниваться с целевым изображением. Выберите вариант «Нет», если для вычисления корректировки цвета не требуется ссылка на другое изображение. В этом случае целевое и исходное изображения совпадают.
Если необходимо, в меню «Слой» выберите слой исходного изображения, цвета которого будут сравниваться с целевым. Можно выбрать в меню «Слой» пункт «Объединенный», чтобы в сопоставлении участвовали все цвета всех слоев исходного изображения.
- Если вы выделяли область изображения, выполните один или несколько из следующих шагов.
В области «Конечное изображение» выберите параметр «Не обращать внимания на выделение при применении настроек», если корректировка должна распространяться на все целевое изображение. Этот параметр позволяет игнорировать выделенную область на целевом изображении и применять корректировку ко всему целевому изображению.
В области «Статистика изображения» выберите параметр «Использовать выделенную область источника для расчета цветов», если вы выделили область исходного изображения и для вычисления корректировки хотите использовать цвета из этой области. Выключите этот параметр, чтобы игнорировать выделенную область исходного изображения и для вычисления корректировки использовать цвета всего исходного изображения.
В области «Статистика изображения» выберите параметр «Использовать выделенную область цели для расчета настройки», если вы выделили область целевого изображения и для вычисления корректировки хотите использовать цвета из этой области. Выключите этот параметр, чтобы игнорировать выделенную область целевого изображения и вычислять корректировку на основе цветов всего целевого изображения.
- Для автоматического удаления цветового оттенка на целевом изображении выберите параметр «Нейтрализовать». Удостоверьтесь, что установлен флажок «Просмотр», чтобы представление изображения обновлялось по мере того, как вы вносите корректировки.
- Для увеличения или уменьшения яркости целевого изображения перетащите ползунок «Светимость». Также можно ввести подходящее значение в текстовом поле «Светимость». Максимальное значение равно 200, минимальное — 1, значение по умолчанию — 100.
- Для корректировки насыщения целевого изображения перетащите ползунок «Интенсивность цветов». Также можно ввести подходящее значение в текстовом поле «Интенсивность цветов». Максимальное значение равно 200, минимальное — 1 (при этом получается изображение в оттенках серого), значение по умолчанию — 100.
- Для управления объемом корректировки изображения перетащите ползунок «Ослабить». Чем правее находится ползунок, тем меньше корректировок вносится.
- Если необходимо, выделите область на слое, который вы выбрали для сопоставления. Этот способ подходит для сравнения областей сходных цветов (например, лиц людей) на двух разных слоях.
Если не выделить область, то команда «Подобрать цвет» будет при сопоставлении учитывать исходный слой целиком.
- Удостоверьтесь, что целевой слой (слой, к которому будет применяться корректировка цвета) активен, и выберите команду меню «Изображение» > «Коррекция» > «Подобрать цвет».
- Проверьте, что в меню «Источник» в области «Статистика изображения» диалогового окна «Подобрать цвет» выбрано исходное изображение, совпадающее с целевым.
- В меню «Слой» выберите слой, цвета на котором нужно учесть в сопоставлении. Можно выбрать в меню «Слой» пункт «Объединено», чтобы в сопоставлении участвовали цвета на всех слоях.
- Если вы выделили область изображения, выполните один или несколько из следующих шагов.
В области «Конечное изображение» выберите параметр «Не обращать внимания на выделение при применении настроек», если корректировка должна распространяться на весь целевой слой. Этот параметр позволяет игнорировать выделенную область на целевом изображении и применить корректировку ко всему целевому слою.
В области «Статистика изображения» выберите параметр «Использовать выделенную область источника для расчета цветов», если вы выделили область исходного слоя и для вычисления корректировки хотите использовать цвета из этой области. Выключите этот параметр, чтобы игнорировать выделенную область исходного слоя и для вычисления корректировки использовать цвета всего исходного слоя.
В области «Статистика изображения» выберите параметр «Использовать выделенную область цели для расчета настройки», если для вычисления корректировки нужно использовать только цвета в выделенной области целевого слоя. Выключите этот параметр, чтобы игнорировать выделение и при вычислении корректировки учитывать цвета всего целевого слоя.
-
Для автоматического удаления цветового оттенка на целевом слое выберите параметр «Нейтрализовать». Удостоверьтесь, что установлен флажок «Просмотр», чтобы представление изображения обновлялось по мере того, как вы вносите корректировки.
- Для увеличения или уменьшения яркости целевого слоя перетащите ползунок «Светимость». Также можно ввести подходящее значение в текстовом поле «Светимость». Максимальное значение равно 200, минимальное — 1, значение по умолчанию — 100.
- Для корректировки диапазона значений цветов пикселов на целевом слое перетащите ползунок «Интенсивность цветов». Также можно ввести подходящее значение в текстовом поле «Интенсивность цветов». Максимальное значение равно 200, минимальное — 1 (при этом получается изображение в оттенках серого), значение по умолчанию — 100.
- Для управления объемом корректировки, применяемой к слою, перетащите ползунок «Ослабить». Чем правее находится ползунок, тем меньше корректировок вносится.
- В области «Статистика изображения» диалогового окна «Подобрать цвет» нажмите кнопку «Сохранить статистику». Присвойте имя набору настроек и сохраните его.
- В области «Статистика изображения» диалогового окна «Подобрать цвет» нажмите кнопку «Загрузить статистику». Найдите и загрузите сохраненный файл с настройками.
В Photoshop имеется несколько методов для замены цвета объектов. Применение корректировки «Цветовой тон/Насыщенность» к выделенным объектам обеспечивает большую гибкость и лучшие результаты. Для диалогового окна «Заменить цвет» характерна меньшая гибкость, но более удобная группировка параметров. Более быструю, но менее точную замену обеспечивает инструмент «Замена цвета».
В большинстве случаев для замены цветов этот гибкий метод подходит лучше всего. Поскольку использование масок и корректирующих слоев относится к обратимым методам редактирования, впоследствии у вас будут все возможности точно настроить результаты. Уникальный параметр «Тонирование» позволяет выполнять абсолютные, а не относительные изменения цветов, избавляя от необходимости тонирования на основе исходных цветов.
- На панели «Коррекция» нажмите значок «Цветовой тон/Насыщенность».
Выделенный фрагмент становится маской для данного корректирующего слоя.
-
Чтобы заменить цвет объекта, измените настройки «Цветовой тон» и «Насыщенность» на панели «Свойства». Если исходный цвет создает оттенок для нового цвета, выберите «Тонирование» и исправьте настройки. (См. раздел Коррекция тона и насыщенности.)
Примечание.
Чтобы сохранить контраст, оставьте нулевое значение настройки «Яркость». Чтобы сохранить и контраст, и насыщенность, выберите для корректирующего слоя режим наложения «Цветовой тон».
-
При необходимости можно увеличить или уменьшить область изменения путем рисования на маске черным или белым цветом. (См. раздел Редактирование слоя-маски.)
Дополнительные сведения см. в разделе Описание панели «Коррекция».
Диалоговое окно «Заменить цвет» содержит инструменты, предназначенные для выделения цветового диапазона, и шкалу модели HSL для замены этого цвета. Цвет замены также можно выбрать в палитре цветов.
В окне «Заменить цвет» отсутствует параметр «Тонирование», который есть у корректировки «Цветовой тон/Насыщенность» и который может потребоваться для полного изменения цвета. Кроме того, для изменения отдельных объектов метод с использованием корректирующего слоя может оказаться более простым. Тем не менее, команда «Заменить цвет» хорошо подходит для глобальной замены цвета, особенно для изменения цветов, выходящих за пределы цветового охвата, при подготовке к печати.
- Выберите команду меню «Изображение» > «Коррекция» > «Заменить цвет».
- (Необязательно) При выборе похожих смежных цветов на изображении для построения более точной маски выберите «Локализованные наборы цветов».
- Выберите параметр предварительного просмотра:
В окне предварительного просмотра отображается маска. Замаскированные области обозначаются черным цветом, а не замаскированные — белым. Частично замаскированные области (области, закрытые полупрозрачной маской) обозначаются различными уровнями серого цвета в зависимости от степени непрозрачности.
В окне предварительного просмотра выводится изображение. Этот параметр удобно использовать при работе с увеличенным изображением или когда экранное пространство ограничено.
- Чтобы выбрать цвета, которые необходимо заменить, используйте инструмент «Пипетка» , чтобы щелкнуть изображение или поле предварительного просмотра для выбора областей, открытых маской.
- Чтобы сделать более точный выбор, выполните одно из следующих действий:
Удерживая нажатой клавишу Shift, щелкните мышью, или используйте инструмент «Пипетка для добавления оттенков к образцу» , чтобы добавить области.
Удерживая нажатой клавишу Alt, щелкните мышью (для Windows) или удерживая нажатой клавишу Option, щелкните мышью (для Mac OS) или используйте инструмент «Пипетка для удаления оттенков из образца» , чтобы удалить области.
Щелкните образец «Выбор цвета», чтобы открыть «Палитру цветов». При помощи палитры цветов выберите цвет, на который нужно заменить текущий. Когда вы выбираете цвет в окне «Палитра цветов», маска в окне предварительного просмотра обновляется.
- Перетащите ползунок «Разброс» или введите значение разброса для управления уровнем включения связанных цветов в выборку.
- Укажите цвет для замены, выполнив одно из следующих действий:
Перетащите ползунки «Цветовой тон», «Насыщенность» или «Яркость» (или введите значения в соответствующие текстовые поля).
Дважды щелкните образец «Результат» и выберите новый цвет в палитре цветов.
Примечание.
Чистый серый, черный или белый цвета невозможно заменить каким-либо цветом. Однако вы можете изменить настройку «Яркость». (Настройки «Цветовой тон» и «Насыщенность» относятся к существующему цвету, поэтому не действуют.)
- Чтобы сохранить параметры и использовать их впоследствии для других изображений, нажмите кнопку «Сохранить» (не обязательно).
Инструмент «Замена цвета» позволяет рисовать поверх необходимого цвета цветом замены. Хотя данный инструмент хорошо подходит для быстрого редактирования, часто его возможностей бывает недостаточно, особенно при работе с черным и темными цветами. Если вы остались недовольны результатами, исследовав возможности этого инструмента, обратитесь к разделу Коррекция тона и насыщенности.
Инструмент «Замена цвета» недоступен в битовом и многоканальном цветовых режимах, а также в режиме индексированных цветов.
- Выберите инструмент «Замена цвета» . (Если инструмент не отображается, вызовите его, удерживая значок инструмента «Кисть».)
- На панели параметров выберите кончик кисти. Чаще всего в качестве режима наложения рекомендуется использовать режим «Цвет».
- Выберите один из приведенных ниже параметров выбора образца:
Непрерывный сбор образцов замещаемого цвета по мере перетаскивания указателя.
Замена выбранного цвета только в областях, в которых есть цвет, выбранный при первом щелчке.
Замена только тех областей, которые содержат текущий фоновый цвет.
- В меню «Ограничения» выберите один из следующих вариантов:
Образец цвета заменяется каждый раз, когда курсор находится над этим цветом.
Заменяются цвета, смежные с цветом, который находится непосредственно под курсором.
Заменяются присоединенные области, содержащие цвет образца, при этом края фигур остаются четкими.
- Установка небольших значений параметра «Допуск» приведет к замене цветов, очень близких к цвету выбранного щелчком пиксела. Увеличение этого параметра вызовет расширение диапазона заменяемых цветов.
- Чтобы задать плавные края для исправленных областей, установите флажок «Сглаживание».
- Щелкните в изображении цвет, который нужно заменить.
- Для того чтобы заменить выбранный цвет, перетащите указатель по изображению.
Примечание.
Если диапазон заменяемых цветов слишком мал, увеличьте значение параметра «Допуск» на панели параметров.
Избирательная корректировка цвета — это техника, применяемая высококлассными сканерами и программами разделения для изменения объема составных цветов в каждом из основных цветовых компонентов изображения. Можно выборочно изменить объем составного цвета в любом из основных цветов, не меняя другие основные цвета. Например, избирательную корректировку цвета можно применить, чтобы существенно уменьшить объем голубого цвета в зеленом компоненте изображения, оставив голубой в синем компоненте в первоначальном объеме.
Хотя команда «Выборочная коррекция цвета» при корректировке изображения основывается на цветах CMYK, ее можно использовать и для изображений в режиме RGB.
- Удостоверьтесь, что на панели «Каналы» выбран композитный канал. Корректировка «Выборочная коррекция цвета» доступна только при просмотре композитного канала.
- Выполните одно из следующих действий.
Щелкните значок «Выборочная коррекция цвета» на панели «Коррекция».
Выберите команду меню «Слой» > «Новый корректирующий слой» > «Выборочная коррекция цвета». В диалоговом окне «Новый слой» нажмите кнопку «ОК».
Примечание.
Выберите команду меню «Изображение» > «Коррекция» > «Выборочная коррекция цвета». Но обратите внимание, что в данном методе коррекции вносятся непосредственно в слой изображения и определенная часть исходной информации при этом удаляется.
- Выполните одно из следующих действий.
Выберите цвет, который необходимо скорректировать, в меню «Цвета» на панели «Свойства». Можно также выбрать «Установки», которые вы сохранили.
На панели «Свойства» выберите набор «Выборочная коррекция цвета» в меню «Набор».
-
Выберите способ на панели «Свойства».
Меняет текущий объем голубого, пурпурного, желтого или черного цвета в зависимости от его процентного содержания в общем значении цвета. Например, если выбрать пиксел, содержащий 50% пурпурного цвета, и добавить к нему 10%, то к общему цветовому значению пиксела будет добавлено 5% пурпурного (10% от 50% = 5%) и в результате получится пиксел, содержащий 55% пурпурного цвета. (Этот параметр не позволяет корректировать чистый белый цвет в отсветах, которые не содержат цветовых компонентов.)
Корректирует цвет в абсолютных значениях. Например, если выбрать пиксел, содержащий 50% пурпурного цвета, и добавить 10%, то в итоге получится пиксел, содержащий 60% пурпурного.
Примечание.
Эта корректировка зависит от того, насколько близко цвет находится к одному из вариантов в меню «Цвета». Например, 50% пурпурный цвет находится посередине между белым и чистым пурпурным цветом и поэтому на него действует пропорциональная смесь корректировок, определенных для этих двух цветов.
- Перетаскивайте ползунки для увеличения или уменьшения вклада компонентов в выбранный цвет.
Настройки, заданные в корректировке «Выборочная коррекция цвета», можно сохранить и использовать повторно с другими изображениями.
Функция «Заменить цвет» в Фотошопе
 Новичкам зачастую кажется, что «умные» инструменты Фотошопа призваны упростить им жизнь, избавляя от нудной ручной работы. Это отчасти является правдой, но только отчасти.
Новичкам зачастую кажется, что «умные» инструменты Фотошопа призваны упростить им жизнь, избавляя от нудной ручной работы. Это отчасти является правдой, но только отчасти.
Большинство таких инструментов («Волшебная палочка», «Быстрое выделение», различные инструменты коррекции, к примеру, инструмент «Заменить цвет») требуют к себе профессионального подхода и новичкам категорически не подходят. Необходимо понимать, в какой ситуации такой инструмент можно использовать, и как его правильно настроить, а это приходит с опытом.
Скачать последнюю версию PhotoshopСегодня поговорим об инструменте «Заменить цвет» из меню «Изображение – Коррекция».

Инструмент «Заменить цвет»
Данный инструмент позволяет заменять вручную определенный оттенок изображения на любой другой. Его действие похоже на действие корректирующего слоя «Цветовой тон/Насыщенность».
Окно инструмента выглядит следующим образом:
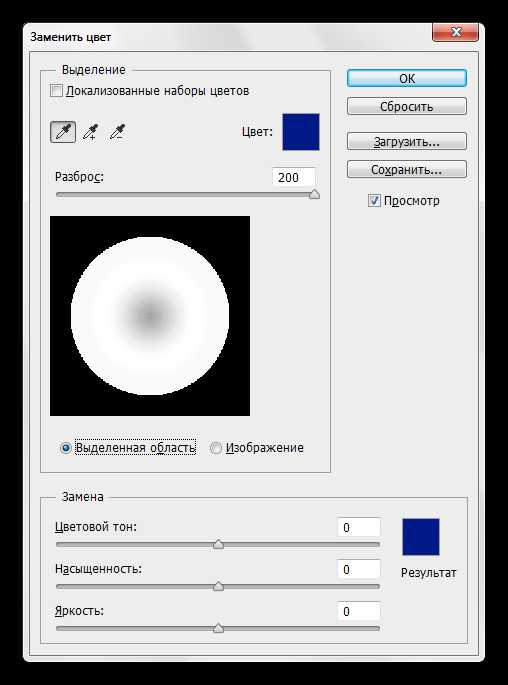
Данное окно состоит из двух блоков: «Выделение» и «Замена».
Выделение
1. Инструменты взятия образца оттенка. Выглядят они, как кнопки с пипетками и имеют следующие назначения (слева направо): основная проба, добавление оттенка в набор для замены, исключение оттенка из набора.
2. Ползунок «Разброс» определяет, какое количество уровней (смежных оттенков) подлежит замене.
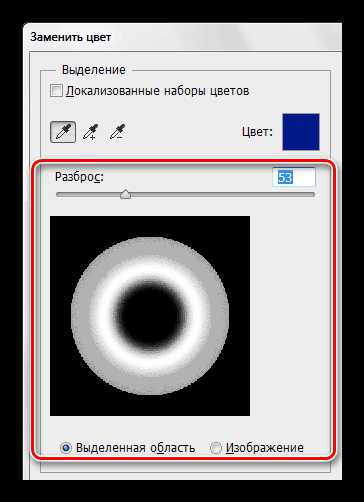
Замена
В данный блок входят ползунки «Цветовой тон», «Насыщенность» и «Яркость». Собственно, назначение каждого ползунка определяется его названием.
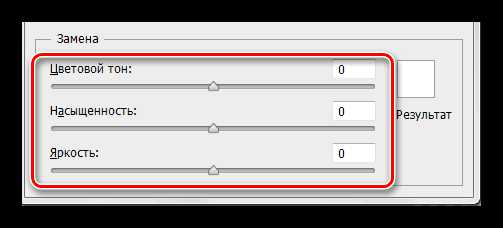
Практика
Давайте заменим один из оттенков градиентной заливки вот такого круга:
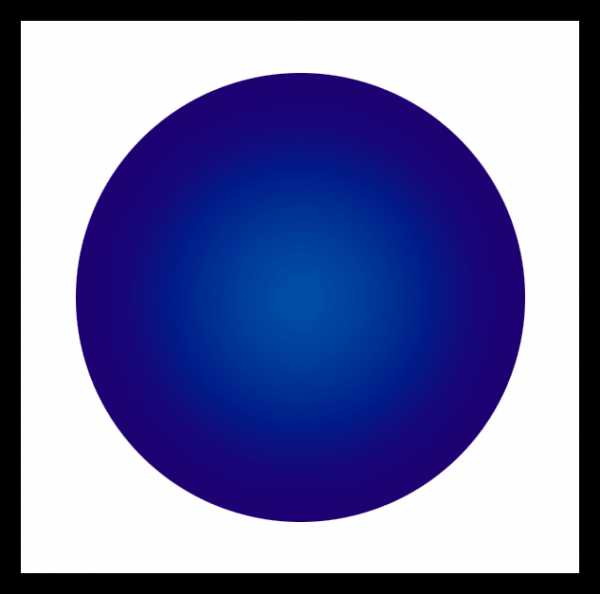
1. Активируем инструмент и кликаем пипеткой по любому участку круга. В окне предпросмотра немедленно появится белая область. Именно белые области подлежат замене. В верхней части окна мы увидим выбранный оттенок.
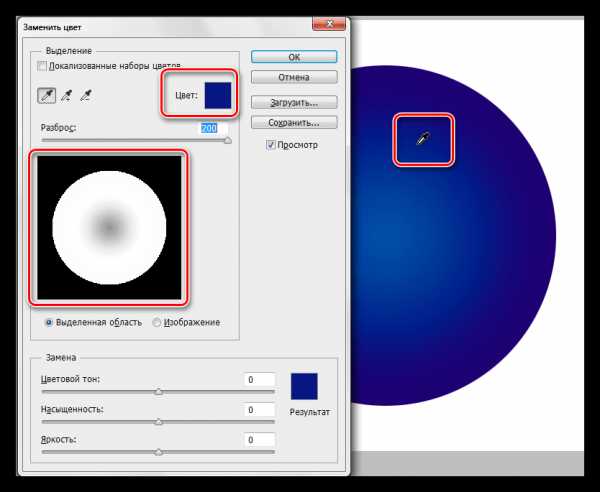
2. Идем в блок «Замена», кликаем по цветовому окошку и настраиваем цвет, на который хотим заменить образец.
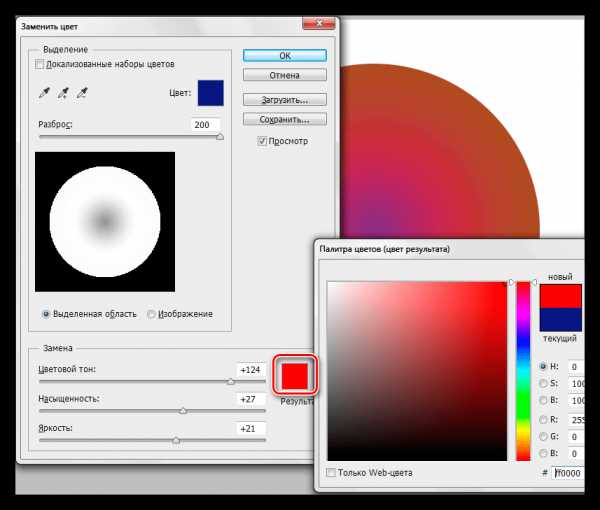
3. Ползунком «Разброс» настраиваем диапазон оттенков для замены.
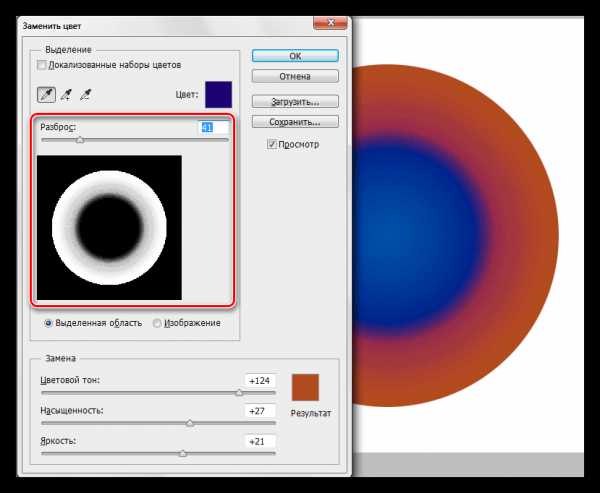
4. Ползунками из блока «Замена» тонко настраиваем оттенок.
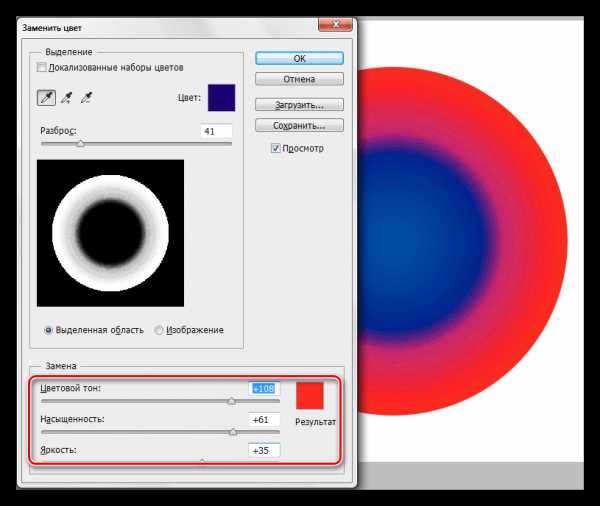
На этом манипуляции с инструментом завершены.
Нюансы
Как уже было сказано в начале статьи, инструмент работает не всегда корректно. В рамках подготовки материалов к уроку было проведено несколько экспериментов по замене цвета на различных изображениях – от сложных (одежда, автомобили, цветы) до простых (одноцветные логотипы и пр.).
Результаты оказались весьма противоречивыми. На сложных объектах (как и на простых) можно тонко настроить оттенок и область применения инструмента, но после подбора и замены приходится вручную дорабатывать изображение (устранение ореолов оригинального оттенка, удаление эффекта на нежелательных областях). Данный момент сводит на «нет» все преимущества, которые дает «умный» инструмент, такие как скорость и простота. В данном случае проще произвести всю работу вручную, чем переделывать за программой.
С простыми объектами дело обстоит лучше. Ореолы и нежелательные области, конечно, остаются, но устраняются проще и быстрее.
Идеальным вариантом применения инструмента является замена цвета какого-либо участка, окруженного другим оттенком.
На основе всего вышесказанного можно сделать один вывод: решать Вам, пользоваться данным инструментом или нет. На некоторых цветочках сработало неплохо… Мы рады, что смогли помочь Вам в решении проблемы. Опишите, что у вас не получилось. Наши специалисты постараются ответить максимально быстро.