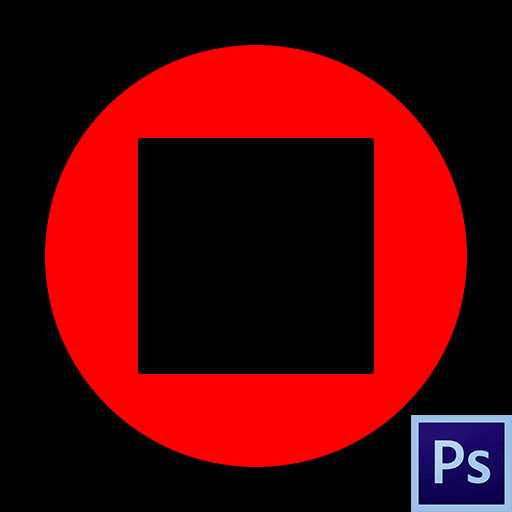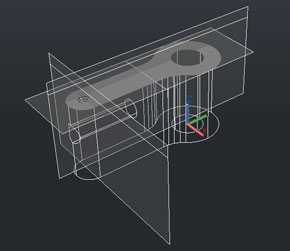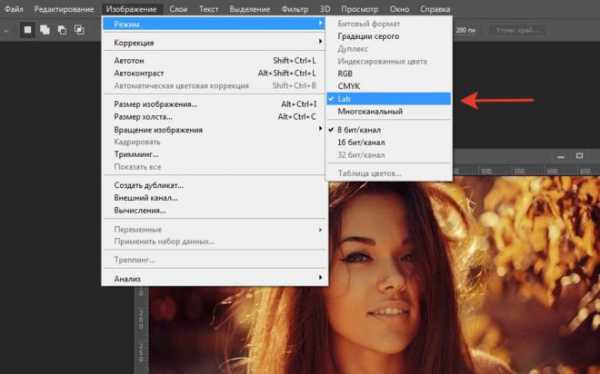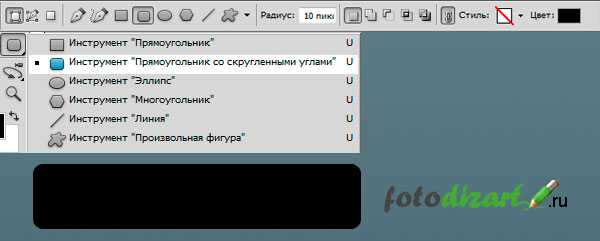Мы принимаем к оплате:
«Подарочный сертификат» от нашего Учебного Центра – это лучший подарок для тех, кто Вам дорог! Оплате обучение и подарите Вашим родным и близким обучение по любому из курсов!!!
«Сертификат на повторное обучение» дает возможность повторно пройти обучение в нашем Учебном Центре со скидкой 1000 рублей!
А также:
Как в фотошопе вытянуть фото
Удлиняем ноги в Photoshop ⋆ Vendigo.ru

Какая девушка не мечтает о длинных ногах? Увы, не всем повезло родиться высокими, но в фотографии это легко поправимо. Многие пользователи Photoshop`а знают о таком инструменте работы с фигурой как «Пластика». Но пластикой очень сложно удлинить ноги, удобней использовать для этого инструмент «Свободное трансформирование».
Часть I
Рассмотрим на конкретном примере. Сначала простом. Первым шагом выделим нижнюю часть фотографии, до подбородка, с помощью прямоугольного выделения.

Затем нажмем Ctrl + T вызывая тем самым команду Свободное Трансформирование.

И потянем за нижнюю часть выделенной области вниз, тем самым растягивая ее. Не стоит увлекаться, на верхней панели будет отображаться процент масштабирования, остановимся на 103%. Жмем клавишу Enter, чтобы применить изменения и снова выделяем нижнюю часть фотографии, на этот раз до руки.

Снова Ctrl + T и еще раз тянем нижнюю границу вниз, на этот раз мы удлиняем только ноги, и можно поднять значение до 107%. Жмем Enter и наслаждаемся результатом!
(Щелкните на фотографию чтобы сравнить варианты в большем размере)


Как видите, все довольно просто, но все же добавлю пару комментариев. Вначале я удлинил всю фигуру девушки за исключением лица. Иногда можно пропустить этот шаг, другой вариант включить в выделенную область и лицо, если вы хотите сделать его чуточку более узким. На этом этапе я не сильно растягиваю фигуру, поскольку удлиняются руки, а мне ни к чему чтобы девушка напоминала гиббона. 102 – 103 процента, достаточно.
На втором шаге я удлинял только ноги, если руки девушки не мешают, то я выделяю ноги от уровня таза, та высота на которой у девушек обычно начинаются джинсы. В этом случае ноги можно вытянуть процентов на 10. Но злоупотреблять не следует, помните, что красота в гармонии.
Часть II
Рассмотрим более сложный вариант, снимок, на котором девушка стоит на коленях. В этом случае разделим фото на три части, и будем удлинять только среднюю часть, в которой расположим ноги от таза до колен.

С помощью прямоугольного выделения выделим нижнюю часть снимка. Чтобы на среднюю часть, приходилось как можно большая часть бедер, проведем линю максимально близко к голени. Нажав и удерживая клавишу Shift, добавим в выделенную часть пятку.

Затем нажмем клавиши Ctrl+J, скопировав выделенную часть на новый слой. Повторяем тоже самое с верхней частью снимка. Для чего снова вернемся на исходный слой, выделим верхнюю часть фигуры девушки до линии таза. С помощью клавиши Shift добавим в выделенную область кисть. И нажав Ctrl+J скопируем выделенную область исходного слоя на новый слой.

Палитра слоев при этом будет выглядеть вот так:
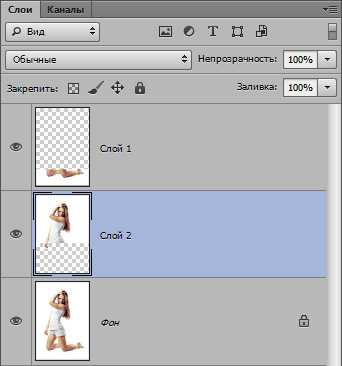
Осталось создать третий слой в котором будут бедра. Для этого, нажав и удерживая Ctrl, щелкнем по иконке слоя с нижней частью изображения (Слой 1). Тем самым мы загрузим выделение по форме этого слоя. Теперь зажмем Ctrl + Shift и щелкнем по слою с верхней частью (Слой 2). Тем самым мы добавим к текущему выделению область и этого слоя. Сейчас у нас выделена верхняя и нижняя часть. Инвертируем выделение Ctrl + Shift + I получив нужную нам среднюю часть картинки. Переходим на исходный слой «Фон» и жмем Ctrl + J, скопировав тем самым выделенную область на новый слой. Для удобства переименуем слои и расположим их по порядку сверху вниз.
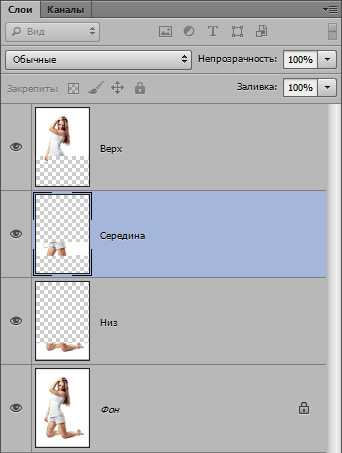
Теперь в палитре слоев выключим видимость всех слоев, кроме слоя «Низ» и «Середина». Выберем слой «Середина» и нажмем Ctr + T, вызывая тем самым команду Свободное трансформирование. Захватив курсором за верхнюю границу слоя будем аккуратно растягивать его вверх. Поскольку в нашем распоряжении лишь малая часть ног, растягивать стоит их не на много, 105% вполне достаточно.
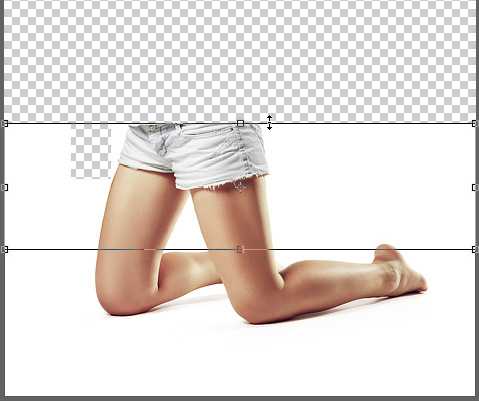
Жмем Enter применяя тем самым трансформацию и включаем видимость слоя «Верх». С помощью инструмента «Стрелка» и курсорных клавиш сдвинем этот слой вверх, подогнав границы слоев, чтобы получилось цельное изображение. При этом в местах выреза пятки и кисти, останутся пустые области. Исправить это легко: создадим новый пустой слой, зальем его белым цветом и разместим под нашими тремя слоями. Вот так:
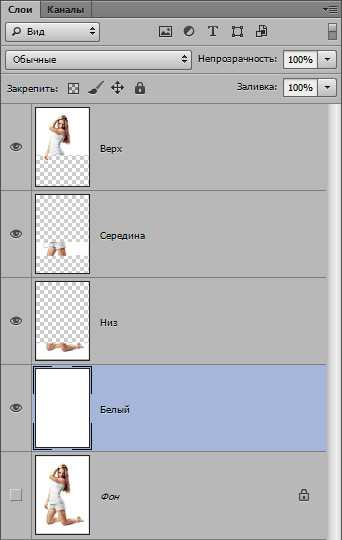
В палитре слоев выберем верхние четыре слоя (щелчок по первому + Shift + щелчек по четвертому). И нажав Ctrl + E объединим их в один слой.
Хирургическая операция завершена!
(Щелкните на фотографию чтобы сравнить варианты в большем размере)


Как вытянуть изображение в Фотошопе?
Не всегда и не все изображения получаются идеальными, будь то рисунок или фотография. Иногда требуется что-то подкорректировать. Если вам необходимо вытянуть изображение, в приложении Adobe Photoshop сделать это можно несколькими способами.
Инструкция
Как растянуть фотографию?
Инструкция
Установите и запустите программу, и затем откройте в ней фотографию, которую вы хотите изменить. Если вы хотите просто уменьшить фотографию до определенного размера и скадрировать ее, например для того чтобы оптимизировать ее для выкладывания в интернете, откройте в меню вкладку «Рисунок» и выберите пункт «Размер холста». В настройках размера экрана укажите нужную высоту и ширину, а затем, нажав соответствующую кнопку на панели внизу, выберите, с какой стороны при обрезке будет использована часть изображения. Таким образом, вы можете уменьшить фотографию до нужного разрешения, скадрировав при этом изображение из правой, левой или угловой части фотографии. Также вы можете обрезать фото в произвольном порядке. Такой способ подойдет тем, кто хочет вырезать часть изображения для аватара или иконки. Найдите в левом верхнем углу фотографии с помощью курсора мыши направляющую точку и, удерживая клавишу мыши, перетащите эту точку к правому нижнему углу. Вы увидите, как по фотографии перемещается прямоугольная рамка. Перемещайте эту рамку и меняйте ее размер так, чтобы она ограничила нужный вам фрагмент фотографии. Щелкните на обведенной области правой клавишей мыши и выберите в выпадающем меню опцию «Обрезать».Для того чтобы сжать или растянуть фотографию до любого размера откройте снова в меню вкладку «Рисунок» и выберите пункт «Изменение размера». В поле «высота» и «ширина» укажите произвольные размеры, которые вам нужны, и нажмите ОК.
Если вы сжали фотографию, она может потерять часть резкости. Чтобы вернуть фотографии резкость, откройте вкладку меню «Фильтр» и кликните на кнопку «Эффекты». Выберите фильтр «Проработка деталей», Проработка краев» или «Улучшение фокусировки».
Источники:
- как растянуть фото в фотошопе
Как растянуть изображение в Фотошопе? - Templatemonster | Вопросы и ответы. Все о дизайне и создании сайтов
Взгляните на фотографию ниже. Вы видите что-то странное? Не стоит переживать, если не увидели! Просто на фото все идеально! Это благодаря мощному инструменту Adobe Photoshop, который называется Content-Aware Scale.
Из статьи вы узнаете:

Важно! Нужно уметь работать с Фотошоп, если планируете использовать psd шаблоны сайтов.
Content-Aware Scale позволяет масштабировать фотографии в Photoshop без потери качества, искажения изображения людей, зданий, животных и т.д. Это помогает сохранить пропорцию при уменьшении масштабирования, а также заполнить пустые области при увеличении масштаба. Так, например, настраивая макеты сайтов, вы сможете вставить отредактированную фотографию нужного вам размера хорошего качества.
Как изменить размер картинки в Фотошопе?
Чтоб понять, как увеличить картинку в Фотошопе, возьмем за основу уже знакомый исходник:

Если внимательно посмотреть на оба изображения, то заметно, что бокал, изначально, не был в центре и фотография меньше по масштабу. Как растянуть картинку в Фотошопе и отцентровать напиток на фотографии?
Большинство пользователей, в такой ситуации, решили бы обрезать фотографию и растянуть ее, чтоб отцентровать напиток. Но, если вы не хотите резать изображение и терять качество, то на помощь приходит Content-Aware Scale.
С чего начать?
Чтоб начать работу с фотографией, откройте ее в Photoshop, а затем выберите инструмент Crop Tool в левой вертикальной панели инструментов. На сегодняшний день, это пятый по счету инструмент сверху. Вы можете либо выбрать его на панели инструментов, либо просто нажать C на клавиатуре.
Затем, с помощью этого инструмента, выделите саму фотографию, чтоб она выглядела таким образом:

После этого нажимаете Image на панели настроек, далее Crop, который находится в верхней части рабочей области, и выберите Crop Tool. Щелкните мышкой внутри изображения и перетащите курсор влево, пока напиток не будет отцентрирован на фотографии.
После этого либо дважды клацнете мышкой, либо нажмите Enter на клавиатуре, чтоб обрезать изображение. В результате получится следующее:

Выбор части изображения
Следующий шаг — выбрать часть фотографии, которая похожа на пустующую область. Это легко выполнимо с помощью инструмента Rectangular Marquee Tool.

Инструмент Content-Aware Scale
На данном этапе и начинается настоящее волшебство. Теперь, когда есть выбранная область, нужно перейти Edit > Content-Aware Scale.
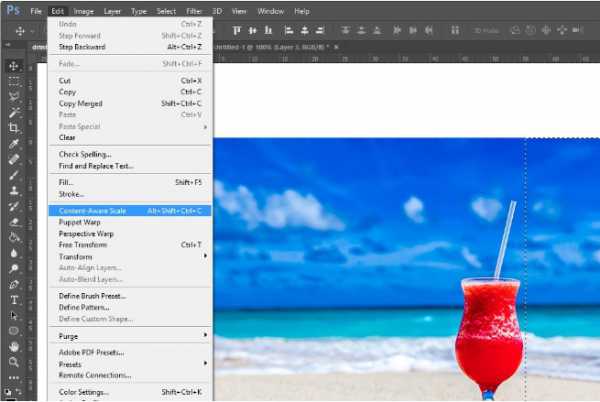
Далее необходимо выбрать функцию Free Transform. Нажмите на центрально-правое разделение и перетащить его вправо, чтоб оно совпадало с краем фотографии. И вот, изображение приобретает новый вид. Ответ на вопрос: “Как изменить размер картинки в Фотошопе?” — найден!

Осталось только нажать Enter на клавиатуре и сохранить изменения, а затем в главном меню (сверху) выбрать Select > Deselect menu item, чтоб удалить пунктирное выделение.

Согласитесь, результат выглядит неплохо!? Глядя на фотографию, трудно представить, что она редактировалась с помощью Photoshop.
Теперь вы знаете, как растянуть изображение в Фотошопе так, чтоб не потерять качество.