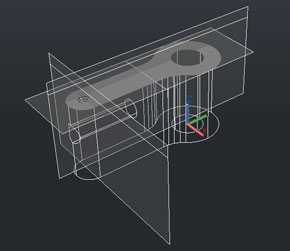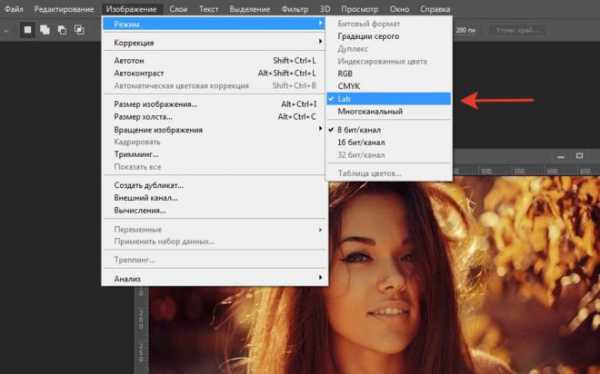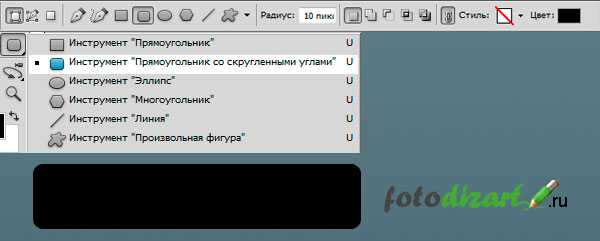Мы принимаем к оплате:
«Подарочный сертификат» от нашего Учебного Центра – это лучший подарок для тех, кто Вам дорог! Оплате обучение и подарите Вашим родным и близким обучение по любому из курсов!!!
«Сертификат на повторное обучение» дает возможность повторно пройти обучение в нашем Учебном Центре со скидкой 1000 рублей!
А также:
Как убрать в фотошопе лишнее выделение
Удаляем выделенную область в Фотошопе
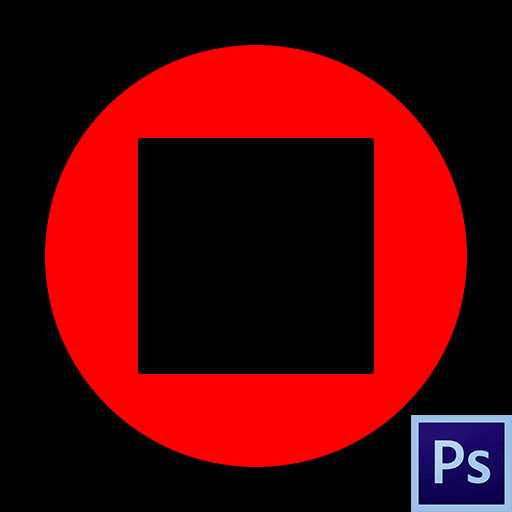 Выделенная область – участок, ограниченный «марширующими муравьями». Создается при помощи различных инструментов, чаще всего из группы «Выделение».
Выделенная область – участок, ограниченный «марширующими муравьями». Создается при помощи различных инструментов, чаще всего из группы «Выделение».
Такими областями удобно пользоваться при выборочном редактировании фрагментов изображения, их можно залить цветом или градиентом, скопировать или вырезать на новый слой, а также удалить. Именно об удалении выделенной области мы сегодня и поговорим.
Скачать последнюю версию PhotoshopУдаление выделенной области
Выделенную область можно удалить несколькими способами.
Способ 1: клавиша DELETE
Данный вариант предельно прост: создаем выделение нужной формы,
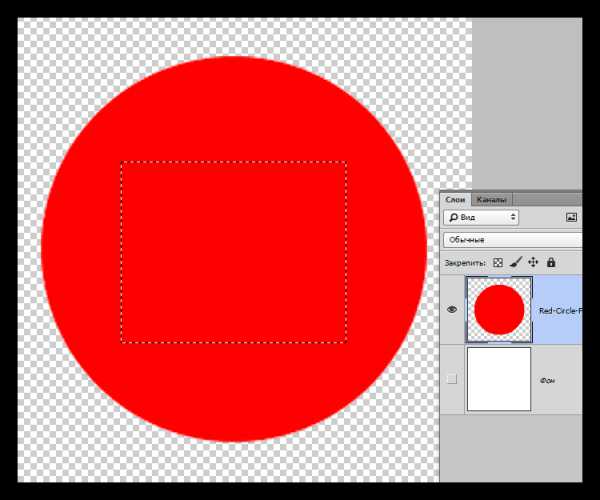
Нажимаем DELETE, удаляя участок внутри выделенной области.
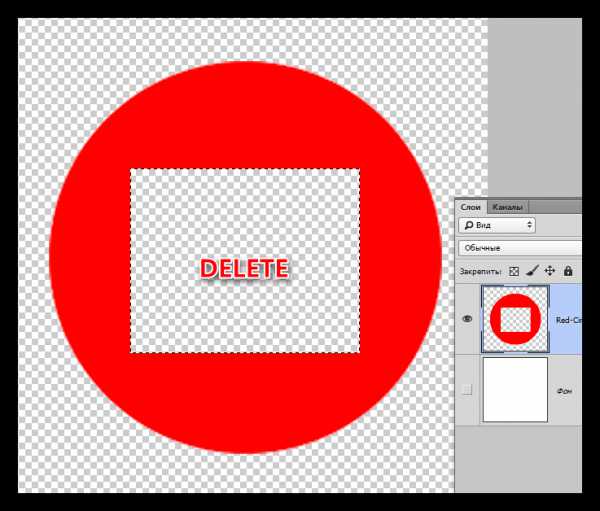
Способ, при всей своей простоте, не всегда бывает удобен и полезен, так как отменить данное действие можно только в палитре «История» вместе со всеми последующими. Для надежности имеет смысл воспользоваться следующим приемом.
Способ 2: заливка маски
Работа с маской заключается в том, что мы можем удалить ненужный участок, не повреждая исходное изображение.
Урок: Маски в Фотошопе
- Создаем выделение нужной формы и инвертируем его сочетанием клавиш CTRL+SHIFT+I.
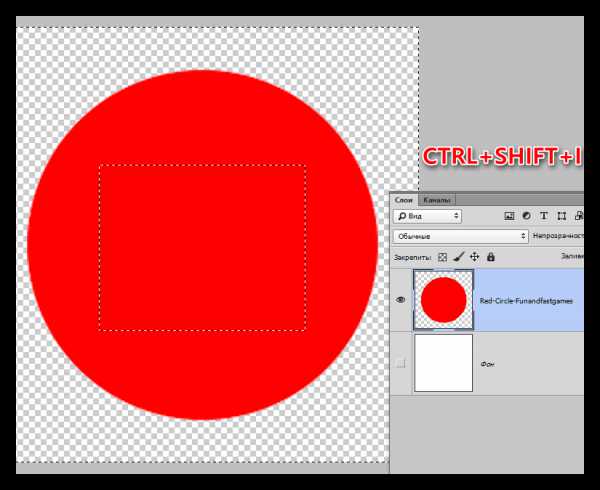
- Нажимаем на кнопку со значком маски в нижней части панели слоев. Выделение зальется таким образом, что выделенный участок пропадет из видимости.
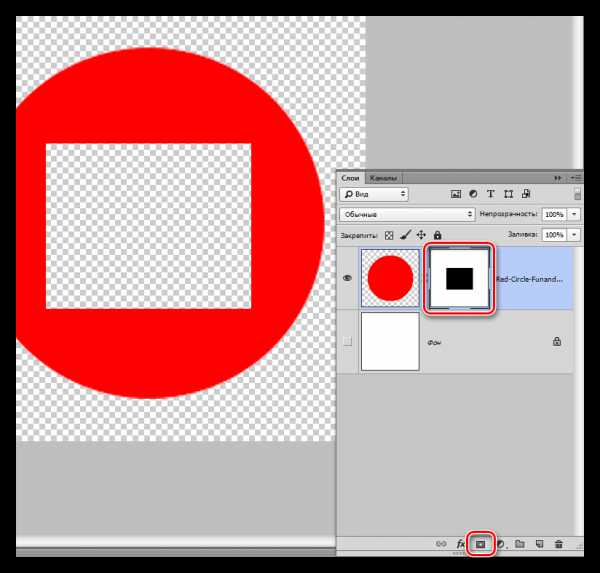
При работе с маской существует и другой вариант удаления фрагмента. В данном случае инвертировать выделение не требуется.
- Добавляем маску к целевому слою и, оставаясь на ней, создаем выделенную область.
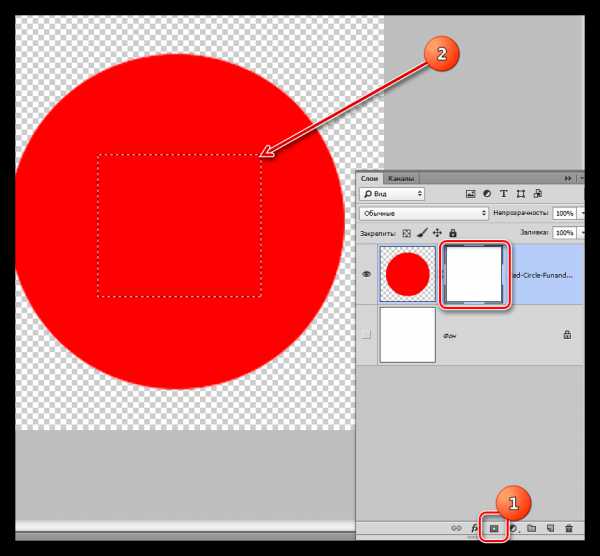
- Жмем сочетание клавиш SHIFT+F5, после чего откроется окошко с настройками заливки. В этом окне, в выпадающем списке, выбираем черный цвет и применяем параметры кнопкой ОК.

В результате прямоугольник будет удален.
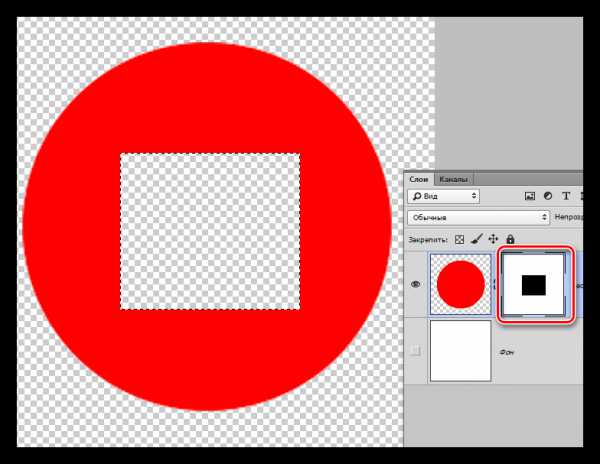
Способ 3: вырезать на новый слой
Этот способ можно применить в том случае, если вырезанный фрагмент пригодится нам в будущем.
1. Создаем выделение, затем нажимаем ПКМ и кликаем по пункту «Вырезать на новый слой».
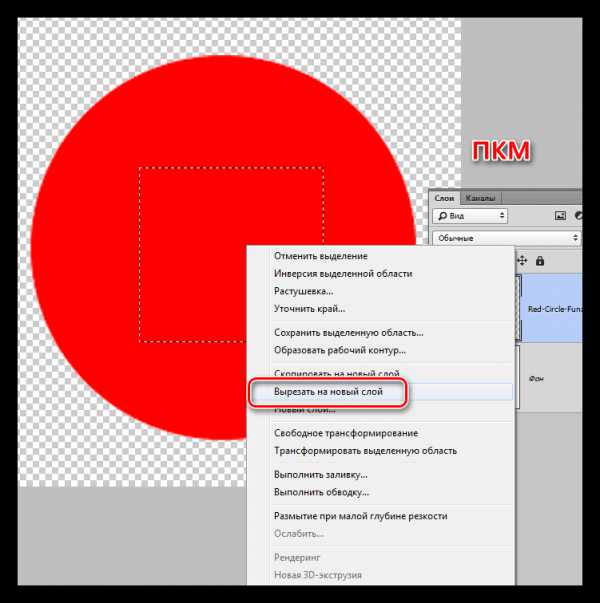
2. Нажимаем на значок глаза возле слоя с вырезанным фрагментом. Готово, область удалена.
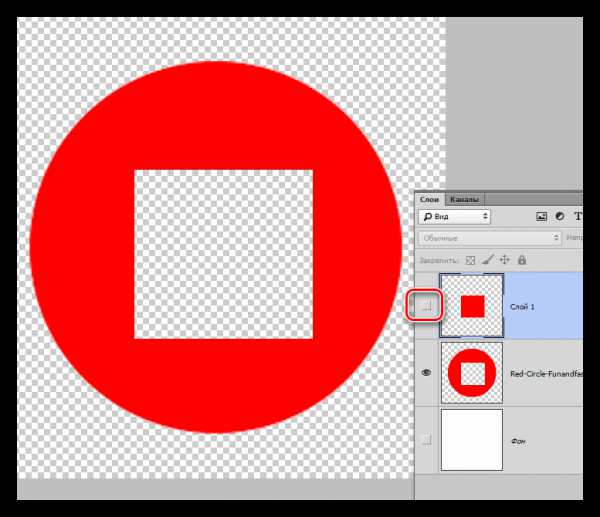
Вот такие три простых способа удаления выделенной области в Фотошопе. Применяя разные варианты в разных ситуациях, Вы сможете максимально эффективно работать в программе и быстрее добиваться приемлемых результатов.
Мы рады, что смогли помочь Вам в решении проблемы. Опишите, что у вас не получилось. Наши специалисты постараются ответить максимально быстро.Помогла ли вам эта статья?
ДА НЕТКак можно легко убрать выделение в фотошопе несколькими способами?
Доброго всем времени суток, мои дорогие друзья и гости моего блога. Соскучились по фотошопу? Думаю, что многие скажут «Да». Ну это и не мудрено, потому что программа это просто офигительная. Про сегодняшнюю тему я вообще не думал рассказывать, но понял, что у многих с этим имеются проблемы.
И чтобы таких проблем не было я вам расскажу, как убрать выделение в фотошопе, чтобы больше не мучаться. Статья сегодня будет короткой, но в то же время облегчит вам жизнь при использовании этого замечательного текстового редактора.
Полное снятие
- Вообще официальным способом снятия выдeления является выбор меню «Выделение» — «Отменить выделение». Эту же операцию можно выполнить с помощью комбинации клавиш CTRL+D.
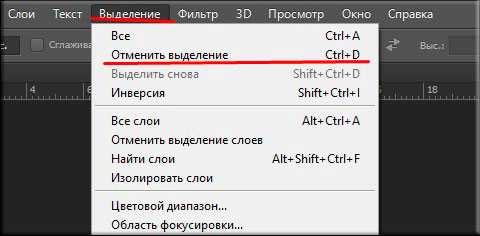
- Либо же можно нажать внутри выделенной области правую кнопку мышки и выбрать из контекстного меню пункт «Отменить выделение».

- Самым популярным способом является простое нажатие левой кнопки мышки. В общем для этого лучше всего взять какой-нибудь инструмент выделения, например «Овальная и прямоугольная область», а дальше просто нажать на свободном от пунктира пространстве. Я, если честно, пользуюсь именно этим способом.
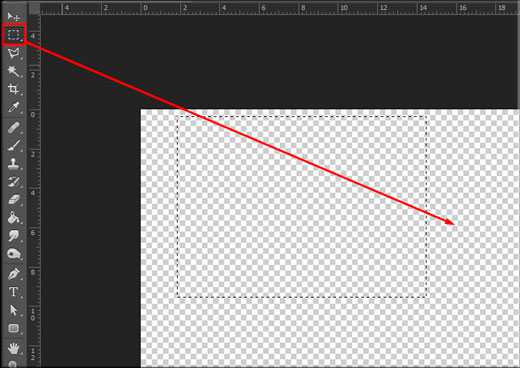
Частичное снятие
Бывают такие моменты, что вам нужно снять не все выделениe, а лишь часть его. Что же тогда делать в таких случаях? Спокойствие! Только спокойствие, как говорил один шведский толстячок. Фотошоп и это может.
Выберите любой инструмент выделения (например лассо) и поставьте режим «Вычитание из выделенной области».
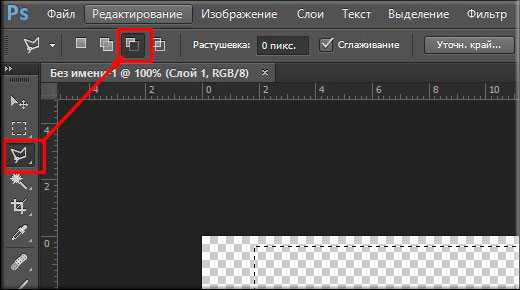
А дальше все очень просто, вы должны начать выделять ту область, которую хотите убрать. Ну вы поняли, мы не создаем новое, а стираем старое. И кстати этот способ вполне подойдет, если у вас несколько разных выдeлений.
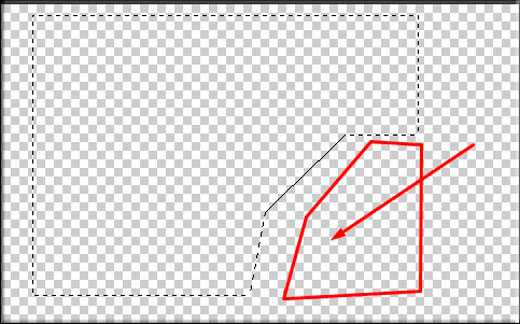
В общем-то все. Думаю, что теперь у вас не составит труда все это сделать, чтобы больше никогда не возникало проблем такого рода. А вообще, если вы хотите изучить фотошоп от А до Я, то рекомендую вам посмотреть отличный видеокурс. Все уроки построены просто великолепно и смотрятся на одном дыхании.
Ну вот в принципе и пришла пора сказать «Давай до свидания». Но это ненадолго, так что не переживайте. Кстати, не забудьте подписаться на обновления блога, чтобы не упустить ничего интересного. Также рекомендую вам побродить по моему блогу. Уверен, что вы найдете для себя что-нибудь интересное. Жду вас снова. Пока-пока!
С уважением, Дмитрий Костин.
Инструменты для выделения областей на фотографиях
Выделением называется определенная пользователем область фотографии. После создания выделения эту область можно редактировать (например, осветлить только эту часть фотографии без изменения остальных областей). Создать выделенную область можно с помощью любого инструмента из группы инструментов выделения или по команде «Выделить». Выделенная область обозначается рамкой, которую можно скрыть. Внутри рамки выделения можно менять, копировать или удалять пиксели; области за пределами рамки допускается редактировать только после отмены выделения.
Adobe Photoshop Elements предоставляет инструменты для различных типов выделения. Например, инструмент «Овальная область» позволяет выделять овальные и круглые области, инструмент «Волшебная палочка» может выделить область похожих цветов одним щелчком мыши. Более сложные выделения можно выполнить с помощью одного из инструментов группы «Лассо». Границы выделенной области можно размыть или визуально сгладить с помощью параметров растушевки и сглаживания.
Примечание.
Выделенные области располагаются на активном слое, чтобы изменить все слои одновременно, следует сначала выполнить сведение слоев изображения.

Выделение, полученное с помощью инструмента «Овальная область», цвет откорректирован в выделении
Инструменты выделения расположены на панели инструментов, которая по умолчанию находится в левой части экрана.
В Photoshop Elements инструменты выделения доступны в режиме «Эксперт».
Инструмент «Быстрое выделение»: создает быстрое автоматическое выделение на основе цвета и текстуры по щелчку или при перетаскивании инструмента при одновременном удерживании кнопки мыши.
Инструмент «Выделяющая кисть»: автоматически выделяет или снимает выделение с области, которую вы замазываете кистью, в зависимости от выбранного режима («Выделенная область» или «Маска»).
Инструмент «Умная кисть»: применяет к выделенным элементам корректировки цвета и тона, а также различные эффекты. Этот инструмент автоматически создает корректирующий слой для неразрушающего редактирования.
Инструмент «Прямоугольная область» имеет рамку выделения квадратной или прямоугольной формы, а инструмент «Овальная область» — круглой или овальной формы.
Параметры инструмента «Прямоугольная область» и «Овальная область»
A. Инструмент «Прямоугольная область» B. Инструмент «Овальная область» C. Новая выделенная область D. Добавление к выделенной области E. Вычитание из выделенной области F. Пересечение с выделенной областью
-
На панели инструментов выберите инструмент «Прямоугольная область» (A) или «Овальная область» (Б).
-
(Необязательно) Установите параметры инструмента области выделения на панели параметров инструмента.
- Укажите, следует ли создать новое выделение, добавить дополнительную область к выделению, удалить область из выделения или выделить область, образуемую при пересечении двух выделенных областей.
- Чтобы смягчить край выделенной области так, чтобы она незаметно переходила в область за рамкой выделения, введите значение в поле «Растушевка».
- Для сглаживания краев области выбора установите флажок «Сглаживание» (только в случае инструмента «Овальная область»).
- Из всплывающего меню «Режим» выберите «Нормальный», чтобы наглядно определять размер и пропорции выделенной области, «Заданные пропорции», чтобы сохранять нужное соотношение ширины и высоты рамки выделения или «Заданный размер», чтобы указать ширину и высоту выделения.
- Перетащите курсор над областью, которую требуется выделить. Чтобы выделенная область приняла форму правильного квадрата или окружности, нажмите и удерживайте клавишу Shift при перетаскивании курсора.
Примечание.
Чтобы перетащить область из центра, удерживайте нажатой клавишу Alt (Windows) или Option (Mac OS) перед началом перемещения.
Примечание.
Чтобы переместить рамку выделения, нажмите и удерживайте клавишу пробела при перетаскивании инструмента выделения. Как только рамка выделения оказалась в нужном месте, отпустите клавишу пробела.
Инструмент «Лассо» позволяет выделять области произвольной формы. С помощью этого инструмента можно задать точные границы выделения.
Параметры инструмента «Лассо»
A. Инструмент «Лассо» B. Инструмент «Прямолинейное лассо» C. Инструмент «Магнитное лассо» D. Новая выделенная область E. Добавление к выделенной области F. Вычитание из выделенной области G. Пересечение с выделенной областью
-
Выберите инструмент «Лассо» на панели инструментов.
-
(Необязательно) Установите параметры инструмента «Лассо» на панели параметров инструмента.
- Укажите, следует ли создать новое выделение, добавить дополнительную область к выделению, удалить область из выделения или выделить область, образуемую при пересечении двух выделенных областей.
- Чтобы смягчить край выделенной области так, чтобы она незаметно переходила в область за рамкой выделения, введите значение в поле «Растушевка».
- Для сглаживания краев области выбора установите флажок «Сглаживание».
- Нажмите левую кнопку мыши и удерживайте ее нажатой для выделения области произвольной формы:
- Чтобы добавить дополнительную область к выделению, отпустите кнопку мыши, затем нажмите клавишу Shift и, когда форма курсора изменится на , перетащите его.
- Чтобы удалить область из выделения, отпустите кнопку мыши, затем нажмите клавишу Alt (Option в ОС Mac OS) и, когда форма курсора изменится на , перетащите его.
- Чтобы добавить прямолинейные сегменты в выделенную область, одновременно нажмите и удерживайте кнопку мыши и клавишу Alt (Option в ОС Mac OS). Отпустите кнопку мыши и, когда форма курсора изменится, нажмите в том месте, в котором должна заканчиваться граница сегмента.
- Чтобы замкнуть границу выделения, отпустите кнопку мыши. Прямолинейные области выделяются в том месте, где вы отпустили кнопку мыши, до начальной точки исходной выделенной области.
Инструмент «Полигональное лассо» предназначен для выделения многоугольников. С помощью данного инструмента можно выделить любое количество прямолинейных участков.
Параметры инструмента «Полигональное лассо»
A. Инструмент «Лассо» B. Инструмент «Прямолинейное лассо» C. Инструмент «Магнитное лассо» D. Новая выделенная область E. Добавление к выделенной области F. Вычитание из выделенной области G. Пересечение с выделенной областью
-
Выберите инструмент «Прямолинейное лассо» на панели инструментов.
-
(Необязательно) Установите параметры инструмента «Прямолинейное лассо» на панели параметров инструмента.
- Укажите, следует ли создать новое выделение, добавить дополнительную область к выделению, удалить область из выделения или выделить область, образуемую при пересечении двух выделенных областей.
- Чтобы смягчить край выделенной области так, чтобы она незаметно переходила в область за рамкой выделения, введите значение в поле «Растушевка».
- Для сглаживания краев области выбора установите флажок «Сглаживание».
- Нажмите в том месте, в котором первый прямолинейный сегмент должен начинаться, и нажмите еще раз в том месте, в котором он должен заканчиваться и начинаться следующий. Щелкайте мышью и далее, чтобы продолжить выделение сегментов.
Если вы допустили ошибку, нажмите клавишу Delete, чтобы удалить ненужные сегменты. Чтобы попеременно создавать сегменты прямолинейной и произвольной формы, нажмите клавишу Alt (Option в ОС Mac OS).
- Чтобы замкнуть границу выделенной области, выполните одно из следующих действий:
- Поместите курсор над исходной точкой и нажмите мышью. Когда курсор будет наведен на начальную точку, рядом с ним появится замкнутая окружность.
- Если курсор не находится над точкой начала, дважды нажмите кнопкой мыши или нажмите один раз, удерживая клавишу Ctrl (Command в ОС Mac OS). Область прямоугольной формы выделится от курсора до начальной точки выделения.
Инструмент «Магнитное лассо» позволяет осуществить выделение области, основываясь на контрасте соседних областей; выделяемая область автоматически совпадает с контурами выделяемых объектов. Инструмент упрощает создание точных краев выделенной области. Инструмент «Магнитное лассо» автоматически создает выделенную область при перемещении или перетаскивании курсора. Граница области «прилипает» к ближайшему отличительному оттенку цвета или тени, который определяет границу фигуры.
Параметры инструмента «Магнитное лассо»
A. Инструмент «Лассо» B. Инструмент «Прямолинейное лассо» C. Инструмент «Магнитное лассо» D. Новая выделенная область E. Добавление к выделенной области F. Вычитание из выделенной области G. Пересечение с выделенной областью
-
Выберите инструмент «Магнитное лассо» на панели инструментов.
Чтобы переключаться между инструментами «Магнитное лассо» и другими инструментами группы «Лассо» при активном инструменте «Магнитное лассо», выполните одно из следующих действий.
- Чтобы активировать инструмент «Лассо», нажмите клавишу Alt (Option в Mac OS) и перетащите курсор.
- Чтобы активировать инструмент «Прямолинейное лассо», нажмите клавишу Alt (Option в Mac OS) и перетащите курсор.
-
(Необязательно) Установите параметры инструмента «Магнитное лассо» на панели параметров инструмента.
- Укажите, следует ли создать новое выделение, добавить дополнительную область к выделению, удалить область из выделения или выделить область, образуемую при пересечении двух выделенных областей.
- Чтобы смягчить край выделенной области так, чтобы она незаметно переходила в область за рамкой выделения, введите значение в поле «Растушевка».
- Для сглаживания краев области выбора установите флажок «Сглаживание».
- Чтобы задать область распознавания границы выделения, введите значение от 1 до 256 в поле «Ширина». Инструмент обнаруживает границы только на указанном расстоянии от курсора.
Примечание.
Чтобы курсор инструмента «Магнитное лассо» отображал область обнаружения (значение ширины), нажмите клавишу Caps Lock.
- Чтобы указать степень контрастности, необходимой для распознавания границы фигуры инструментом «Магнитное лассо», введите значение от 1% до 100% в поле «Контрастность границ». Выберите небольшое значение для низкоконтрастных изображений; выберите большое значение для распознавания границ высококонтрастных изображений.
- Чтобы задать частоту промежуточных точек при создании выделенной области с помощью инструмента «Магнитное лассо», введите значение от 0 до 100 в поле «Частота». При более высоком значении опорные точки будут устанавливаться чаще, что позволит более точно выделить контур фигуры неправильной формы.
- Чтобы добавить сегменты к границе выделенной области, выполните одно из следующих действий:
- Нажмите точки, расположенные на границе выделения.
- Перетащите курсор вдоль границы, удерживая нажатой кнопку мыши.
- Край выделенной области «прилипнет» к контрастной границе фигуры на фотографии. Если линия выделения начинает «прилипать» к соседним фигурам, которые вы не собираетесь выделять, нажмите край фигуры, которую хотите выделить, чтобы вручную добавить промежуточную точку. Продолжайте перемещать или перетаскивать курсор, чтобы закончить выделение области. Если вы допустили ошибку, нажмите клавишу Delete, чтобы удалить ненужные промежуточные точки границы.
- Чтобы замкнуть границу выделенной области, выполните одно из следующих действий:
- Чтобы замкнуть границу вручную, перетащите курсор к начальной точке и нажмите мышью. Когда курсор будет наведен на начальную точку, рядом с ним появится замкнутая окружность.
- Чтобы замкнуть границу линией произвольной формы, выполните двойной щелчок или нажмите клавишу Enter.
- Чтобы закрыть границу прямым сегментом, выполните двойной щелчок, удерживая клавишу Alt (Option в ОС Mac OS).
Инструмент «Волшебная палочка» выделяет пиксели похожей цветовой гаммы по щелчку мыши. Вам следует задать цветовую гамму или допуск выделения для инструмента «Волшебная палочка». Использование инструмента «Волшебная палочка» целесообразно для выделения областей похожих цветов, например синего неба.
Параметры инструмента «Волшебная палочка»
A. Инструмент «Волшебная палочка» B. Новая выделенная область C. Добавление к выделенной области D. Вычитание из выделенной области E. Пересечение с выделенной областью
-
Выберите инструмент «Волшебная палочка».
-
(Необязательно) Установите параметры инструмента «Волшебная палочка» на панели параметров инструмента.
- В поле «Допуск» введите значение от 0 до 255. Чтобы выделить цвета очень близкие цвету пикселя, который вы щелкаете, используйте низкое значение допуска, чтобы выделить более широкий диапазон цветов — более высокое значение.
- Чтобы сгладить границы выделения, установите флажок «Сглаживание».
- Чтобы выделить области выбранного цвета, смежные друг с другом, установите флажок «Смеж. пикс.». Если этот флажок не установлен, пиксели одного цвета будут выделены на всей фотографии.
- Чтобы выделить цвета, используя данные всех видимых слоев, установите флажок «Образ. всех слоев». Если этот флажок не установлен, инструмент «Волшебная палочка» выделяет цвета только на активном слое.
- На фотографии нажмите цвет, который требуется выделить.
- Чтобы добавить элементы в выделенную область, нажмите их, удерживая нажатой клавишу Shift. Чтобы убрать область из выделения, нажмите ее, удерживая клавишу Alt (Option в ОС Mac OS).
Инструмент «Быстрое выделение» создает выделения на основе сходства цветов и текстуры при щелчке или протаскивании инструмента над выделяемой областью. Выделение не обязательно должно быть точным: инструмент «Быстрое выделение» автоматически создает границу выделения, основанную на интуитивной схожести.
Примечание.
Инструмент «Умная кисть» выполняет выделение (подобно инструменту «Быстрое выделение») и одновременно осуществляет коррекцию цвета и оттенков Ознакомьтесь с информацией в разделе Применение инструментов «Умная кисть».
Параметры инструмента «Кисть быстрого выделения»
A. Инструмент «Быстрое выделение» B. Новая выделенная область C. Добавление к выделенной области D. Вычитание из выделенной области
-
Выберите инструмент «Кисть быстрого выделения».
-
На панели параметров инструмента выберите один из следующих вариантов.
Позволяет нарисовать новую выделенную область. Этот параметр установлен по умолчанию.
Добавить к выделенной области
Позволяет добавить новые области к имеющемуся выделению.
Вычесть из выделенной области
Позволяет вычесть лишние области из имеющегося выделения. Этот параметр доступен только после создания выделенной области.
- Выберите размер кисти на панели параметров в меню «Кисть». Для выделения крупных областей лучше всего воспользоваться более крупной кистью. Для выделения более мелких деталей лучше всего выбрать кисть поменьше.
- Нажмите левой кнопкой мыши или перетащите инструмент над областью с диапазоном цветов объекта, которые требуется выделить, затем отпустите кнопку мыши.
Появится рамка выделения.
- Для уточнения границ выделения выполните одно из следующих действий:
- Чтобы добавить новую область в выделение, нажмите кнопку «Добавить к выделенной области» на панели инструментов, нажмите левой кнопкой мыши или протащите инструмент, удерживая кнопку мыши, над добавляемой областью.
- Чтобы удалить лишнюю область из выделения, нажмите кнопку «Вычитание из выделенной области» на панели инструментов, нажмите левой кнопкой мыши или протащите инструмент, удерживая кнопку мыши, над удаляемой областью.
- Чтобы создать новую выделенную область, нажмите кнопку «Новая выделенная область» на панели инструментов, нажмите левой кнопкой мыши или протащите инструмент, удерживая кнопку мыши, над создаваемой областью выделения.
Инструмент «Кисть выделения» создает выделения двумя способами: режим «Выделенная область» используется для выделения участков, которые должны попасть в контур выделения, режим «Маска» используется для выделения участков, которые должны быть исключены из контура выделения.
Вы можете сначала сделать грубое выделение с помощью инструмента «Быстрое выделение» или другого инструмента выделения, а затем откорректировать границы выделения с помощью инструмента «Кисть выделения». Участки, которые должны попасть в контур выделения, можно добавить в выделение в режиме «Выделенная область», а участки, которые должны быть исключены из контура выделения, — вычесть из выделения в режиме «Маска».
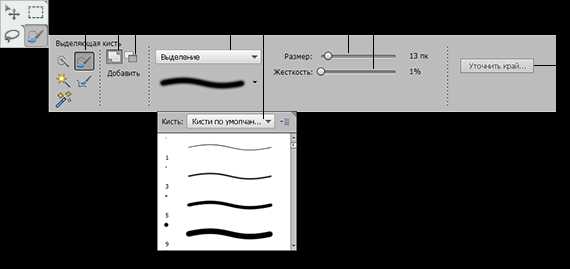
Параметры инструмента «Кисть выделения»
A. Выделяющая кисть B. Добавление к выделенной области C. Вычитание из выделенной области D. Всплывающее меню «Выделение» E. Всплывающее меню «Кисть» F. Размер кисти G. Жесткость H. Диалоговое окно «Уточнить край»
-
Выберите на панели инструментов инструмент «Кисть выделения». Если инструмент «Кисть выделения» скрыт, нажмите инструмент «Быстрое выделение» и выберите нужный инструмент из списка инструментов.
- По умолчанию установлен флажок «Добавить к выделенной области» . Чтобы вычесть область из выделения, установите флажок «Вычесть из выделенной области» на панели параметров.
-
(Необязательно) Установите параметры инструмента «Кисть выделения» на панели параметров инструмента.
- Выберите образец кисти из всплывающей панели «Наборы кистей».
- Выберите режим «Выделенная область» (для добавления в выделение) или «Маска» (для вычитания из выделения) из выпадающего списка «Режим»
- Задайте значение жесткости кончика кисти в диапазоне от 1% до 100%.
Примечание.
Если для инструмента «Кисть выделения» вы пользуетесь мягкой кистью, переход в режим «Маска» позволит создать мягкие границы области выделения.
- В режиме «Маска» укажите значение непрозрачности в поле «Непрозрачность наложения» в диапазоне от 1% до 100%.
- В режиме «Маска» выберите цвет маски наложения, нажав палитру «Цвет наложения» в окне «Выбор цвета». Это полезно в том случае, если цвет маски (цвет наложения) близок цветам на фотографии.
- Проведите кистью на фотографии, чтобы создать выделение или снять выделение областей. Добавление в выделение в режиме «Выделенная область» (слева) и вычитание из выделения в режиме «Маска» (справа)
Инструмент «Волшебная выделяющая кисть» позволяет добавлять или удалять области выделения путем автоматического распознавания краев. Дополнительные сведения представлены в разделе Изменение и уточнение областей выбора.
Когда вы рисуете фигуру вокруг объекта, который хотите выделить, инструмент «Автовыделение» автоматически выделяет этот объект. Необязательно рисовать фигуру с максимальной точностью, необходимо только обвести контур вокруг нужного объекта.
Инструмент доступен на панели инструментов и в режимах «Быстрое» и «Эксперт».
Параметры инструмента «Автовыделение»
A. Инструмент «Автовыделение» B. Новая выделенная область C. Добавление к выделенной области D. Вычитание из выделенной области E. Прямоугольник F. Эллипс G. Лассо H. Многоугольное лассо
-
Выберите инструмент «Автовыделение».
-
На панели параметров инструмента выберите один из следующих вариантов.
- «Новая выделенная область»: позволяет обозначить новую выделенную область. Этот параметр установлен по умолчанию.
- «Добавить к выделенной области»: позволяет добавить новые области к имеющемуся выделению.
- «Вычесть из выделенной области»: позволяет вычесть лишние области из имеющегося выделения. Этот параметр доступен только после создания выделенной области.
-
Выберите одну из следующих фигур и нарисуйте ее, чтобы выделить объект.
- «Прямоугольник»: выберите эту опцию, чтобы обозначить область выделения прямоугольной формы.
- «Эллипс»: выберите эту опцию, чтобы обозначить область выделения эллиптической или круглой формы.
- «Лассо»: выберите эту опцию, чтобы обозначить область выделения произвольной формы.
- «Многоугольное лассо»: выберите эту опцию, чтобы обозначить область выделения с прямыми границами.
-
Нарисуйте фигуру вокруг объекта на фото, который хотите выделить.
Появится рамка выделения.
Примечание.
Для получения оптимальных результатов выделяйте объекты по очередности. После выделения одного объекта используйте параметр «Добавить к выделенной области», чтобы добавить еще один объект к выделенной области.
-
Для уточнения границ выделения выполните одно из следующих действий:
- Чтобы добавить новую область в выделение, нажмите кнопку «Добавить к выделенной области» на панели инструментов, удерживая кнопку мыши, протащите инструмент над добавляемой областью.
- Чтобы удалить лишнюю область из выделения, нажмите кнопку «Вычесть из выделенной области» на панели инструментов и, удерживая кнопку мыши, протащите инструмент над удаляемой областью.
- Чтобы создать новую выделенную область, нажмите кнопку «Новая выделенная область» на панели инструментов и, удерживая кнопку мыши, протащите инструмент над создаваемой областью выделения.
-
Нажмите Уточнить край, чтобы внести дальнейшие корректировки в выделенную область и сделать ее более точной. Дополнительные сведения приведены в разделе Уточнение края выделенного фрагмента.
Примечание.
Функция «Волшебное извлечение» в Adobe Photoshop Elements версии 12 и выше отсутствует.
Окно «Волшебное извлечение» используется для создания выделенных областей точной формы, исходя из заданных вами значений переднего и заднего плана. Эти области можно задать, закрасив области, которые требуется выделить. После закрашивания области и закрытия диалогового окна на фотографии отображается только область переднего плана.
Инструмент «Волшебное извлечение» позволяет легко выделять людей или объекты для дальнейшего переноса на другие фоны. Например, вы можете удалить себя с фотографии, где вы едете на велосипеде, и гордо поместить себя на фотографию велосипедистов, участвующих в гонке Tour de France. Извлеченное изображение можно сохранить в файл и в дальнейшем многократно использовать.
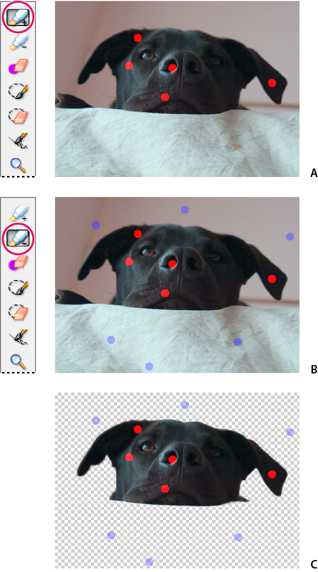
Использование инструмента «Волшебное извлечение»
A. Область, которую требуется извлечь, отмечена красными точками B. Задний план отмечен синими точками C. Извлеченное изображение
-
Откройте фотографию с объектом, который требуется извлечь.
- Чтобы ограничить область, отображаемую в диалоговом окне «Волшебное извлечение», предварительно выделите овальный или прямоугольный фрагмент с помощью соответствующих инструментов выделения.
- Выполните команду «Изображение» > «Волшебное извлечение».
Диалоговое окно «Волшебное извлечение» раскроется с активным инструментом «Кисть выделения» , выделенным по умолчанию.
- Нажмите несколько раз или выполните несколько штрихов кистью, чтобы закрасить область, которую требуется извлечь.
-
Выберите инструмент «Кисть для фона», нажмите или выполните несколько мазков кистью, чтобы закрасить область, которую включать в выделение не требуется.
Примечание.
В процессе закрашивания объектов в разные цвета и текстуры перетаскивайте курсор над всеми цветами и текстурами, чтобы уточнить границы выделения.
-
При создании выделений воспользуйтесь инструментом «Масштаб» или «Рука», чтобы изменять масштаб и перемещаться по фотографии. Чтобы уменьшить изображение, удерживайте клавишу Alt (Option в ОС Mac OS) при использовании инструмента «Масштаб».
- Чтобы задать другой размер кисти или цвет, выполните одно из следующих действий.
- Выберите новый размер в меню «Размер кисти».
- Нажмите квадратик основного или фонового цвета, выберите новый цвет на палитре цветов, затем нажмите «ОК».
- Установите флажок «Предварительный просмотр», чтобы наблюдать текущую выделенную область.
- Чтобы настроить параметры просмотра, выполните одно из следующих действий.
- Чтобы изменить вид в окне просмотра, выберите «Область выделения» или «Исходное фото» меню «Отображение». Или нажмите клавишу «Х» на клавиатуре для изменения вида с одного на другой.
- Чтобы задать другой цвет фона, выберите соответствующий цвет в меню «Фон».
- Выполните любое из следующих действий, чтобы уточнить границы выделенной области, затем оцените результаты в окне просмотра:
- Чтобы добавить или удалить элементы из выделенной области, нарисуйте больше точек или линий с помощью инструмента «Передний план» или «Задний план».
- Чтобы удалить точки переднего или заднего плана, активируйте инструмент «Ластик для точек», нажмите мышью и перетащите инструмент над точками, которые требуется удалить.
- Чтобы добавить дополнительные области в выделение, выберите инструмент «Добавить к выделенной области», нажмите мышью и протащите инструмент над областью, которую требуется добавить.
- Чтобы удалить области из выделения, активируйте инструмент «Удалить из выделения» и протащите его над областью, которую требуется удалить.
- Чтобы сгладить границы выделенной области на переднем плане, выделите инструмент «Сглаживающая кисть» и протащите его над областью, границы которой требуется сгладить.
- Чтобы смягчить границы выделенной области, укажите большее значение в поле «Растушевка».
- Чтобы заполнить оставшиеся промежутки в основном выделении, нажмите «Заполнить промежутки».
- Чтобы отделить и удалить участок основного выделения, активируйте инструмент «Вычесть из выделения» и протащите его, чтобы обозначить границу раздела основного выделения и областью, которую требуется удалить. Далее нажмите кнопку «Заполнить промежутки».
- Чтобы удалить цвета, оставшиеся после обрезки краев, между основным и фоновым цветами, выполните команду «Обрезать края». Чтобы увеличить или уменьшить ширину удаляемого края, укажите нужное значение в меню «Ширина» команды «Обрезать края».
- Нажмите «ОК», чтобы извлечь выделенные области. Если вы хотите начать все сначала, нажмите кнопку «Восстановить», чтобы удалить цветовую маркировку.

В Photoshop Elements можно точно настроить выделенный фрагмент при помощи диалогового окна «Уточнить край» (выделите часть изображения, нажмите правой кнопкой мыши выделенный фрагмент и выберите «Уточнить край» в контекстном меню). Диалоговое окно «Уточнить край» также можно открыть, нажав «Выбрать» > «Уточнить край».
Чтобы открыть диалоговое окно «Уточнить край» в Mac, выберите фрагмент изображения, нажмите клавишу Control и мышью выберите «Уточнить край».
Режим просмотра. Во всплывающем меню «Вид» выберите режим просмотра для выделенной области. Нажмите F, чтобы перейти от одного режима к другому.
Инструмент «Показать радиус». Указывает радиус уточнения края.
Инструменты «Уточнить радиус» и Стереть уточнение . Точно корректирует область границы, в которой выполняется уточнение краев. Чтобы быстро переключиться от одного инструмента к другому, используйте клавишу E. Чтобы изменить размер кисти, используйте клавиши квадратных скобок. Примечание. Проведите кистью по мягким областям (волосы или мех), чтобы увеличить детализацию выделенной области.
Инструмент «Умный радиус». Автоматически корректирует радиус для четких и нечетких краев, обнаруженных в области границы. Отмените выбор этого параметра, если граница по всей длине имеет одинаково четкие или одинаково нечеткие края или если вам необходимо более точно контролировать настройку радиуса и уточняющие кисти.
Радиус. Определяет размер границы выделенной области, для которой выполняется уточнение краев. Используйте маленький радиус для резких краев и большой для более мягких краев.
Плавное. Сокращает искривленные области («выпуклости и впадины») в границе выделенной области, создавая более плавные очертания.
Растушевка. Размывает переход между выделенной областью и окружающими ее пикселями.
Контрастность. Плавные края перехода вдоль границы выделенного фрагмента при увеличении выглядят более четкими. В таком случае использование инструмента «Умный радиус» и инструментов уточнения будет более эффективным.
Инструмент «Сместить край». Перемещает границы с мягкими краями внутрь с отрицательными значениями или наружу с положительными значениями. Смещение этих границ внутрь помогает убрать нежелательные цвета фона с краев выделения.
Инструмент «Очистить цвета». Меняет цветную кайму на цвет полностью выделенных близлежащих пикселей. Эффект замены цвета вычисляется пропорционально мягкости краев выделенной области.
Важная информация. Поскольку этот параметр изменяет цвет пикселей, требуется ввести его в новый слой или документ. Сохраните исходный слой, чтобы его можно было вернуть в случае необходимости (чтобы наглядно оценить изменение цвета пикселя, выберите режим просмотра «Показать слой»).
Интенсивность. Изменяет уровень очистки и замены кромки.
Вывод в. Определяет, становится ли уточненная выделенная область выделением или маской на текущем слое, либо образует новый слой или документ.
При удалении выделения на фоновом слое выделенная область заменяется фоновым цветом или фоновым узором «шахматная клетка» (прозрачные пиксели).
Выполните одно из следующих действий.
- Чтобы удалить выделенную область, выполните команду «Редактирование» > «Удалить». (Если вы удалили выделенную область по ошибке, исправить это можно по команде «Редактирование» > «Отменить».)
- Чтобы удалить выделение, нажмите клавишу Backspace или Delete.
- Чтобы скопировать выделение в буфер обмена, выполните команду «Редактирование» > «Вырезать». Далее вы можете вставить выделение где угодно.
-
Выполните одно из следующих действий.
- Чтобы снять выделение, выполните команду «Выделить» > «Снять выделение».
- Чтобы выделить все пиксели слоя, выделите слой на панели «Слои» и выберите команду «Выделить» > «Все».
- Чтобы заново выделить область, которая была выделена последней, выполните команду «Выделить» > «Выделить снова».
- Чтобы отобразить или скрыть границы выделенной области, выполните команду «Просмотр» > «Выделенная область».
Примечание.
Снять выделение также можно, щелкнув мышью за пределами выделенной области. Однако таким образом вы можете продолжать создавать выделения при использовании инструментов, которые выделяют области по щелчку, например при работе с инструментом «Волшебная палочка».
Как удалить выделенную область в Photoshop
Вопреки мнению тех пользователей, которые только начинают свое знакомство с графическим редактором Photoshop, многие его возможности доступны даже новичкам. Конечно, видя огромное количество команд и инструментов, в это может быть сложно поверить, тем не менее, сотрудничать с Фотошопом может каждый. Разумеется, уровень знаний и навыков влияет на степень сложности обработки, тем не менее, много чего можно сделать и без подготовки. Кстати, в предыдущих своих статьях я уже рассказывал о некоторых командах, которые сможет применить любой юзер, например, уменьшение размера изображения. А в этом материале мне хотелось бы поговорить о выделении области на картинке или фотографии с последующим ее удалением.
Как выделить область
Прежде чем поступить непосредственно к вопросу касательно того, как удалить выделенную область в фотошопе, я хочу немножко рассказать о том, с помощью каких инструментов происходит это выделение.
Итак, начну с того, что для того чтобы вырезать какой фрагмент изображения, его нужно предварительно выделить. Делается это такими группами инструментов:
- «Область». Включает в себя четыре команды: прямоугольная область, овальная, вертикальная и горизонтальная строка. Несложно догадаться, что с помощью первых двух можно выделить прямоугольный или овальный участок. Последние два инструмента не очень популярные, они выделяют горизонтальный или вертикальный ряд пикселей.
- «Лассо». Тоже имеет свою классификацию, а именно: просто лассо, прямолинейное и магнитное лассо. Данный инструмент задействуется для более сложных форм, чем прямоугольник и овал.
- «Быстрое выделение». Включает в себя лишь две команды: обычное быстрое выделение и волшебную палочку.

Как удалить выделенную область
Теперь, когда вы знаете, какими инструментами можно пользоваться для выделения фрагмента изображения, предлагаю перейти к конкретике: собственно говоря, а что нужно сделать, дабы удалить выделенную область? Как всегда, все очень просто. Сначала выделите желаемую область, после чего откройте раздел «Редактирование» и выберите там строчку «Вырезать».
Фрагмент исчез, однако, в случае чего, вы можете его вернуть. Дело в том, что, задавая эту команду, вы не избавляетесь от выделенного участка навсегда, а лишь «отправляете» его в буфер обмена. Чтобы извлечь его оттуда, просто нажмите на строчку «Вставить» в том же разделе «Редактирование».
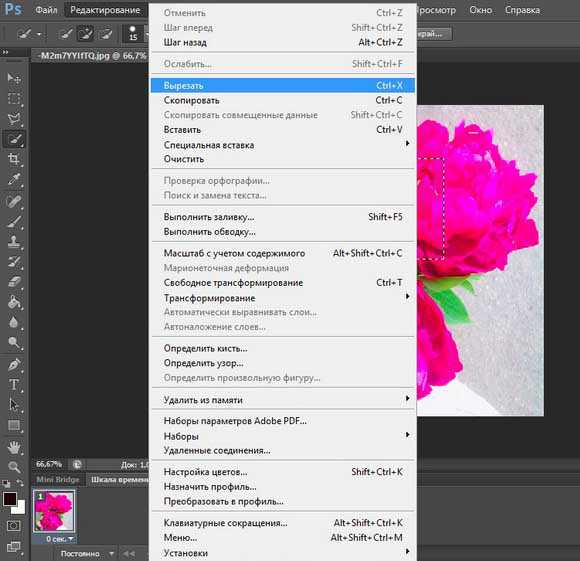 Чтобы удалить выделенный участок навсегда, опять-таки, перейдите в «Редактирование» и выберите там пунктик «Очистить».
Чтобы удалить выделенный участок навсегда, опять-таки, перейдите в «Редактирование» и выберите там пунктик «Очистить». На этом все, надеюсь, я смог ответить на ваши вопросы!