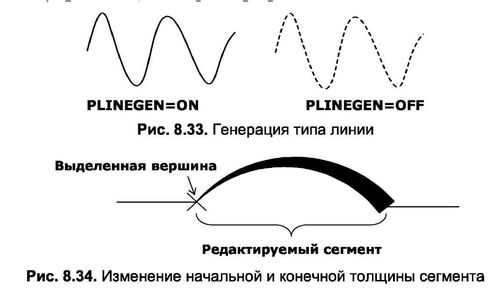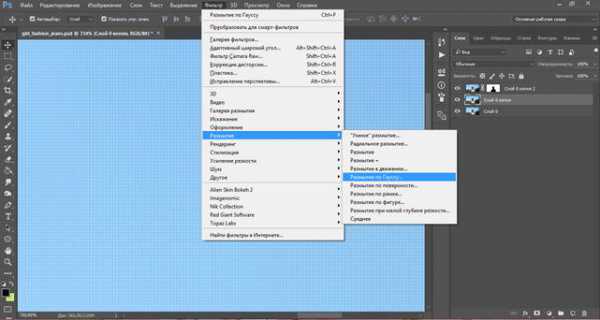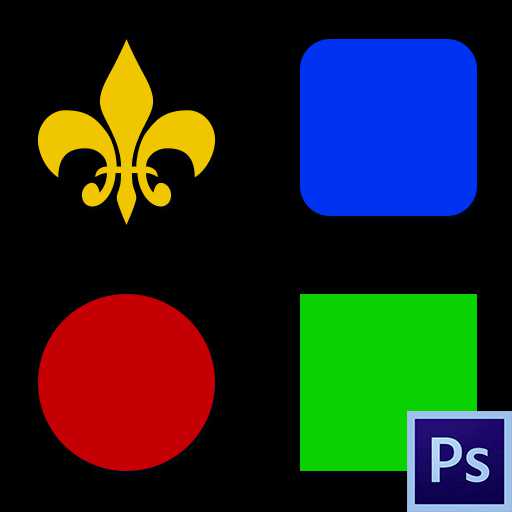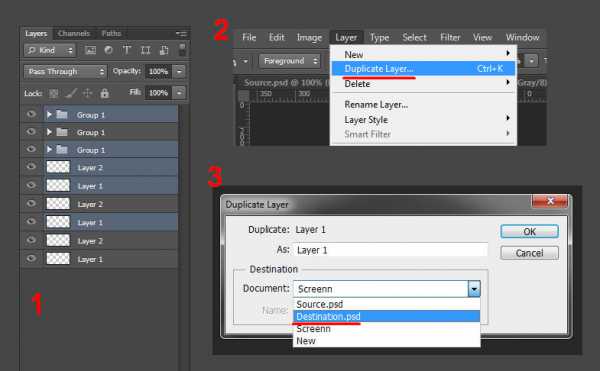Мы принимаем к оплате:
«Подарочный сертификат» от нашего Учебного Центра – это лучший подарок для тех, кто Вам дорог! Оплате обучение и подарите Вашим родным и близким обучение по любому из курсов!!!
«Сертификат на повторное обучение» дает возможность повторно пройти обучение в нашем Учебном Центре со скидкой 1000 рублей!
А также:
Как объединить две фотографии в фотошоп чтобы не было заметно
Объединяем две фотографии в Фотошопе - пошаговая инструкция и рекомендации
Наиболее популярный среди профессионалов, графический редактор Photoshop отличается широкими возможностями в обработке графических изображений и сложным для рядового пользователя инструментарием. Объединение двух изображений представляет собой технологически незамысловатый процесс, не требующий большого опыта и специальных навыков.

Под объединением фотографий подразумевается несколько способов, в зависимости от конечного результата, который необходимо получить: объединение может быть в виде аккуратной «склейки» двух изображений на листе, может быть наложением одной фотографии на другую (одна из них становится фоном), а может быть также объединением-смешиванием двух изображений в единое целое.
Быстрая навигация по статье
- 1 Склейка фотографий
- 2 Эффект смешивания
Склейка фотографий
Наиболее простой способ объединить две фотографии в Фотошопе – разместить их на одной плоскости. Важно, чтобы размеры фотографий были одинаковыми, в противном случае при подгонке ширины и высоты можно потерять качество конечной картинки. Для осуществления простого объединения необходимо:
- Открыть две исходные фотографии;
- Зайти в меню «Изображение» -> «Размер холста». В открывшемся окне увеличить параметры ширины и высоты в два раза. Там же выбрать направление расширения холста вправо и нажать «ОК»;
- На панели инструментов выбрать «Перемещение» (Move Tool), навести курсор на вторую фотографию и переместить на белое поле к первой;
- Зайти в меню «Изображение» -> «Размер изображения» и задать нужные параметры размера.
Эффект смешивания
Соединение двух изображений с художественным эффектом смешивания используется преимущественно в рекламе или при производстве постеров-афиш. Для такого объединения фотографий необходимо:
- Открыть в Photoshop две исходные фотографии (например, вертикальное фото №1 и горизонтальное фото №2);
- Выбрать на панели инструмент «Перемещение» (Move Tool) и с его помощью перетащить фото №2 на фото №1 (верхнее изображение больше чем на половину должно перекрыть нижнее). На палитре слоев появилось два слоя;
- Чтобы границы горизонтального фото №2 не выходили за границы фото №1, нажатием курсора следует активировать верхний слой и с помощью инструмента «Трансформация» (Free Transform Tool) или Ctrl+T выровнять слой по размеру холста;
- Нажать Ctrl+O, чтобы вписать верхний слой в холст;
- Если возникла необходимость сдвинуть нижнее фото №1, следует переименовать этот слой из закрытого на замок Background в Layer 0 (Слой 0), щелкнув по слою два раза мышкой одновременно нажав клавишу Alt;
- Выбрать на панели инструмент «Перемещение» (Move Tool) и зажав клавишу Shift, слегка вытянуть нижнее фото №1 вверх;
- Выбрать верхний слой и щелкнуть на палитре слоев иконку «Маска слоя»;
- Напротив Слоя 1 (Layer 1) появилась маска, которую нужно залить черно-белым градиентом с помощью инструмента «Градиент» (Gradient Tool);
- Нажать Shift, выбрав курсором маску слоя;
- Нажав в нужном месте изображения начать рисовать градиент в том месте, где задумано смешивание;
- Выбрать Слой 1 (Layer 1) и нажать сочетание клавиш Ctrl+Shift+Alt+E для сливания слоёв в один.
При желании на получившееся «смешанное» изображение можно накладывать фильтры, шумы, дополнительные корректирующие слои.
Поделитесь этой статьёй с друзьями в соц. сетях:Как в фотошопе соединить несколько фотографий в одну
Урок по фотошопу в котором вы узнаете как соединять несколько фотографий в одну, используя программу фотошопа. На самом деле все очень просто и я специально для вас написал этот подробный пошаговый инструктаж.
Мы будем составлять такую композицию из фотографий. Здесь 6 фотографий соединены в одно изображение.

- Конечно, это уменьшенная копия, специально чтобы уместилась на сайте показать для примера.
- Конечно, поняв всю суть метода, вы сможете создавать свои коллажи и шаблоны. Размещать фотографии как угодно, где угодно и сколько угодно в одном изображении.
С чего начать? С планирования. Большинство пользователей фотошопа чтобы создать такой небольшой коллаж делают много лишних действий. Как обычно это происходит — на глаз раскидают фотографии по рабочему полю, тут уменьшат, там уменьшат, тут подрежут, там подрежут и так далее. Я стараюсь так не работать, чтобы экономить своё время и повышать производительность.
Поэтому для начала нужно подготовить шаблон. Что это даст? Во первых, вы сразу и с точностью сможете расположить фотографии по задуманному шаблону. Во вторых, при необходимости вы быстро и с легкостью сможете вставить новые другие фотографии используя шаблон. По моему, плюсы очевидны.
Создайте новый документ в фотошопе размером 989х676 пикселей.

Кроме того, сразу откройте все 6 фотографий которые вы будете использовать в фотошопе. Вы увидите, что все они открылись в разных вкладках. Оставьте включенную вкладку нового созданного документа, где мы будем создавать шаблон. Всего получится 7 вкладок.
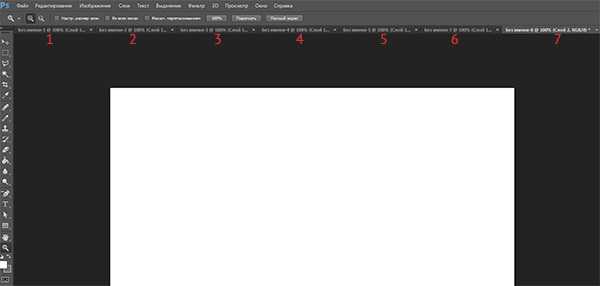
Теперь будем создавать места для фотографий. Мы будем использовать инструмент Прямоугольник (Rectangle), его можно найти на панели инструментов слева.
Используйте любой цвет для прямоугольника, лишь бы не цвет фона, чтобы не сливался.
Расположите первый прямоугольник на изображении. Здесь вы можете сделать, собственно на глаз, его длину, ширину и место расположение на рабочем поле. Но постарайтесь придерживаться той схемы которую мы задумали в самом начале.
Первый прямоугольник это главная большая фотография. Я обозначил границы изображения в виде рамки, чтобы вы понимали как я расположил прямоугольник на белом фоне.

Таким же методом рисуем остальные прямоугольники.
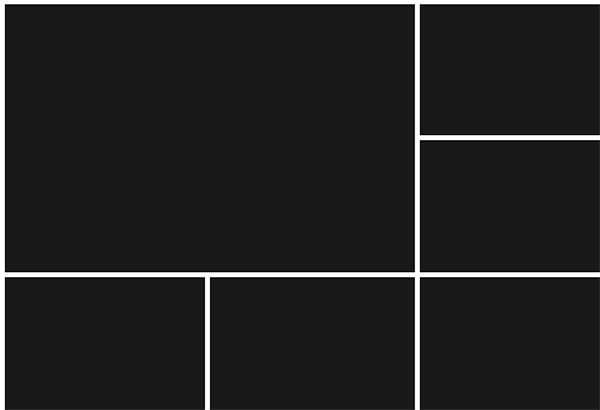
Как видите я их расположил на одинаковом расстояние друг от друга, чтобы было все ровненько и красиво.
Располагайте прямоугольники не обращая внимания на пустые участки изображения которые остаются в разных местах. После того как вы расположите все прямоугольники как задумали вы можете обрезать изображение (рабочее поле) от ненужного — используя инструмент Рамка. Найти его можно также на панели слева.
Список слоев будет выглядеть так:
Вот и всё, шаблон готов. Вы можете его сохранить у себя на компьютере в формате PSD, чтобы использовать его в будущем.
Теперь будем добавлять фотографии.
Переходим во вкладку с любой фотографией, выделяем её всю с помощью инструмента Прямоугольная область или же просто нажав CTRL+A. Нажимаем CTRL+C чтобы скопировать в буфер обмена.
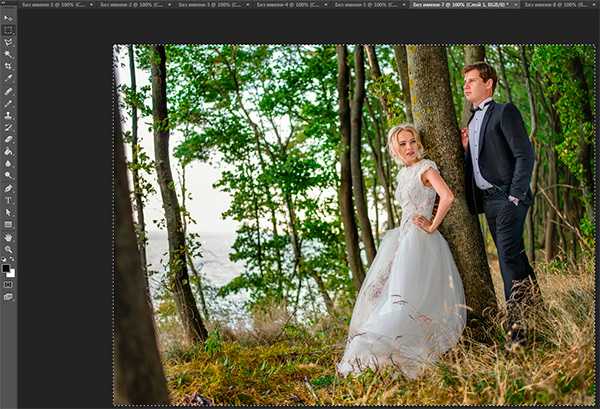
Переходим во вкладку с нашим шаблоном и выбираем в слоях слой с тем прямоугольником вместо которого мы хотим вставить фотографию. В данном случае это самый большой прямоугольник. Нажимаем CTRL+V и фотография вставиться на новый слой который будет выше прямоугольника — это важно.
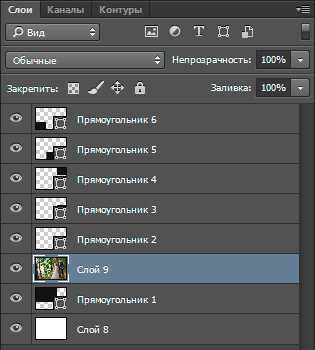
Теперь правой кнопкой мышки щелкаем на слой с фотографией и выбираем Создать обтравочную маску.
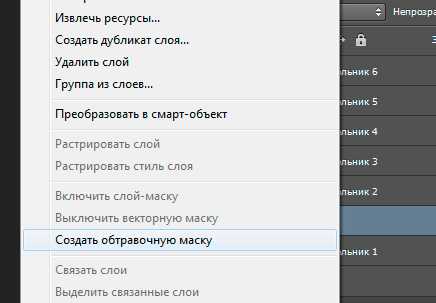
Создалась обтравочная маска из фотографии и она действует на слой ниже. А слой ниже это наш прямоугольник. Что это значит? Это значит, что фотография будет отображаться только в границах прямоугольника.
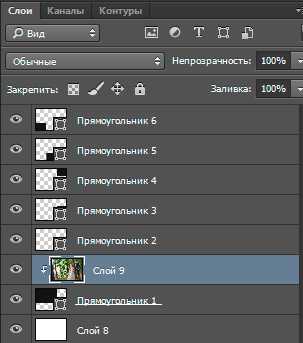
Вот как это выглядит на данный момент.
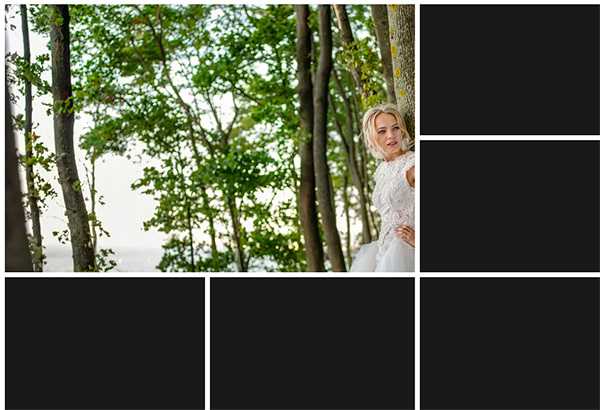
Осталось только уменьшит в масштабе фотографию, чтобы было видно её всю. Это можно делать в режим обтравочной маске, никакого сбоя не произойдет.
Что нужно сделать. Выбрать слой с фотографией и нажать CTRL+T — так мы сможем трансформировать фотографию.
Появились квадратики по границам фотографии — за них мы тянем мышкой и фотография будет уменьшаться. Например с зажатым SHIFT тянем за нижний квадрат по диагонали вверх, фото будет уменьшаться пропорционально.
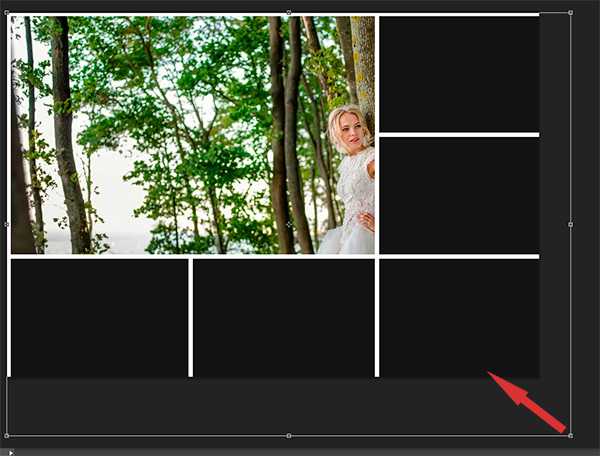
Уменьшаем фотографию и перемещаем немного наверх, так чтобы фотография была максимально отображена в видимой области.
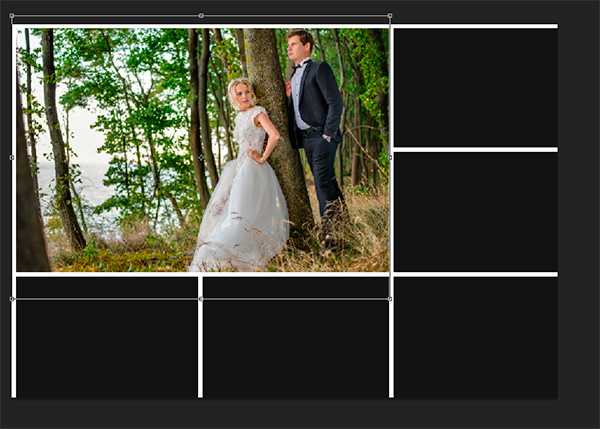
Жмем ENTER и первая фотография готова.
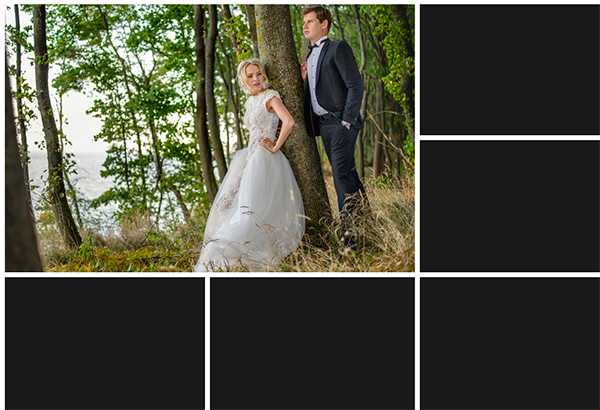
Таким же методом сделайте все остальные фотографии. Выбирайте прямоугольники, вставляйте на новый слой фотографии и делайте обтравочные маски, после этого корректируйте размер фото. Все как с этой фотографией.
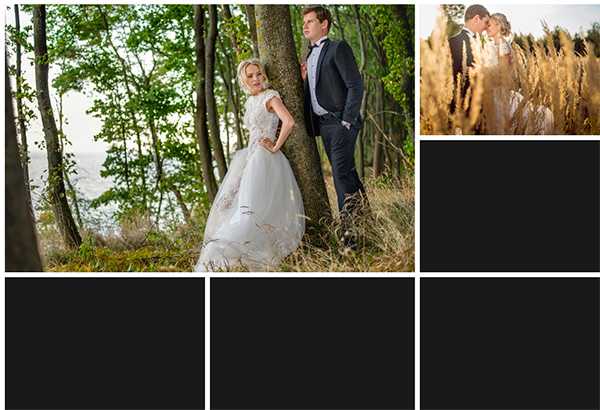
Постепенно вы сделаете все фотографии. Тем самым мы выполнили задачу поставленную ранее — соединили несколько фотографий в одно изображение. Тем самым создали собственный простенький коллаж из фотографий.

Вы можете скачать шаблон PSD этой работы. Чтобы посмотреть как все устроено.
Автор урока — Александр Акимов.

Как в Фотошопе соединить две фотки
Программа Adobe Photoshop обладает широким перечнем различных инструментов для работы с изображениями. Одним из них является объединение нескольких картинок в одну. Изображения могут полностью накладываться друг на друга или частично, несколько вариантов объединения мы рассмотрим в данной статье, для этого нам понадобятся:
— Программа Adobe Photoshop(100% лицензионную версию вы можете купить у нас);
— Персональный компьютер или ноутбук;
— Искомые изображения.
Инструкция
- Если на двух фотографиях изображение совпадает на 25%, то их можно совместить в панораму. Откройте программу Adobe Photoshop. Для объединения в панораму загрузите нужные фото с помощью инструмента Photomerge, находится он в разделе Automate в меню File.
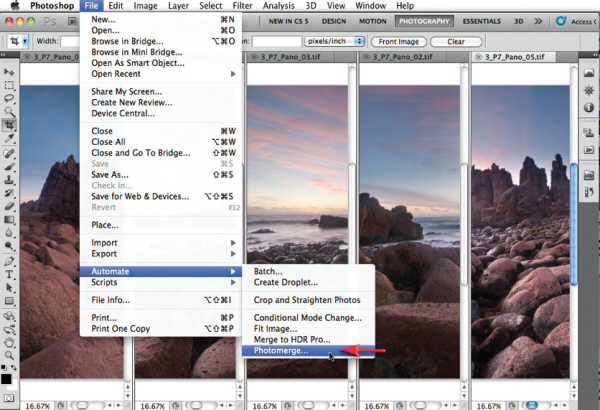 Инструмент Photomerge в разделе Automate в меню File
Инструмент Photomerge в разделе Automate в меню File Программа автоматически подберет подходящее расположение изображений, после выполнения операции вы сможете вручную подкорректировать их расположение.
- Для переноса изображения в рабочее окно Photoshop выберите функцию Snap to Image и нажмите ОК. Используйте опцию Crop, для того, чтобы обрезать лишние участки изображения и фона.
- Чтобы в результате соединения получить плавное перерастание между искомыми изображениями, откройте их в редакторе обычным способом и активируйте опцию Move Tool.
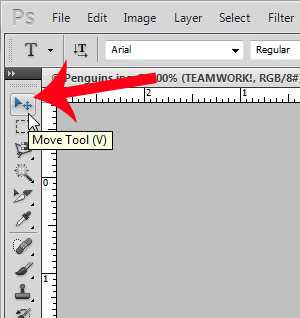 Опция Move Tool
Опция Move Tool При помощи левой кнопки мыши перетащите одну из фотографий в окно со второй. В итоге у вас получится одно изображение с двумя слоями.
- Если изображения оказались разные по размеру, то двойным щелчком снимите блокировку с фоновой картинки. Откройте меню Edit, выберите инструмент Scale из раздела Transform
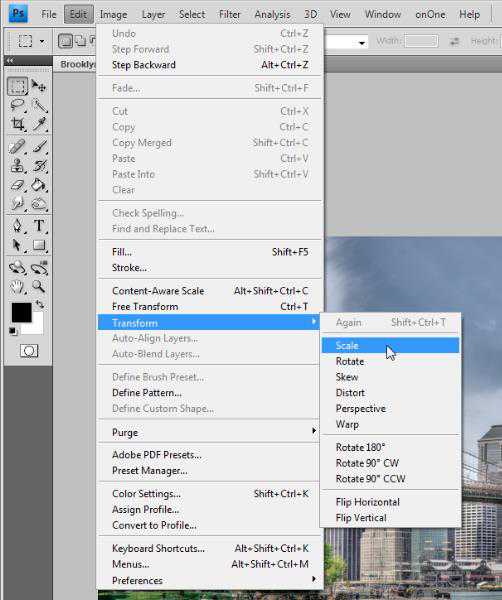 Инструмент Scale из раздела Transform
Инструмент Scale из раздела Transform и установите нужный размер.
- Перейдите к меню Layer, в разделе Layer Mask выберите инструмент Reveal All. Загрузится маска для выбранного слоя, затушуйте элемент данной маски черным цветом. Для образования плавного перерастания достаточно будет использовать заливку градиентом, для этого активируйте Gradient Tool с инструментом Linear, на палитре укажите изменение от черного к белому и укажите слой с маской.
- Вы можете поэкспериментировать с данным наложением. Нажмите на верхнее изображение. В левой части палитры слоев находится список различных режимов наложения изображений. Просмотрите их и выберите нужный. Для удобства можете временно отключить маску, для чего следует открыть меню Layer и в разделе Layer Mask выбрать пункт Disable.
- После окончания работы с изображением, сохраните его. Выберите меню File и укажите пункт Save As, впишите новое имя файла и выберите формат jpg, нажмите кнопку «Сохранить».
Видео: Как объединить две фотографии
Как склеить две фотографии в фотошопе
Вам понадобится
- - Русифицированная версия Adobe Photoshop CS5
Инструкция
Запустите программу и откройте необходимые фотографии: нажмите пункт меню «Файл», затем «Открыть» (или комбинацию клавиш Ctrl+O), если файлы находятся в одной папке, зажмите Ctrl и щелкните по каждому, чтобы выбрать их и кликните кнопку «Открыть». Если фотографии находятся в разных разделах, операцию придется повторить.
Создайте новый документ: нажмите клавиши Ctrl+N, в полях «Ширина» и «Высота» укажите, например, по 1000, а затем кликните кнопку «Создать». Этот документ должен быть большим, чтобы вместить в него все три фотографии. Если 1000 недостаточно, укажите больше значение.
Переместите на этот документ все ваши фотографии. Активируйте инструмент «Перемещение» (горячая клавиша V), кликните на фотографии и перетяните ее на новый документ. Если картинки расположены вкладочным способом, перетяните фото сначала на вкладку, а затем на сам документ.Сделайте активным новый документ. На нем должны находиться все три фотографии. Возможно, они будут наложены друг на друга, но это можно исправить. Найдите окно «Слои», а нем вкладку «Слои» (если это окно отсутствует, нажмите F7). Каждый слой здесь (помимо фона) – одна из трех фотографий. Щелчком левой кнопки мыши выберите любой из слоев. У вас должен быть активирован инструмент «Перемещение», но если нет, выберите его. Зажмите левую кнопку мыши в рабочей области документа и переместите активную фотографию в необходимое вам место. Точно таким же образом поступите с оставшимися двумя фото. Если расположение фотографий вас не устраивает, вы в любой момент можете вернуться к вкладке «Слои», выбрать необходимую картинку и вновь ее передвинуть.
Если фотографии не подходят друг к другу по размерам, выберите слой с любой фотографией и нажмите клавиши Ctrl+T. Таким образом вы вызовите команду свободной трансформации объекта: по сторонам и углам от фотографии появятся маркеры в виде квадратиков. Для изменения размеров фото зажмите Shift (чтобы при этом фотография не поменяла пропорции) и один из маркеров, а потом потяните в необходимую вам сторону. Зажмите Ctrl, выберите все три картинки во вкладке «Слои», нажмите правой кнопкой мыши и в появившемся меню выберите «Объединить слои».Создайте еще один документ и в полях «Ширина» и «Высота» укажите те размеры, которые будут совпадать с размерами слоя на основе трех фотографий, созданного вами в пятом шаге инструкции. С первого раза угадать эти размеры может не получиться, поэтому можно повторить попытку. Когда вы добьетесь необходимого результата, сохраните этот документ: нажмите клавиши Ctrl+Shift+S, выберите путь, в поле «Тип файлов» укажите Jpeg, напишите имя и кликните кнопку «Сохранить».
Видео по теме